ESXI 7.02 Intel 核心显卡直通开启3D加速
https://www.bilibili.com/read/cv13866041/
特别提醒:
注意:操作涉及修改ESXI底层配置文件,可能导致ESXI崩溃无法修复,请操作前做好数据备份!
开始前准备:
1.操作涉及修改ESXI底层配置文件,可能导致ESXI崩溃无法修复,请操作前做好数据备份!
2.终端工具:CRT、XShell、MobaXterm、Windows PowerShell等,任选其一
一、 关闭ESXI显卡调用
1. 开启ssh连接服务:
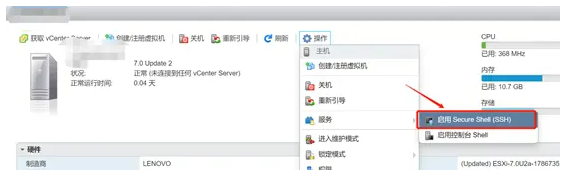
2. 用终端工具SSH登录ESXI:

3. 终端命令行输入以下命令:
esxcli system settings kernel set -s vga -v FALSE
如图所示:

*当不需要直通核显时可执行以下命令恢复ESXI显卡调用:
esxcli system settings kernel set -s vga -v TRUE
二、 修改passthru.map 添加PCIE设备ID信息
1. 终端命令行执行:
lspci -v
找到显卡设备ID,如图所示:

*8086:9bc8就是显卡设备ID,其中8086是供应商ID,也就是代表Intel,9bc8就是这块显卡的设备硬件ID
2. 使用vi编辑器,修改/etc/vmware/passthru.map 文件
在最底部增加以下信息:
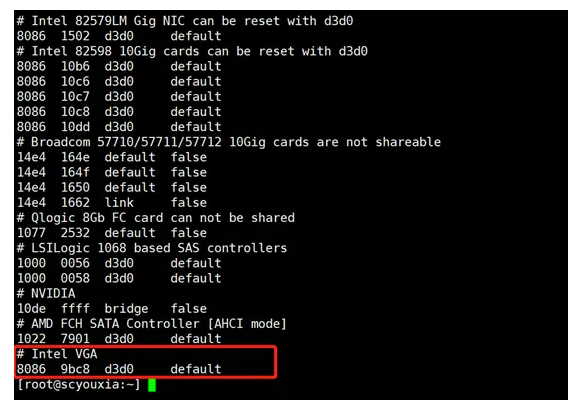
完成后保存并退出。
三、 重启ESXI主机
*注意:重启后将不再显示黄底的ESXI控制台界面
四、 切换显卡直通
web登录ESXI控制台,切换显卡直通:
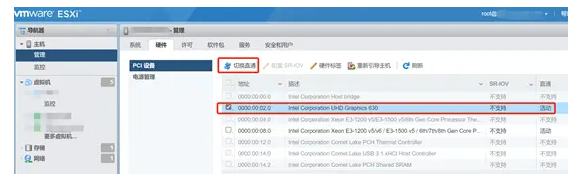
五、 为虚拟机添加PCIE设备
1. 编辑虚拟机,CPU虚拟化这三个选项全部取消:
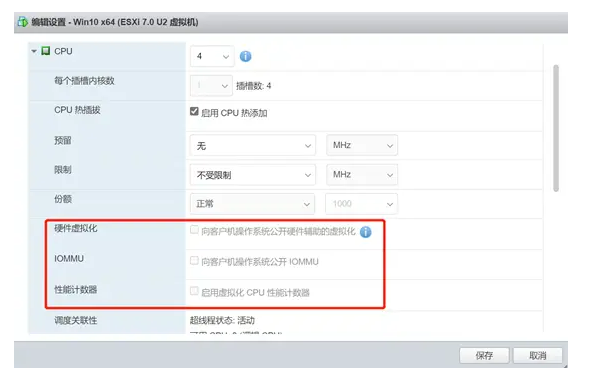
*未取消开启虚拟机会报错“由于硬件或软件支持不可用,因此无法为 0:2.0 注册设备 pciPassthru0”
2. 内存勾选“预留所有客户机内存(全部锁定)”选项:
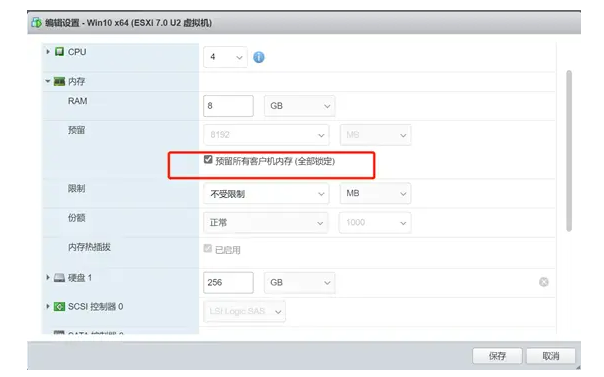
*未勾选开启虚拟机会报错。
3. 添加显卡
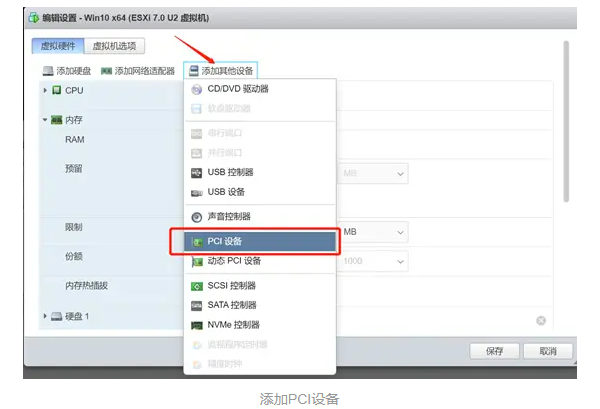
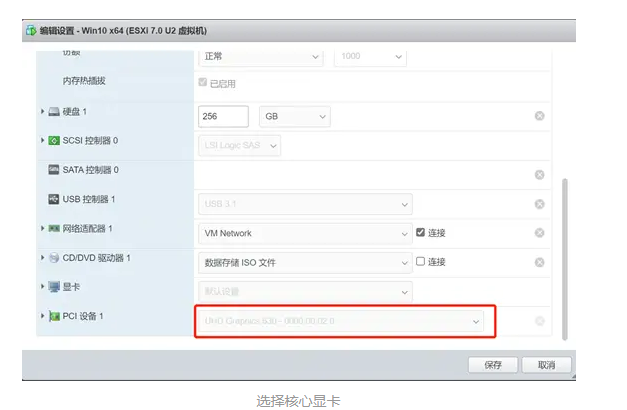
配置虚拟机自定义参数:
进入“虚拟机选项→高级→配置参数→编辑配置”添加以下参数:
键 值
hypervisor.cpuid.v0 FALSE
*参数的作用:不让操作系统识别是在虚拟机环境运行,一般直通独立显卡需要这样设置,核显可忽略,但设置也无妨。
如下图所示:
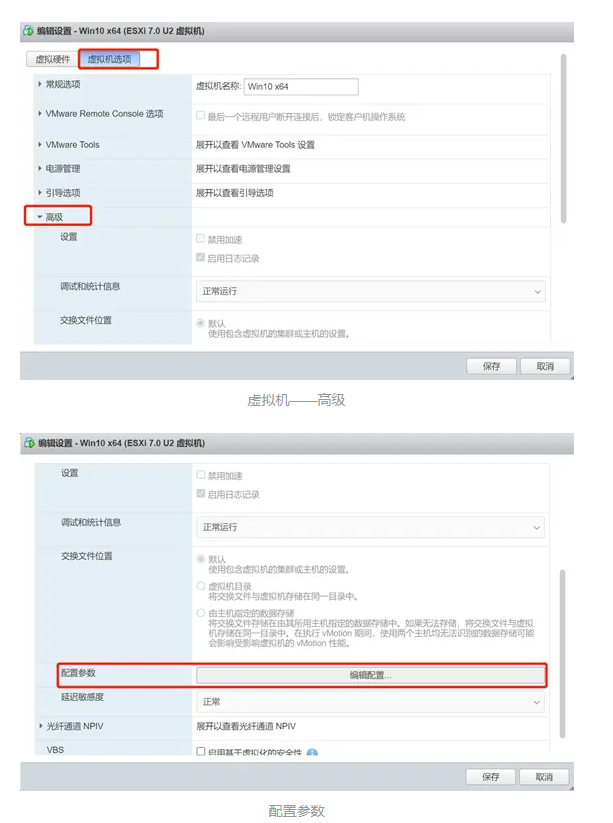
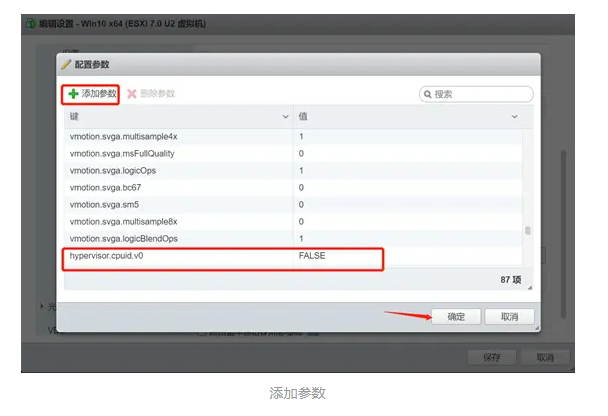
5. 完成后保存虚拟机配置。
六、 开启虚拟机,安装驱动
1. 开启虚拟机,查看设备管理器,识别到新硬件设备后安装驱动程序即可。-----Win10会自动安装驱动。
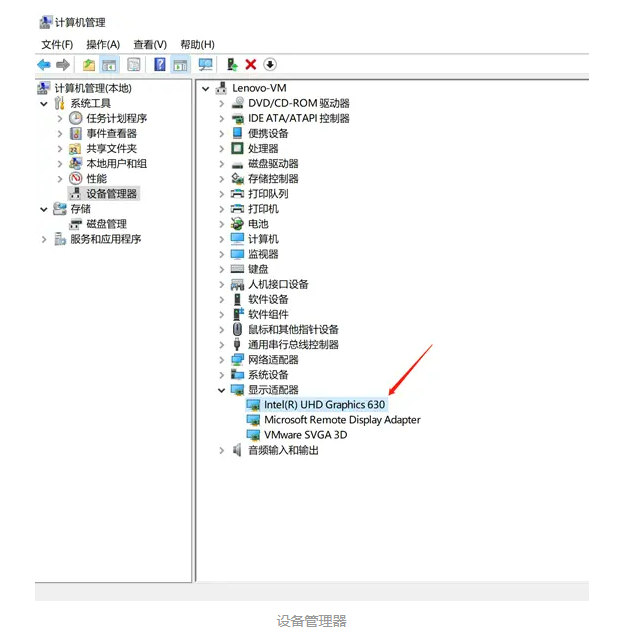
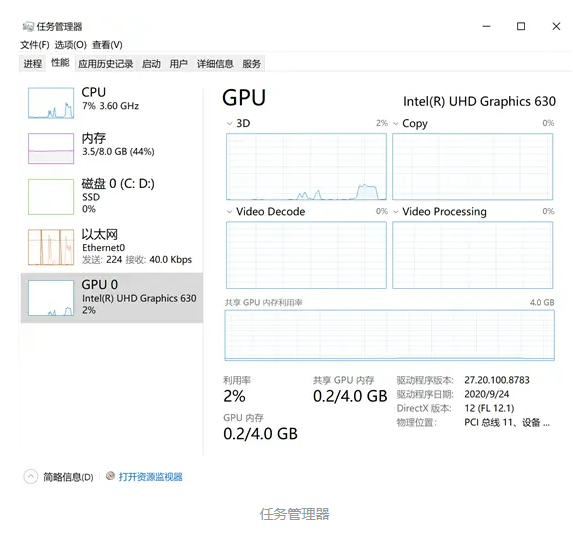
至此,配置结束。
直通其它PCIE设备与直通显卡同理。Windows虚拟机与Mac虚拟机同样适用。
2022年8月更新:
由于关闭了esxi对核显的调用,导致GUI管理界面无法显示,部分网友可能会使用GUI,现更新一下替代方案。
1、SSH登录ESXI
2、输入dcui调用控制台
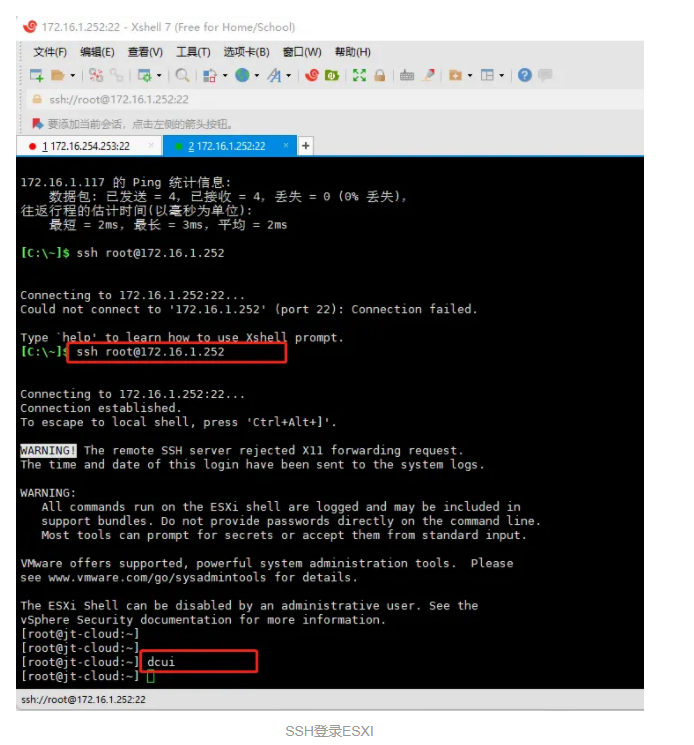
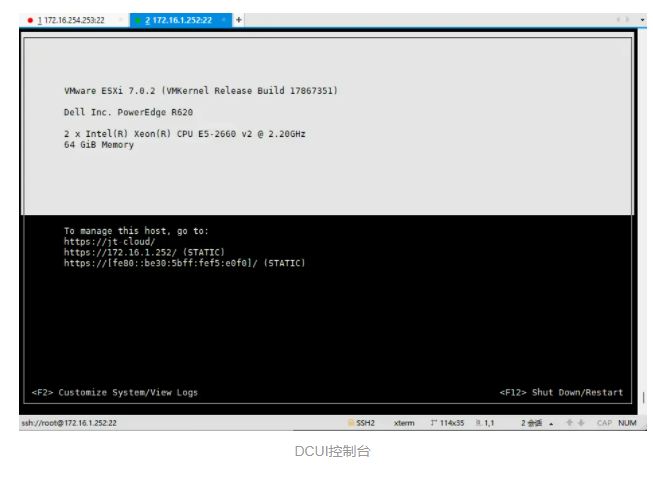
推荐本站淘宝优惠价购买喜欢的宝贝:
本文链接:https://hqyman.cn/post/2888.html 非本站原创文章欢迎转载,原创文章需保留本站地址!
休息一下~~



 微信支付宝扫一扫,打赏作者吧~
微信支付宝扫一扫,打赏作者吧~