vSphere基础物理架构中存储是一个非常关键的部分;没有好的存储;虚拟化也就没有了存在的价值;并且它能够决定其性能的高低和一些高级功能(如vMotion)。本篇博客主要介绍vSphere中的存储和vMotion迁移功能
1、什么是ESXi存储
ESXi提供主机级别的存储器虚拟化;分为本地存储和外部存储。主要用于存储虚拟机文件;如vmdk、vmx、nvram等;虚拟机系统内文件则存放在虚拟磁盘vmdk上
(1)本地存储:不需要通过网络即可进行通信的内部磁盘或外部磁盘;包括SCSI、IDE、SATA、USB、SAS等存储系统;多ESXi主机间不支持共享数据存储
(2)外部共享存储:ESXi主机通过网络连接的外部存储磁盘或阵列;包括SAN、iSCSI、NFS等存储协议;存放在上面的数据可由多个ESXi主机访问;vMotion等高级功能也可实现。本篇博客只介绍iSCSI存储协议
2、什么是vMotion
vMotion是vSphere高级功能的基础;可实现热迁移(不关闭电源实时迁移虚拟机到另一台ESXi主机);从而更方便维护;减少故障等

* vMotion的迁移过程
①请求vMotion时;vCenter Server会验证虚拟机与主机ESXi主机是否稳定
②源ESXi将虚拟机内存克隆到新ESXi主机
③源ESXi主机将克隆期间发生改变的内存信息记录在内存对应图(Memory Bitmap)
④内存迁移到新ESXi主机后;源ESXi主机会使虚拟机处于静止状态;此时虚拟机无法提供服务;然后将Memory Bitmap克隆到新ESXi主机;静止时间很短暂
⑤新ESXi根据Memory Bitmap恢复内存数据;完成后两台ESXi主机的内存就完全一致了
⑥最好在新ESXi主机运行虚拟机;并在源ESXi主机中删除内存数据
案例:如下图所示;网络环境使用上篇博客中的标准交换机搭建;在上篇的网络环境的基础上配置一台存储服务器;本例使用Openfiler服务器系统
openfiler是一个免费的NAS/iSCSI的SAN服务器系统;主要用于为LAN主机提供独立的存储系统;一般通过HTTP进行管理。
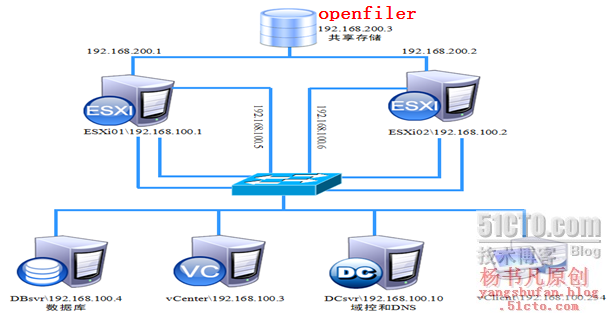
1、安装Openfiler
openfiler可以通过登陆 http://www.openfiler.com 下载;本例使用下载好的ISO镜像进行安装
(1)openfiler是一个基于Red Hat Linux为基础开发设计的;安装过程相似;使用虚拟机加载镜像
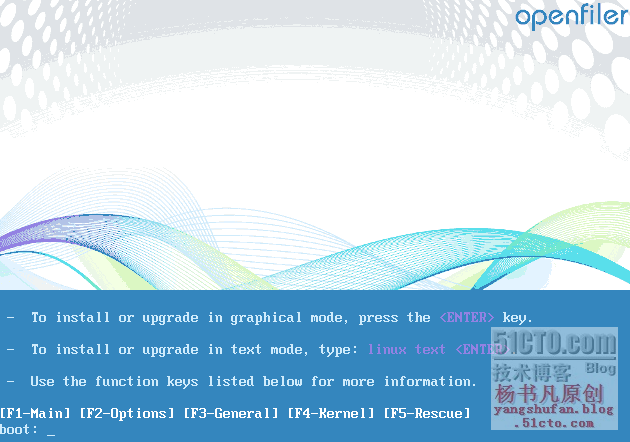
(2)按照安装Linux的方式;完成安装;重启后如下图所示:
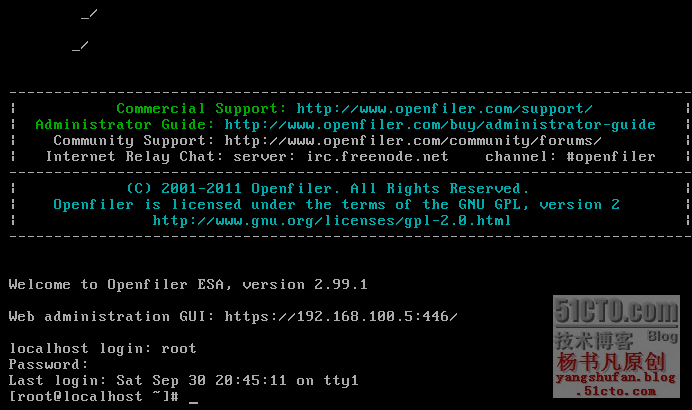
2、配置Openfiler
(1)为其配置正确的IP地址、子网掩码、DNS等信息;并重启网络服务;配置命令与Linux的命令一样
(2)为其添加大容量硬盘;本例使用3块硬盘制作RAID-5
3、Openfiler系统配置iSCSI
当Openfiler系统安装并重启后;其他配置都以Web方式配置完成;使配置更加简单。
(1)在vClient上打开浏览器;输入地址:https://192.168.100.5:446。默认用户名为openfiler,密码为password。登陆系统后可重新配置;如下图所示:
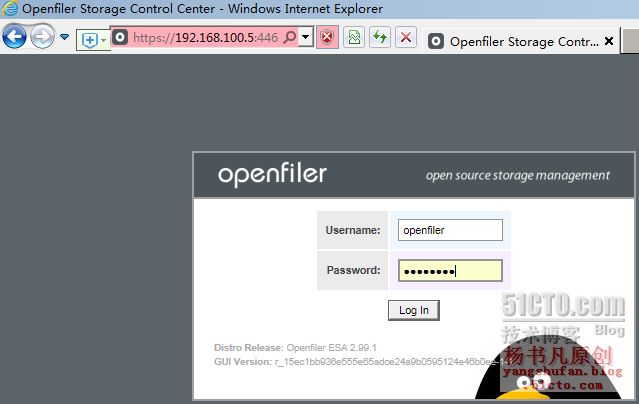
(2)登陆后;单击“Volumes”;选择右侧Block Devices;显示系统挂载硬盘信息
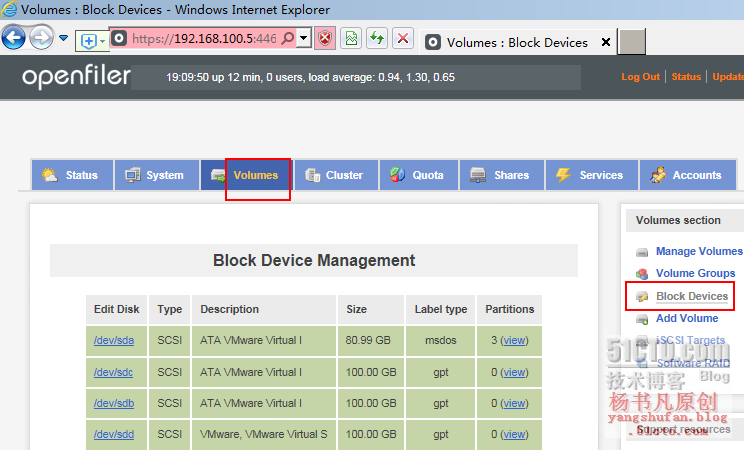
(3)第一块是系统启动盘;依次单击第二、三、四块;创建物理卷;下图所示
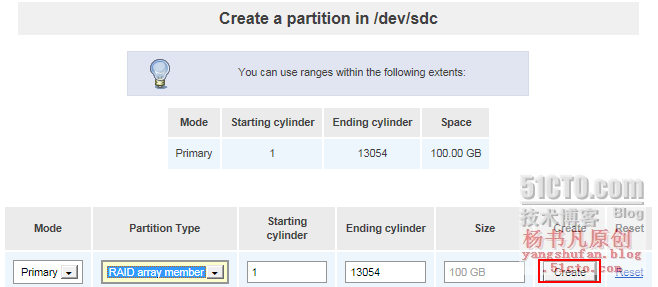
(4)创建RAID-5;下图所示
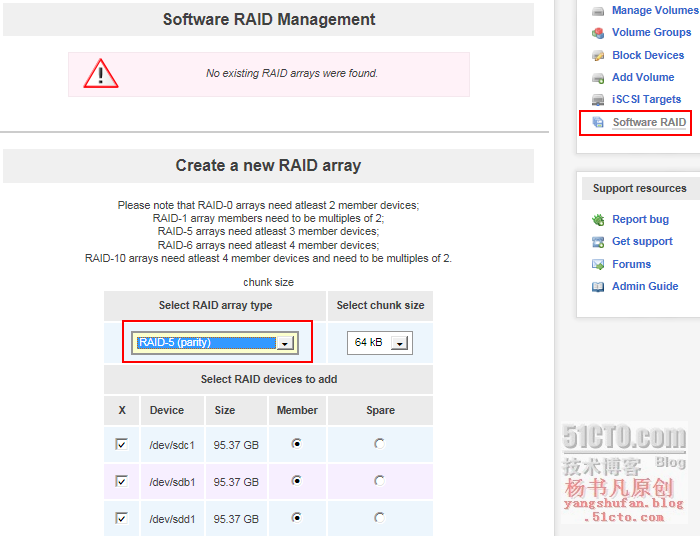
(5)创建卷组;下图所示
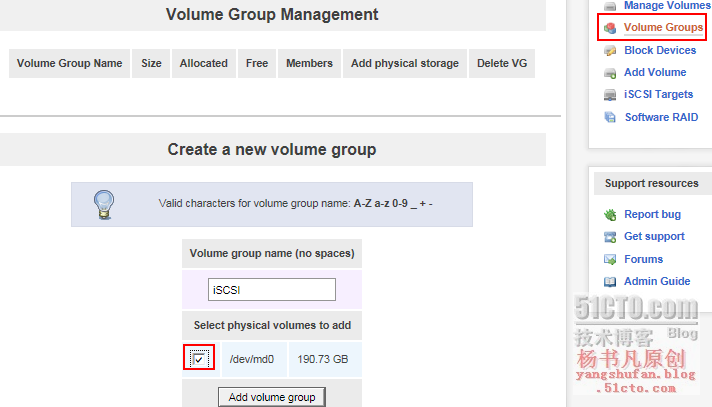
(6)单击右侧“Add Volume”;创建iSCSI卷
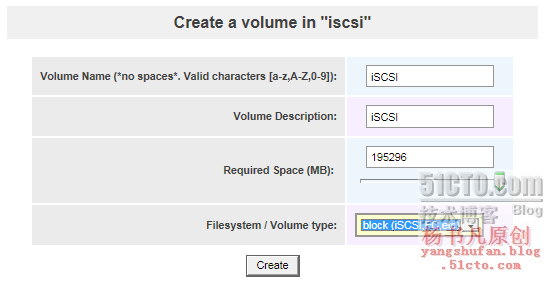
(7)单击“System”;配置允许访问openfiler系统的ACL;可以配置网段或主机
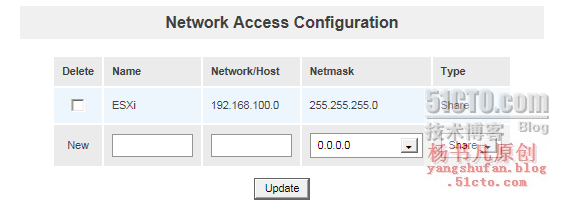
(8)单击“Services”;开启服务
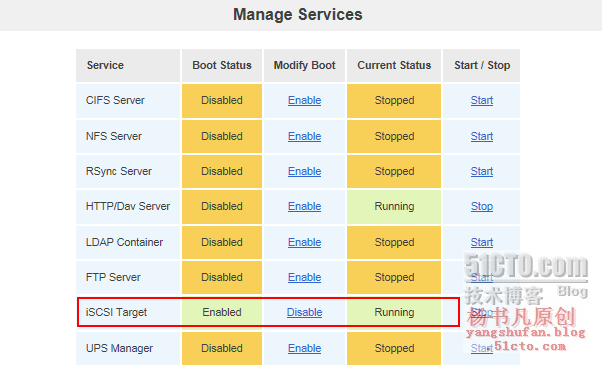
(9)添加一个iSCSI Target
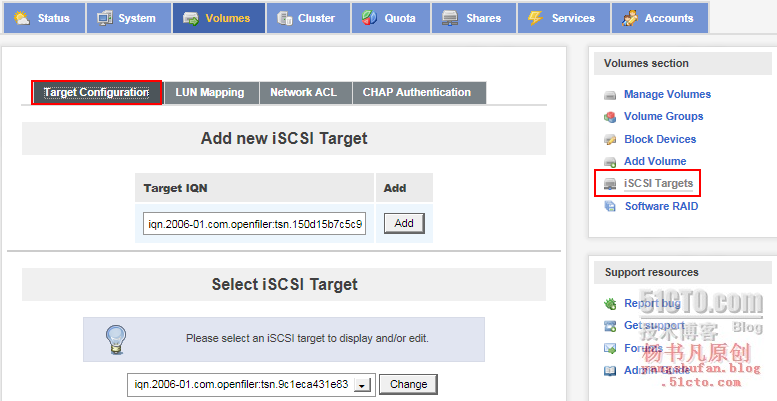
(10)如下图所示;单击Map
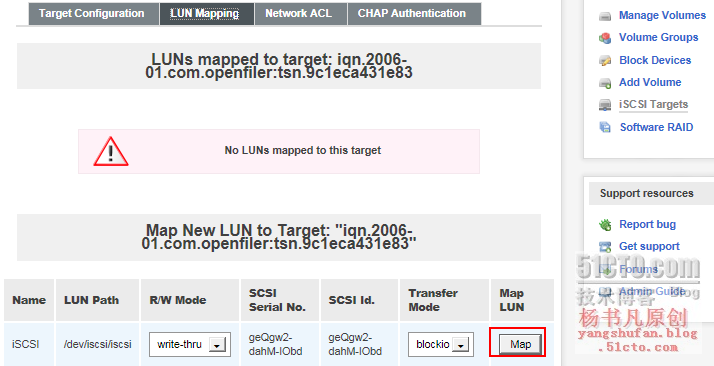
(11)配置ACL;将Deny改成Allow
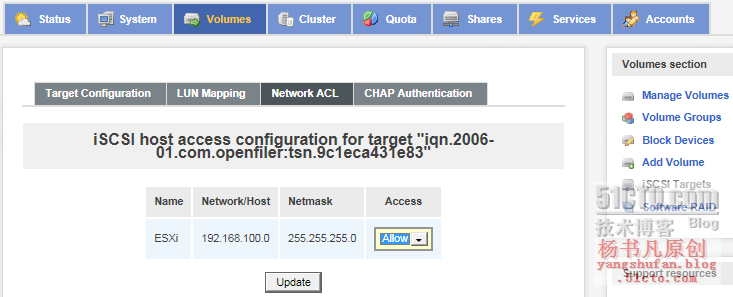
(12)添加访问此target的用户;openfiler端的配置就完成了
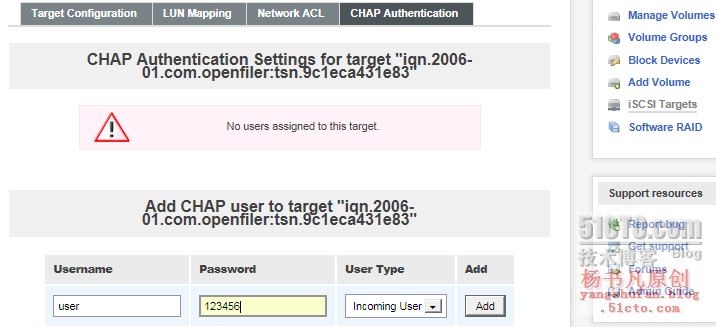
4、创建所需端口组
上篇博客介绍了用vClient创建虚拟交换机;这次我们用Web vClient创建。
(1)首先新建一个vMotion端口组;如下图所示:
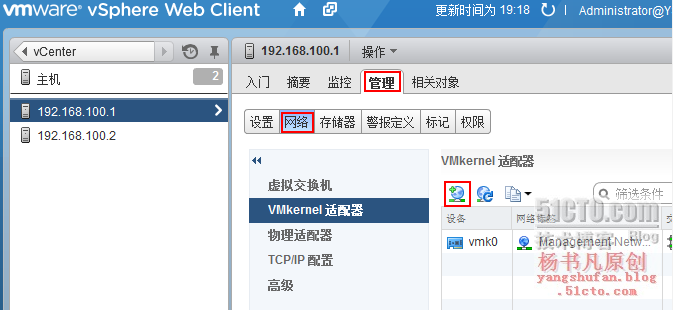
(2)选择VMKernel网络适配器
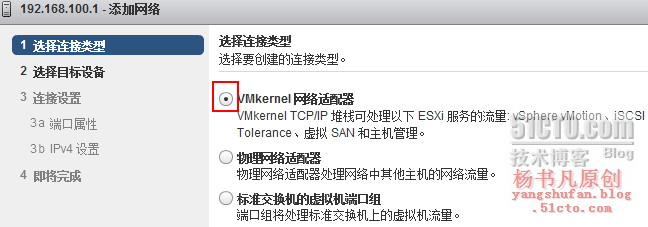
(3)为了和虚拟机端口组区分;选择新建交换机
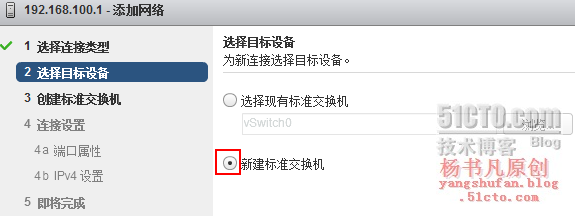
(4)注意了;要勾选vMotion流量;在填写静态IP地址就创建完成了
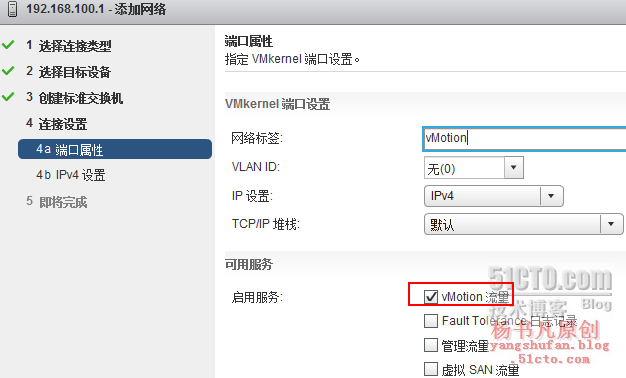
(5)创建一个iSCSI端口组;用于连接共享存储;步骤和创建vMotion端口组差不多;就下面这步不同;不用勾选vMotion流量
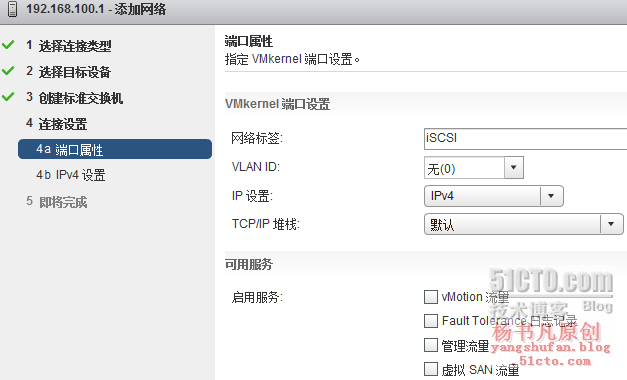
(6)创建完成就是这样了
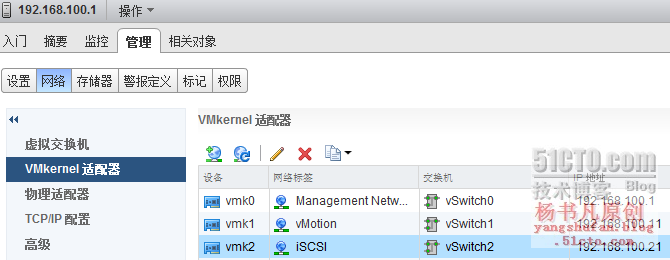
5、连接共享存储服务器
(1)如下图所示;添加一块存储适配器
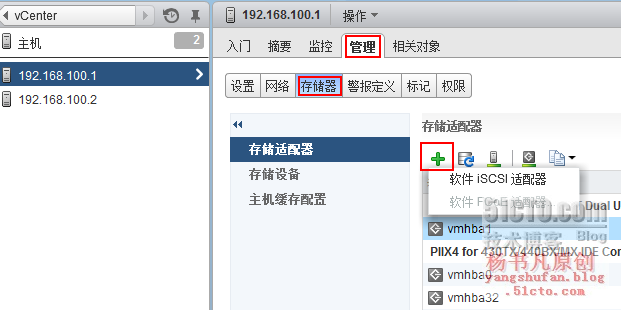
(2)在新建好的适配器上添加网络端口绑定
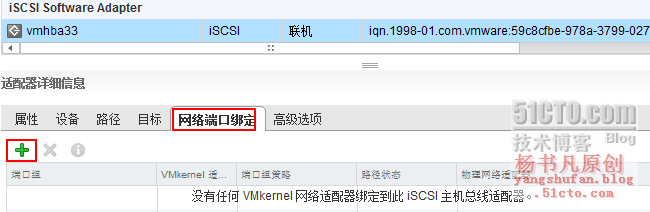
(3)选择刚建好的iSCSI端口组
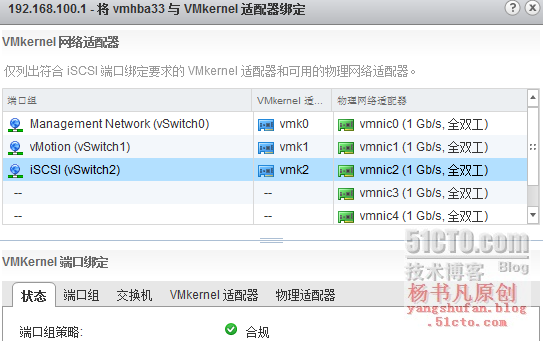
(4)在目标中选择动态发现;单击添加
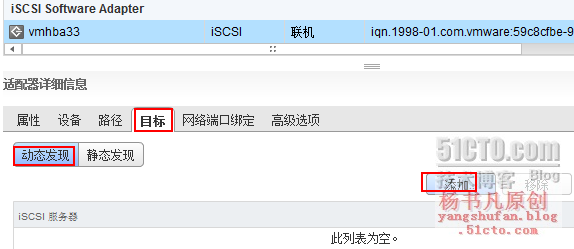
(5)输入iSCSI存储服务器IP地址;确定
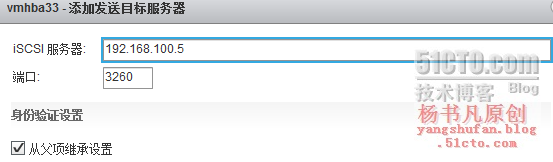
(6)系统会提示重新扫描存储适配器;扫描后;单击设备可看到连接的iSCSI存储
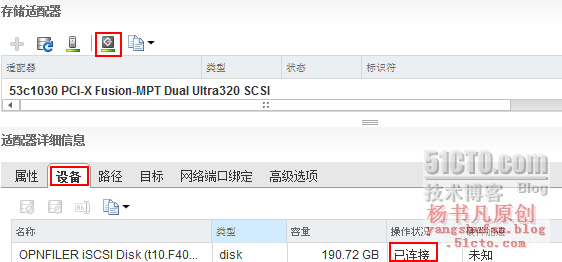
(7)打开相关对象;找到数据存储;创建新的数据存储
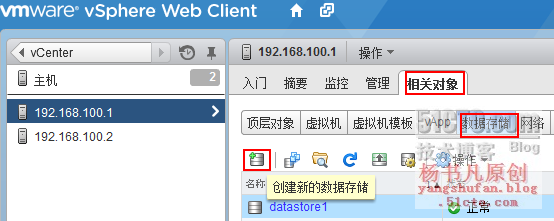
(8)勾选VMFS
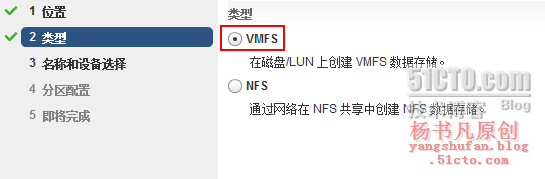
(9)选择数据存储;剩下的默认就完成了
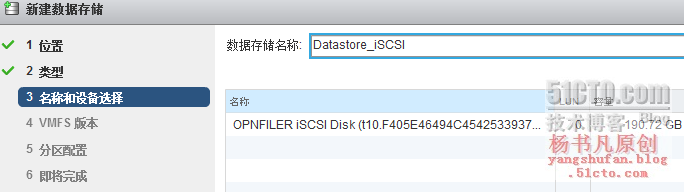
(10)可看到连接的数据存储;另一台ESXi主机按照上面步骤完成就OK了
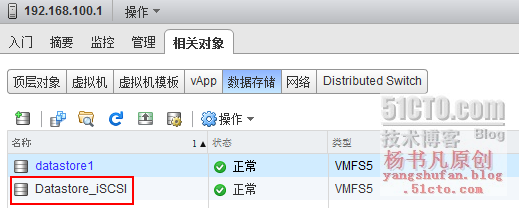
6、vMotion迁移虚拟机
(1)右击虚拟机;单击迁移
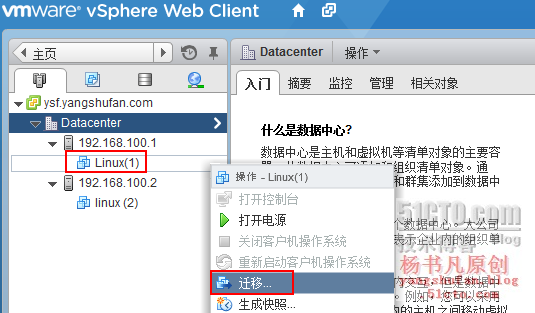
(2)因为ESXi主机是创建在本地磁盘上;所以需要迁移到共享存储服务器上
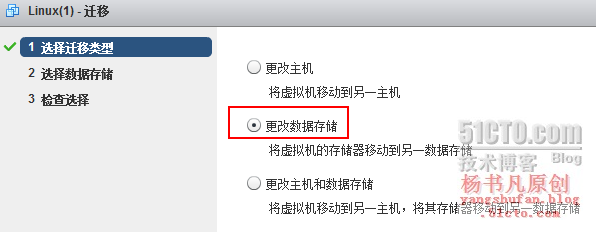
(3)迁移到刚才创建的数据存储上
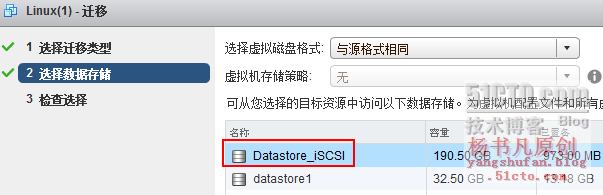
(4)迁移完后;系统会重定位虚拟机;再次迁移
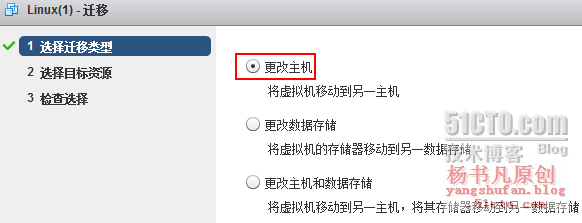
(5)迁移到另一台ESXi主机上
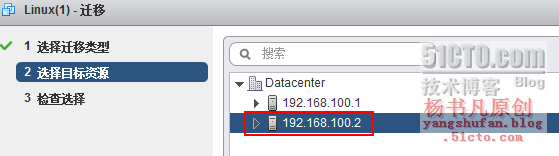
(6)迁移完成后就是这样了
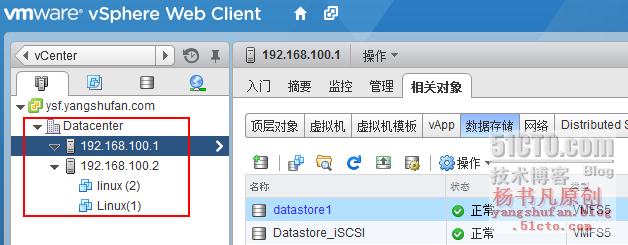
忘记开机了;如果在开机过程中迁移;虚拟机仍会保持正常通信;但是会有短暂且轻微的卡顿;不会出现通信中断的情况
推荐本站淘宝优惠价购买喜欢的宝贝:
本文链接:http://hqyman.cn/post/1867.html 非本站原创文章欢迎转载,原创文章需保留本站地址!
休息一下~~



 微信支付宝扫一扫,打赏作者吧~
微信支付宝扫一扫,打赏作者吧~