mportant;">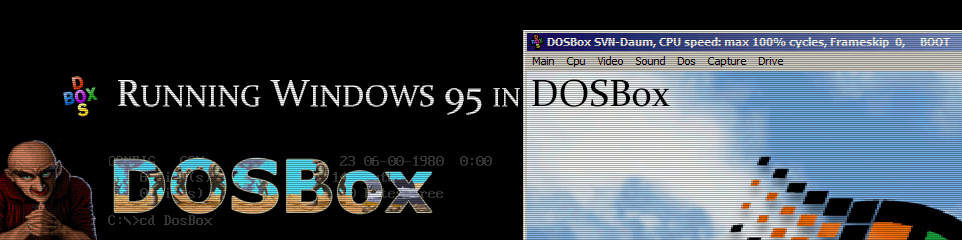
其实博主最近想更的博文不是这个,原是想分享一个自己写的油猴插件帮助某网学员去绕过该网站限制拖在线课件及录播视频到本地保存的,但是,期间博主又动了重温经典游戏(博主想玩的游戏主要是生化危机、玩具兵大战、剑侠情缘等)的念头,此前想要通过虚拟机玩游戏的想法始终难以得偿,毕竟VMWare Workstation对Windows 98的支持简直差到令人发指,NVIDIA GRID又不是个人能玩得起的东西,实体机么,博主此前也通过某宝海淘配件自己攒过一台,赛扬图拉丁、Nvidia GeForce4 Ti 4600的配置,跑跑Win98妥妥滴,可惜,搁置了一两年后再开机,显卡核心直接挂了,一时也买不到替代品,就此断了念想。
虚拟机不行,那不如朝虚拟显卡的方向试试?也就因为这个想法,博主接触到了通过DosBox或者PCem平台安装Win9x操作系统经由平台内部虚拟的Voodoo显卡玩经典游戏的方案,然后,就在不断失败不断尝试的过程中反复了好几天。一来博主是处女座有完美主义的追求,二来网上相关的文章基本都是互相抄,千篇一律,细节缺失也就算了,过时、错误的信息也一大堆,PCem更是基本没有什么可供参考的资料,逼得博主去官网啃文档,好歹博主也是从Dos时代玩过来的,经过反复的尝试,总算是有了心得,趁着脑子里相关的记忆还算清楚,分享出来供大家参考。
为了弄明白配置文件以及获取相关的工具软件、驱动程序,博主找了不少地方,有参考价值的以及部分内容出处博主将原链提供如下,基本都是国外网站,博主不负责翻译,感兴趣的可以自己阅读:
1. Running Windows 95 in DOSBox
2. FalconFly 3dfx Archive
3. windows-98-on-the-pcem-v11-method-2/" rel="nofollow" style="box-sizing: border-box; outline: none; margin: 0px; padding: 0px; text-decoration-line: none; cursor: pointer; color: rgb(78, 161, 219); font-synthesis-style: auto; overflow-wrap: break-word;">How to Install Windows 98 on the PCEM V11
4. Install Windows 98 on Dosbox
5. 68030 百度贴吧主页补充说明:最后附上的这位大神的百度贴吧主页,里面有很多内容对我启发很大,在我不停的调整配置参数做测试的时候参考了很多他的经验和意见,感兴趣的可以看看他的其它文章。
本文所需软件如下,部分需要翻墙下载的、或者下载速度比较慢的,不管是否用得到,只要是相关的,博主都已经全部下载好并放在百度网盘里分享给大家了,省去大家许多麻烦:
软件名称:DosBox (v0.74-3)
官方网站:https://www.dosbox.com/
网盘下载:https://pan.baidu.com/s/10IAmC01kI-x5P2bAlp8Kew软件名称:DosBox Daum (SVN r3894.20150125)
工程地址:https://github.com/ykhwong/dosbox-svn-daum
网盘下载:https://pan.baidu.com/s/1f0jlSY2osycVdFaU2NKzIg软件名称:Bochs
官网地址:http://bochs.sourceforge.net
网盘下载:https://pan.baidu.com/s/1JwMWpdsE-6OnQenoADRx1Q软件名称:Tools, Drivers and Software
网盘下载:https://pan.baidu.com/s/15Fjsd7JkrbaVT9YxUXYQsA
提取码:et5d
内容说明:此为工具包,包含驱动程序、工具软件以及博主自己封装的磁盘镜像文件一个,里面已经提前写入本文需要用到的所有工具软件及驱动程序等,清单如下。
序号 软件包名称 简单说明 1 3DFX.ZIP 包含Voodoo1、Voodoo2显卡的驱动程序及工具包 2 Boot Disks.ZIP 系统引导软盘镜像,该网站未提供但博主自己在用的引导软件镜像也自行封装好一并放里面了,名称为boot98se.exe,在虚拟机里可以直接挂载预先创建好的软盘镜像然后执行该程序写入,或者用7z等工具直接提取里面的boot98se.img。 3 DosBox Builds.ZIP 里面有稳定版本的DoxBox、DoxBox Daum以及JDosBox,其中JDosBox软件的运行需要JRE支持,已随附。 4 jre-6u45-windows-i586.exe Java Runtime Environment (JRE) - 6U45 5 Windows 9x Drivers and Software.zip 安装Win95/98所需的软件合集 6 harddisk.7z 博主自己封装的磁盘镜像,里面已经写入了本文需要用到的驱动程序及软件 上传更新日期:2020年3月7日
不要怪博主唠叨,不打无准备之仗是老祖宗总结的经验教训,博主也不打算直接分享一个我做好的系统镜像,授人以鱼不如授人以渔,博主只分享方法与心得。下面还要再针对DosBox配置文件作简单说明,因为博主折腾DosBox时大部分时间都是耗在理解配置文件上了,所以对待下面这些配置项的修改请务必慎重:
# https://www.dosbox.com/wiki/Dosbox.conf [dosbox] # 显存的设置,一般设置到4足以了,配置文件说的很清楚,不要盲目设置 # 安装操作系统阶段,建议取值为2 vmemsize=2 # 内存的配置,DosBox对超过32M的内存支持性并不好 # 所以在操作系统安装完成之前,不要设置大小超过32M的内存,建议为28M memsize=16 [render] # 定义视频缩放模式的,默认值为hardware2x # 建议安装系统阶段修改值为 none scaler=hardware2x [cpu] core=auto # 与CPU MSR寄存器的操作指令相关,建议操作系统安装完毕后启用 ignore undefined msr=false cputype=auto cycles=auto # 与CPU操作内存页面的模式相关,注释写的也非常有意思,字面意思理解Win9x是建议开启的 # 但博主在安装Win98时,频繁遇到因相关指令报错导致的蓝屏,几经反复 # 建议设置默认值,不要修改 non-recursive page fault=false # 与高级电源管理相关,操作系统安装完毕前,不建议开启 apmbios=false # BIOS对ISA总线的支持,同上,操作系统安装完毕之前,不建议开启 isapnpbios=false [dos] # DOS下扩展内存处理的几项重要参数,解释起来可以单独写篇文章,不赘述 # 安装系统阶段不要修改设置,系统安装结束后可以关闭 # 其实就算放着不管 DosBox 在 Win9x 系统模式下也会自动关闭下列选项 xms=true ems=true umb=true [ide, primary] # 有关IDE控制器工作模式的,系统安装阶段不建议修改 # 这几项参数的设置在Win98系统中大概率会导致蓝屏错误,谨慎启用 int13fakeio=false int13fakev86io=false enable pio32=false
一、使用 DosBox SVN Daum 安装 Windows 95
博主在很多年以前其实接触过DosBox,当时也是用来玩Dos游戏,现在我们要使用的DosBox其实也不是真正意义上的DosBox而是一位韩国朋友魔改的版本,名为 DosBox SVN Daum,针对 Windows 系统做了优化,提供了虚拟Voodoo显卡的支持,使我们用虚拟机玩经典游戏成为了可能。之所以选择用Windows 95来做演示,一来两个版本的操作系统其安装方法大同小异,二来也是因为DosBox对Windows 98的支持性没有对Windows 95那么好,期间出错、蓝屏的概率较高,所以建议安装Windows 95。如果非要安装Windows 98,也可以采取先用JDosBox安装操作系统,之后再回到DosBox中安装驱动和软件的方法实现,后面会简单写一下使用方法,此处不作重点说明,下面我们正式开始。
1.1、下载并安装 DosBox SVN Daum
各位网友可以通过前文提供给的工程地址自行下载,也可以通过博主提供的百度网盘链接下载。将安装文件保存到本地后,不建议使用安装程序安装,直接将目标程序压缩包释放到本地某个目录下即可,注意该目录所在的路径中不要包含汉字、特殊字符以及空格等,如下图所示。
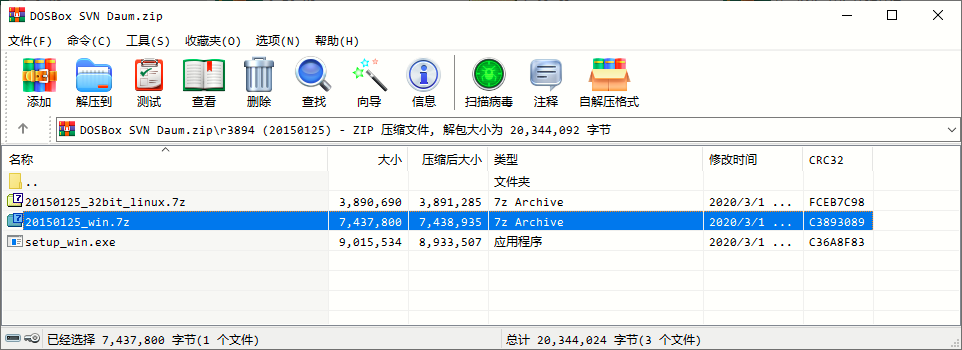
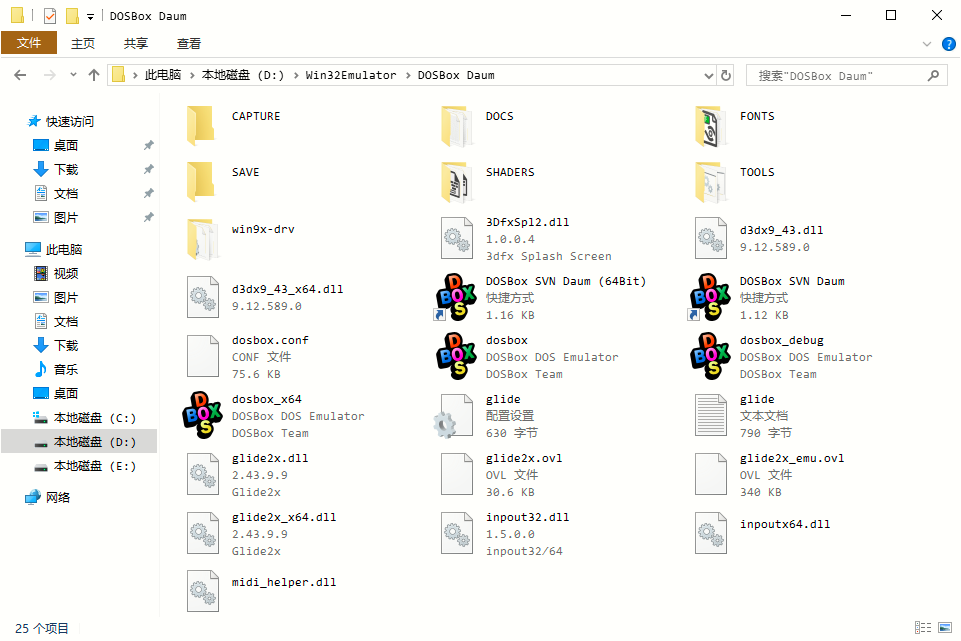
其中,dosbox.conf是配置文件,建议修改前多备份,出错还有救,doxbox.exe是主程序,不建议使用64位程序,博主为了方便调试程序自行建立了快捷方式,通过快捷方式启用,界面如下。
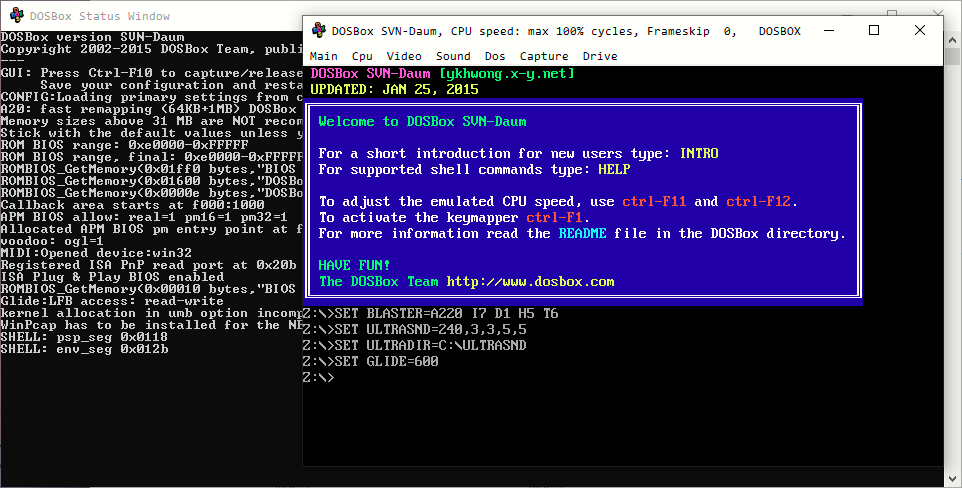
DosBox启动后会开启两个窗口,其中一个“DOSBox Status Window”是提供类似控制台的功能,可以直观的看到DOSBox运行状况以及日志消息等,方便调试与排错,看不懂的可以直接忽略,关注DOSBox主窗体即可。主窗体提供类似MS-DOS的界面,没用过DOS系统的朋友至少也用过Windows的命令提示符吧,会敲命令回车即可,比如,敲“exit”后回车可以退出。
1.2、创建磁盘镜像文件
DosBox支持标准格式的磁盘镜像文件,可以通过WinImage创建,也可以通过Bochs中的bximage工具创建,这两个工具的界面相对友好,其实DosBox本身就可以创建磁盘镜像文件,不过需要花点时间了解一下相关的命令和参数,可以去阅读文档也可以通过在DosBox窗口中键入“imgmake /?”并回车查看说明,请提前了解一下imgmake命令。
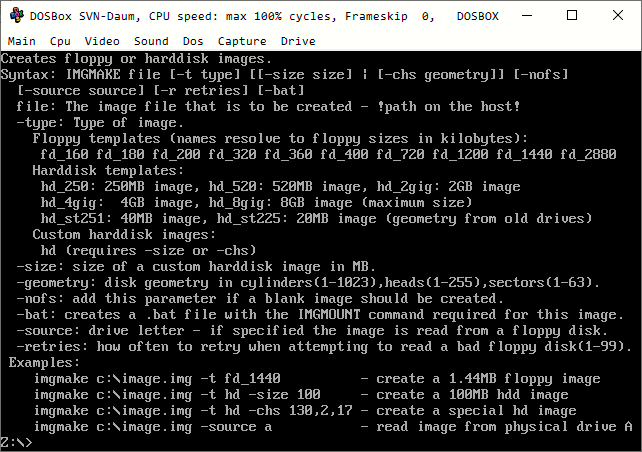
# imgmake # 用于创建软盘或硬盘镜像文件,命令基本格式如下 imgmake file [-t type] [[-size size] | [-chs geometry]] [-nofs] [-source source] [-r retries] [-bat] file: 即要生成的镜像文件,支持相对路径与绝对路径的写法 示例:Win95.img,会在 DosBox 程序所在目录下生成 Win95.img 文件; Images\Win95.img,会在 DosBox 程序所在目录的子目录 Images 中创建Win95.img; D:\DosBox\Win95.img,会在指定的位置创建Win95.img。 注意:DosBox 不会创建不存在的目录,如果指定了具体的目录,一定要确保该目录已被创建,否则报错。 -t type: 即设定要生成的镜像文件类型,支持fd和hd两种参数,fd代表floppy,即软盘,hd代表harddisk,即硬盘。该参数也支持预定义的type值,比如fd_1440,即创建大小为1.4MB的软盘镜像文件;hd_2gig 会创建大小为2GB的硬盘镜像文件。 示例:imgmake boot95.img -t fd_1440; 创建大小1.4MB软盘镜像 imgmake Win95.img -t hd_2gig; 创建大小为2GB的硬盘镜像 注意:如果使用了软件预定义的type类型,参数 -size 或 -chs 就不要再使用了。 -size size: 即设定目标镜像文件的大小,默认单位为 MB。 示例:imgmake boot95.img -t fd -size 1440; 创建大小为1.4MB的软盘镜像 注意:此参数与 -chs 为互斥参数,两者任选其一,若 -t 参数的 type 使用了预设值,则无需指定此参数。 -chs geometry: 即设定镜像文件的CHS寻址参数,此参数也决定了镜像文件的大小,所以与-size参数互斥 简介:chs 即柱面数(Cylinders)、磁头数(Heads)和扇区数(Sectors)的意思,具体这三者代表什么,感兴趣的可以自行去搜索资料学习,博主不赘述,CHS参数的设定是为了兼容Int13H寻址方式,LBA已经不再使用CHS寻址改为线性寻址但仍然兼容CHS寻址。 c: 柱面数,最大值为 1023; h: 磁头数,最大值为 255; s: 扇区数,最大值为 63; 示例:imgmake Win95.img -t hd -chs 1023,64,63; 创建一个大小为2GB的磁盘镜像文件 补充知识:容量计算公式为 h * c * s * 512Bytes / 1000000Bytes,按照chs三个参数的最大取值可以计算出CHS方式支持的最大镜像文件大小为8.414GB,实际寻址范围其实是7.837GB,区别在于公式最后换算MB单位时,硬盘厂商取值1MB=1000000Bytes,而不是操作系统的1MB=1048576Bytes。 注意:此参数与 -size 参数互斥,二选一,若 -t 参数的 type 使用了预设值,则无需指定此参数。 -nofs: 即创建空的目标镜像文件 示例:imgmake Win95.img -t hd_2gig -nofs -source source: 即由指定的驱动器读取并创建镜像文件 示例:imgmake boot95.img -source a -r retries: 设定错误重试次数(不建议使用该参数) -bat: 创建挂载镜像文件用的批处理文件,对于不熟悉硬盘寻址及相关参数设定的朋友,可以通过追加这个参数创建批处理文件来获取目标镜像文件的CHS参数设定。 示例:imgmake Win95.img -t hd_2gig -bat 批处理文件内容:imgmount c Win95.img -size 512,63,64,1023
由于 Windows 95 采用的FAT16文件系统最大支持2GB分区,所以不要创建大于2GB的镜像文件,我们首先创建主分区的镜像文件,需要特别说明的是,DosBox镜像文件一旦创建就是实际容量大小,和VMware的动态增长有所区别,命令如下:
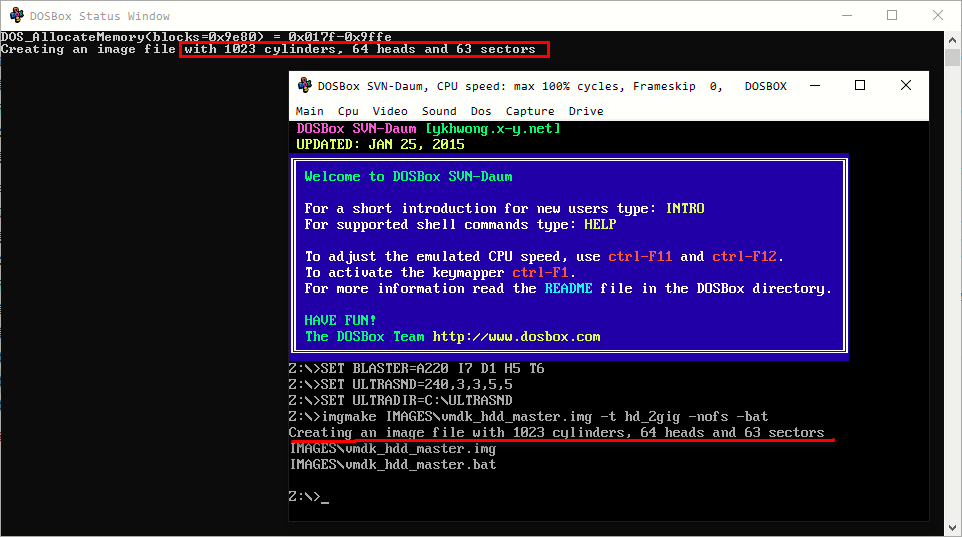
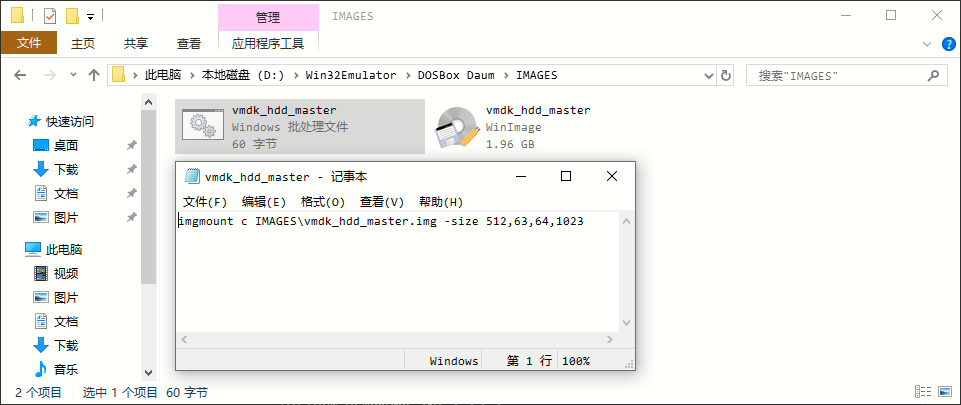
1.3、修改 DosBox 配置文件
关闭DosBox,接下来我们要修改配置文件,为了确保安装顺利,我们先执行相对保守的配置调整。配置文件位于DosBox安装目录中,名为“dosbox.conf”,使用符合个人习惯的文本编辑器打开即可。

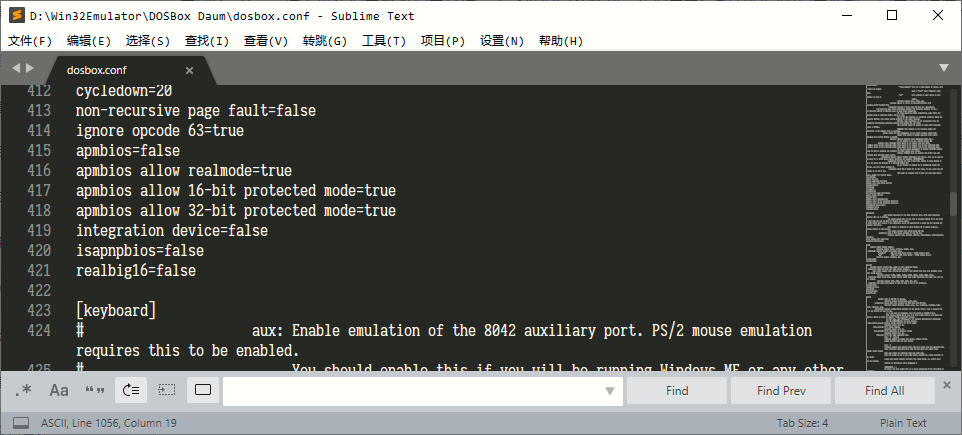
接下来,按照下方博主给出的方案执行修改。注意,下列配置修改方案并不是完整的配置文件内容,所以请不要直接复制粘贴替换原配置文件内容,请务必耐心地对照原始配置文件一步一步修改,也有助于帮助大家理解配置文件的结构。
# For Windows 95 Installation [sdl] # 设置全屏拉伸模式,此设置项与"aspect"项相关,建议修改为original fullresolution=original # 设置 OpenGL 的纹理过滤模式,相关的 opengl, openglnb, openglhq 分别如下 # openglnb = OpenGL with no bilenear filtering,不启用双线性过滤 # opengl = OpenGL with bilinear filtering, Fuzzy stretching,带线性过滤和模糊拉伸 # openglhq = OpenGL(HQ),高质量纹理贴图,与[render]项中的"scaler"设置配合使用 # 由于启用双线性过滤等会影响性能,建议不启用 output=openglnb # 设定像素着色器,预设的定义存储在 doxbox 程序目录下的"SHADERS"子目录中 pixelshader=none [dosbox] # 由于 DoxBox 对大于32MB的内存支持性并不好,安装系统期间建议设定为28M memsize=28 [render] # 与[sdl]相关设定相关,建议先清除此项设置 scaler=none [cpu] core=dynamic # 由于MMX指令集目前还不稳定,所以建议设置为 pentium cputype=pentium cycles=max [pci] voodoo=opengl voodoomem=max [midi] # 由于后面会启用 Gravis Ultrasound,配合调整 midi 设备为 mt32 mididevice=mt32 [sblaster] goldplay=true [gus] # 启用 Gravis Ultrasound gus=true ultradir=C:\ULTRASND [printer] # 虚拟打印机,不建议启用 printer=false [glide] # 3dfx模拟器,设置为emu即使用内部虚拟Voodoo显卡模拟 # 此设置有助于系统寻找到虚拟Voodoo显卡并安装 glide=emu [autoexec] # 此处为批处理设置,一般用于挂载硬盘镜像或引导操作系统 # 此处也是本文我们需要经常修改的设置项,暂不多作说明
按照上述方案修改完毕配置文件并保存,接下来就是挂载启动盘以及刚才我们创建好的磁盘镜像文件准备安装操作系统了。从博主分享的网盘链接中下载“Boot Disks.zip”,由其中的“boot98se.exe”中提取到启动盘镜像“boot98se.ima”并放入指定目录中。
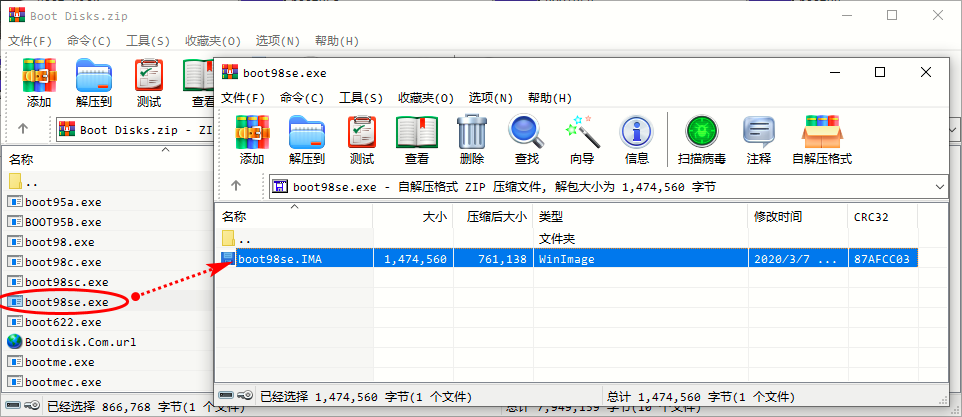
1.4、挂载磁盘镜像到DosBox中
挂载命令主要有mount和imgmount两个,其中用得比较多的是imgmount,该命令的用法可以参阅工程主页中的文档,以下博主仅作简单的使用说明,帮助大家理解并使用挂载命令。

# MOUNT 挂载命令 MOUNT "Emulated Drive letter" "Real Drive or Directory" [-t type] [-aspi] [-ioctl] [-noioctl] [-usecd number] [-size drivesize] [-label drivelabel] [-freesize size_in_mb] [-freesize size_in_kb (floppies)] 说明:主要用于挂载本地目录并映射成 DosBox 中的驱动器,这个命令兼容性有待商榷,不建议使用 示例:mount a "D:\floppydir" -t floppy # IMGMOUNT 挂载命令 IMGMOUNT DRIVE [imagefile] -t [image_type] -fs [image_format] -size [sectorsbytesize, sectorsperhead, heads, cylinders] IMGMOUNT DRIVE [imagefile1 imagefile2 .. imagefileN] -t cdrom -fs iso 说明:用于挂载磁盘镜像到 DoxBox 中,常用,务必熟悉。 参数: -t: 指定设备类型,可选 floppy, cdrom, hdd -fs: 指定文件系统类型,可选 none, fat, iso -size: 以 CHS 模式指定磁盘容量(前文已经提前讲解过CHS) 注意:-fs 参数中,fat 文件系统特指 FAT12/FAT16,对 FAT32 并不适用 其中,none 值是推荐的设定,但会影响到 "DRIVE" 的取值方式,后文详述 -ide: 取值为一位数字 + "m/s",其中"m"代表"master","s"代表"slave",即主从盘的设定。注意,配置文件中需要启用IDE控制器才可以使用该参数,默认是启用的。 示例:imgmount a IMAGES\boot98se.img -t floppy imgmount c IMAGES\Win95.img -size 512,63,64,1023 -t hdd imgmount c IMAGES\Win95.img -size 512,63,64,1023 -t hdd -ide 1m imgmount d IMAGES\vmhd_slave.img -size 512,63,64,1023 -t hdd -ide 1s 补充:当"fs"设置为"none"时,不可再通过指定具体驱动器"letter"的方式挂载镜像文件,而需要指定具体的接口,取值为 (0 = floppy, 2 = master, 3 = slave, 4 ...)。 示例:imgmount 0 IMAGES\boot98se.img -t floppy -fs none imgmount 2 IMAGES\Win95.img -size 512,63,64,1023 -t hdd -fs none
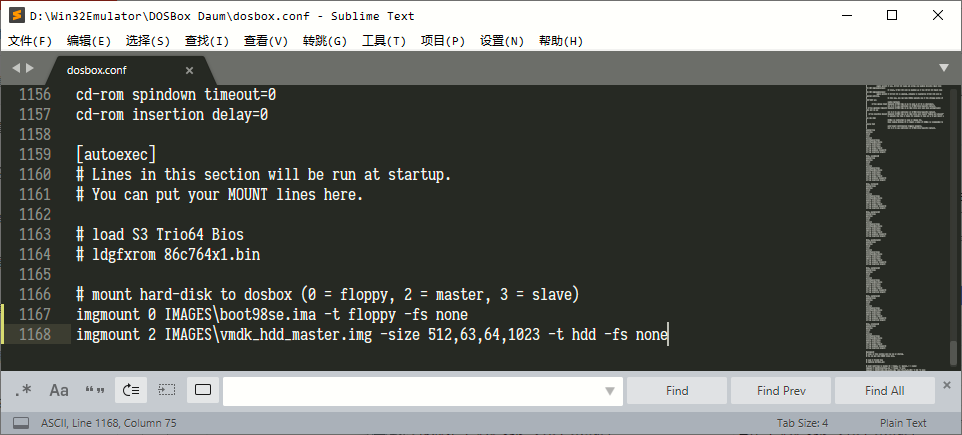
修改配置文件,在[autoexec]段按上图所示,输入挂载命令,如果镜像存放位置或文件名称与博主不同,请自行修改,修改完毕后保存并关闭配置文件,挂载命令随附。
[autoexec] # mount hard-disk to dosbox (0 = floppy, 2 = master, 3 = slave) imgmount 0 IMAGES\boot98se.ima -t floppy -fs none imgmount 2 IMAGES\vmdk_hdd_master.img -size 512,63,64,1023 -t hdd -fs none
1.5、启动DosBox并创建磁盘分区
完成上述步骤后,接下来就要启动DosBox来验证配置文件是否有误以及镜像文件是否能够成功挂载了,这里又要提前对一个命令加以说明了,不过相对于复杂的imgmout和imgmake来说,这个命令就简单多了。
# boot 引导命令 # 命令格式: BOOT [diskimg1.img diskimg2.img .. diskimgN.img] [-l driveletter] BOOT [cart.jrc] (PCjr only) 示例:boot IMAGES\boot98se.ima -l a boot -l a 说明:boot命令可以指定系统由哪个挂载点启动,或者挂载指定的启动镜像文件到驱动器并执行引导
接下来我们启动DosBox并输入“boot -l a”命令执行引导,如下图所示。这里提前说明下,为了缩减本文篇幅,接下来如果没有什么特别需要说明的,博主会跳过部分非关键的步骤不再逐一截图,大家根据指引按流程顺序执行即可。

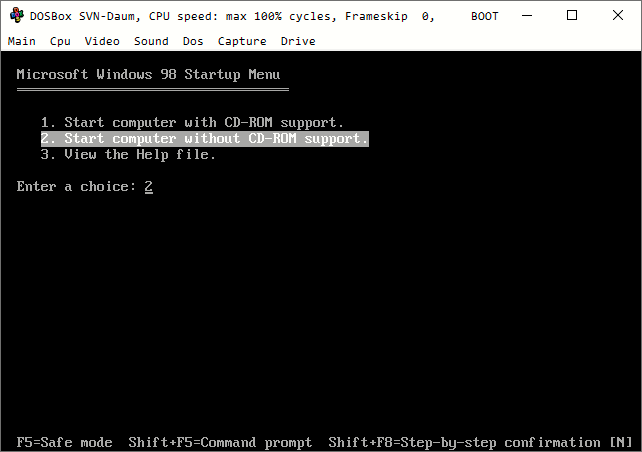
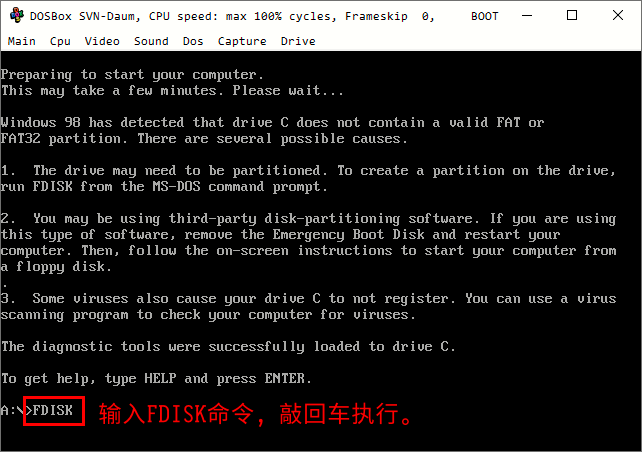
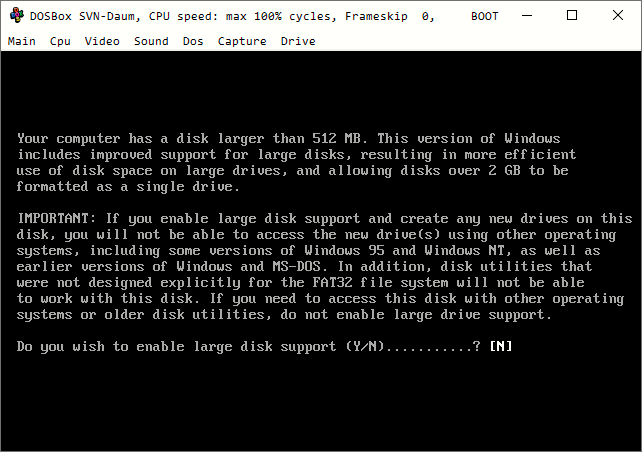
这里说明下,FDISK命令会询问你是否启用大容量磁盘支持,如果启用后,默认使用FAT32文件系统,鉴于Windows 95不支持FAT32文件系统且DosBox对FAT32的支持也并不好,这里选择不启用。
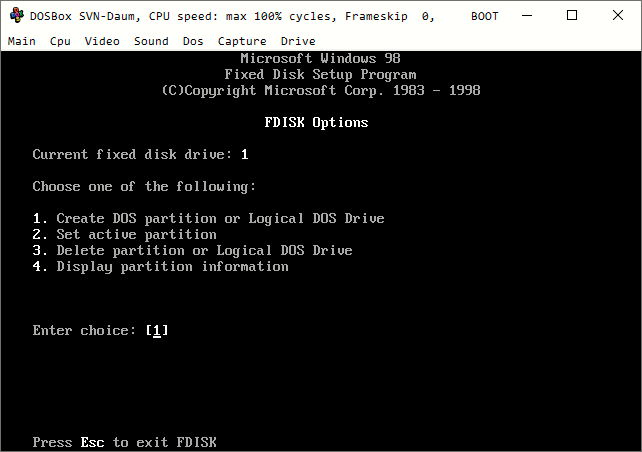
# 创建主分区或逻辑分区 1. Create DOS partition or Logical DOS Drive # 激活分区 2. Set active partition # 删除分区 3. Delete partition or Logical DOS Drive # 显示分区信息 4. Display partition information # FDISK是建立在MBR分区表基础上的,所以有主分区以及扩展分区、逻辑分区的区分。操作系统需要安装在主分区上,且该分区需要被设置为活动分区(ACTIVE)才可以引导,扩展分区包含所有的逻辑分区,创建的顺序为先建立主分区,再把剩余的磁盘空间创建成扩展分区,之后在扩展分区上创建逻辑分区,比如8.4GB的硬盘,分区如下: # C = 主分区,2.4GB # 扩展分区 = 6GB # D = 逻辑分区,2GB # E = 逻辑分区,4GB #以上内容理解即可,本文不必这么麻烦,只创建一个主分区并设置为活动分区即可。
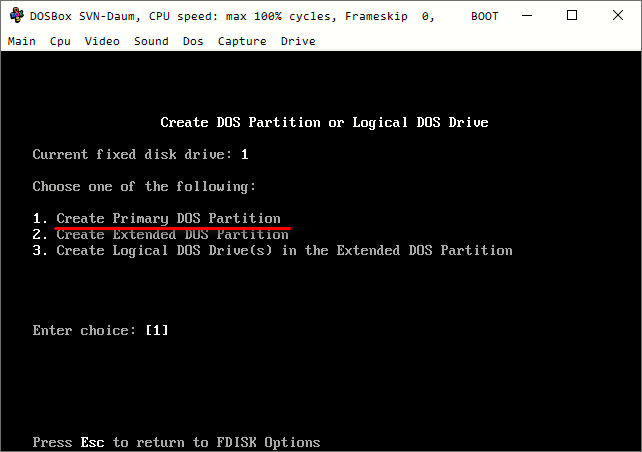
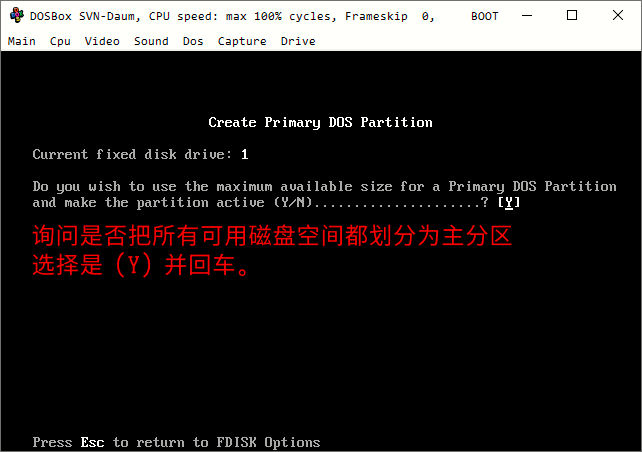
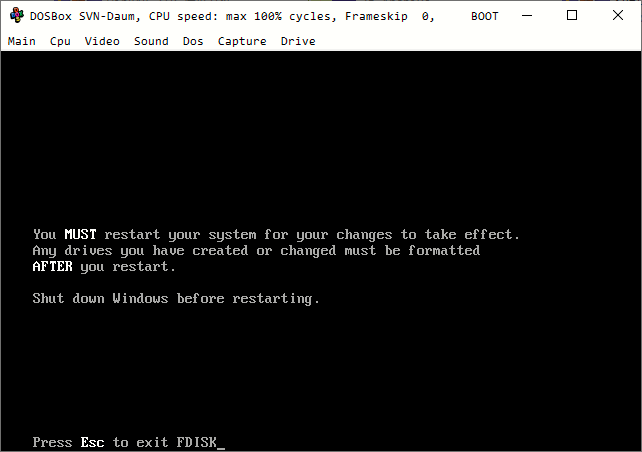
至此,系统分区已经创建完毕,按ESC退出FDISK并按Ctrl+F9关闭DOSBOX,接下来要准备安装操作系统了。
1.6、安装 Windows 95
接下来,从博主分享的网盘链接中下载“harddisk.7z”压缩包,并释放至指定目录,里面是博主制作好的磁盘镜像文件,其中包含了操作系统安装文件以及驱动程序、常用的工具软件等,修改配置文件挂载该镜像文件,接下来要用到。
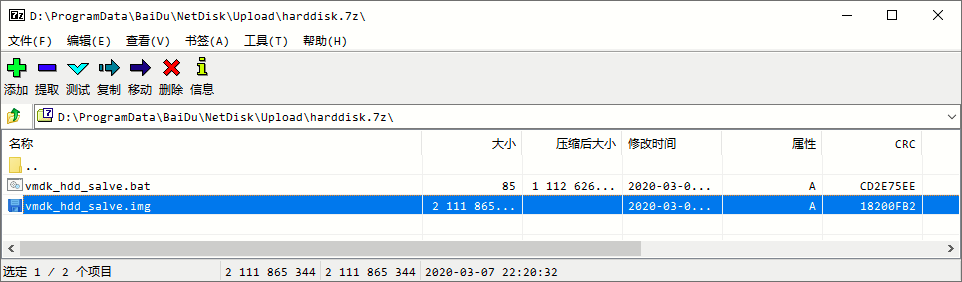
# mount hard-disk to dosbox (0 = floppy, 2 = master, 3 = slave) imgmount 0 IMAGES\boot98se.ima -t floppy -fs none imgmount 2 IMAGES\vmdk_hdd_master.img -size 512,63,64,1023 -t hdd -fs none imgmount 3 IMAGES\vmdk_hdd_salve.img -size 512,63,64,1023 -t hdd -fs none
按上述配置挂载完成后,重新启动DoxBox,画面如下,博主挂载的路径不一样,直接无视即可,同样的,输入引导命令从软盘引导系统,接下来要格式化刚创建好的磁盘分区。
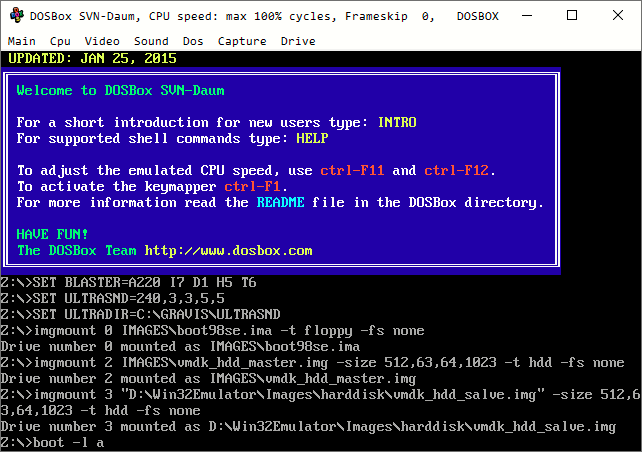
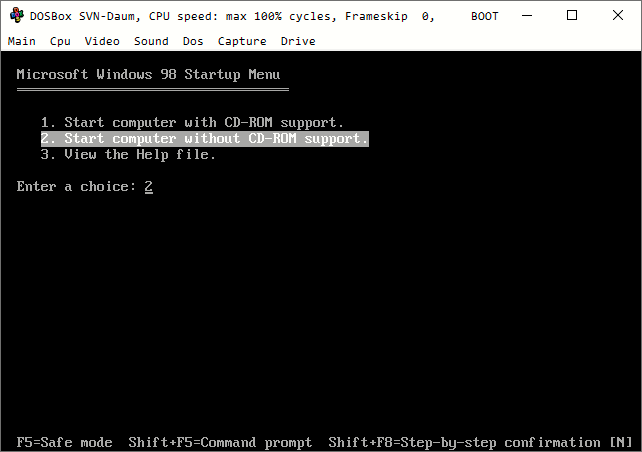
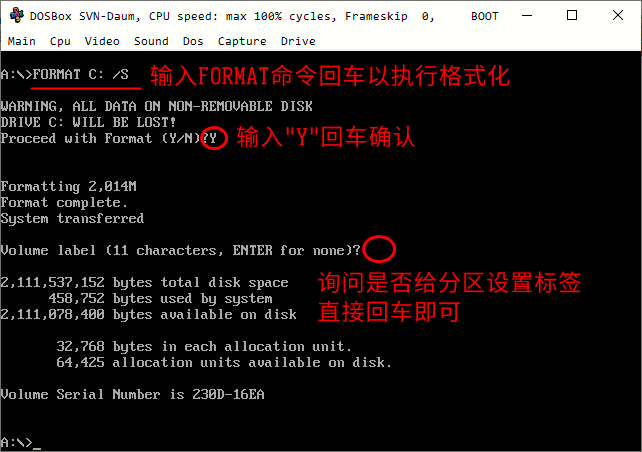
至此,分区格式化完毕,已经具备安装操作系统的条件了,按照下图所示继续执行命令,有DOS经验的朋友可以无视,安装程序启动后,大家按照指引一步一步操作即可,博主就不再逐步截图了,只截关键步骤。
特别提示:进入WINDOWS95安装程序后,鼠标会被限定在DOSBOX窗口内,按 Ctrl+F10 可以释放鼠标。
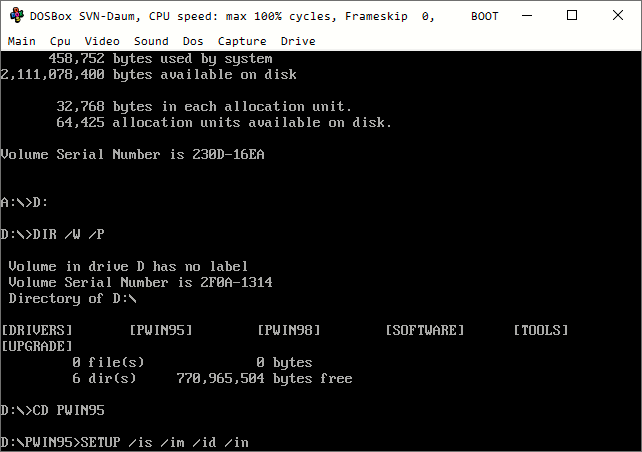
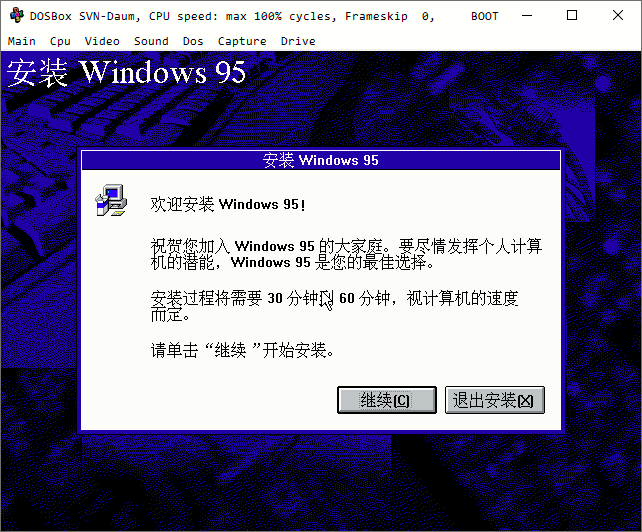
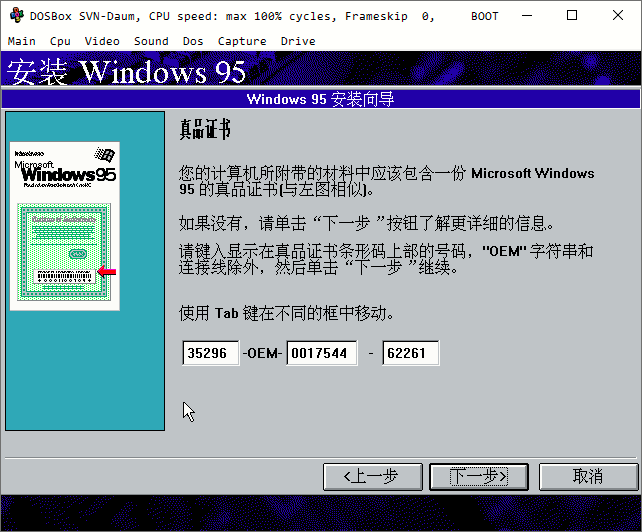
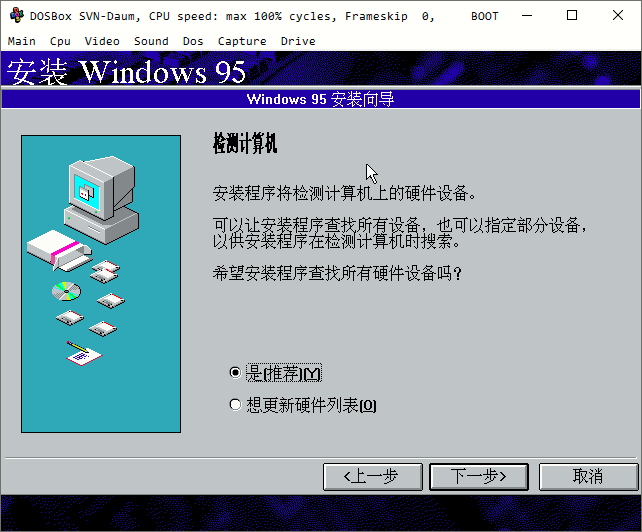
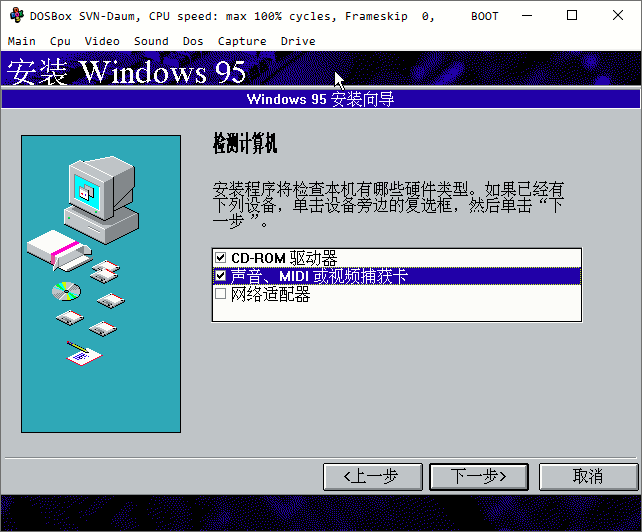
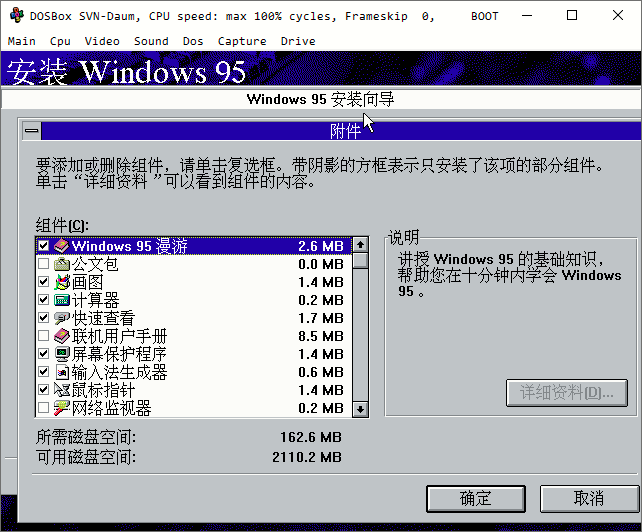
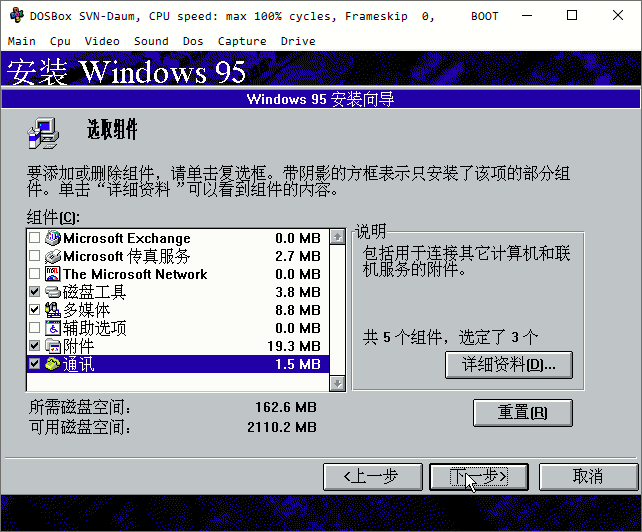
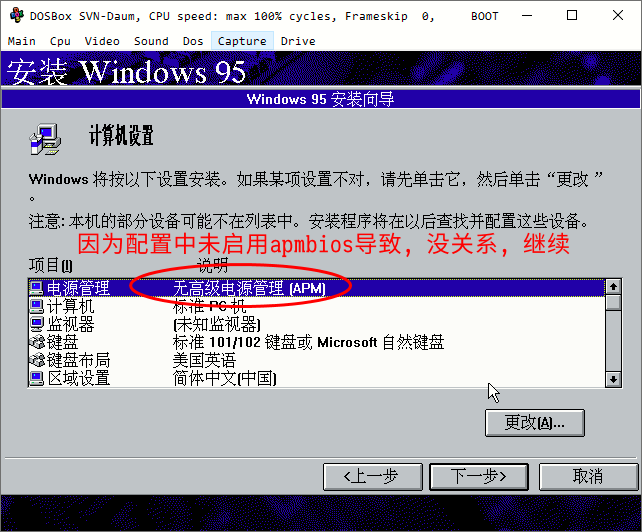
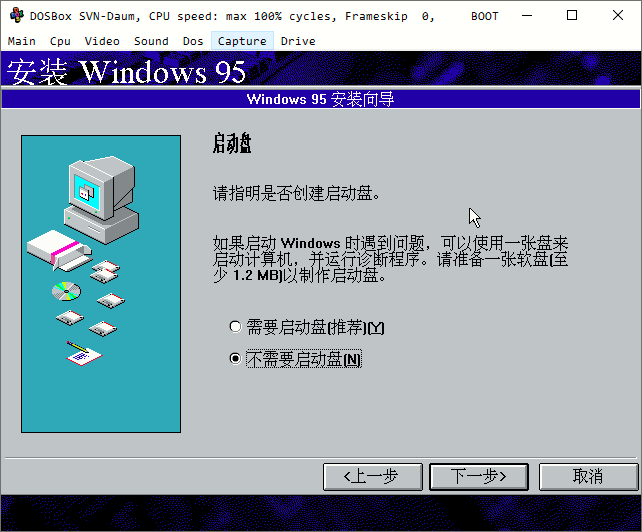
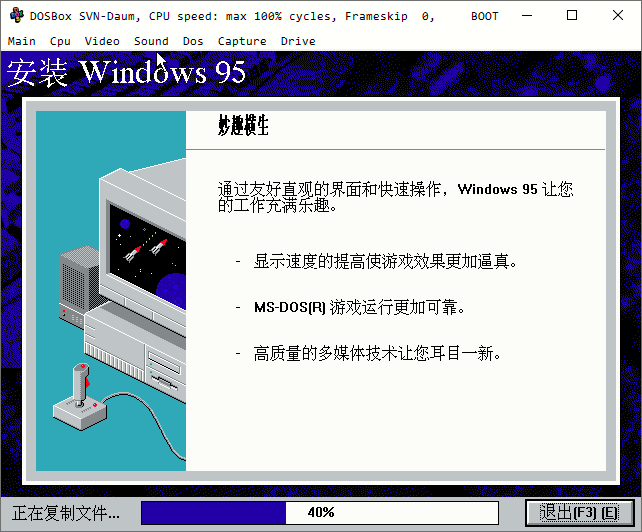
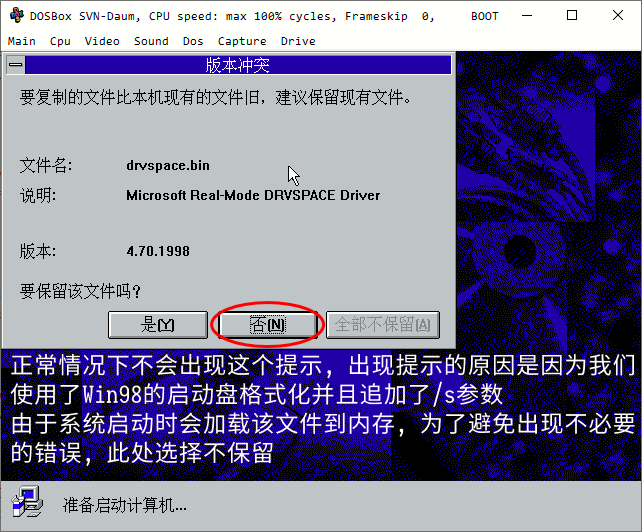
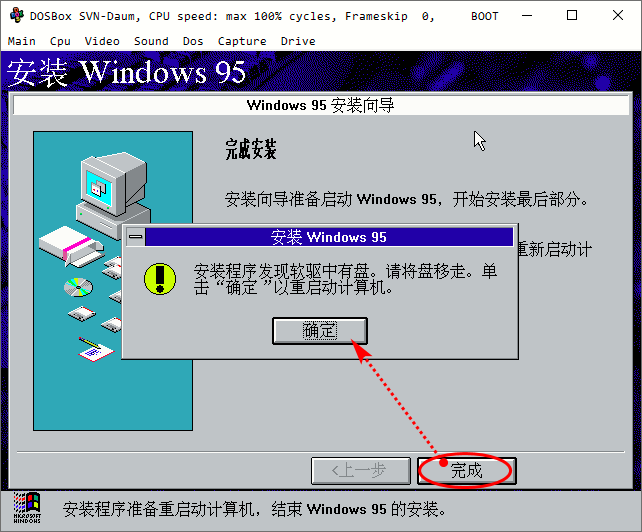
1.7、为 Windows 95 安装驱动程序
关闭DosBox,修改配置文件去除对启动盘的镜像挂载,然后输入“boot -l c”执行从系统分区的引导,回车后立刻按住F5以进入安全模式,此步骤较为重要,需要在安全模式下替换显卡驱动程序,否则进系统会直接蓝屏(BSOD)。

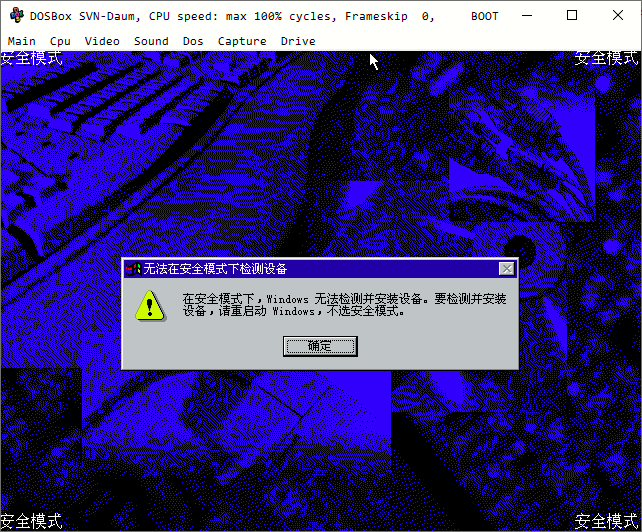
1.7.1、安装显卡驱动程序
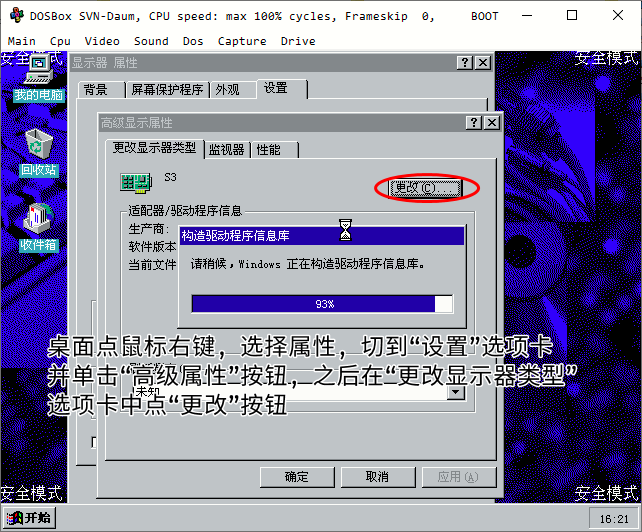
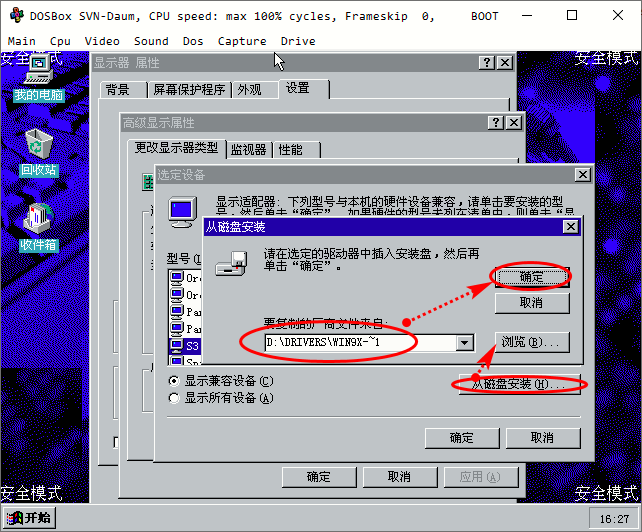
显卡驱动程序已经提前放置在磁盘(由博主制作的磁盘镜像文件)根目录下的"DRIVERS"目录中,其中“S3Trio64”是原厂驱动,“WIN9X-DRV”目录中的是软件作者修改过的驱动,建议使用这个版本。
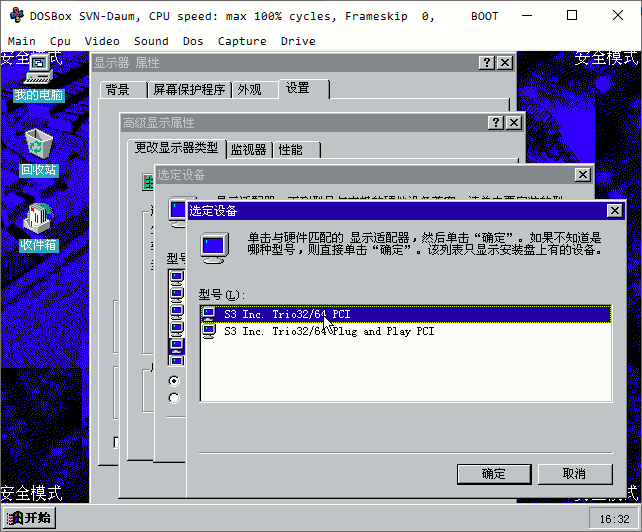
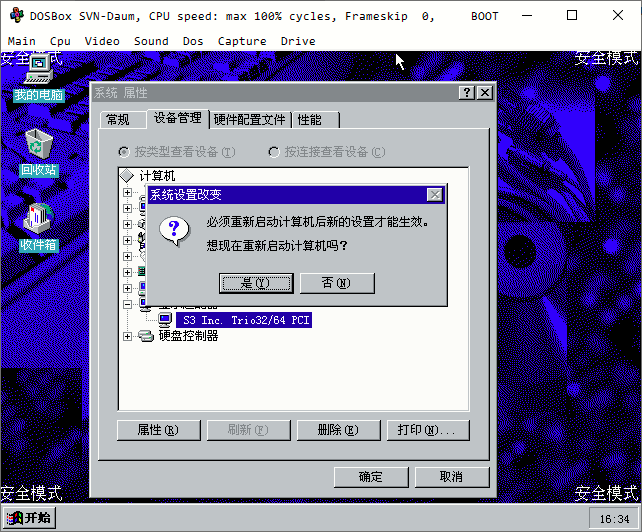
系统重启后不要进入系统,关闭DosBox,接下来需要解压S3Trio64显卡的BIOS到DosBox目录下并修改配置文件在系统启动前加载该显卡BIOS镜像,如下图所示,相应文件博主都已经在网盘中提供。
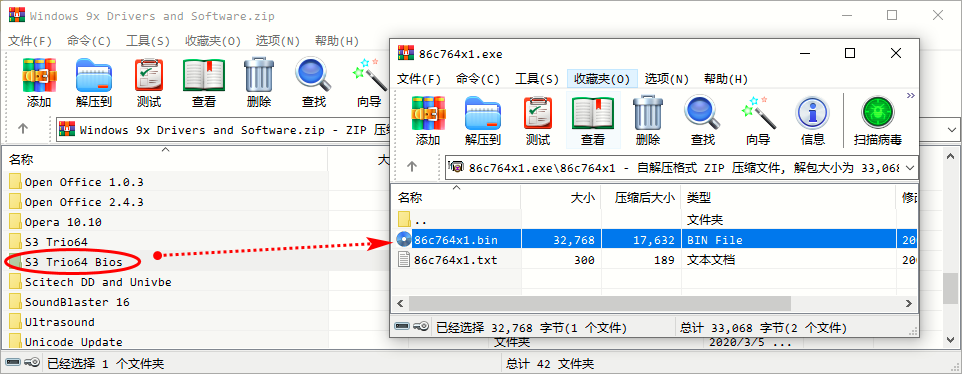
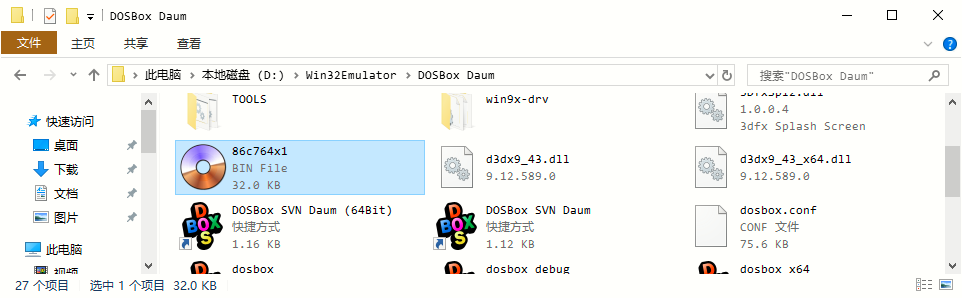
# 修改配置文件[autoexec]段并加入如下设置 # load S3 Trio64 Bios ldgfxrom 86c764x1.bin
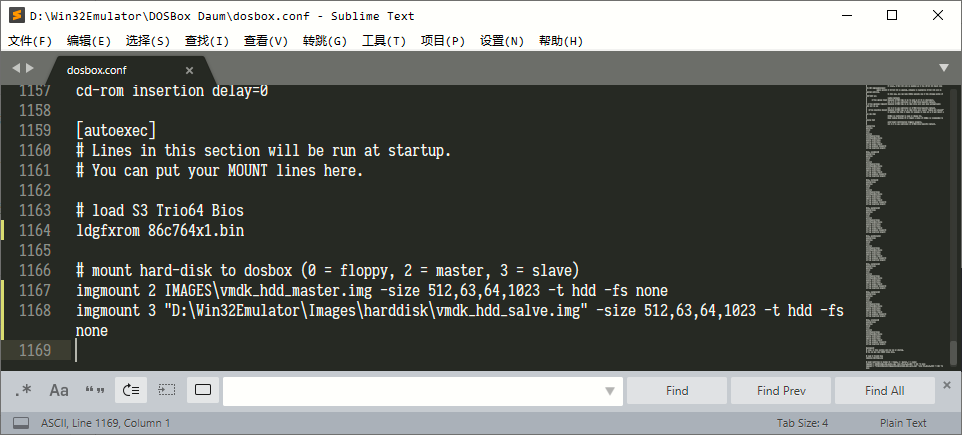
配置文件修改完毕后保存并关闭,重新启动DoxBox并键入“boot -l c”启动Windows 95。
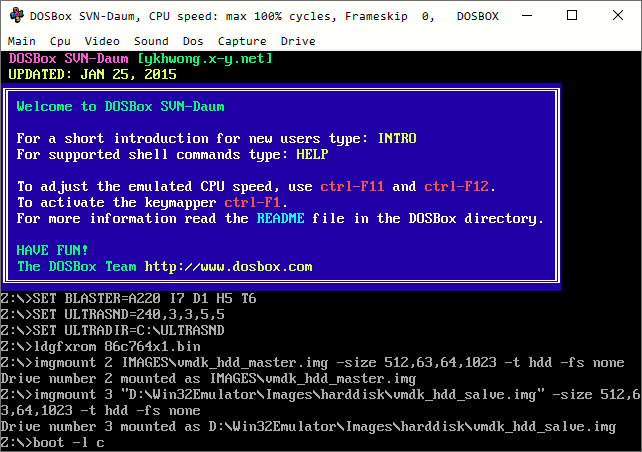
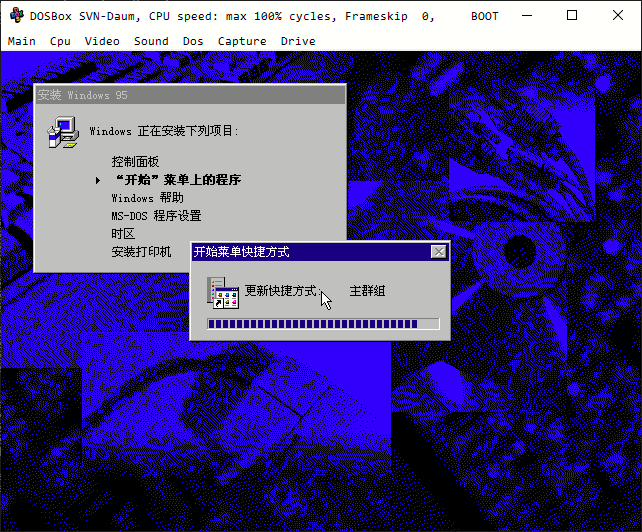
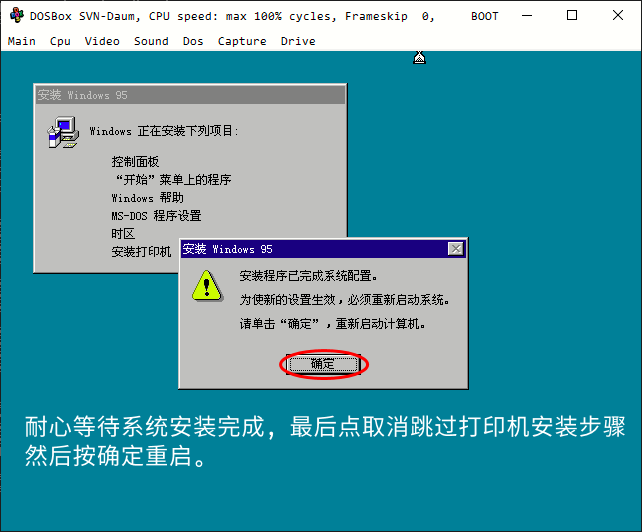
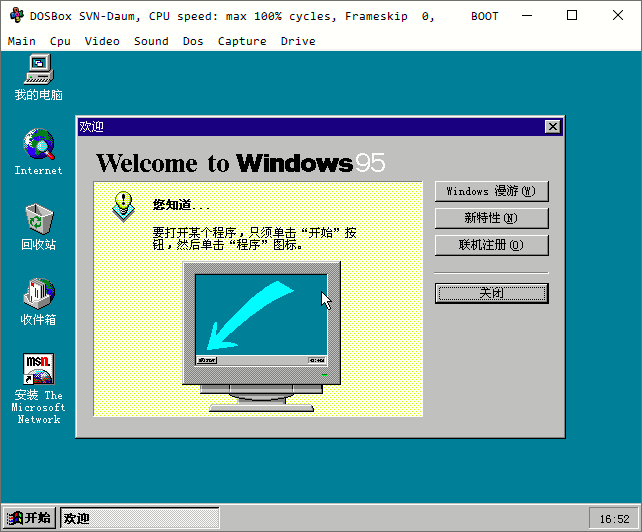
重启后会重新进入DosBox窗口,按照前面教给大家的,输入“boot -l c”启动系统即可,至此Win95系统本身算是安装完成,接下来就是安装其它驱动程序。其实在配置文件中把boot命令写在挂载命令的后面就可以实现自动启动,但是在系统及驱动程序、软件等彻底安装完毕之前不建议大家这么做。
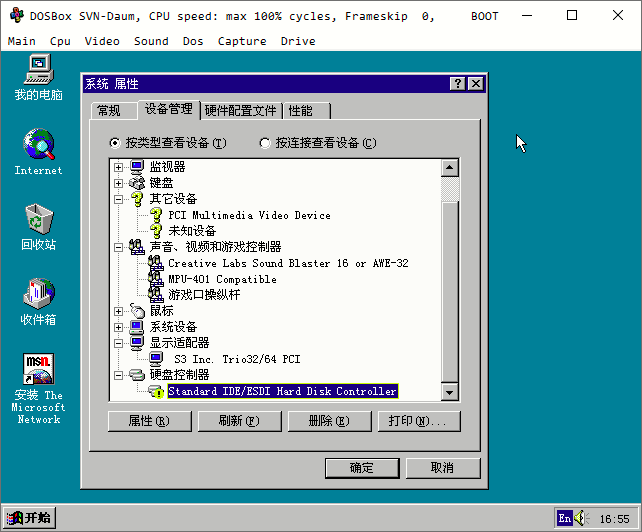
打开设备管理,可以看到系统中目前还有两个未知设备,其中“PCI Multimedia Video Device”是Voodoo显卡,另外一个直接删除即可,硬盘控制器带叹号是因为配置文件中未启用高级电源管理、IDE控制器两个关键参数也未启用导致的,接下来我们会按顺序逐一解决。
1.7.2、安装 DirectX 8.0a
按图展开至如下路径,先安装DOM95,其实如果你先安装IE5.5就可以省去这一步,IE5.5自带了DCOM,但是现在的配置直接安装IE5.5会导致蓝屏或闪退,所以只好手动安装,安装完DCOM95后再安装DirectX 8.0a,顺带把同目录下的DxMedia也装下,博主就不再逐步截图了,这些操作都无法独立完成,感觉也就不用再看下去了。
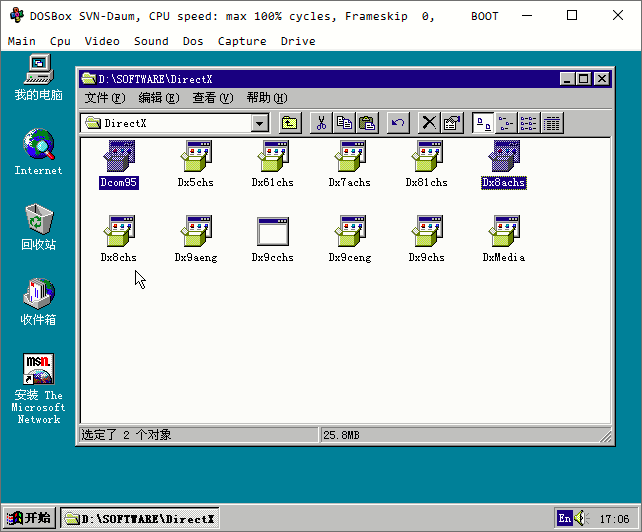
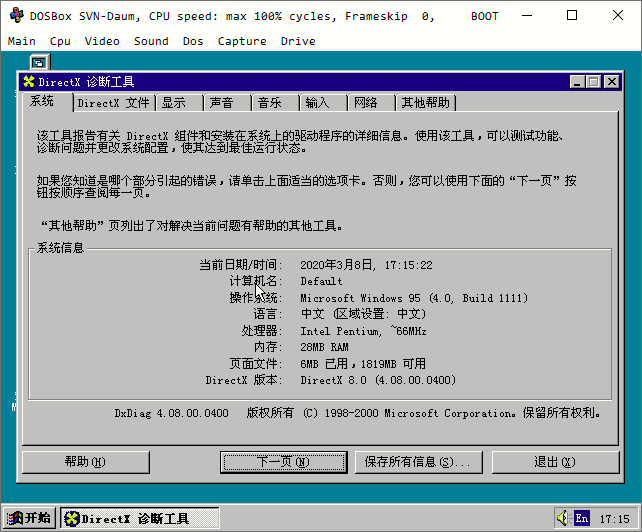
1.7.3、安装 Windows Installer 2.0
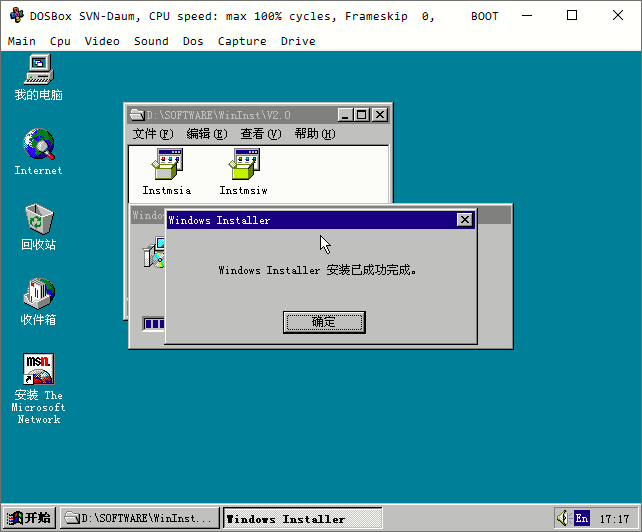
1.7.4 安装 SoundBlaster 16 声卡驱动
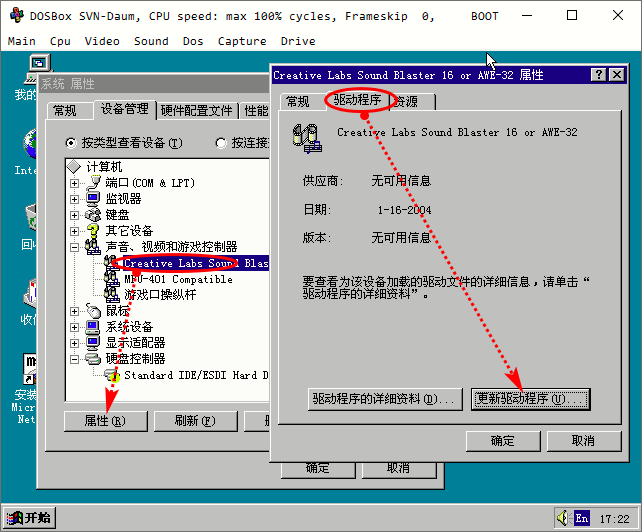
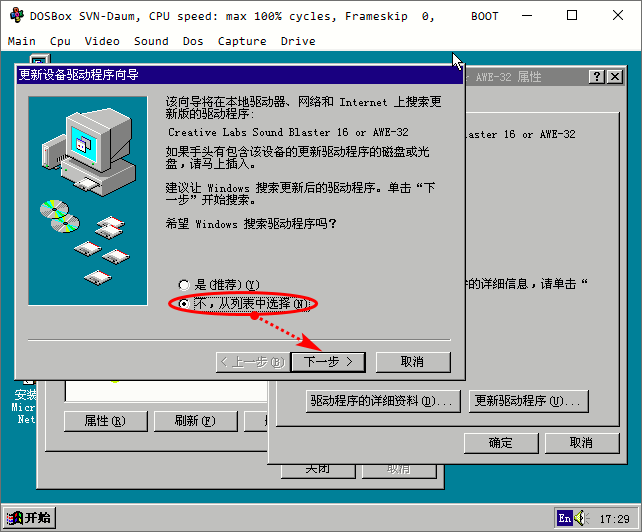
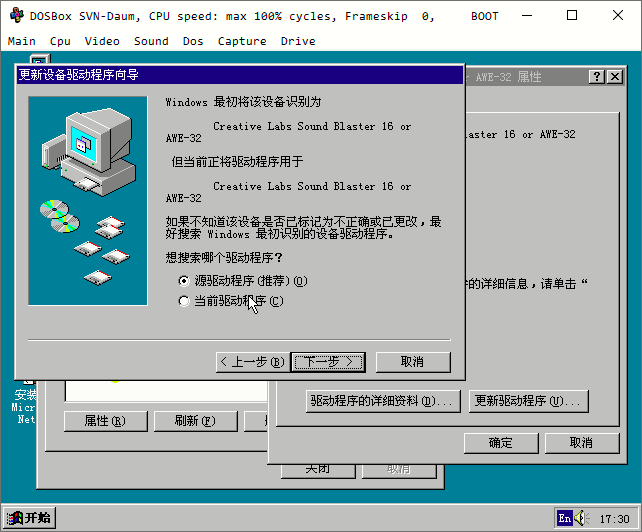

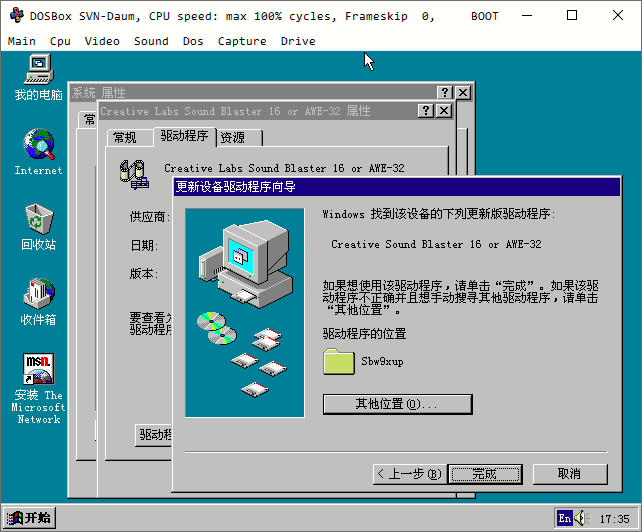
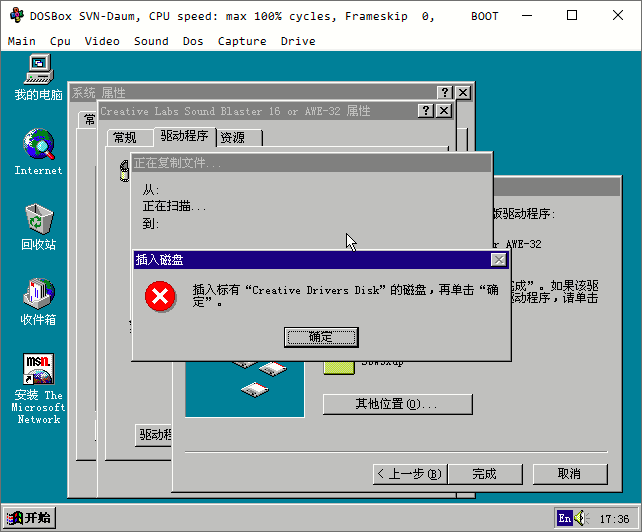
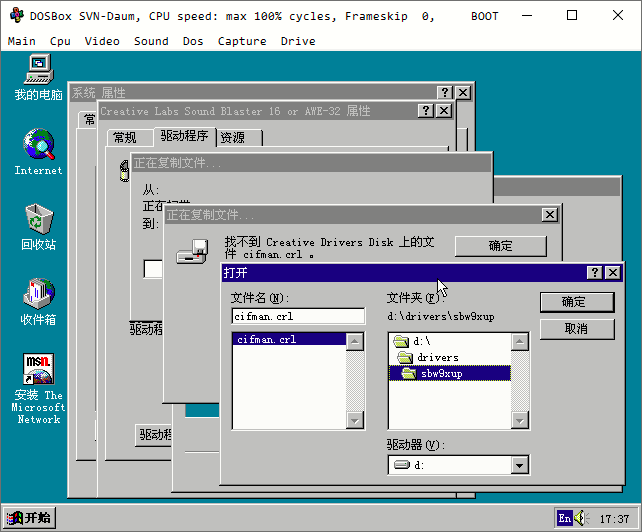
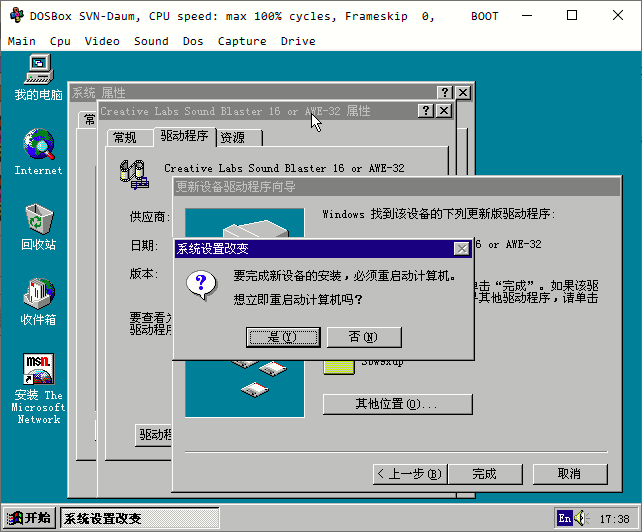
1.7.5、安装 Gravis Ultrasound 声卡
首先,从驱动目录中将GSU的目录复制到系统分区根目录下,并重命名为"ULTRASND",如下图所示。
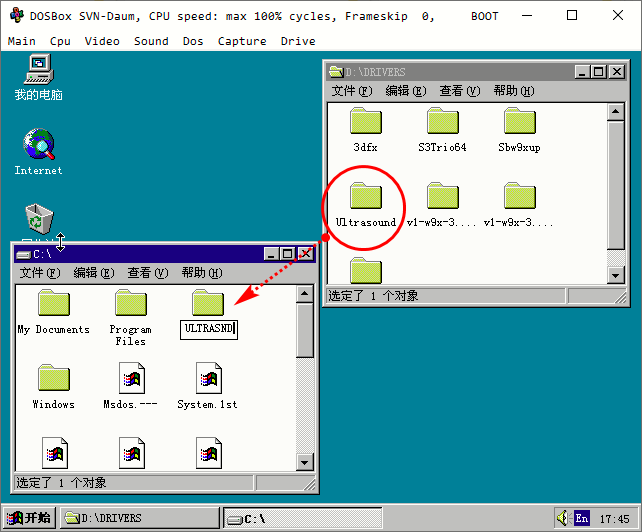
打开(右键菜单选“编辑”)系统分区根目录下的Autoexec.bat,添加如下内容,保存并关闭。
# AUTOEXEC.BAT SET ULTRADIR=C:\ULTRASND
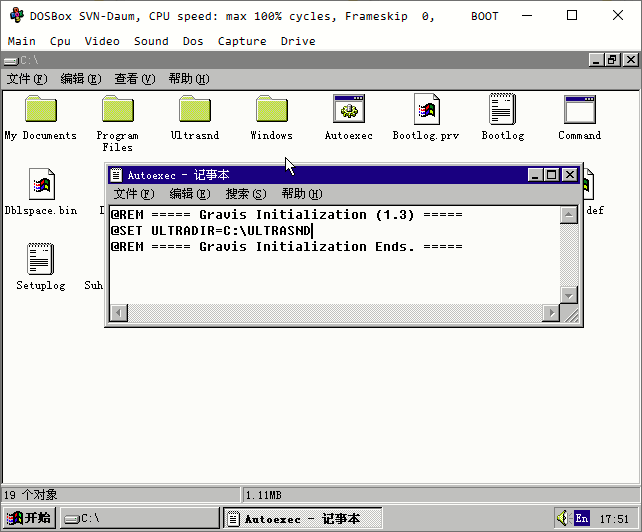
打开控制面板,运行“添加新硬件”,在向导页选择“否”不搜索新硬件,然后单击下一步,之后的步骤请根据下列图示操作。
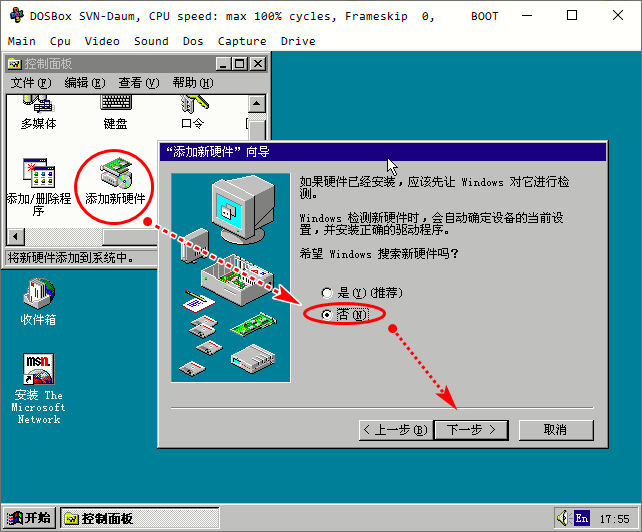
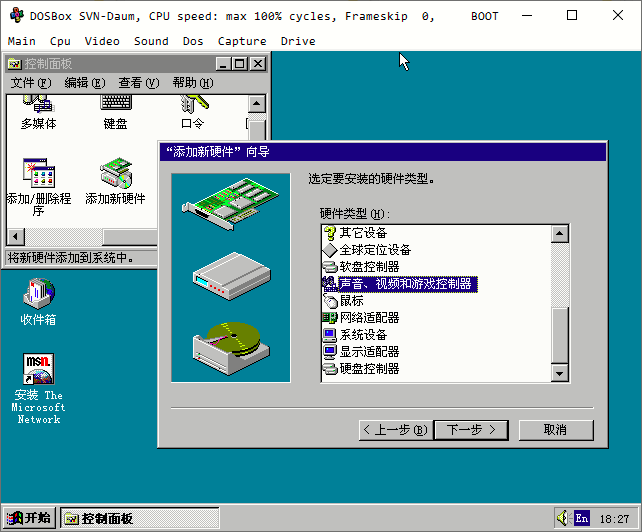
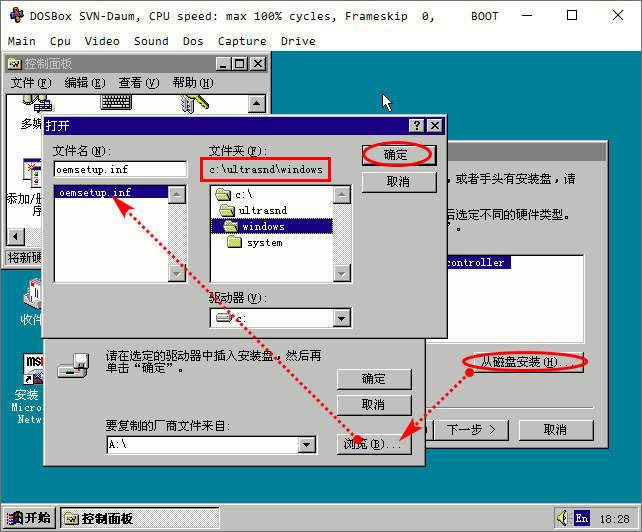
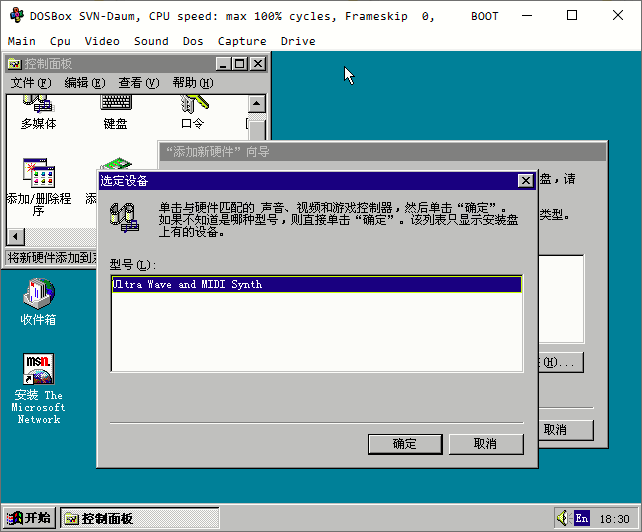
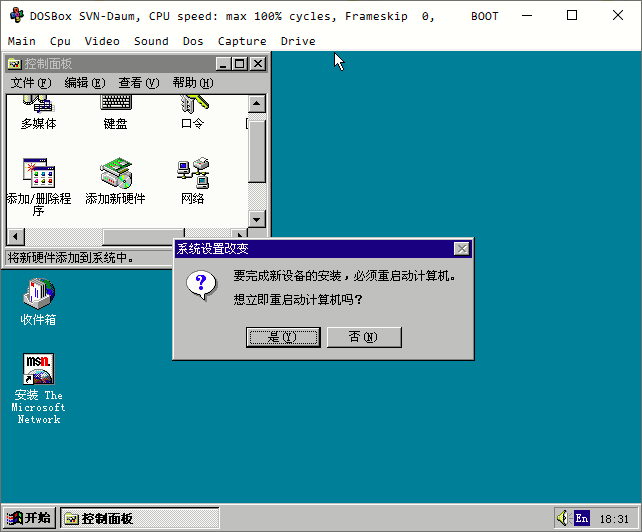
系统重启完成后,运行“C:\ULTRASND\WINDOWS”目录下的“Config.exe”,按照下图所示进行配置。注意,此处的设置是默认你没有修改配置文件中与SB16、GUS、MIDI相关的设置才成立的,如果有修改过,请参照你的设置进行调整。
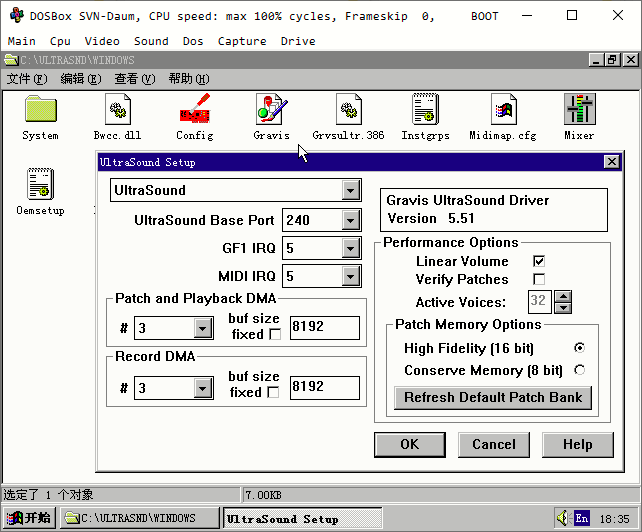
设定调整完毕后会要求重启,但因为是不完全重启,所以设置的环境变量未生效,可能会报出一个如下图所示的错误,没有关系点确定按钮直接关掉即可,下次重新启动就正常了。
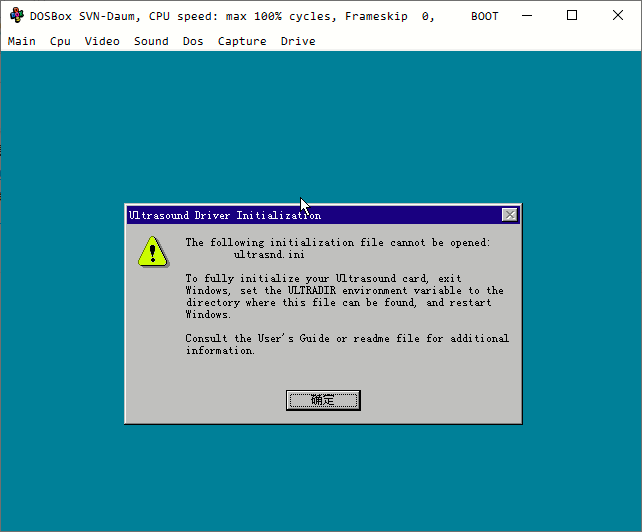
1.7.6、安装 3dfx Voodoo 显卡驱动
打开设备管理,在其它设备中删除掉“PCI Multimedia Video Device”然后点刷新。

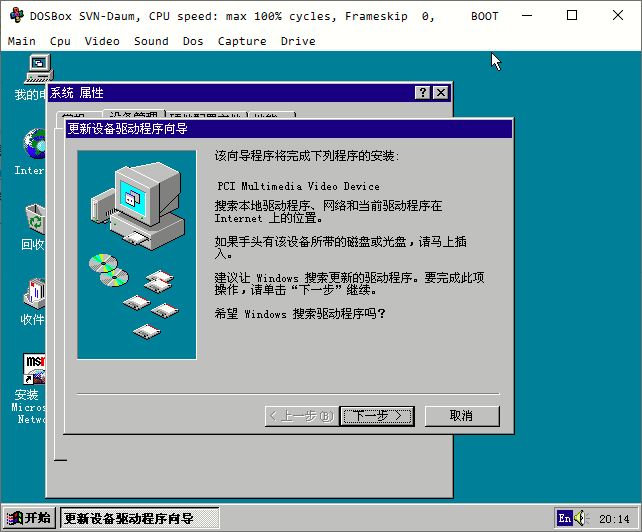
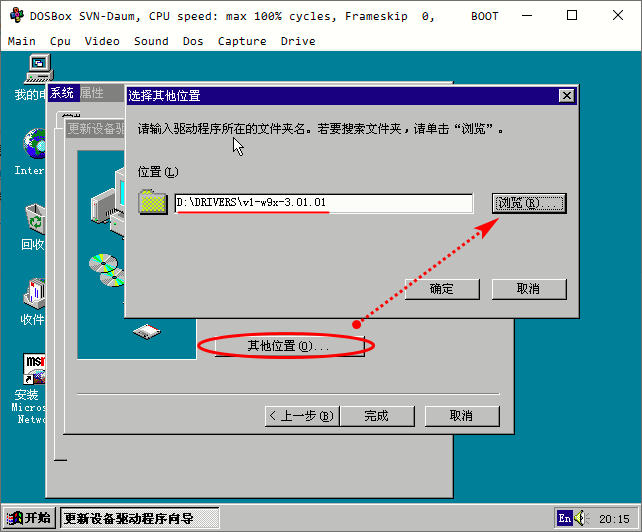
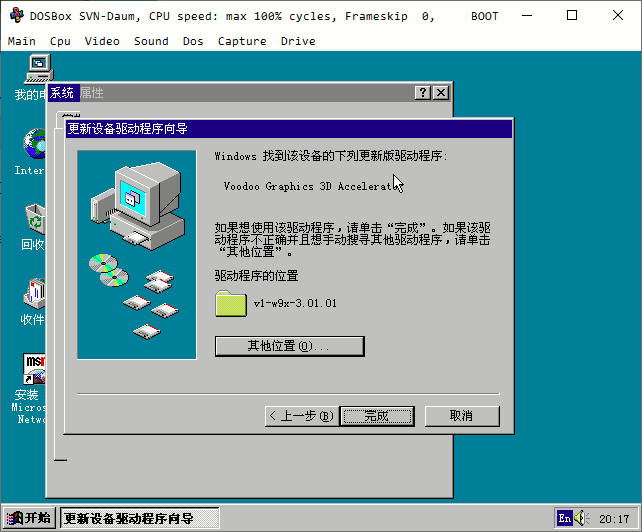
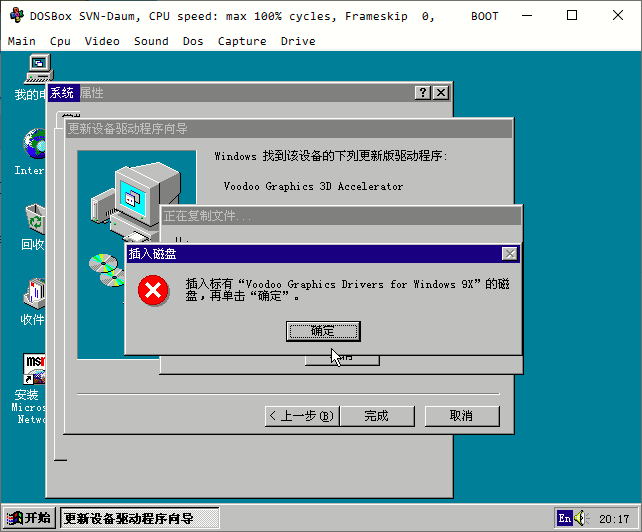
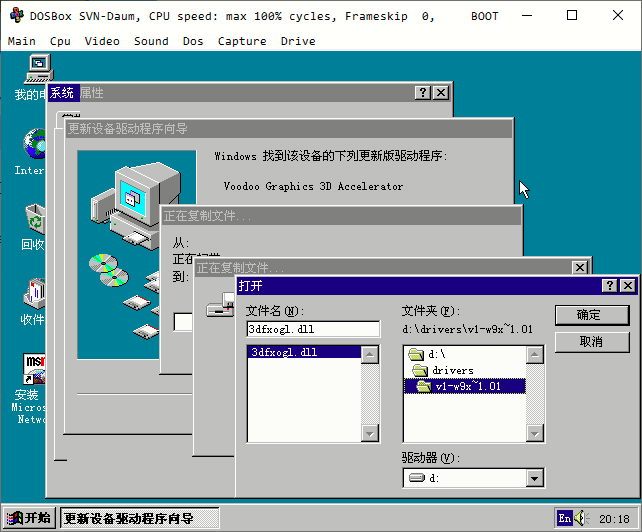
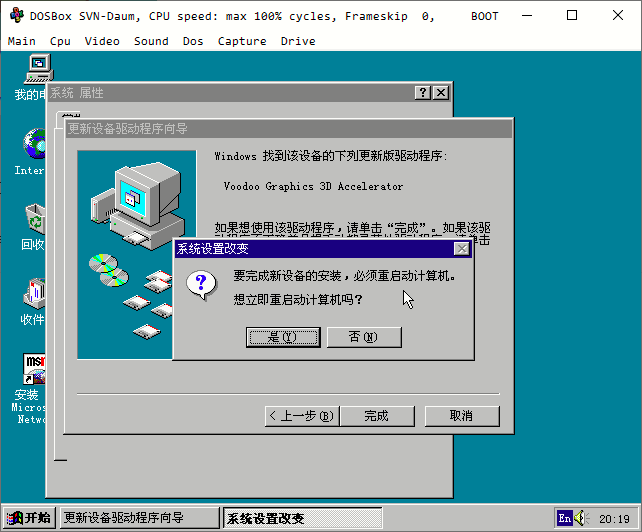
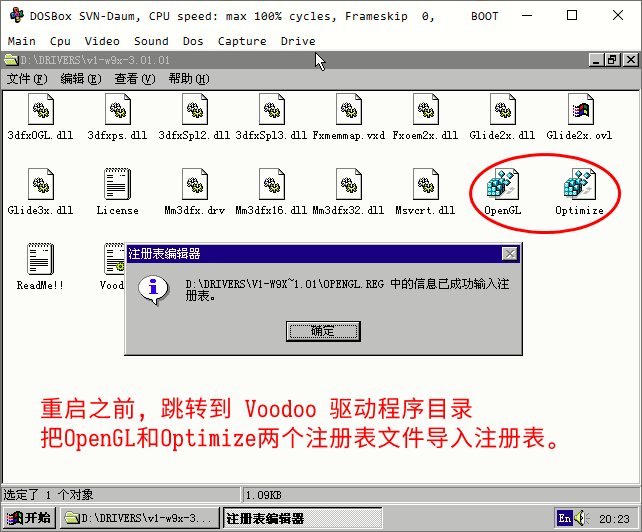
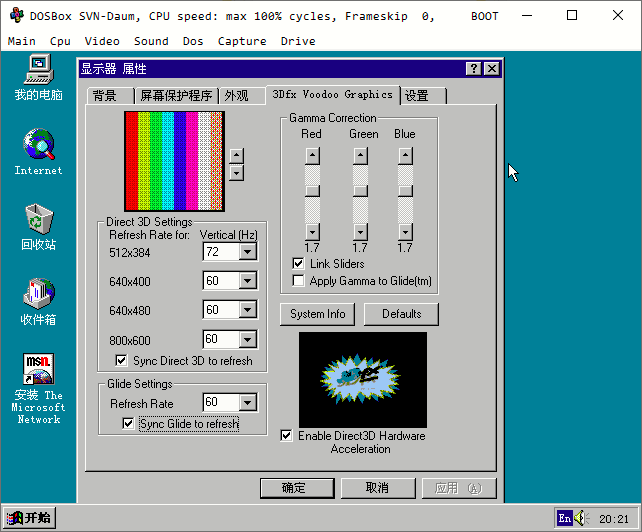
重启之后,就可以在桌面属性里看到Voodoo相关的选项设置面板了,这里顺便把桌面分辨率调整一下,如下图所示,调整到自己喜欢的设置即可。
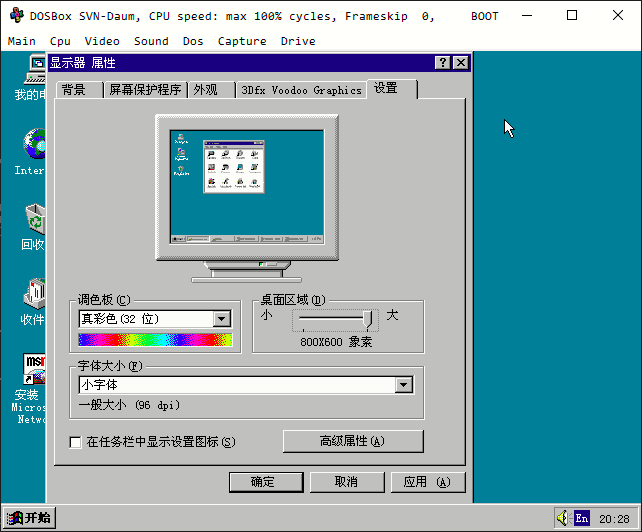
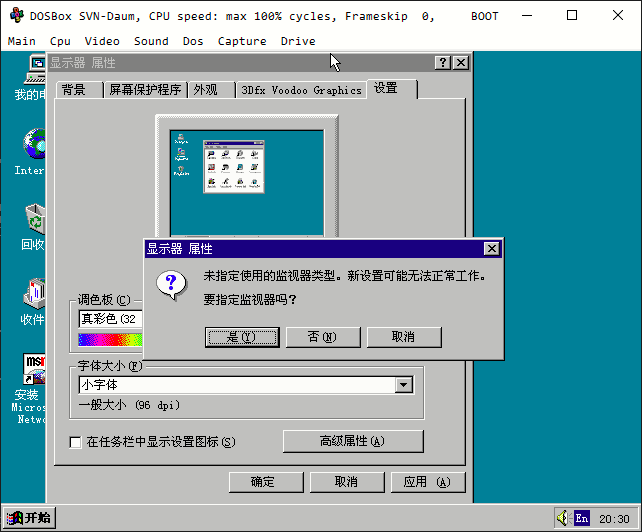
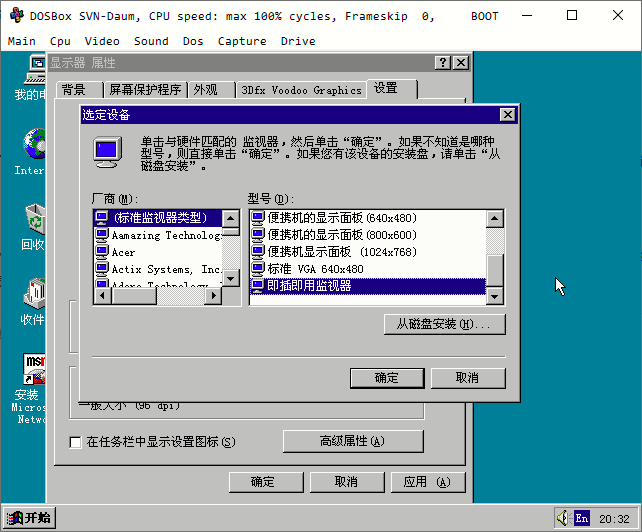
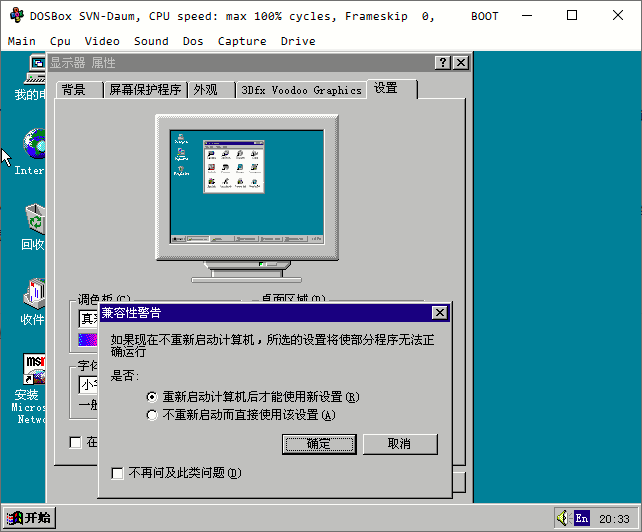
重启系统后,至此所有驱动程序和必要的软件已经安装完毕,接下来要再次修改配置文件,目前的设置比较保守,需要优化一下性能,建议把磁盘镜像文件备份一下,以免功亏一篑。
1.8、修改配置文件优化系统性能
打开DOSBOX配置文件,按照如下调整方案修改设定值,觉得自己对配置文件有一定的了解了,可以再尝试其它的设定调整,博主也是在不停的尝试各种组合、搭配。
# dosbox.conf [dosbox] vmemsize=4 memsize=64 [cpu] ignore undefined msr=true # 启用高级电源管理 apmbios=true # 启用pnp支持 isapnpbios=true [glide] # 优化GLIDE性能 glide=true [ide, primary] int13fakeio=true int13fakev86io=true enable pio32=true [ide, secondary] int13fakeio=true int13fakev86io=true enable pio32=true
配置文件修改完毕后重新启动DoxBox,可以看到硬盘控制器的叹号已经没有了,好了,现在各位可以尽情的折腾了,安装自己喜欢的软件和游戏,重温经典吧。
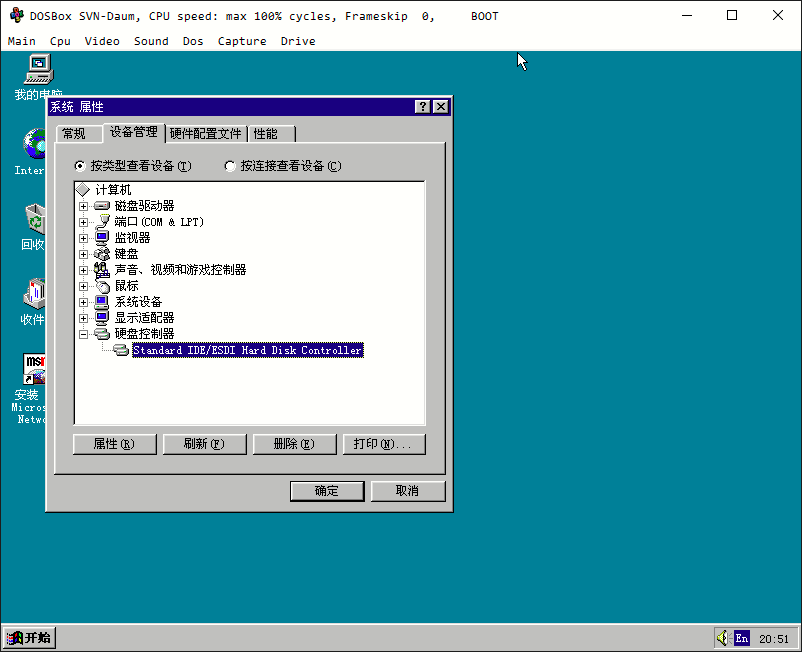
二、使用 JDOSBox 安装 Windows 98
JDOSBox已经在博主给出的网盘链接中提供了,打开“DosBox Builds.zip”,将其中的“jdosbox.zip”释放到任意指定的目录,目录所在路径不要包含特殊字符、空格等,如下图所示:
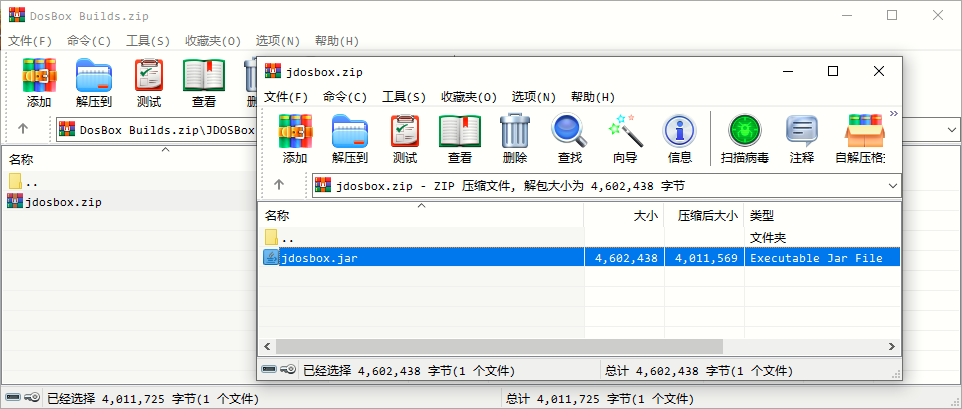
JDOSBox需要JRE环境支持,所以同样,请下载jre安装包自行安装,博主网盘里已经一并提供了,如下图所示。
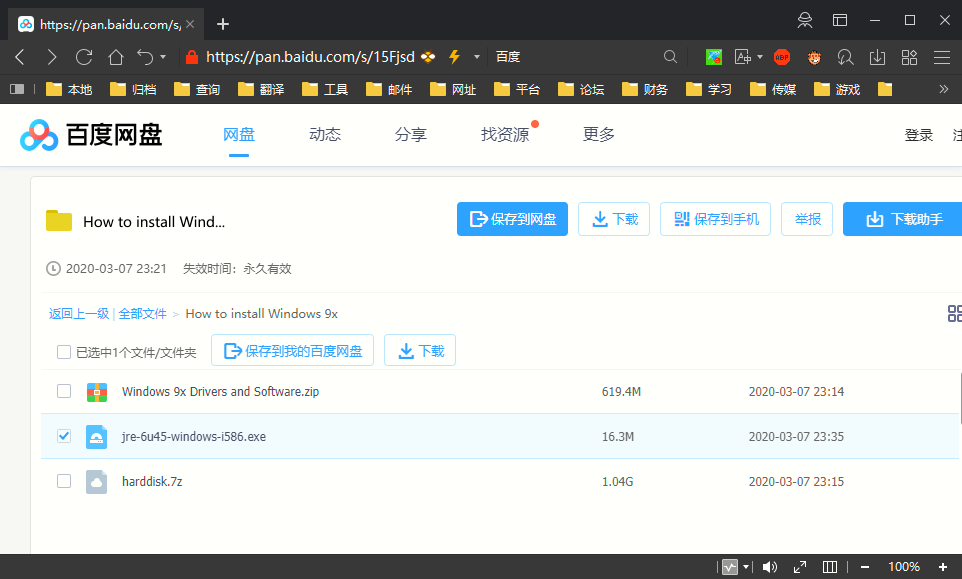
JRE安装完毕后,运行一次JDOSBox,会自动在其目录下创建“.dosbox”目录,之后将博主网盘中上传的JDOSBox配置文件下载下来覆盖这个目录里的配置文件即可。
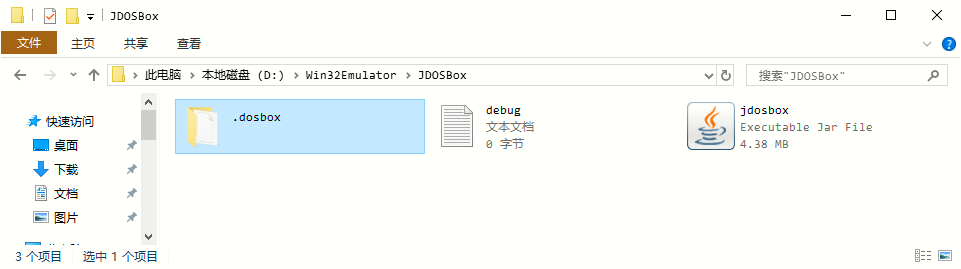
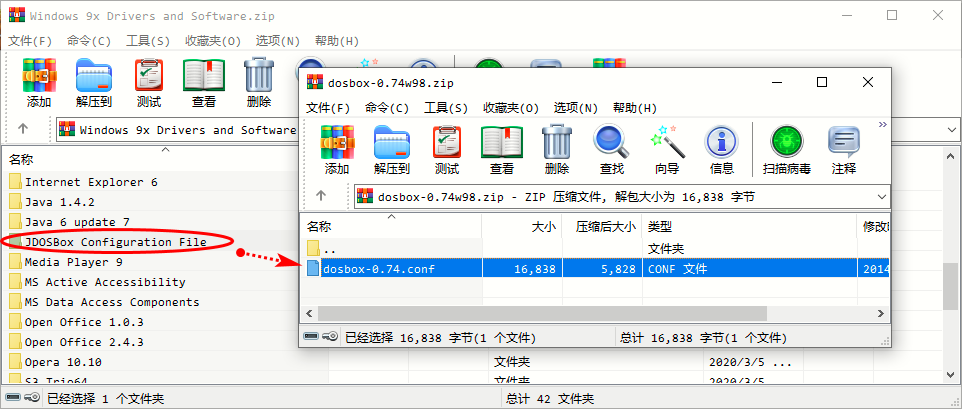
JDOSBox使用的是稳定版的DOSBox SVN Daum,配置文件不必改动,只修改[autoexec]段挂载磁盘镜像即可,使用它可以帮助你顺利完成Windows 98的安装过程,安装结束后,就要切换到DosBox SVN Daum环境中去安装驱动程序和软件了,与安装95不同的是,不必进入安全模式去安装S3Trio64显卡驱动,其它配置项均类似,可以自行尝试。
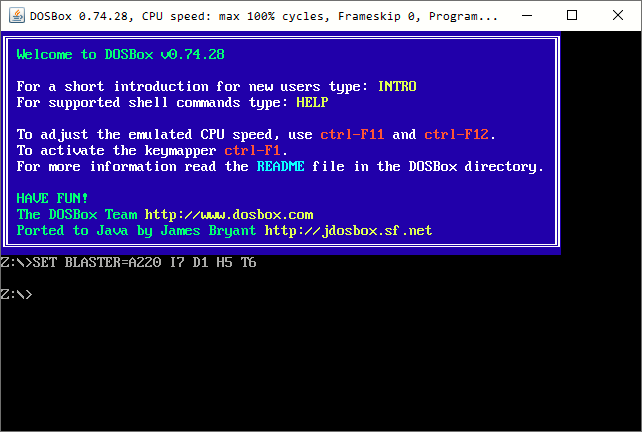
限于篇幅,本文至此结束,不准备深入讲解JDOSBox安装Windows 98了,实际上博主不建议使用DosBox安装它,始终都没有办法稳定运行,各种非法操作与蓝屏、闪退,所以,权当研究就好,安装Windows 98还是使用PCem吧,下一篇博文就会开始讲解如何在PCem平台安装Windows 98操作系统。
推荐本站淘宝优惠价购买喜欢的宝贝:
本文链接:http://hqyman.cn/post/6138.html 非本站原创文章欢迎转载,原创文章需保留本站地址!

 微信支付宝扫一扫,打赏作者吧~
微信支付宝扫一扫,打赏作者吧~休息一下~~


