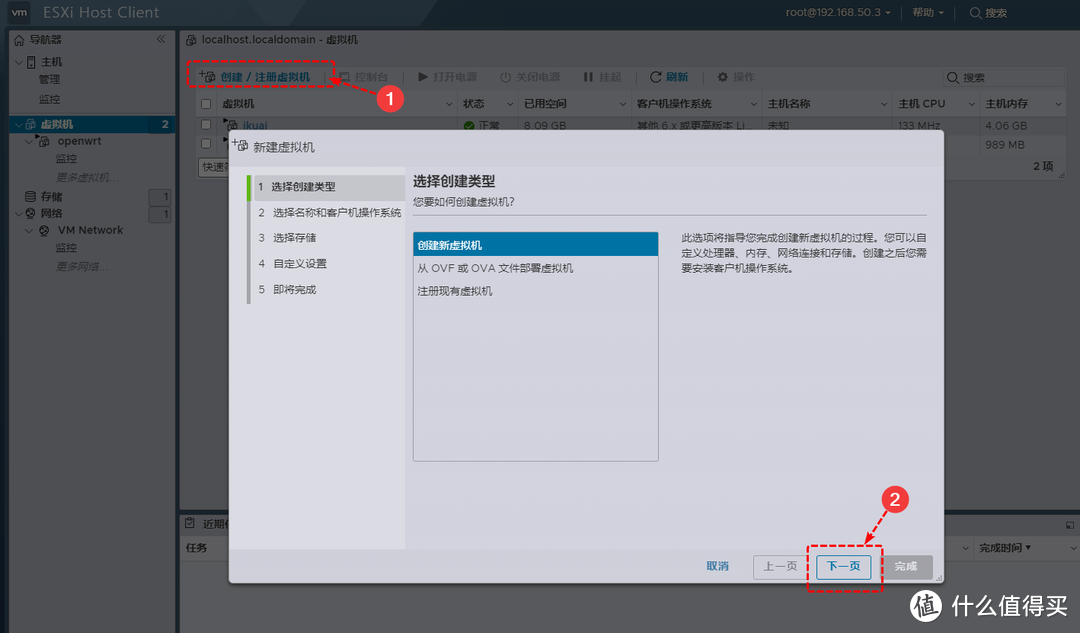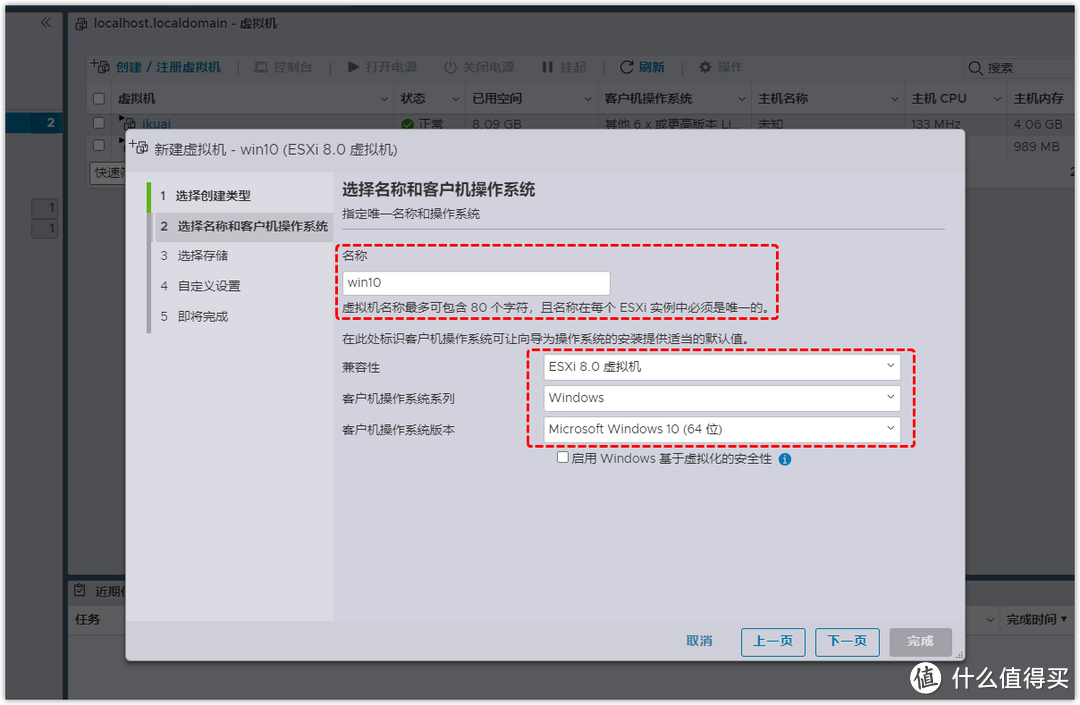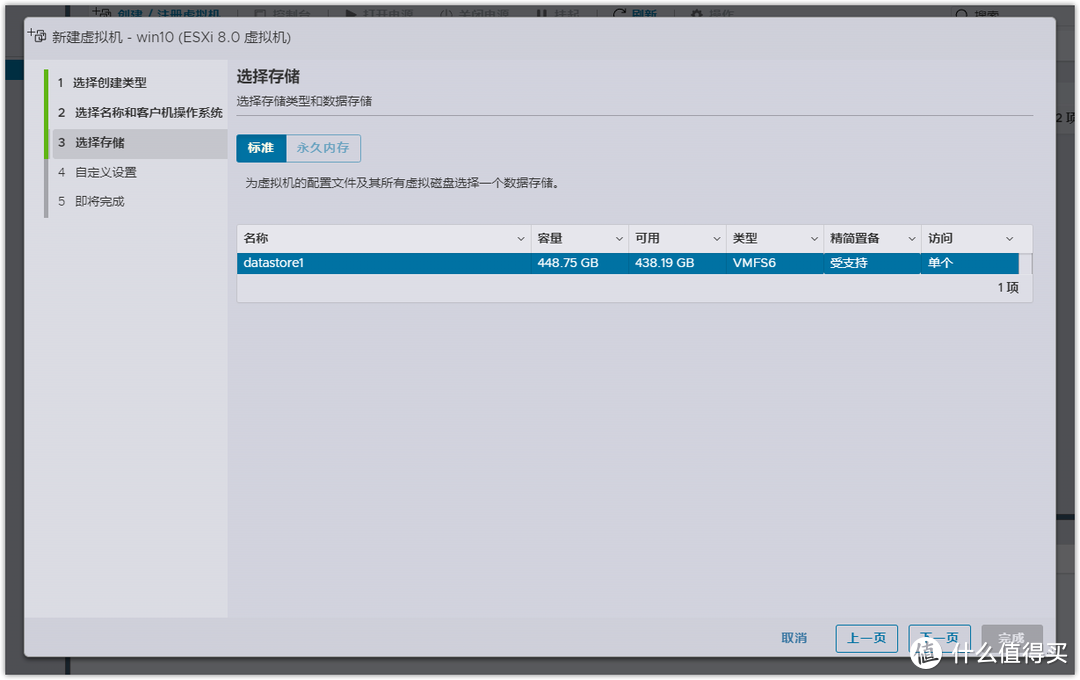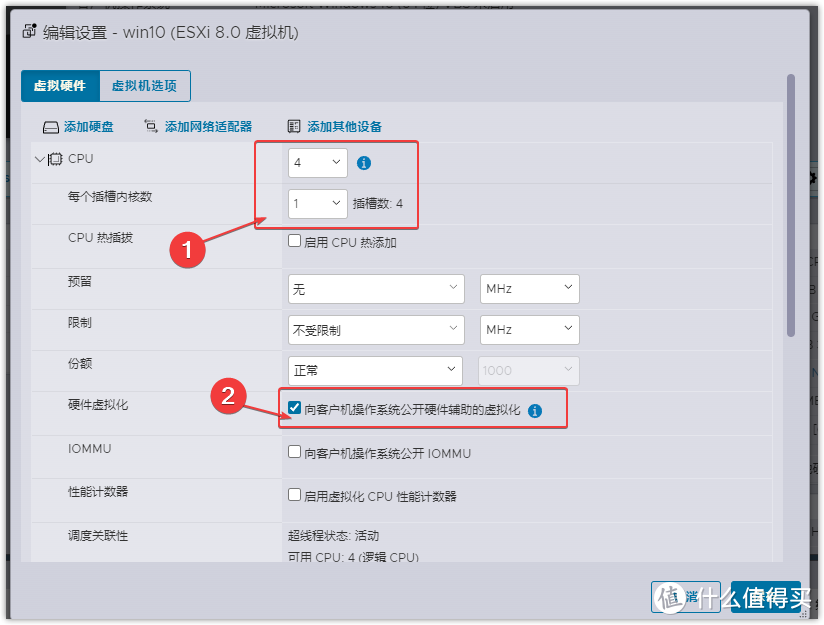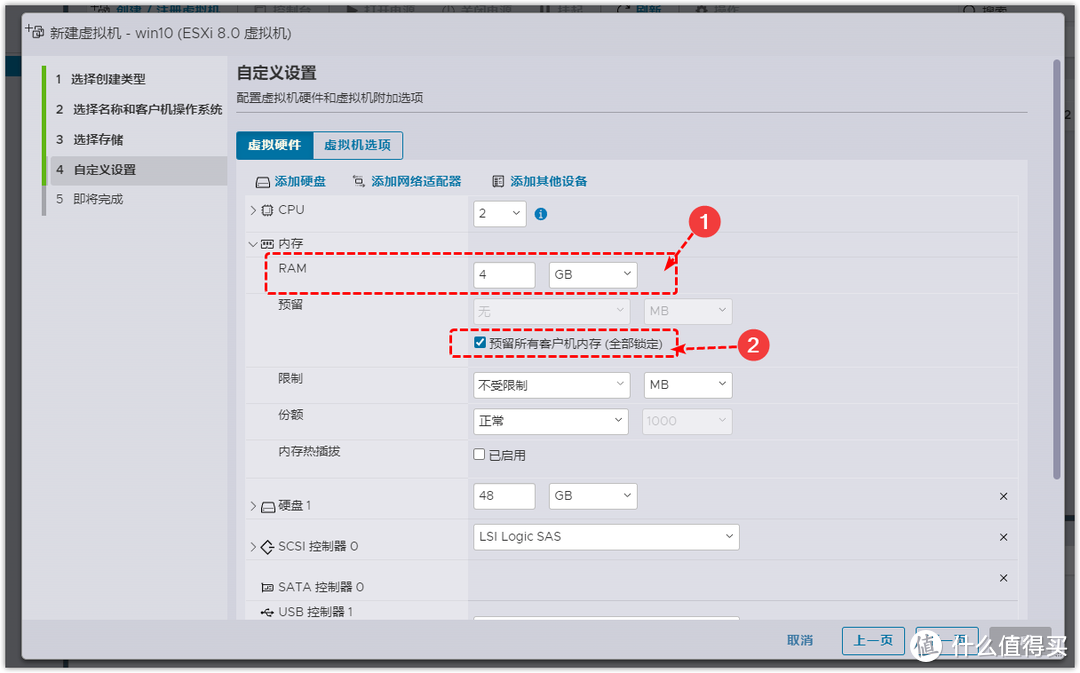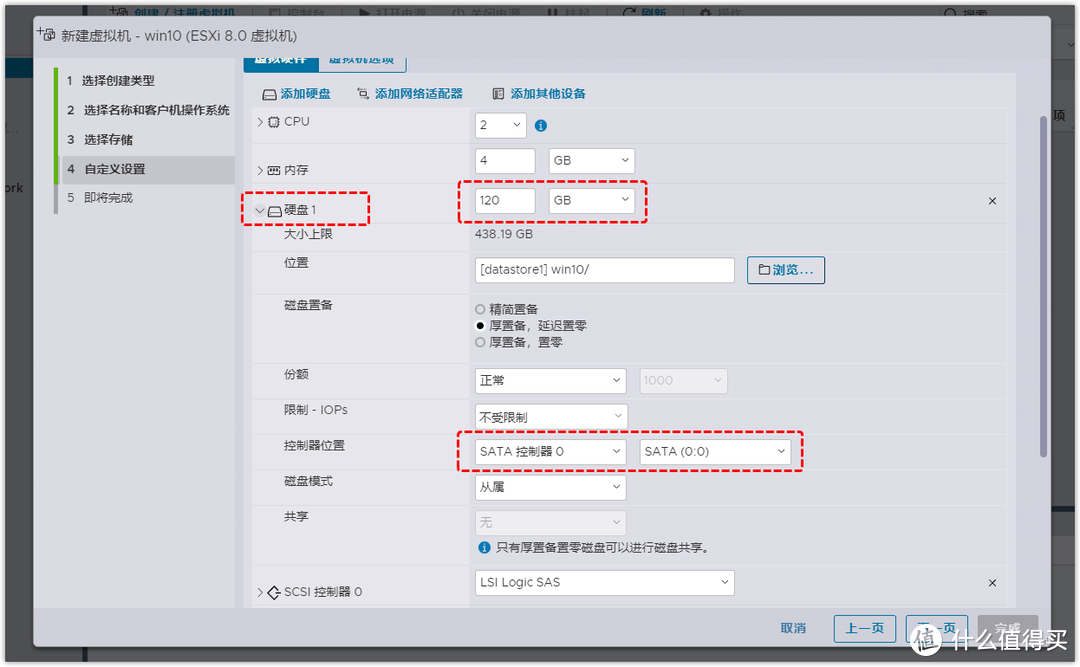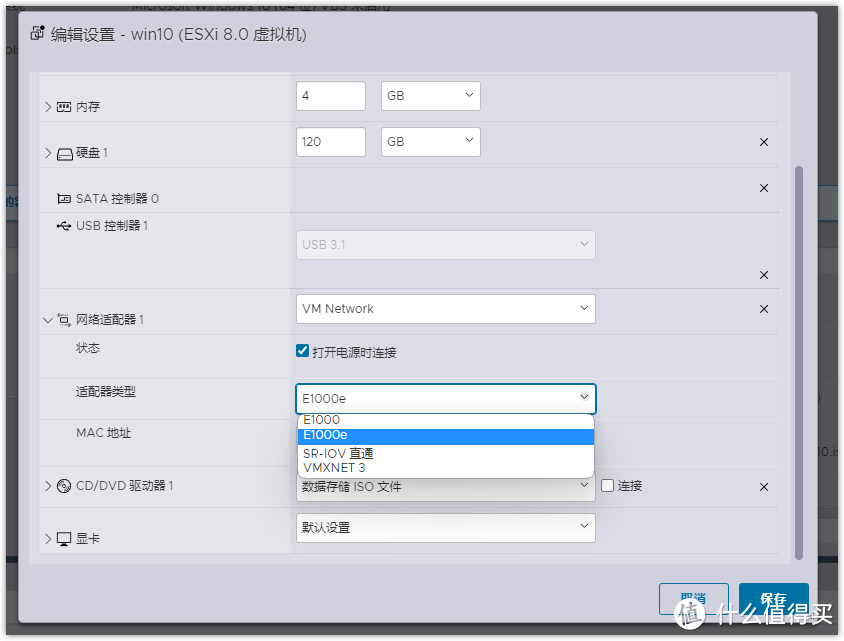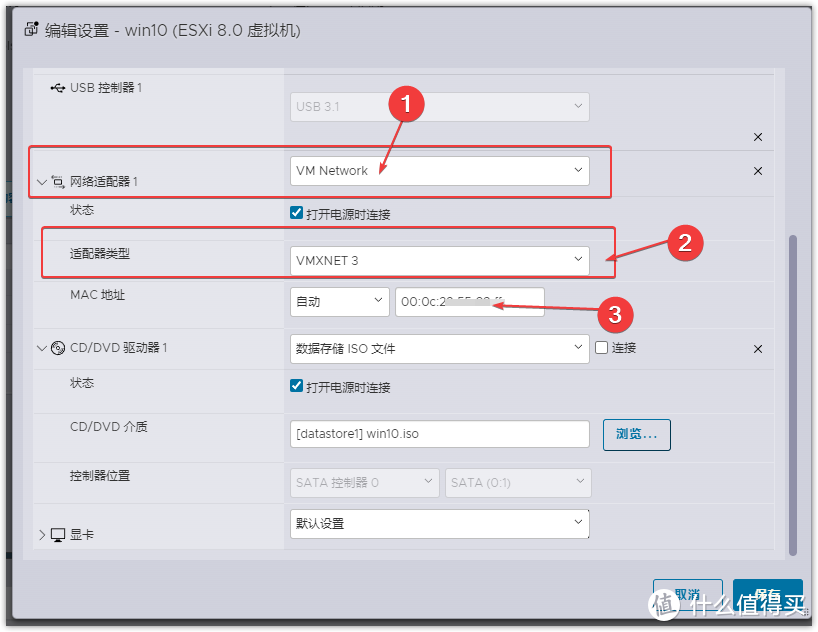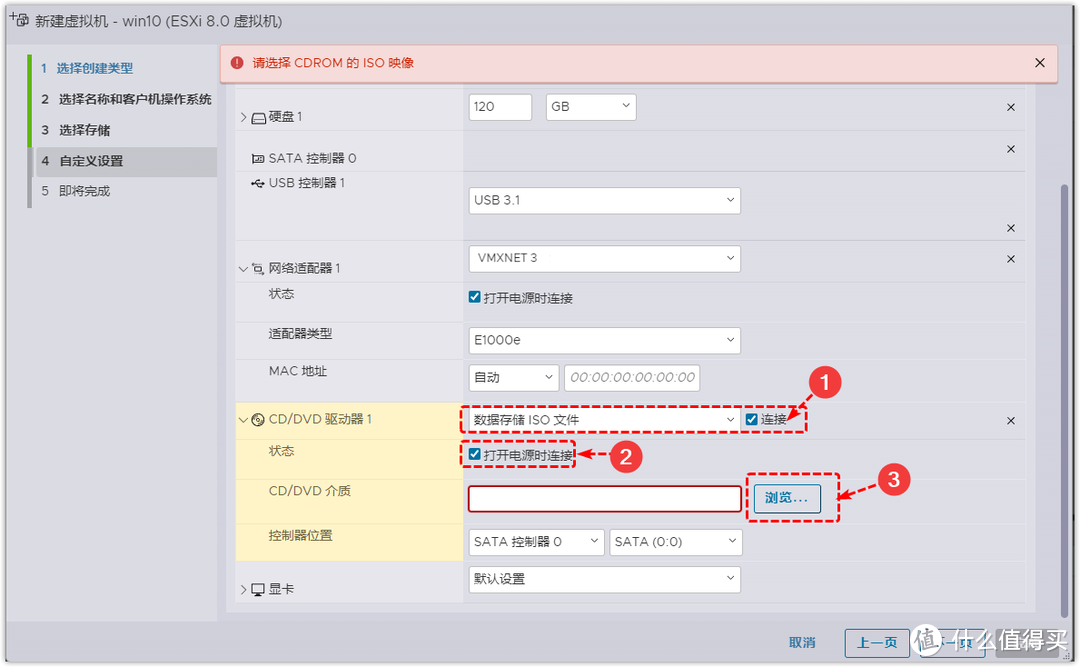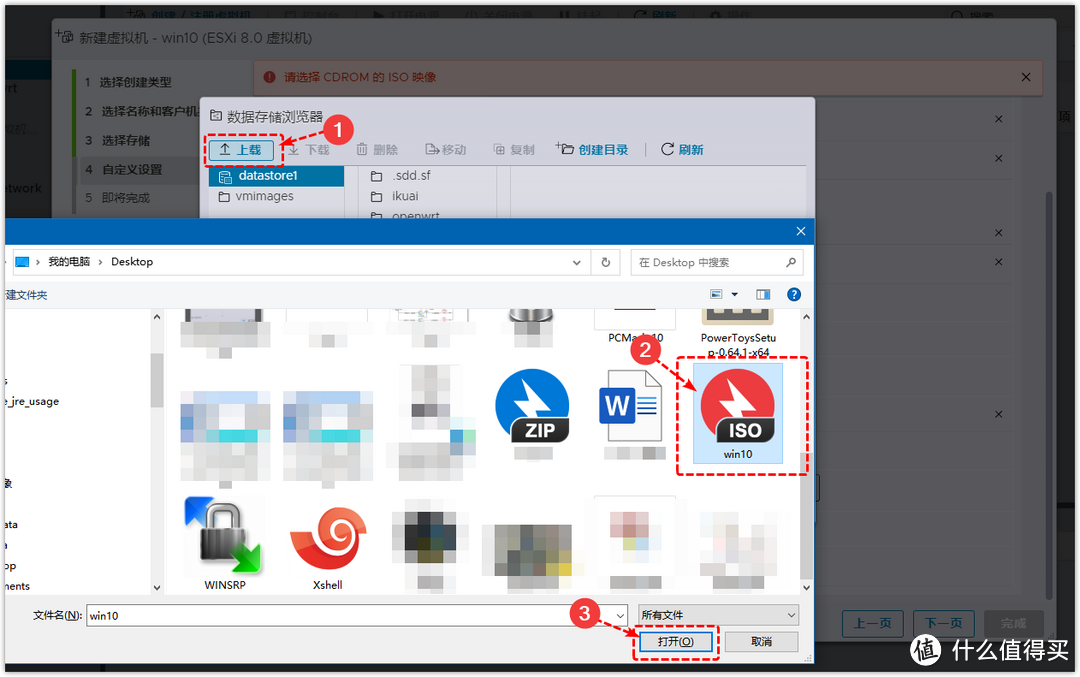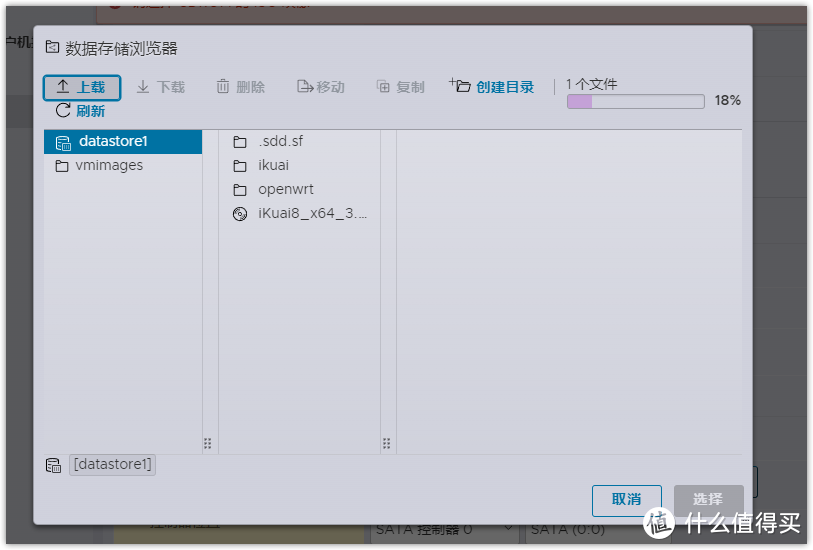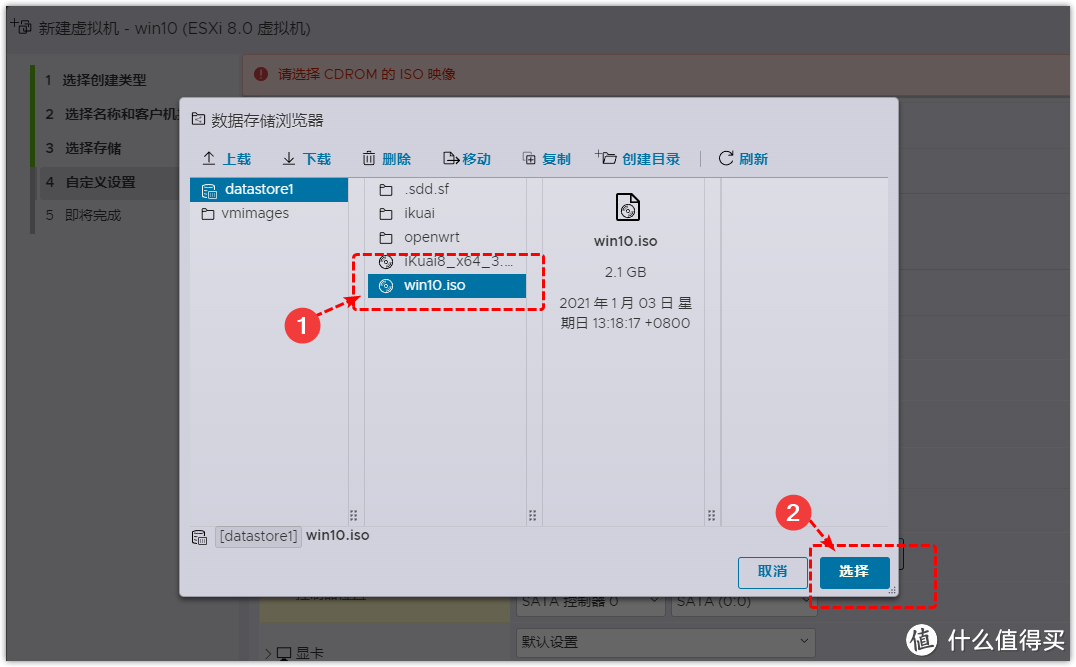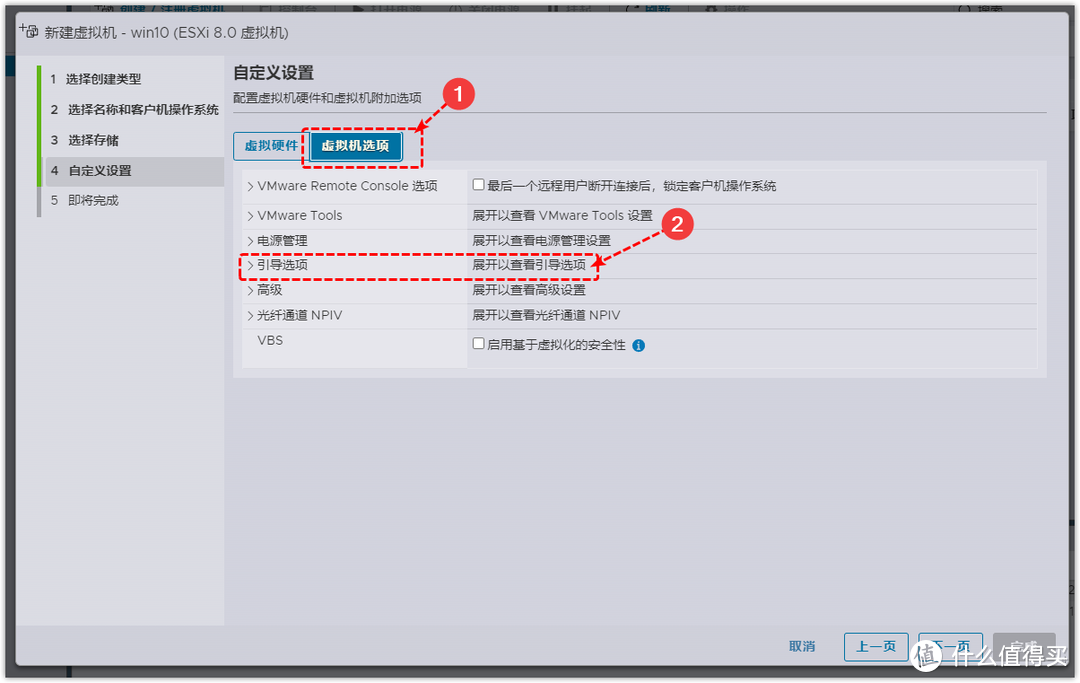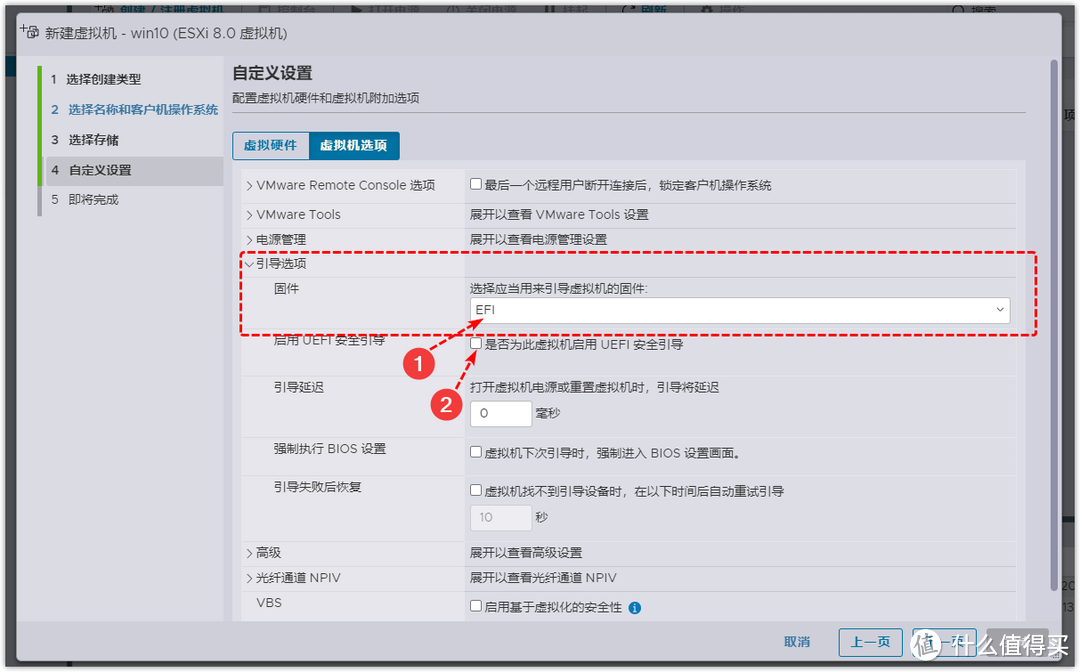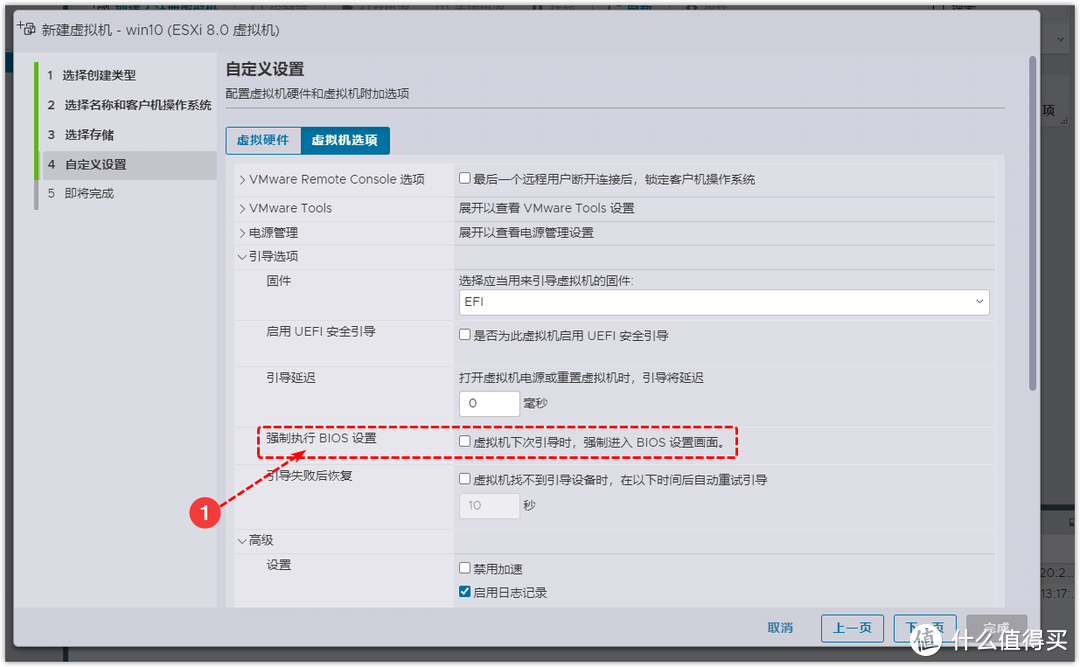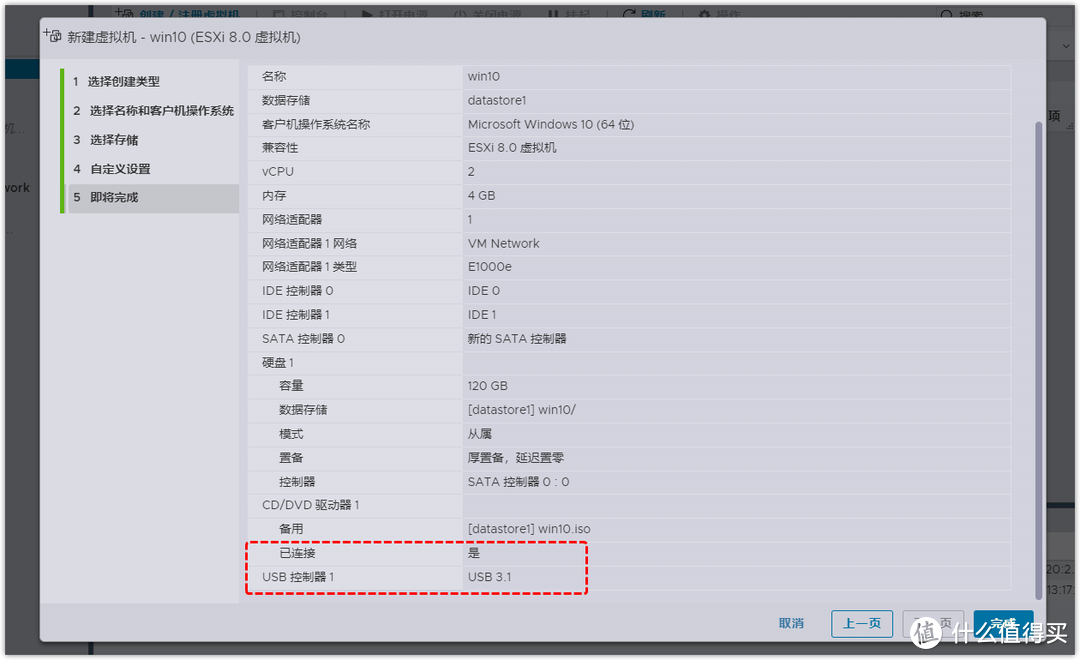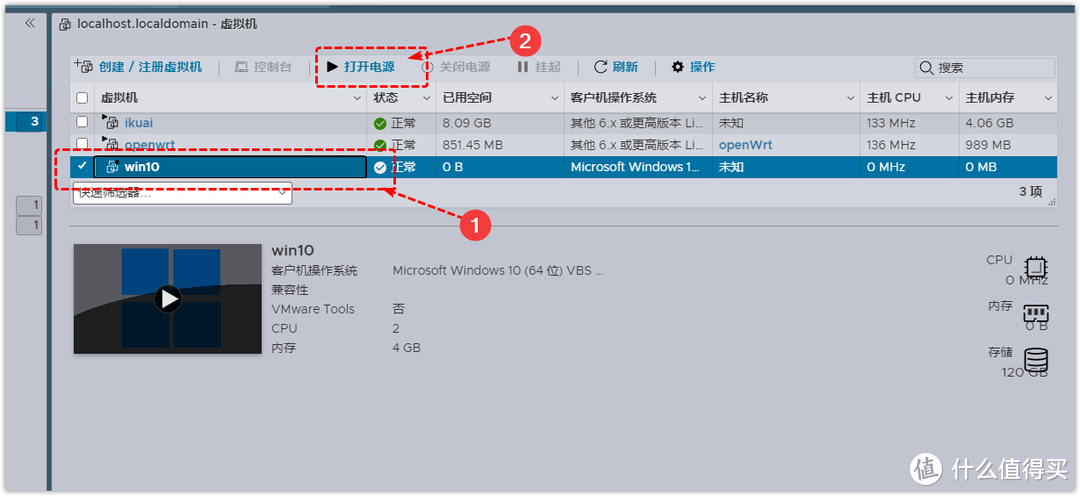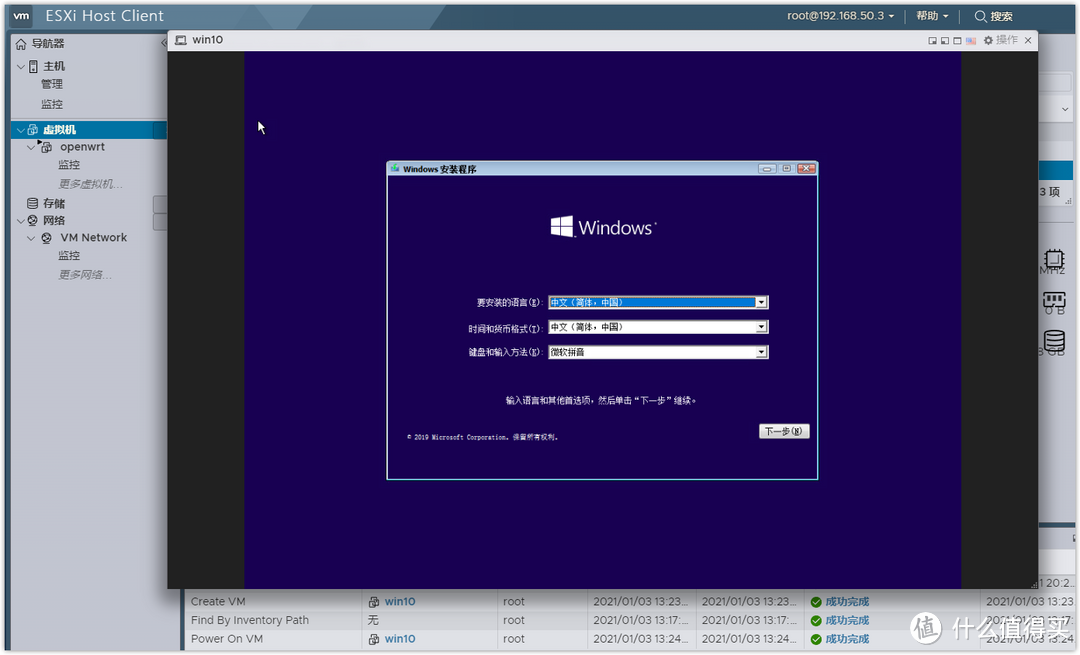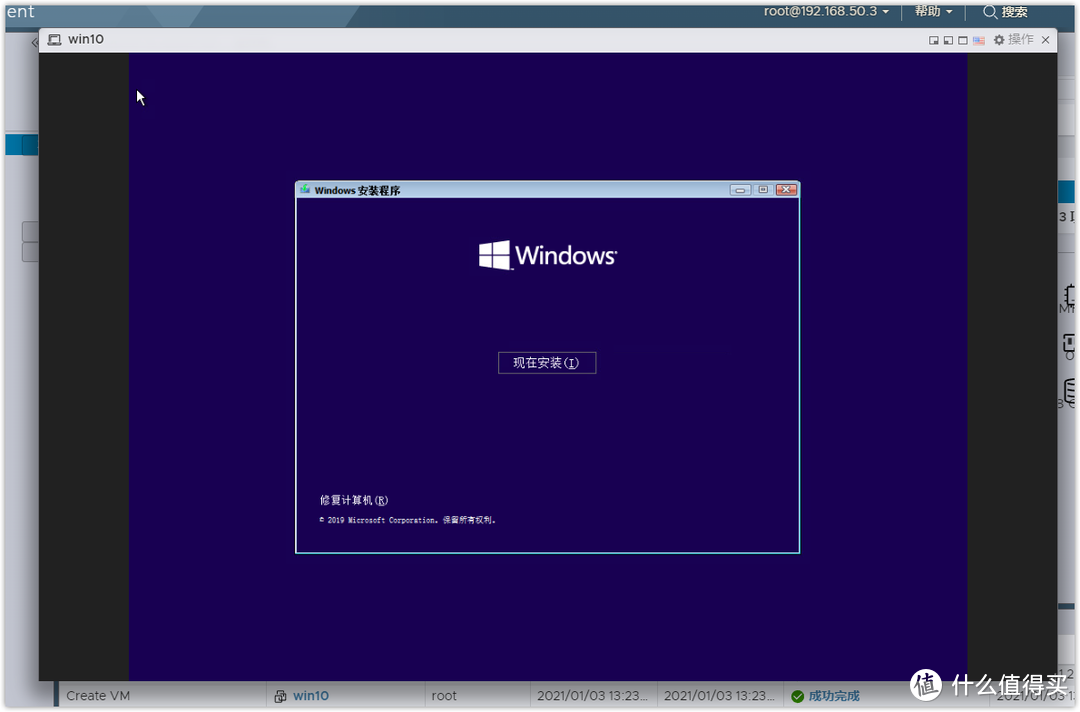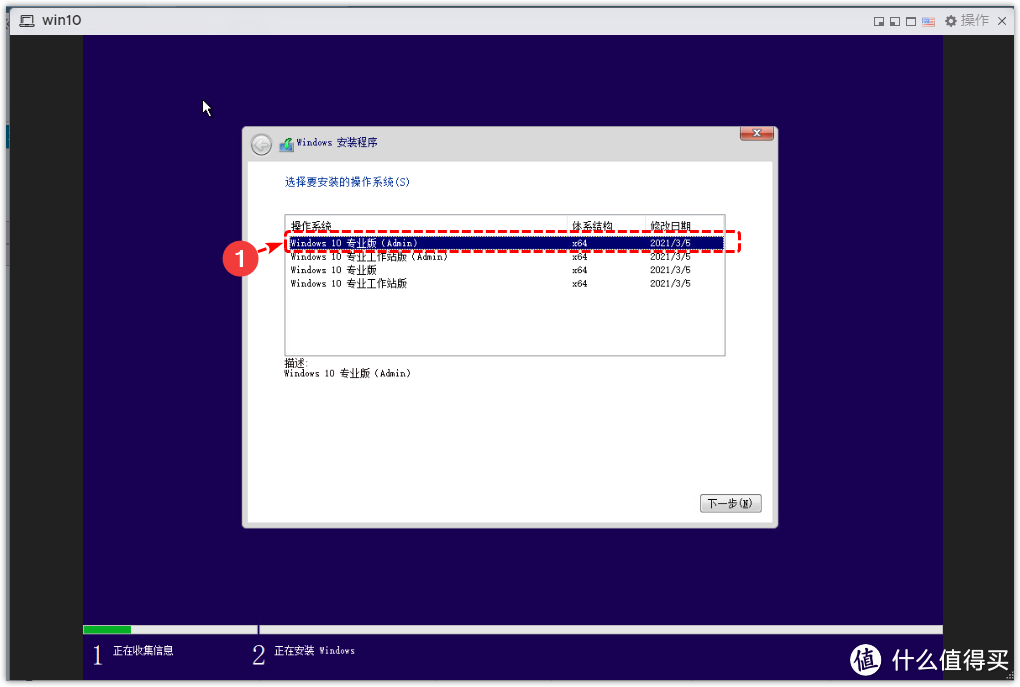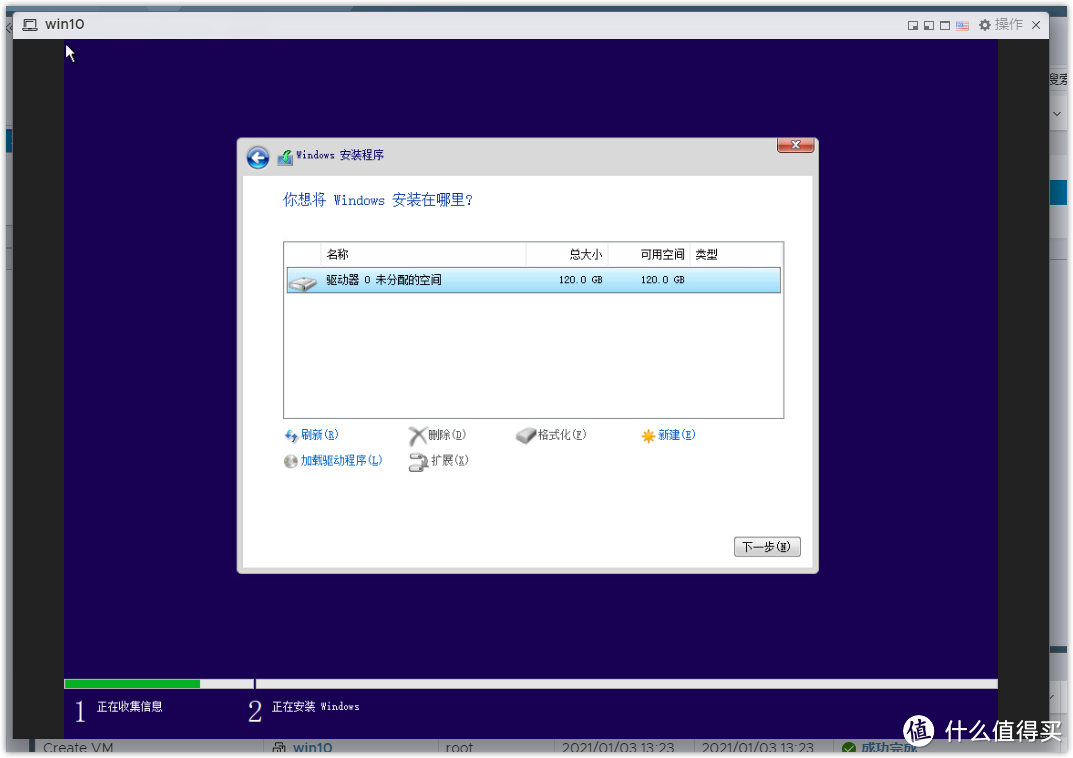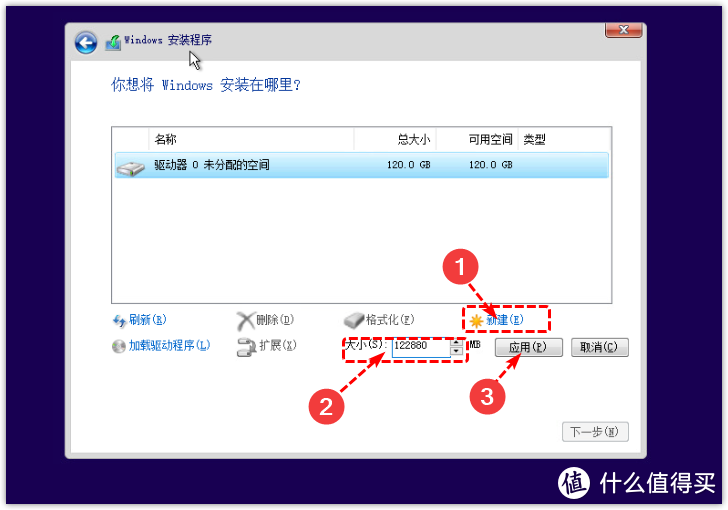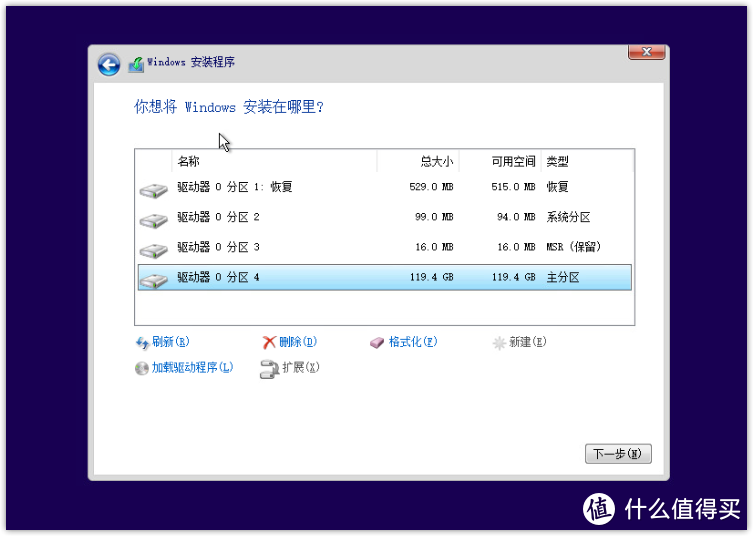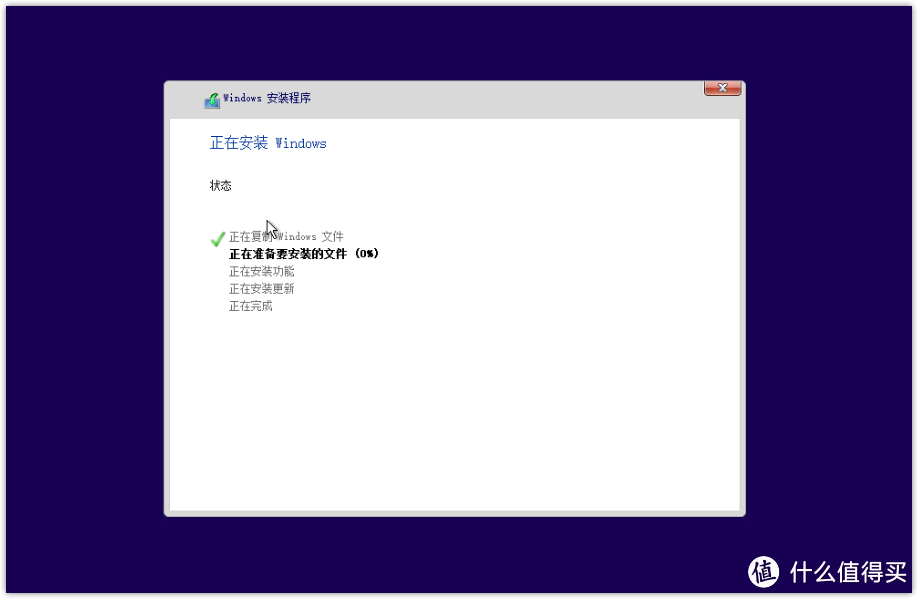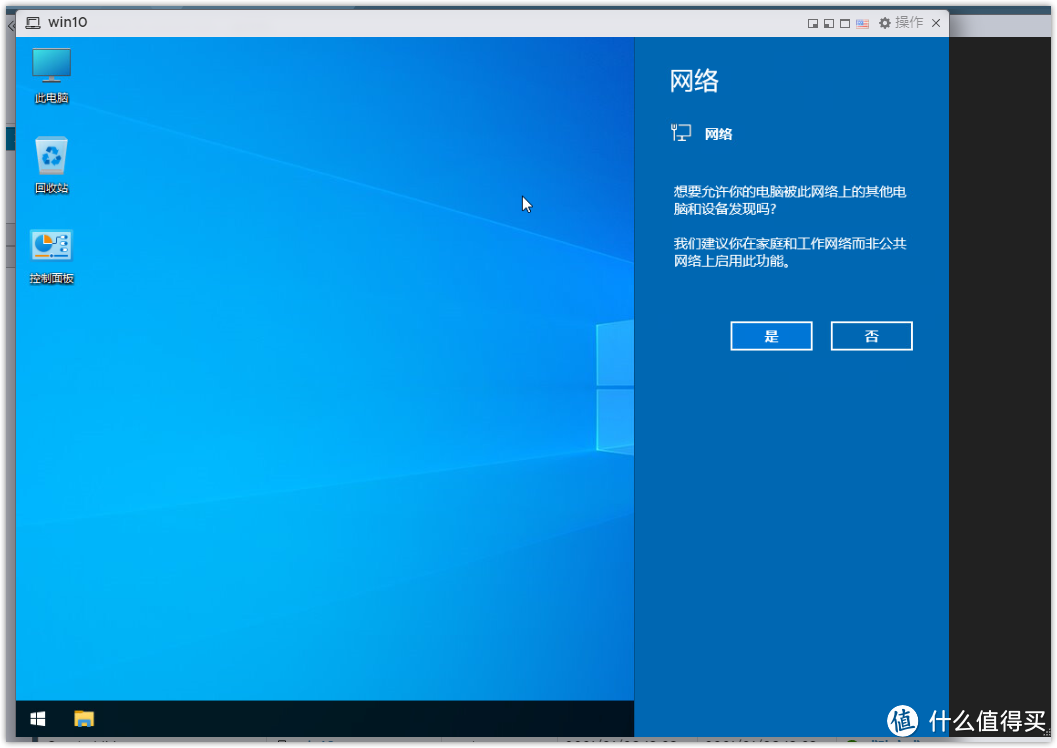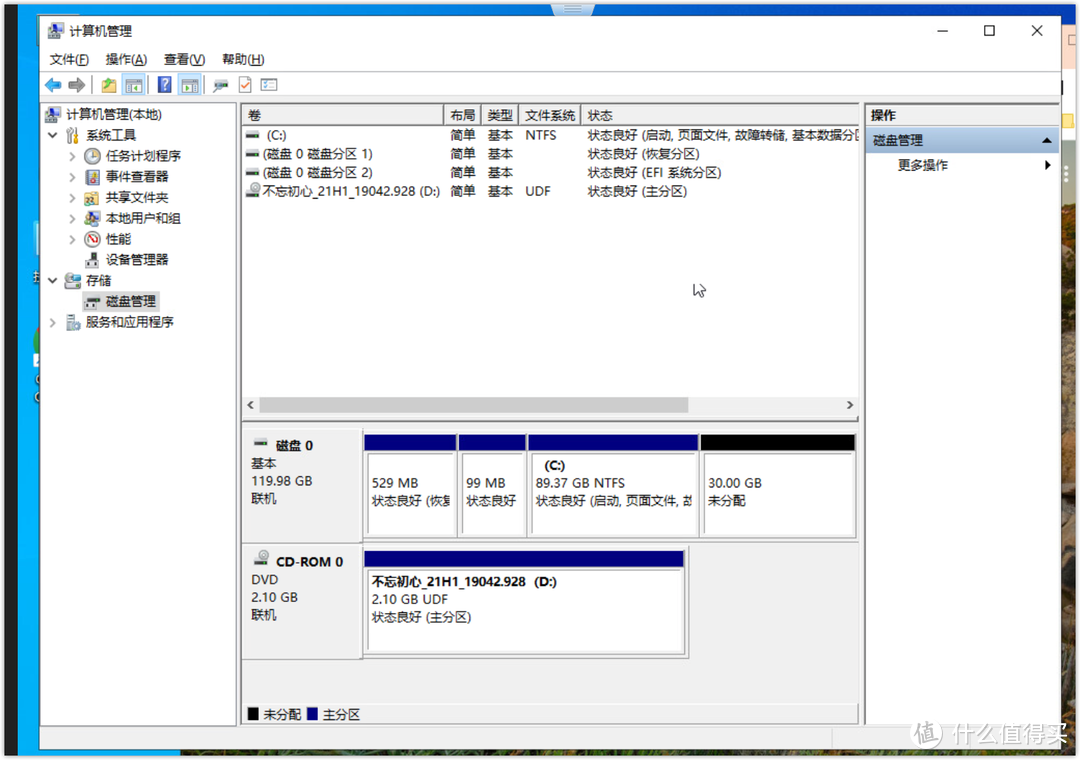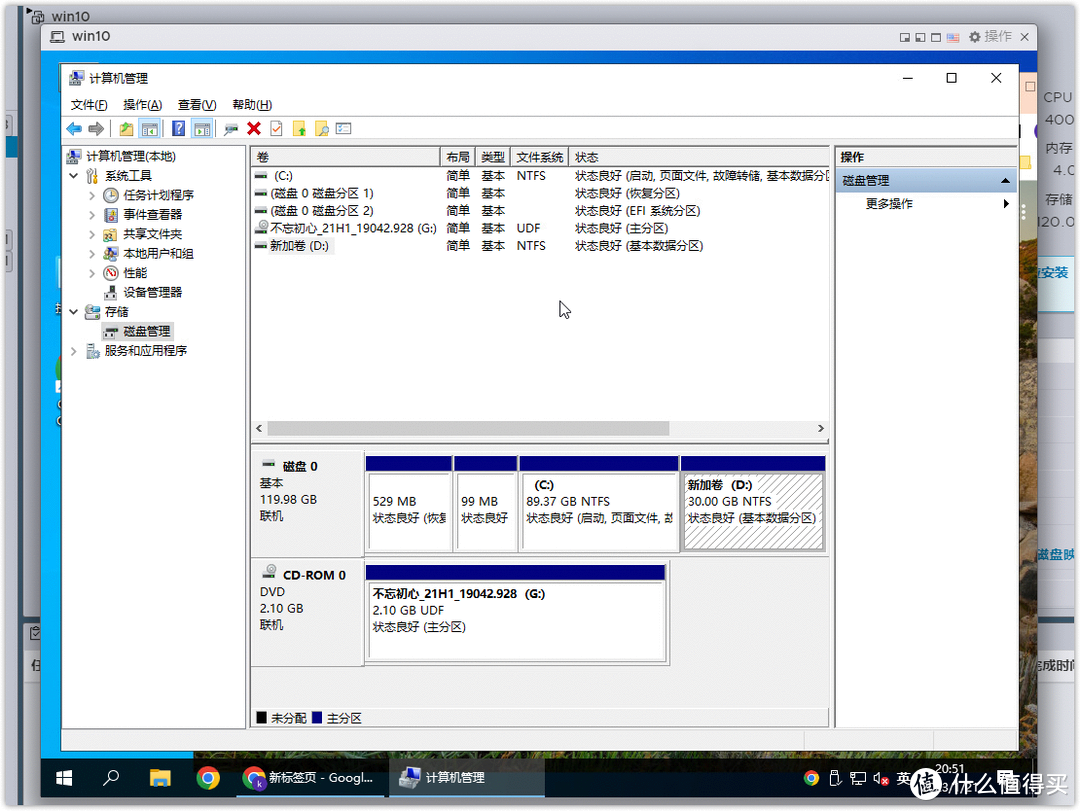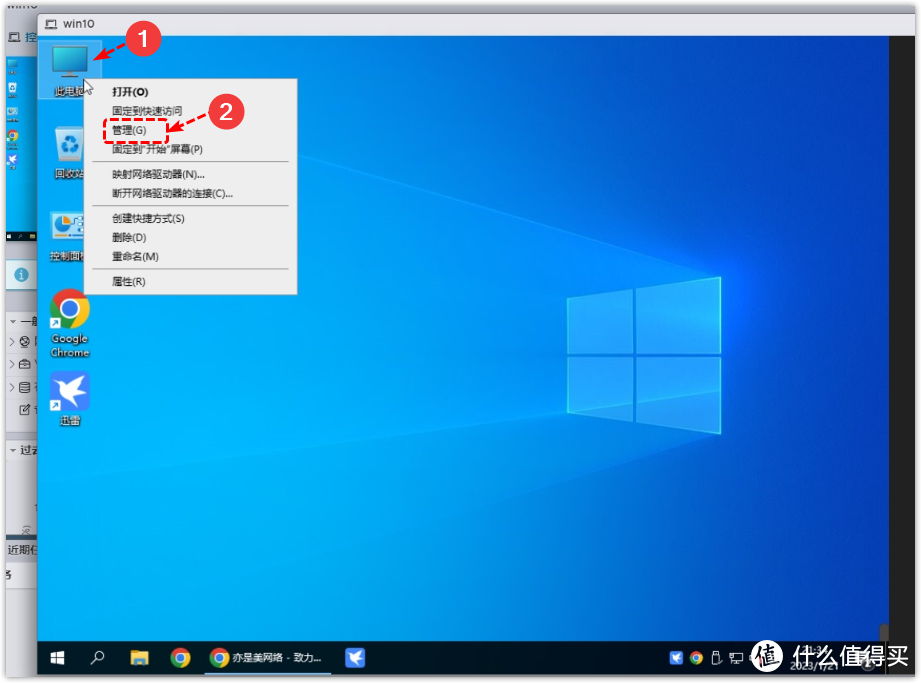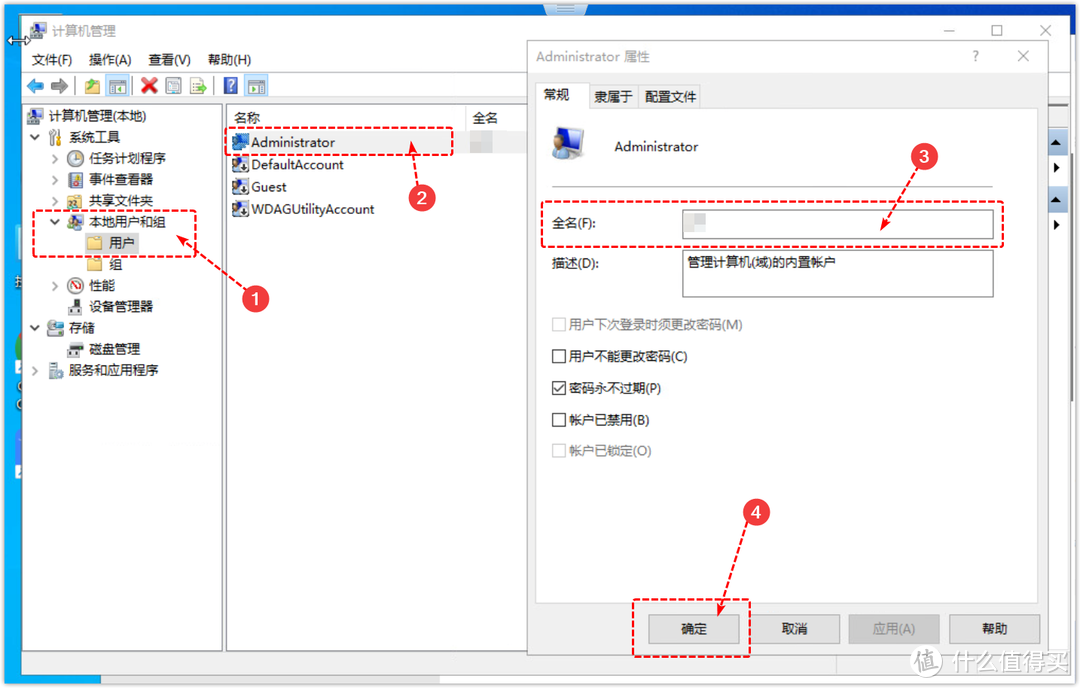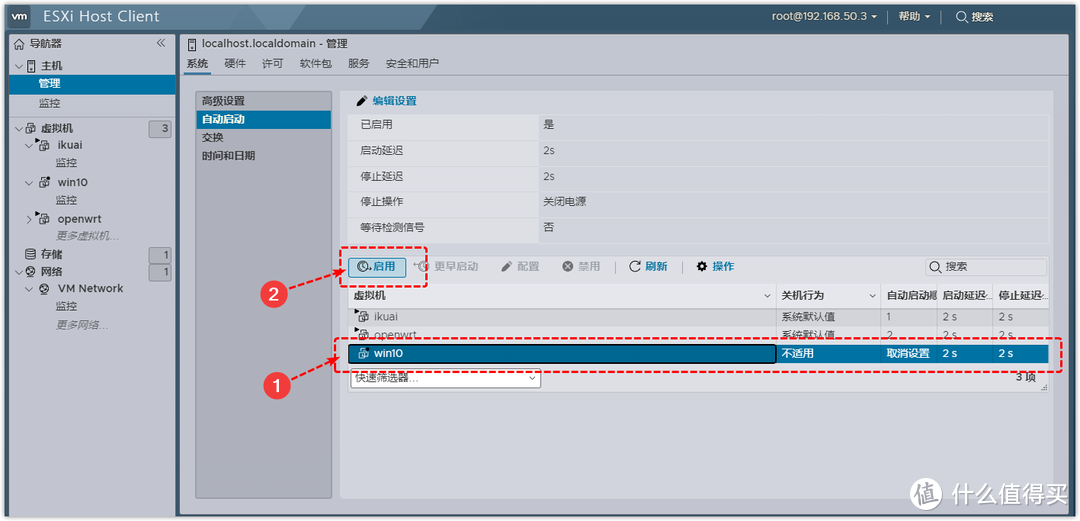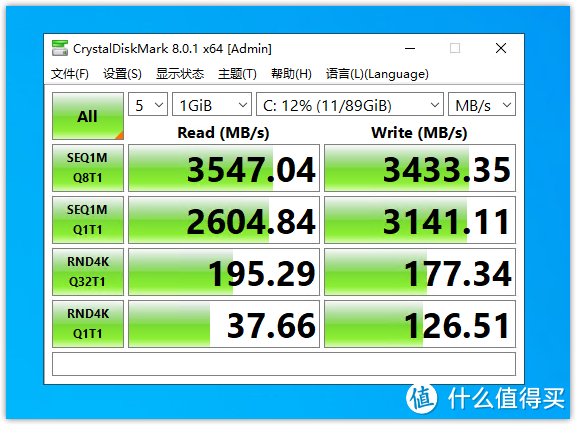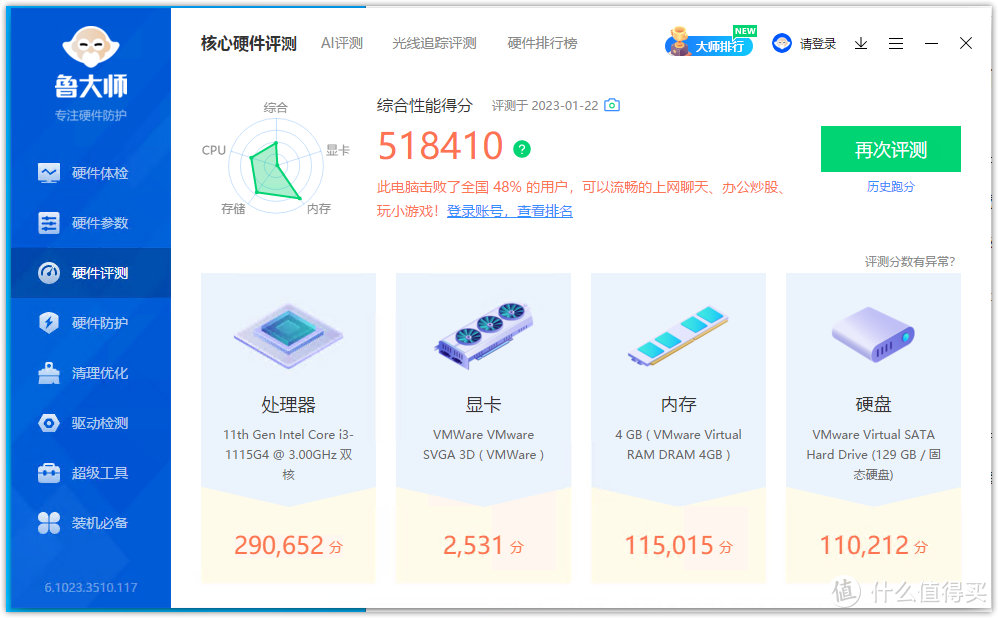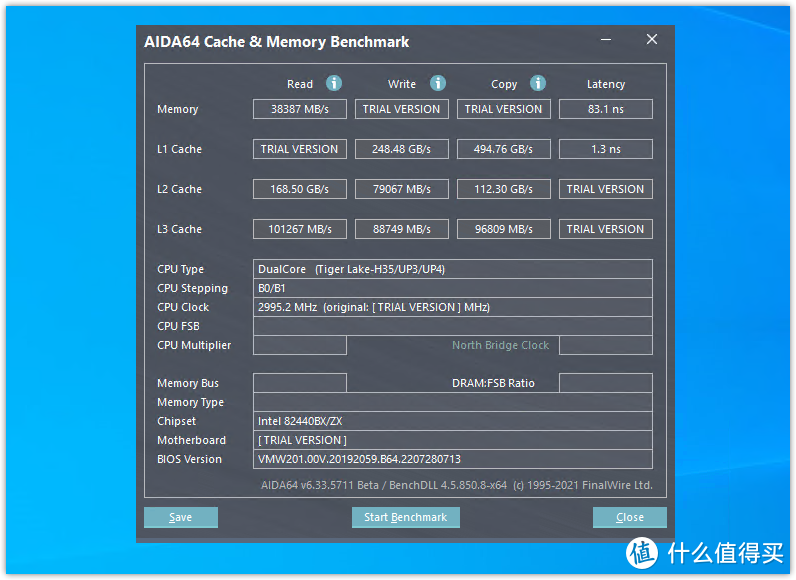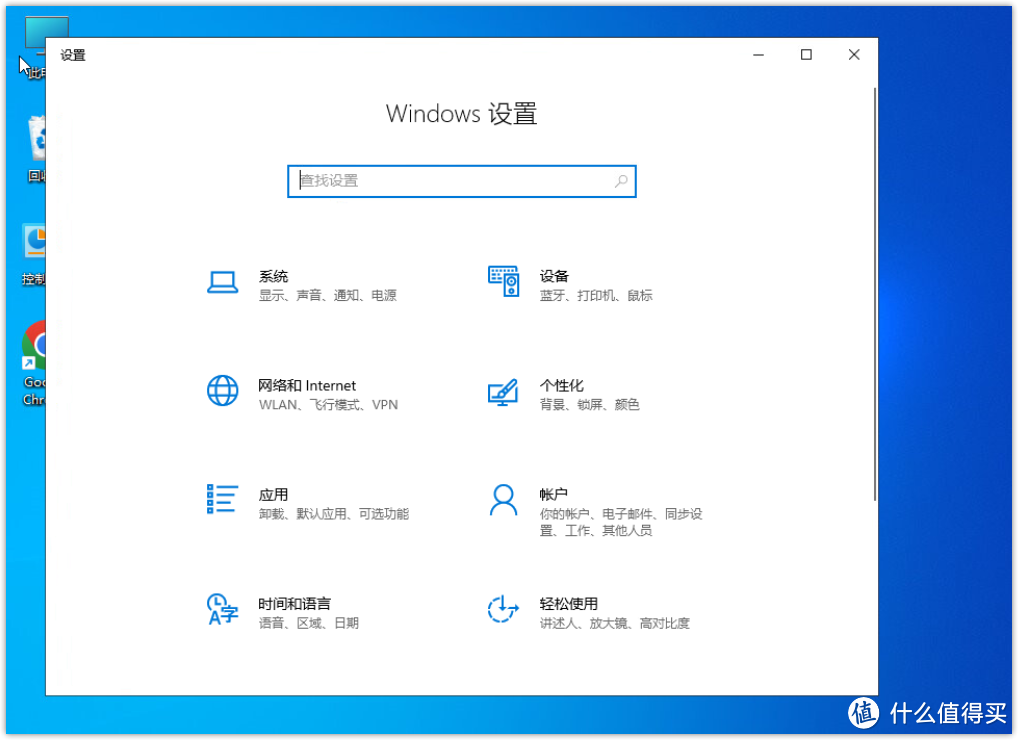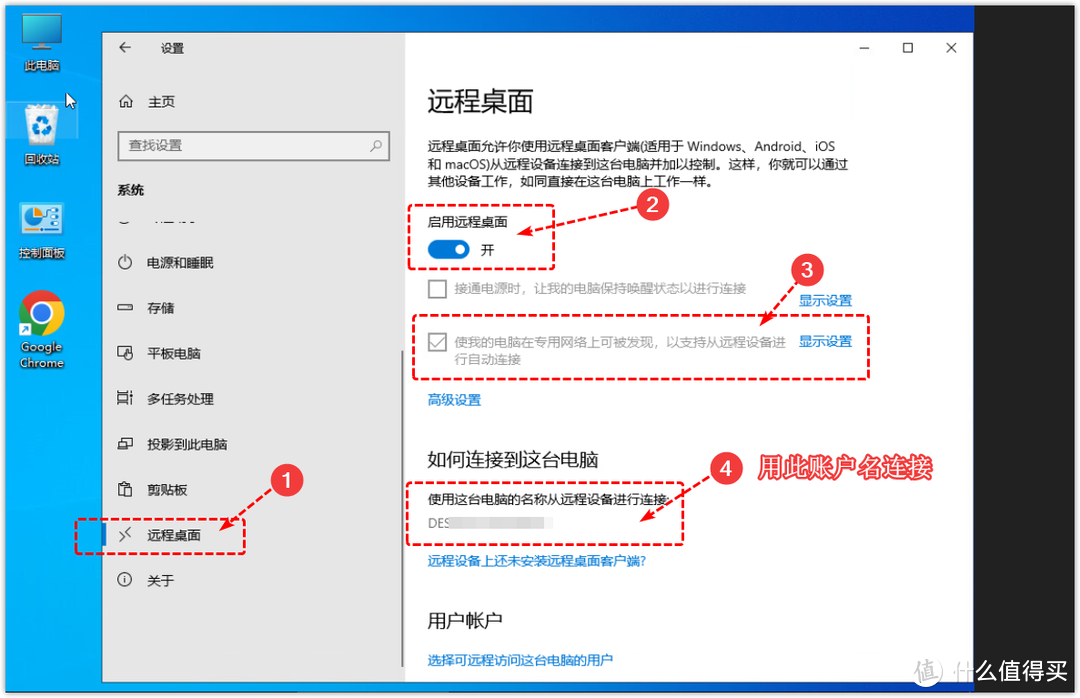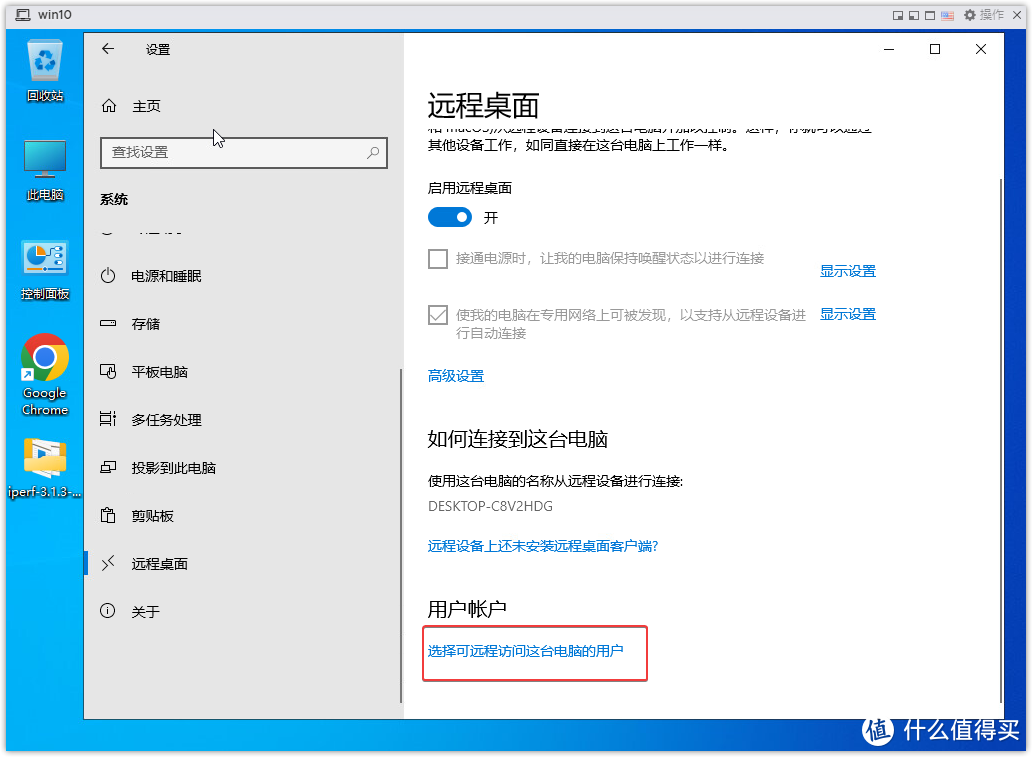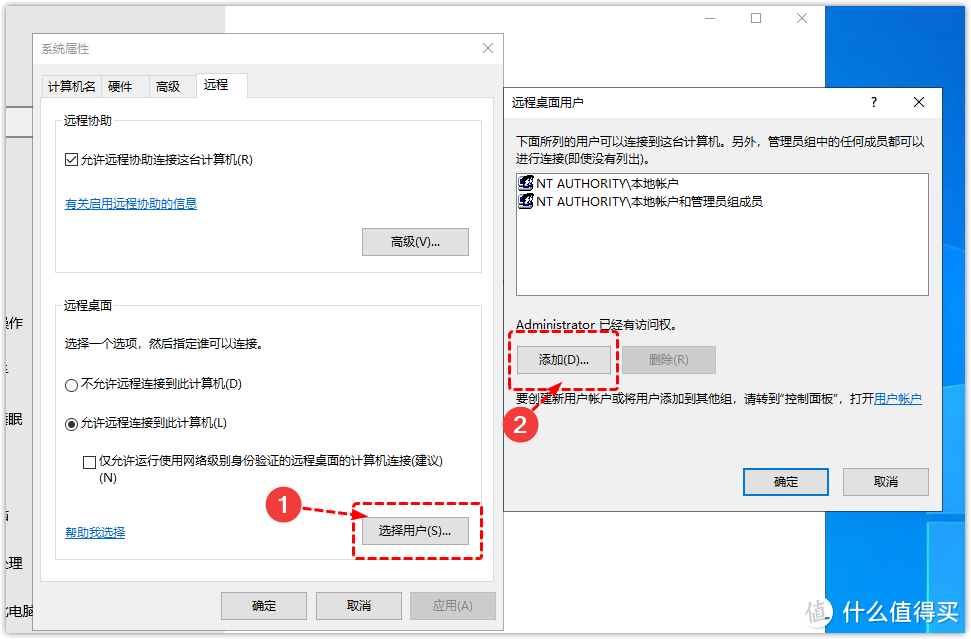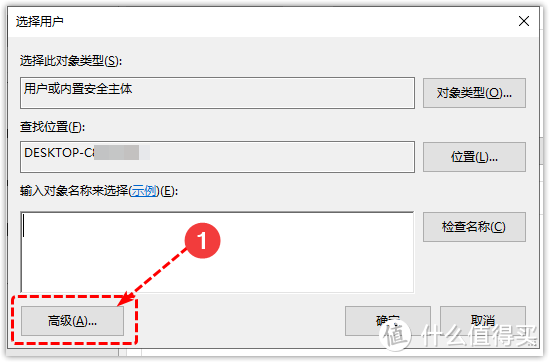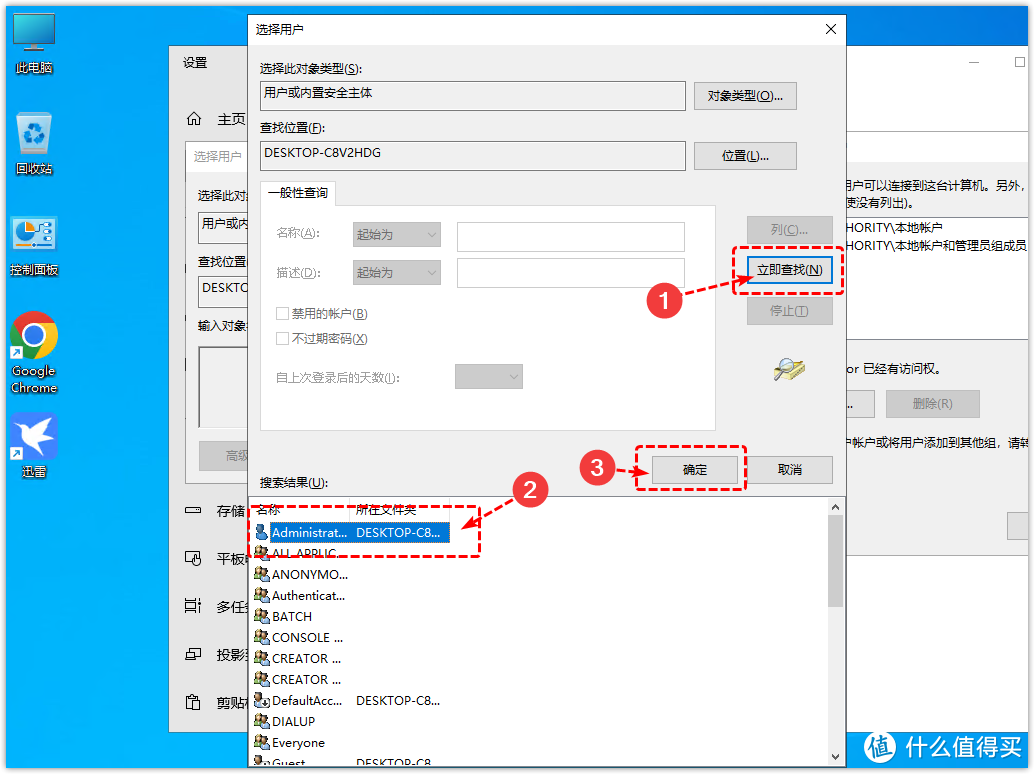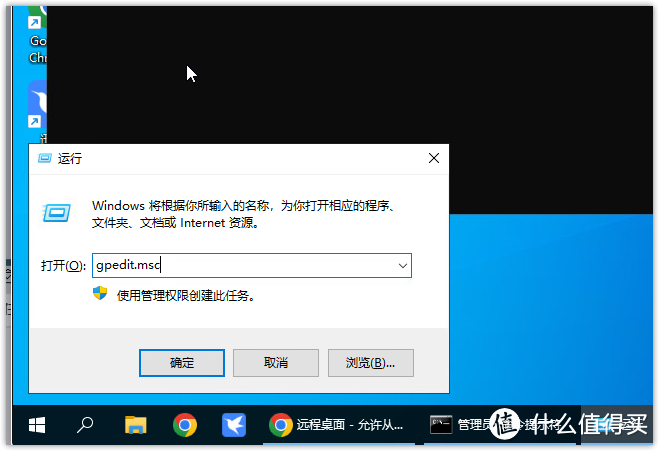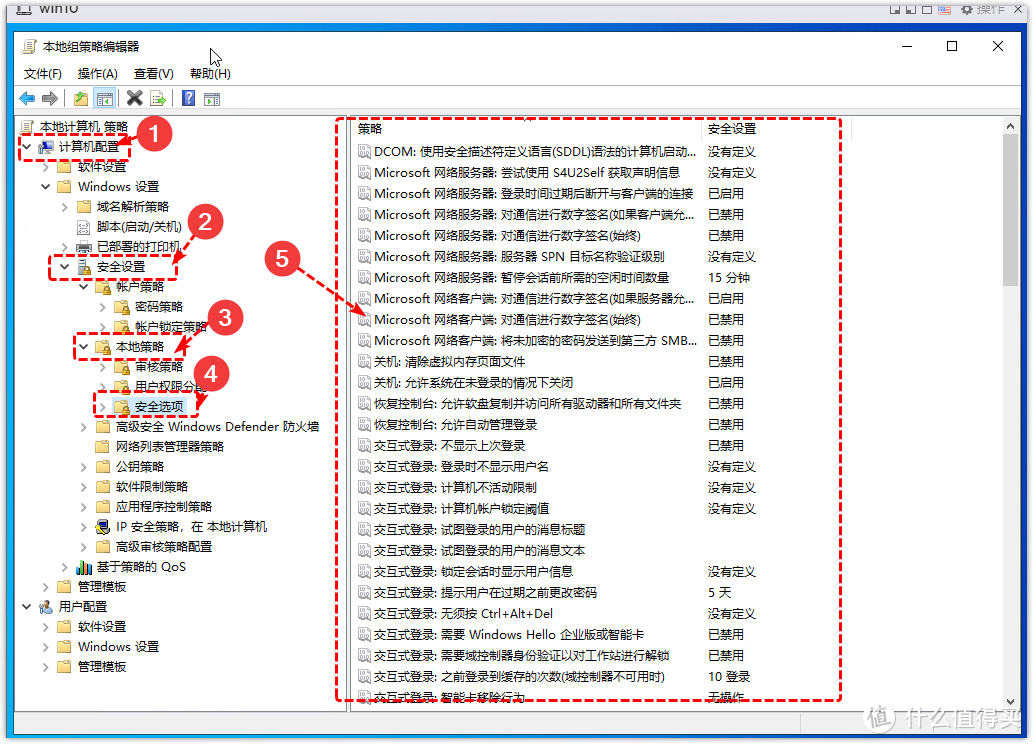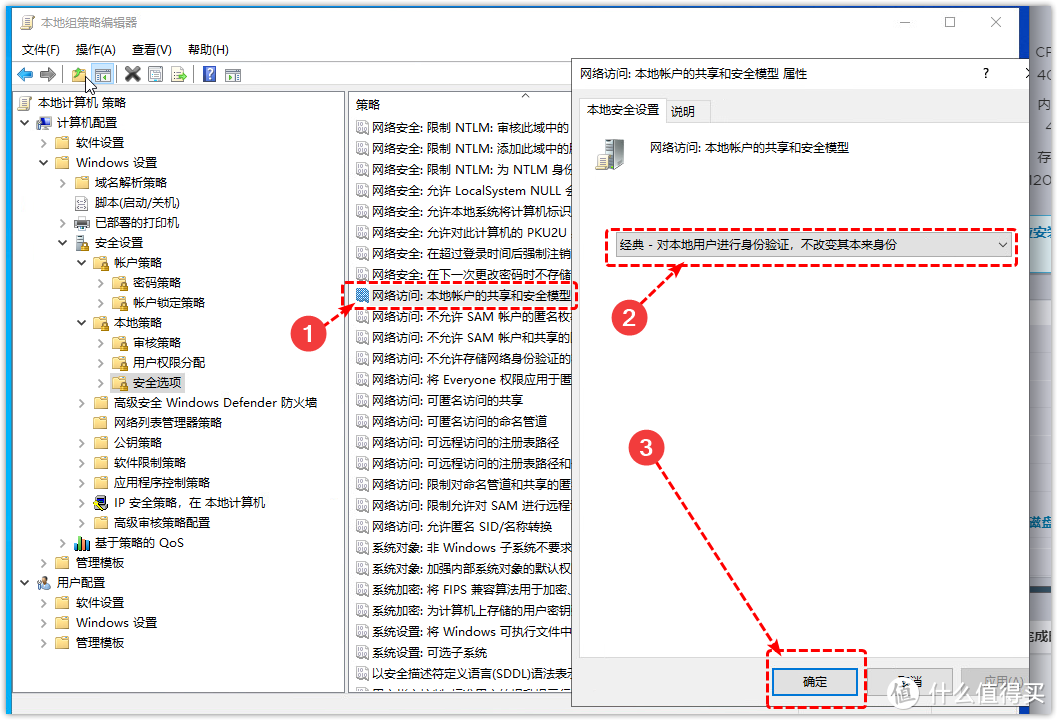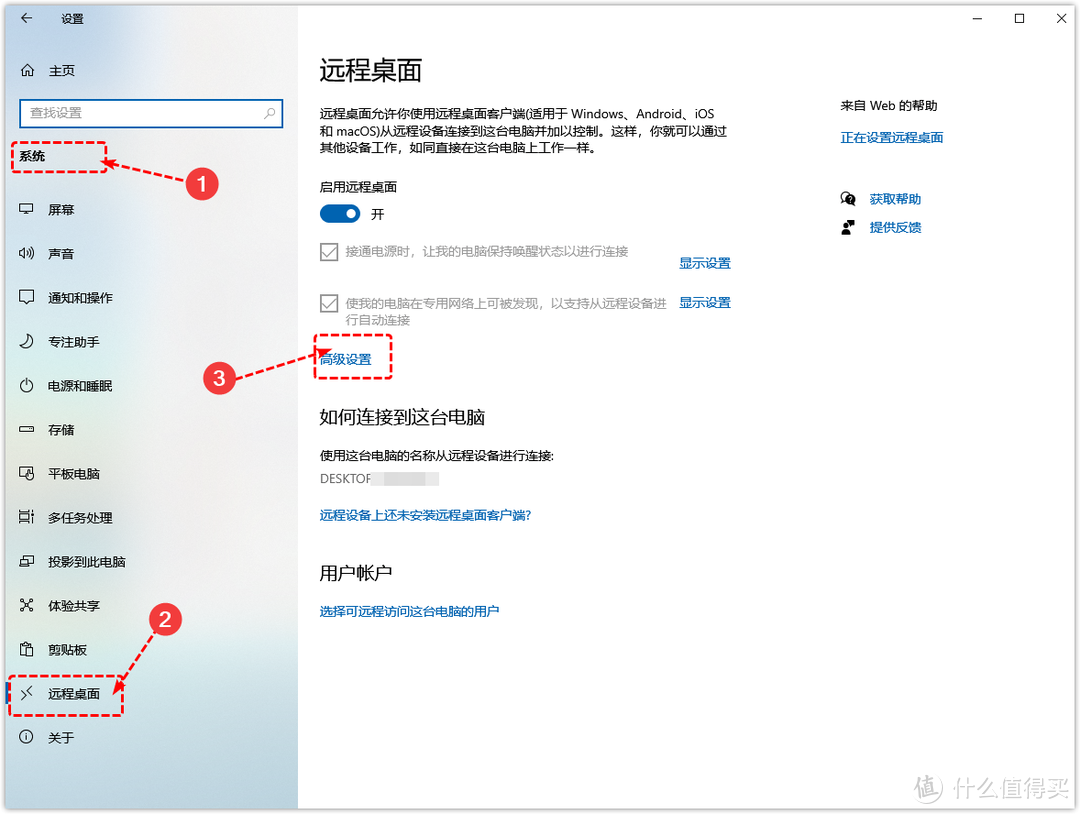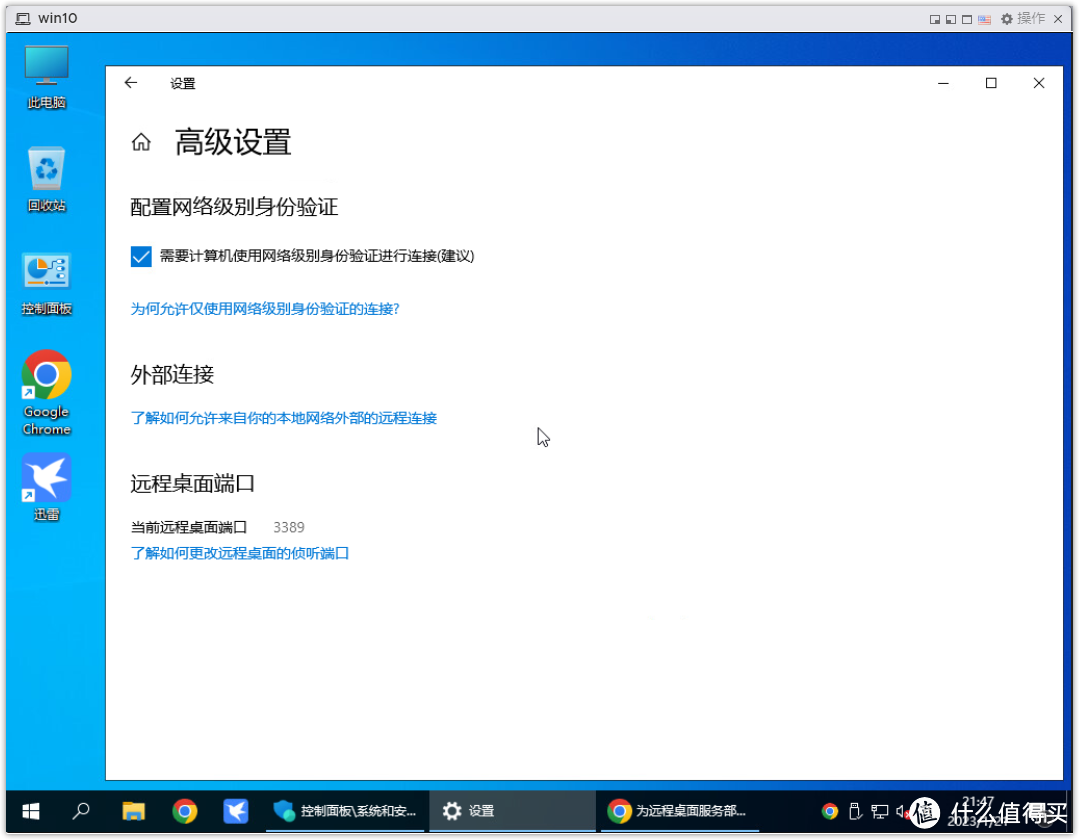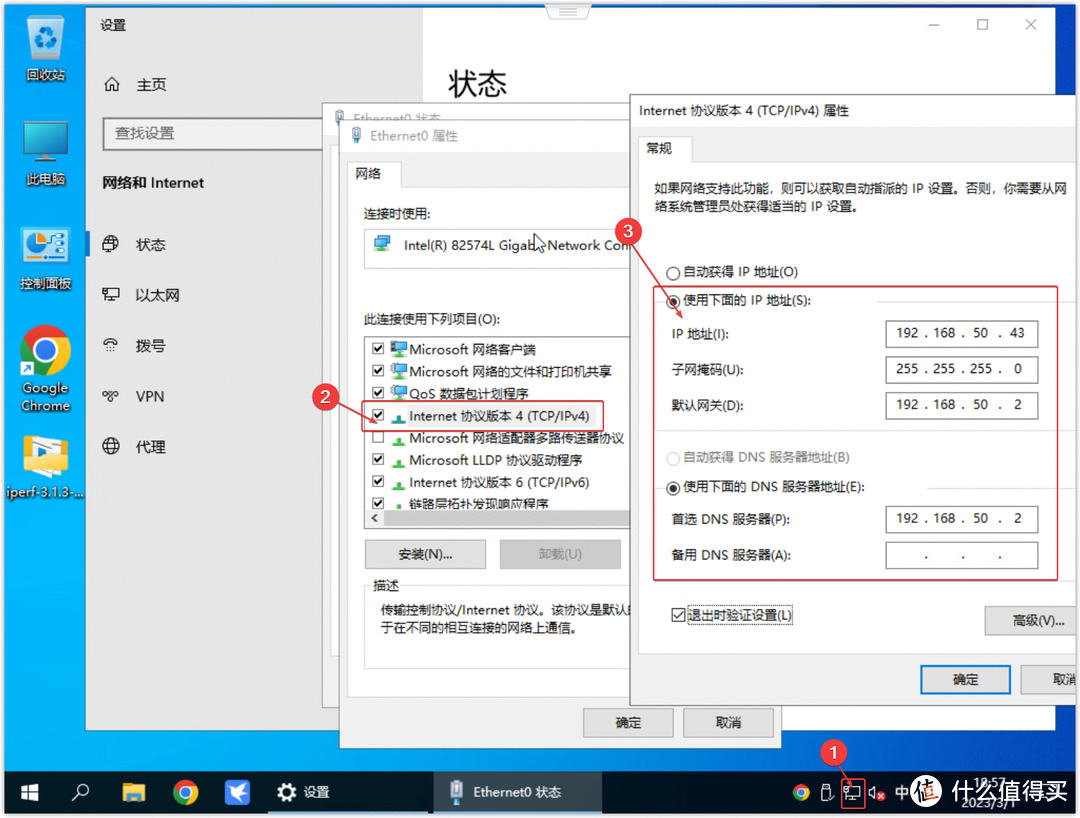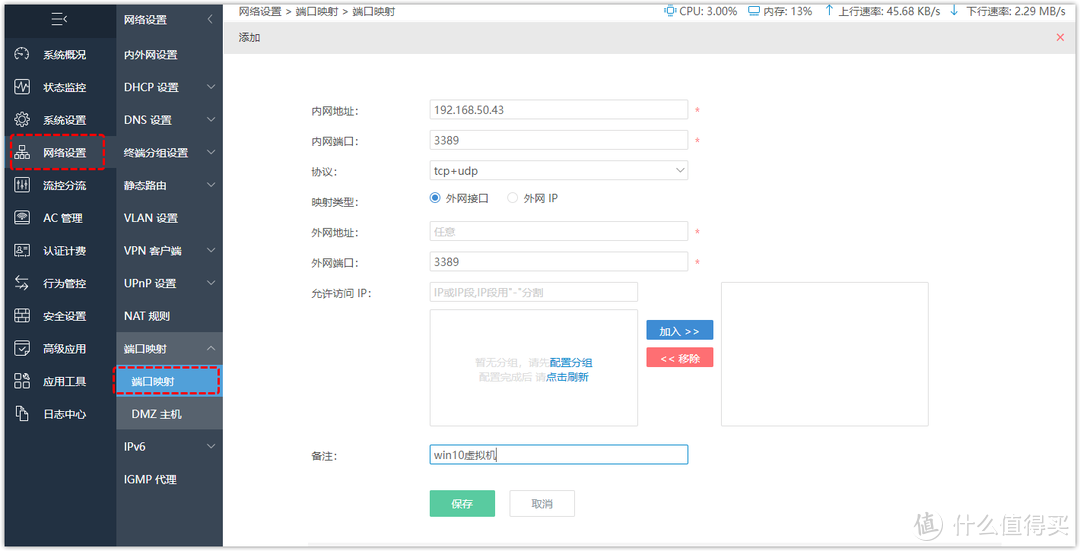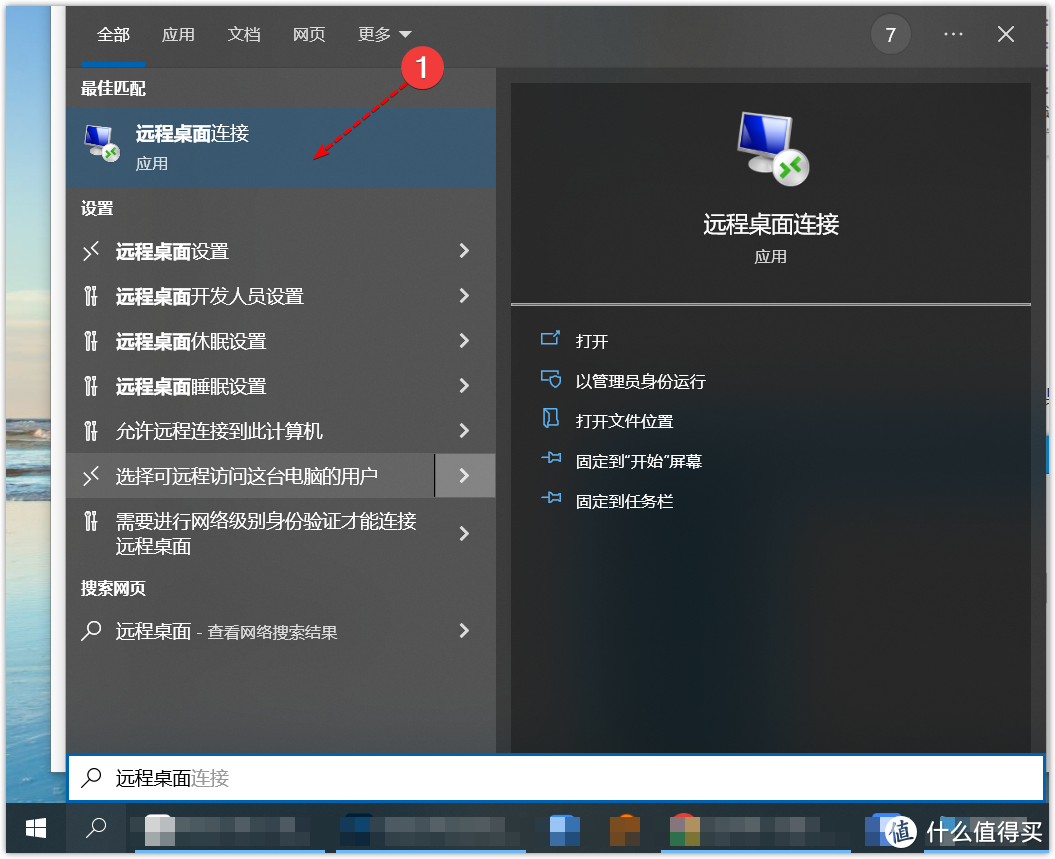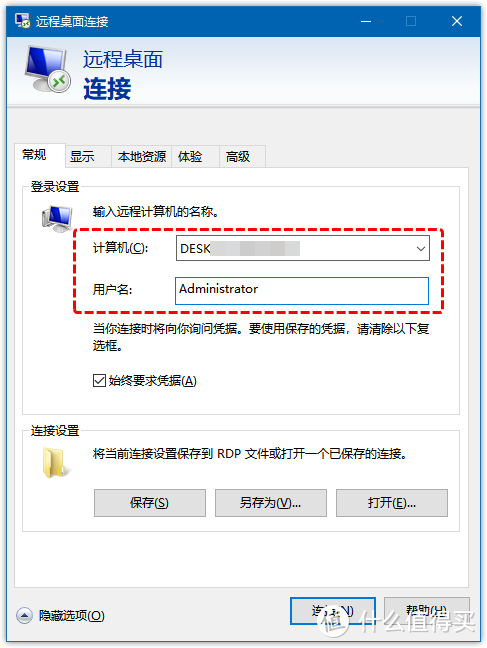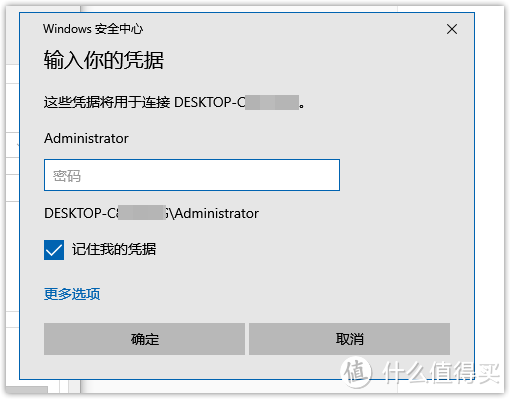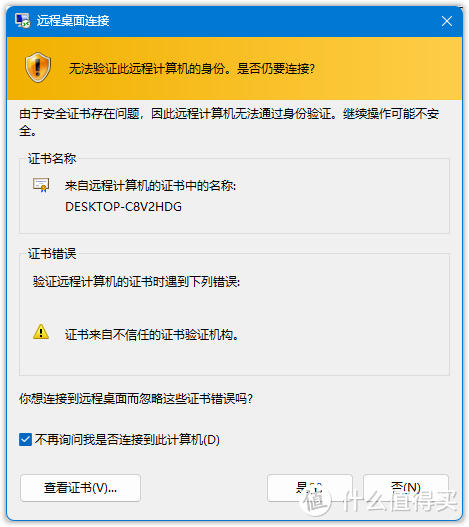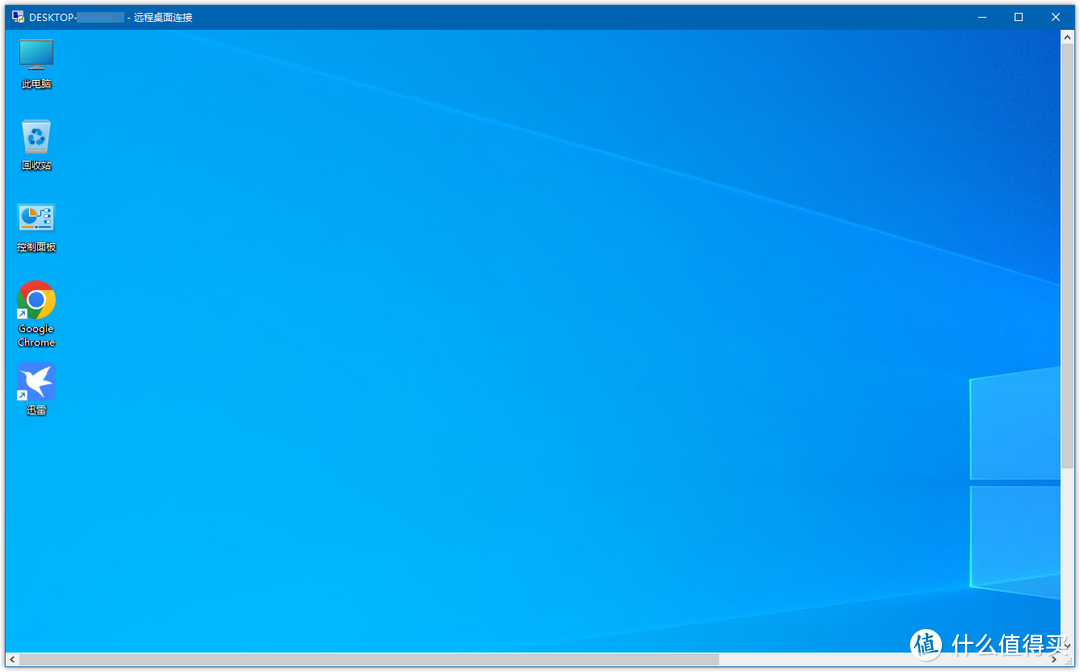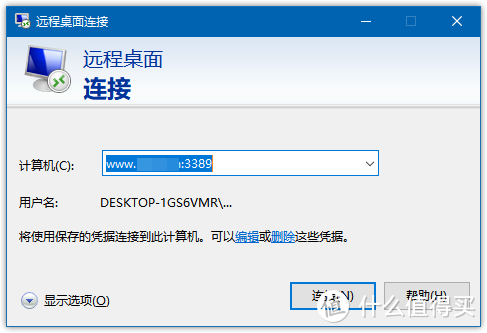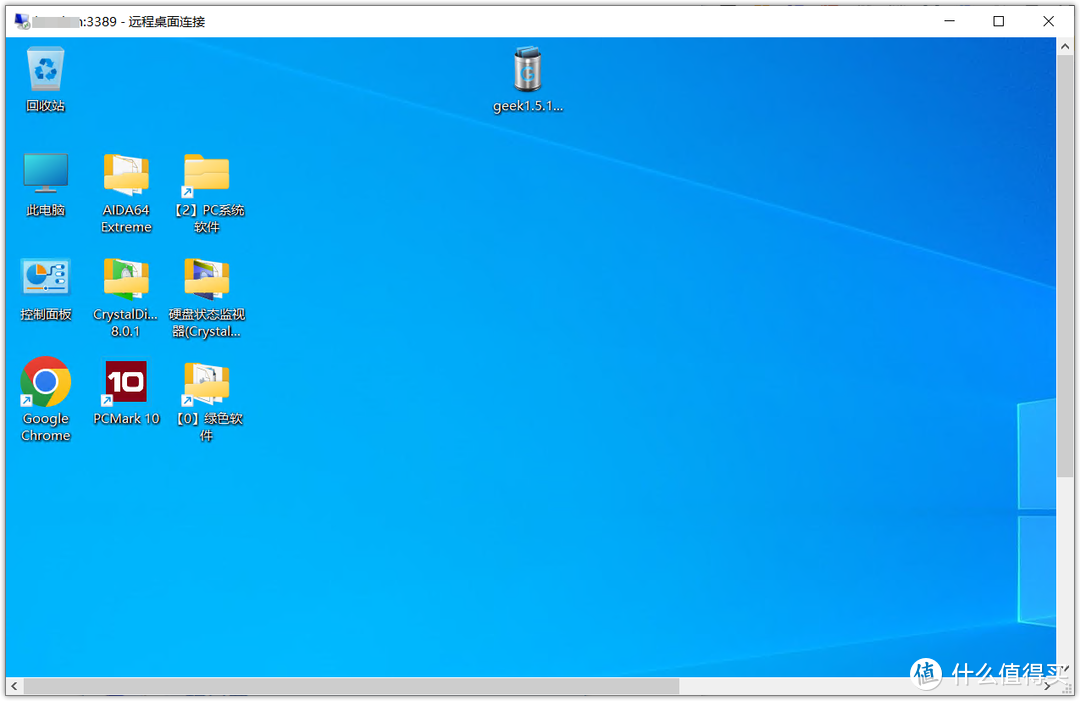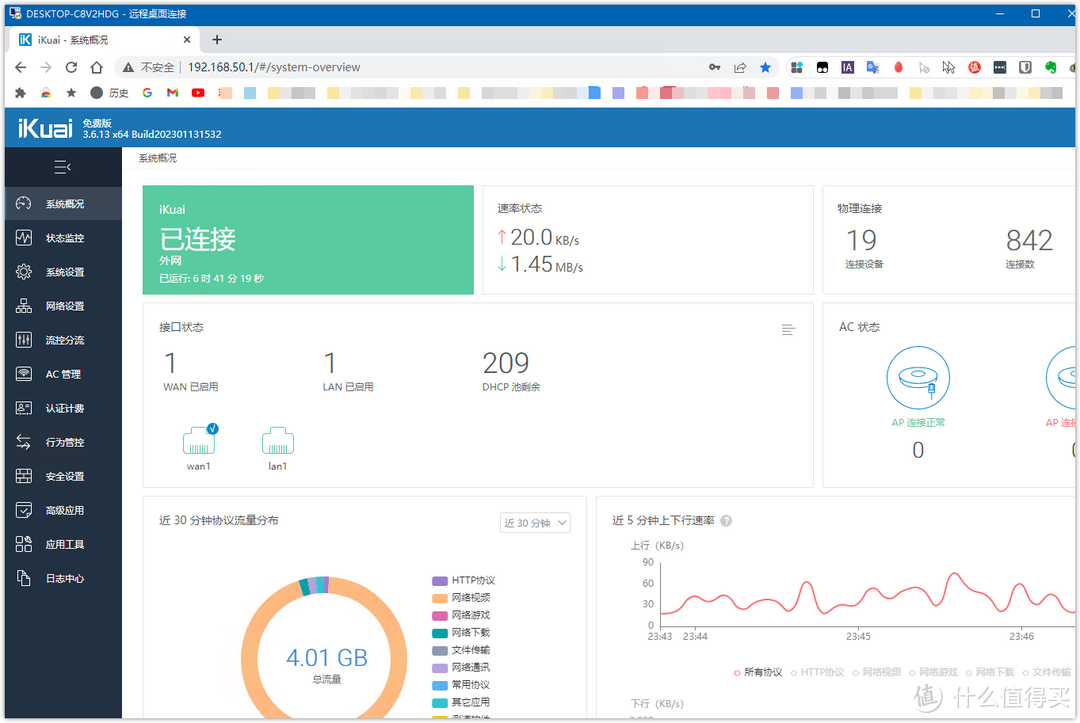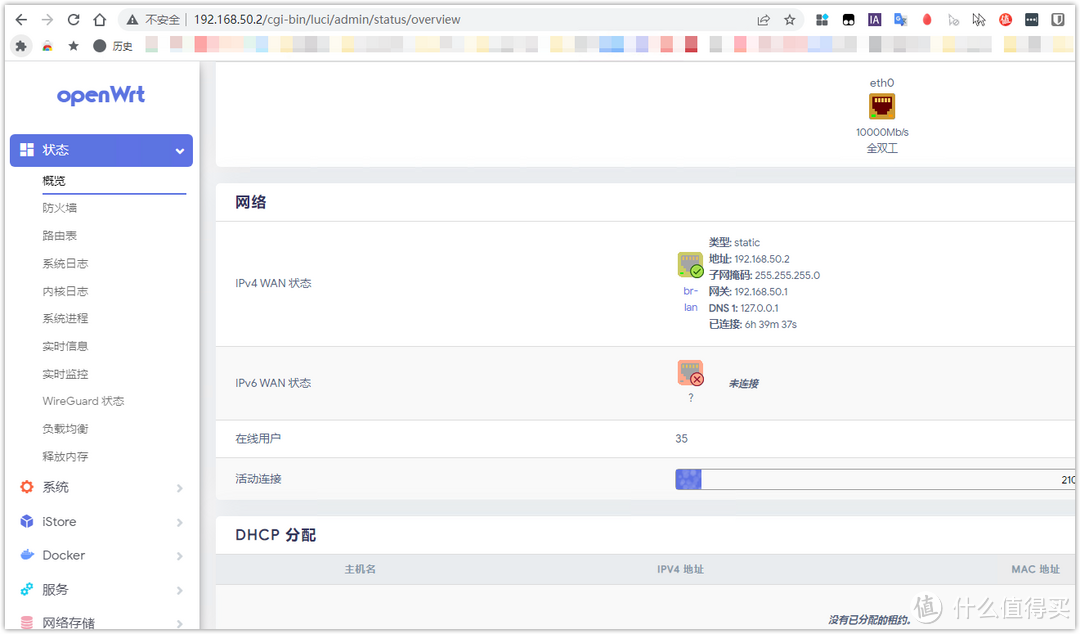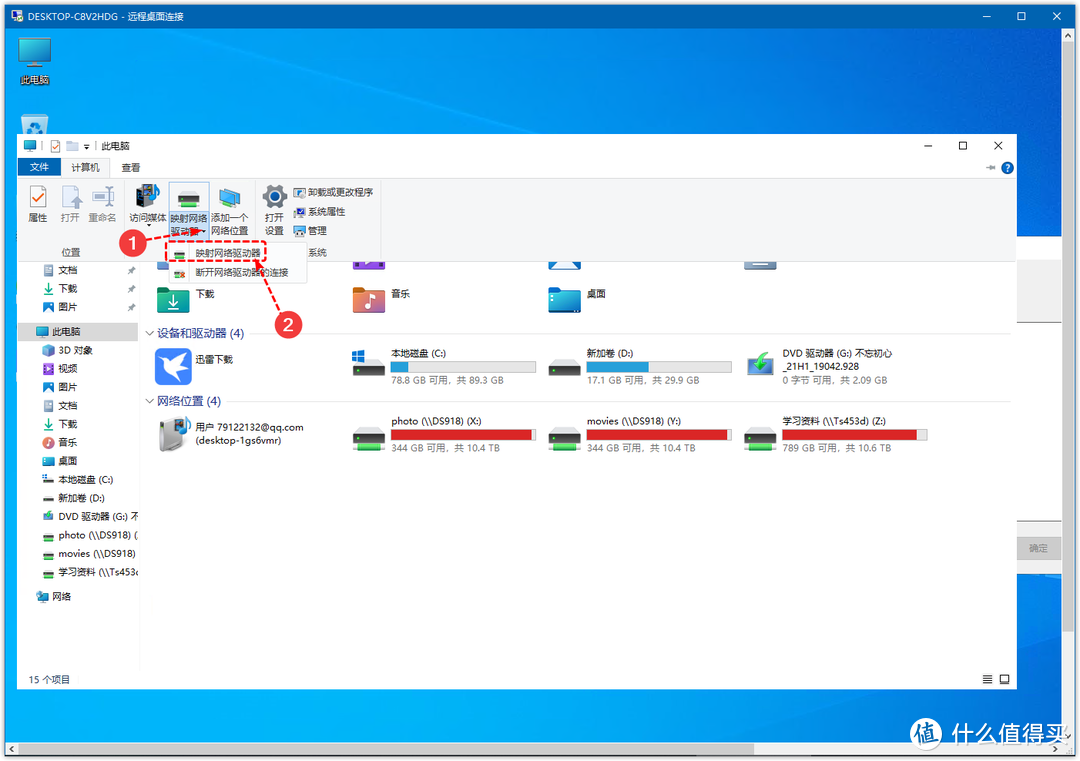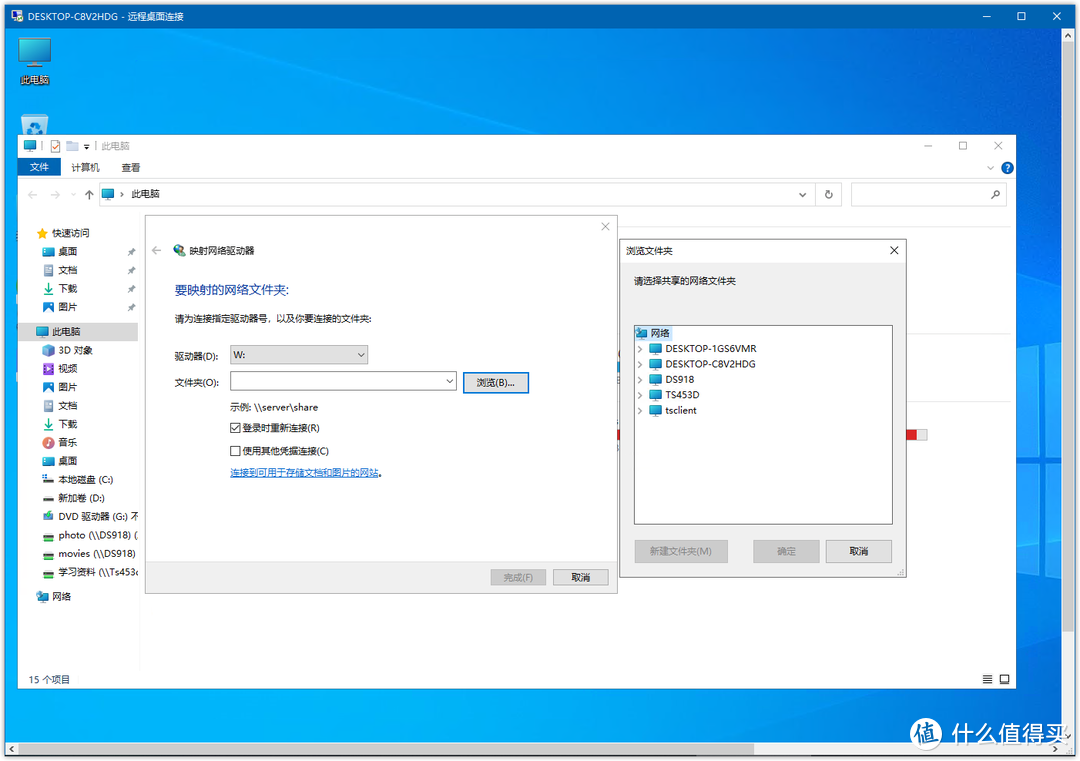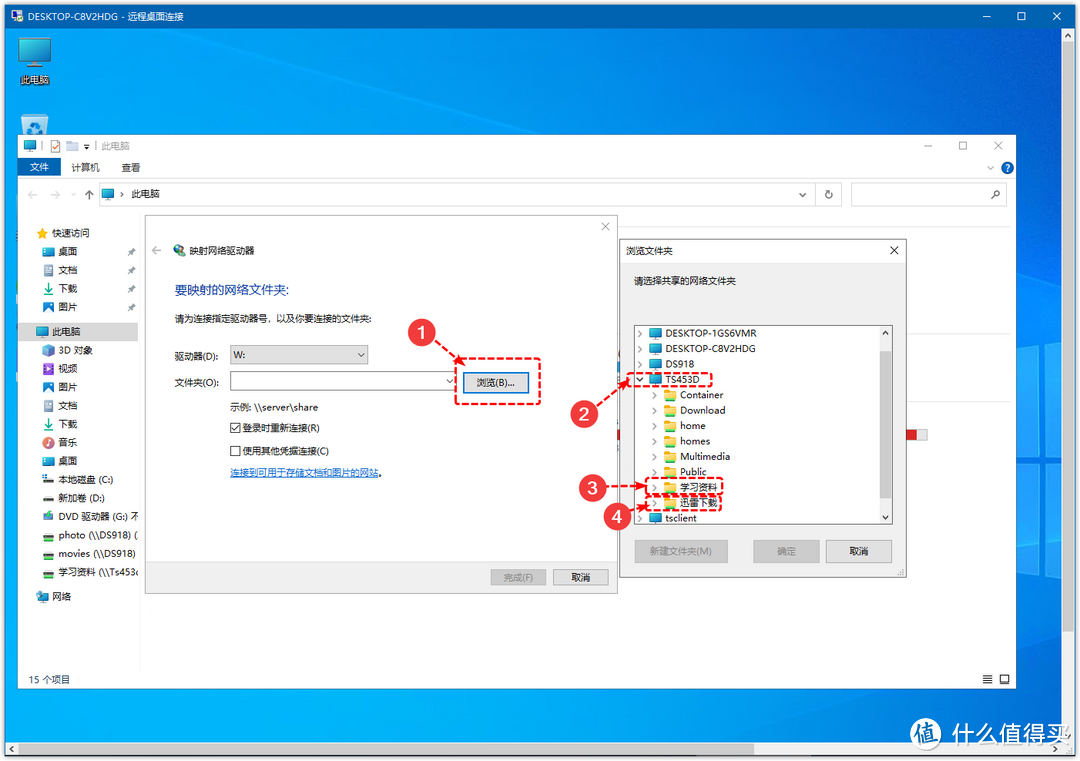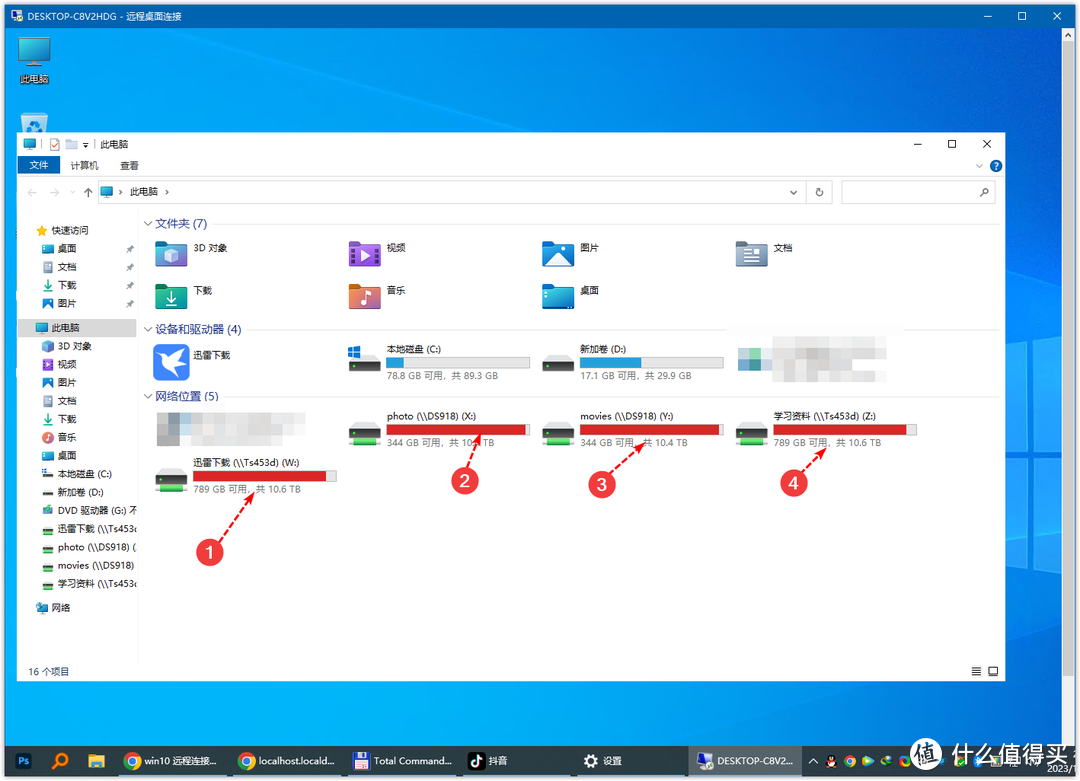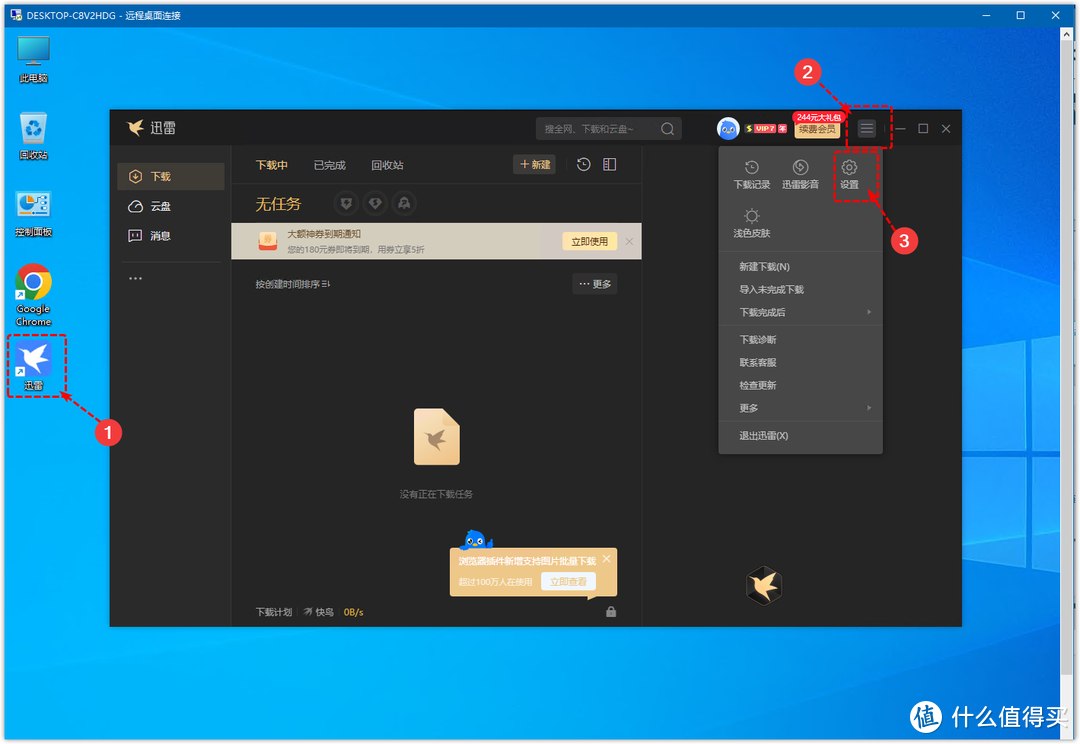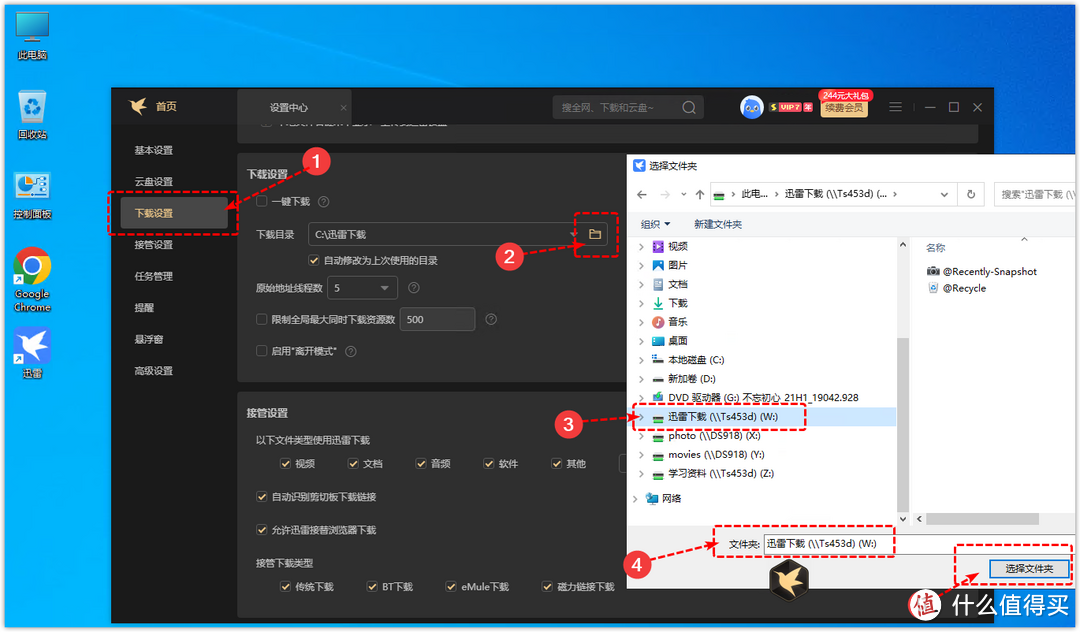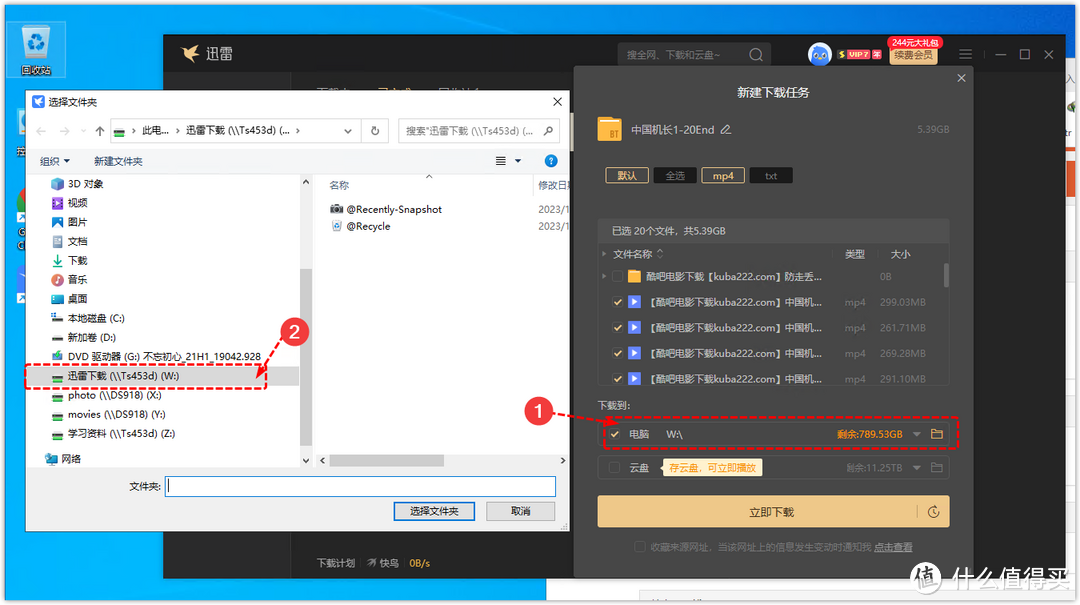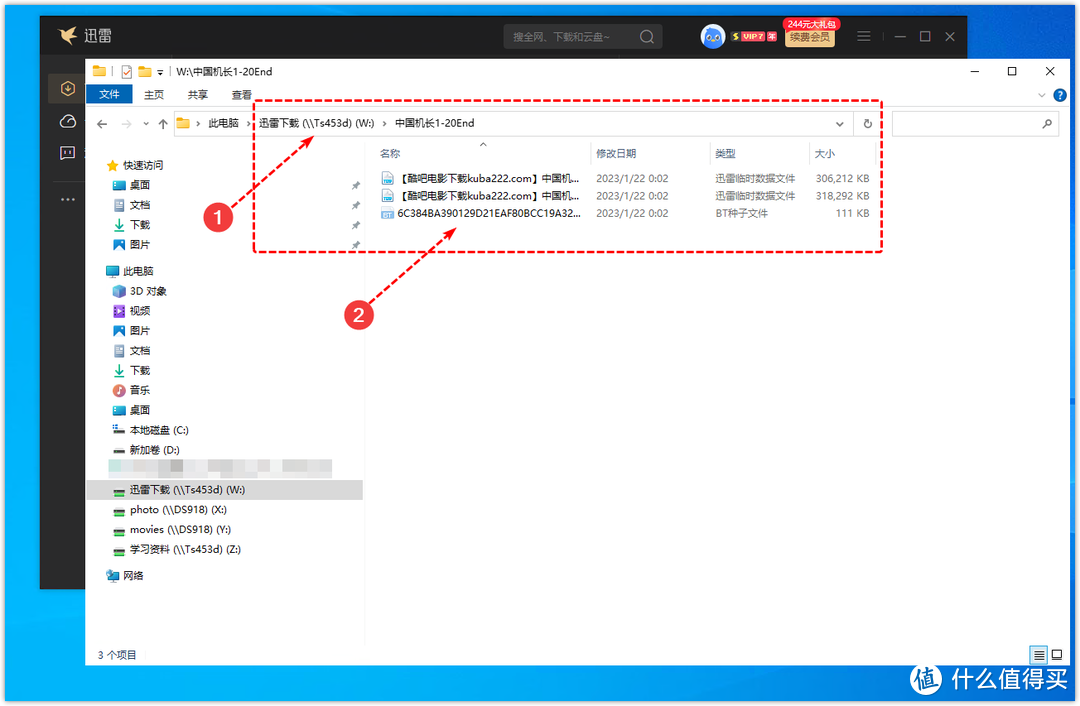推荐本站淘宝优惠价购买喜欢的宝贝:
ESXI 8.0安装win10虚拟机、远程桌面访问、远程挂载本地下载
其实系统自带的远程桌面还是比较方便的不用额外运行其他的软件,只要一次设置好了,后面再使用的话一键连接就好了。使用向日葵也不是不可以,但是要在虚拟机上保证向日葵是实时运行的。使用自带的远程桌面只要我们通过远程开机即可。
一、创建虚拟机
1.选择创建类型
首先进入ESXi后台,新建虚拟机,点击创建新虚拟机:
2.选择名称和客户机操作系统
输入虚拟机名称,名称填写win10,客户操作系统选择windows。客户机操作版本选择【Microsoft Windows 10 64位】:
3.选择存储
无需更改,点击下一步:
4.自定义设置
①虚拟硬件设置:
【CPU设置】4核,默认每个插槽一核,其他默认。开启【向客户机操作系统公开硬件辅助的虚拟化】。通过向客户机操作系统公开底层处理器的硬件辅助的虚拟化功能,启用完全CPU虚拟化。
②内存
关于【预留所有客户机内存(全部锁定)】是否勾选,如果虚拟机设备有直通设备的情况下必须勾选。没有直通设备可勾选可不勾选,看自己的情况,如果不勾选的情况下是占用多少分配多少,勾选后系统会锁定4G内存给虚拟机 ,因为win10虚拟机我们没有直通设备,这个不预留也可以,如果不预留的话一定要注意这个win10虚拟机的内存使用量。举个例子,比如作为下载机。同时下载任务比较多的话,会占用较多内存,可能会影响ESXI和ikuai以及openwrt的运行。楼主这里还是勾选了4G独占给win10使用。
③【硬盘设置】:
LSI Logic SAS 控制器删掉即可,性能和SATA控制器几乎没区别。将硬盘配置删掉即可,后面创建虚拟机时,系统会自动生成分区。剩下的像SCSI控制器、USB控制器、CD/DVD控制器不需要的删掉,保留一个SATA控制器。
④网络适配器
网络适配器类型一般情况下可以看到有E1000、E1000e、SR-IOV 直通、VMXNET3,简单来说:
E1000、E1000e 虚拟网络适配器虚拟的是千兆网卡
E1000 –将模拟 1 Gbit 的 Intel 82545EM 卡,自 Windows Server 2003 生成以来,适用于大多数操作系统。该卡是创建几乎所有虚拟机时的默认设置,并且被广泛使用。
E1000E –模拟更新的真实网络适配器 1 Gbit Intel 82574,适用于 Windows 2012 及更高版本。E1000E 需要 VM 硬件版本 8 或更高版本。
SR-IOV 直通( Single Root I/O Virtualization) 将一个物理网卡虚拟出来多个轻量化的 PCI-e 物理设备。
VMXNET3 则模拟的是万兆网卡。配置虚拟机的网络适配器类型为 VMXNET3,相比于 E1000e,能大幅提升网络性能。所以这里我们选择VMXNET3即可
⑤驱动器
CD/DVD 驱动器 1加载ISO镜像:
找到要安装的镜像,这里提一下,虚拟机win10没必要安装全功能版本。可以去网上找一下精简版的系统即可,清爽一些的系统,占用ESXI的资源相对也较少,像tiny10精简版搜一下有很多。
上载文件:
选择上载好的win10镜像:
5、虚拟机选项
打开虚拟机选项,点开引导选项:
选择EFI启动,记得一定要把下面的是否为此虚拟机启用UEFI安全引导的√去掉,否则会安装后无法启动,已踩过巨坑。也可以采用,引导方式选择BIOS,其他不用管。如果安装后有问题可以检查一下自己下载的镜像格式,或者两种引导方式来回替换看下。点下一页:
强制BIOS设置,取消勾选:
检查没问题后,点下一步:
二、启动win10安装
点击完成,返回到ESXI内即看到刚才创建的虚拟机,在电源关闭状态下。这时候不要开启电源,点编辑看下设置的对不对。没有问题的话点击打开电源,开始安装:
1.打开电源
2.进入win10安装界面
这时候可以看到熟悉的安装界面了,点下一步:
选择,现在安装:
3.选择版本
选择要安装的版本即可。
4.硬盘初始化
这里可以看到我们上面分配的120G的硬盘,这个大家可以根据工程机的硬盘大小进行合理分配:
5.选择安装路径
选中硬盘,点击新建,应用即可。如果想给windows分成多个盘,可以修改下大小,安装完成后,再到磁盘管理内新建本地硬盘。这里直接全部建立C盘也可以,后面进入系统后,可以通过压缩磁盘,再分配空间。
选择主分区,安装系统:
6.等待安装
7.安装完成
8.压缩个D盘
前面忘记分配个D盘了,首先进入硬盘管理,压缩个磁盘,压缩30G硬盘,给D盘使用。
右击新建硬盘,将未分配的空间都分配给D盘。
三、简单设置
1.更改用户名
2.ESXI设置自动重启
点击ESXi的管理——自动启动,设置一个自动启动参数,然后把自动启动参数,配置给Win10虚拟机即可,设置之后每次重启两个软路由会自动重启。
三、性能测试
硬盘测试
测一下硬盘的速度,虽然有点损耗但是速度还是不错的。
鲁大师跑分:
内存测试:
四、虚拟机开启远程桌面功能
1.虚拟机开启远程桌面
远程桌面连接是一种远程操作电脑的模式,它可以用于可视化访问远程计算机,远程桌面连接组件是从 Windows 2000 Server 开始由微软提供的,当某台计算机开启了远程桌面连接功能后我们就可以在网络的另一端控制这台计算机了,通过远程桌面功能我们可以实时的操作这台计算机,在上面安装软件,运行程序,所有的一切都好像是直接在该计算机上操作一样。
首先打开电脑,进入 Windows 设置界面,点击【系统】进入。点击选择【远程桌面】。在右侧找到【启动远程桌面】点击下边按钮开启即可。
2.虚拟机添加可以访问的用户
只有在允许的用户列表中的用户才能连接到该计算机。打开 “选择可远程访问这台电脑的用户”。
点击右下角的【添加用户】-弹出的对话框,勾选【添加】。
弹出对话框选择【高级】。
在弹出的对话框点击【立即查找】,选择【Administrator】用户,确定生效。(也可以添加其他的用户名,名字中不要出现中文,有中文就临时改一个用户名,上面我们已经将这个用户名的访问权限加入到虚拟机里面了)
3.开启win10虚拟的本地安全策略
使用快捷键 Win+R, 进入命令行模式,在弹出的运行框里输入 gpedit.msc,打开本地组策略编辑器。
然后依次点击进入【计算机配置】-【Windows 设置】-【安全设置】-【本地策略】-【安全选项】
找到网络访问:本地账户的共享和安全模型,将本地安全设置修改为 “经典 - 对本地用户进行身份验证,不改变其本来身份”。到这里虚拟机的远程访问基本上就配置好了,下面我们可以用另外一台PC,远程访问虚拟机了:
五、ikuai内添加映射端口
前面我们已经设置了家里动态IP地址的域名访问的端口映射功能,这里我们也可以通过域名+端口,来解锁远程桌面访问,只要在端口映射添加上虚拟机的远程访问端口即可。首先查看下虚拟机的远程端口是什么。
1.查看端口
在虚拟机页面打开【设置】-【系统】-【远程桌面】-【高级设置】,在弹出的页面可以看到端口信息:
可以看到,虚拟机远程桌面使用的端口为3389。
3.虚拟机固定IP地址:
为了便于远程访问和进行端口映射,首先给虚拟机分配一个固定IP地址。
3.ikuai主路由内添加端口映射
打开ikuai主路由,添加端口映射,这个可以参考上篇文章的设置。内网访问地址:192.168.50.43:3389。
4.通过计算机名称连接远程桌面
在本地电脑,搜索远程桌面连接,打开进入:
输入刚才虚拟机的名称:DESKTOP-C8,
用户名输入:Administrator
密码输入虚拟机的登录密码。
点击是,进行登录:
登录成功:
5.通过域名和动态IP地址访问
输入公网IP或者自定义域名进行访问
用户名输入:Administrator
因为这台虚拟机始终是在家里的内网工作的,这样我们就可以从外部随时访问了:
六、win10虚拟机能干什么
1.访问路由器
我们通过远程连接到win10虚拟机后,就相当于在家里的电脑进行操作,所以像查看家里路由器、旁路由啥的直接输入本地IP地址就可以访问了。比如浏览器直接输入192.168.50.1就以访问ikuai主路由的后台了。
4.访问旁路由
浏览器直接输入192.168.50.2就以访问设置旁路由的后台了。
3.映射网络驱动器
还有就是我们把当地的NAS文件映射到这台虚拟机上,通过远程访问就可以观看和使用这台虚拟机上的资料了,像看电影啥的都可以使用,跟本地访问差不多。
虚拟机映射网络驱动器,点击添加映射,找到本地的NAS。
选择需要映射的文件。
确定映射就可以了。
4.远程挂载迅雷
远程访问桌面挂载下载就比较简单了,基本上不用设置,只要在虚拟机上安装相应的下载软件即可。这里我们以迅雷为例,如果你喜欢使用网盘或者其他的BT下载软件,只要安装软件即可,将下载的路径选择到本地就好了。我们安装好迅雷之后,进入设置选择下载路径:
在下载路径这里选择浏览,刚才我们映射到本地的NAS目录都可以作为下载路径。这时候只要把下载的文件使用迅雷或者其他软件进行下载就可以保存到这个目录了。使用起来还是比较方便的,我们可以直接通过浏览器复制磁力链或者保存种子启用下载。
下载个电影看下效果:
在下载目录里面已经看到正在下载的任务了。
本文链接:http://hqyman.cn/post/6563.html 非本站原创文章欢迎转载,原创文章需保留本站地址!
休息一下~~