推荐本站淘宝优惠价购买喜欢的宝贝:

因为项目需要在Visual Studio2013(下称VS)安装SVN插件,而我之前一直搞eclipse,没搞过VS,也就没有搞过VS的版本控制。没办法只能先问度娘,然而度娘让人大失所望,没给我什么可行的解决办法。
后来听说专门有VS的SVN插件,而SVN对于我来说可再熟悉不过了。这消息又提起了我的信心。
材料
VS安装程序。
VisualSVN安装程序,点击下载。
前期准备
在代码管理的服务器上安装SVN server,可参考svn安装部署以及服务器转移。
在本机安装TortoiseSVN(也就是SVN的客户端,可在文件库中查看代码以及文档)。
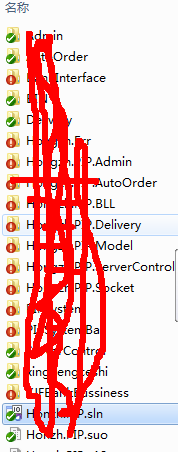
Visual Studio安装SVN插件
安装VisualSVN,按照软件提示一步步安装即可。
安装VS,完了之后在VS上可以看到下面的内容(突然,感觉SVN有点厉害的样子):

选中“Get Solution from Subversion…”
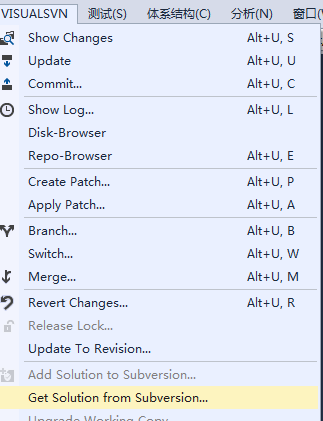
选择项目位置,以及项目名称,点击OK,完了就可以在解决方案中看到你的项目。
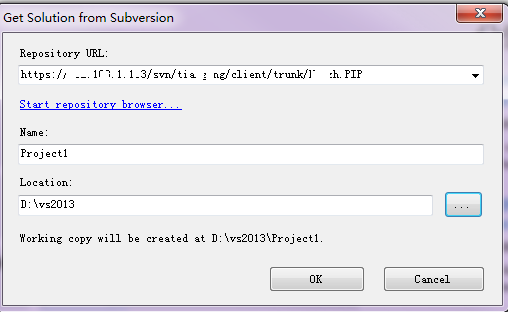
然后你将在解决方案中看到如下内容:
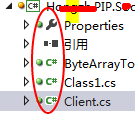
ps: 这里就可以看到代码文件,注意绿色表示的是未修改的状态。
在源文件注释上加一个“。”(就是修改以下文件,看SVN是否能反应到),会发现文件名前面变成了黄色,表示有修改啦。

然后我们再把编辑后的源文件进行commit,见下图:
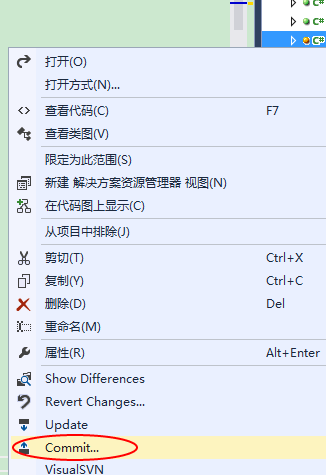
右键选中对应的文件,就可以提交了,提交完成后,就变成了绿色。
然后先看本地svn库代码(注意不是workspace,而是SVN客户端中的内容,更新前),你可以看到是不是提交前的状态,是没有“。”的,希望你没有看花眼哈。
/// <summary>
/// 打开连接,其中包含握手连接操作
/// </summary>
9.进行SVN更新。
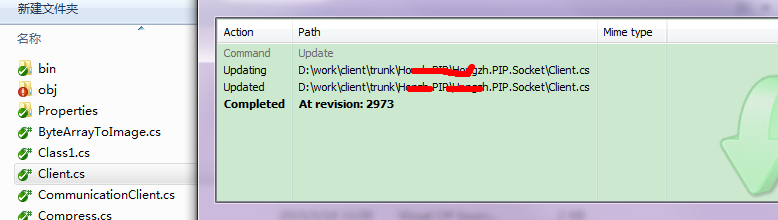
10.然后可以再查看代码:
/// <summary>
/// 打开连接,其中包含握手连接操作。
/// </summary>
可以看到增加的“。”
本文链接:http://hqyman.cn/post/6724.html 非本站原创文章欢迎转载,原创文章需保留本站地址!
休息一下~~
 HQY 一个和谐有爱的空间
HQY 一个和谐有爱的空间