简介: 组网神器WireGuard安装与配置教程,实现远程办公(超详细)
注意:本教程用于公司、企业进行远程办公,不得用于非法行为,否则一切后果自负。
mportant; line-height: 32px !important; color: rgb(24, 24, 24) !important; padding: 24px 0px 12px !important;">01 引言

wireguard是什么?维基百科是这样描述的:
WireGuard是一种实现加密虚拟专用网络(VPN) 的通信协议和免费开源软件,其设计目标是易于使用、高速性能和低攻击面;
WireGuard 协议通过UDP传递流量。
通过描述,我们知道了wireguard其实就是一个FAST(速度快)、MODERN(流行)、SECURE (安全)的VPN TUNNEL(VPN隧道)。
ok,那么如何安装呢?本文来讲解下:
02 安装教程
注意:本文讲解的安装教程是wireguard能在外网的条件下使用的,内网间的调试就不讲解了,区别只是互联网的不稳定性或防火墙等因素。
安装视频与教程:
2.1 前提条件
如果在外网的情况下使用wireguard,安装之前需要满足以下条件:
需要有公网的ip地址(这些地址可以直接在腾讯云、阿里云等厂商购买);
如果
Linux内核版本<5.6,可能需要首先更新内核(本文不介绍内核升级教程);不同的系统中,内核,内核源码包,内核头文件必须存在且这三者版本要一致(例如:
Red Hat、CentOS、Fedora等系统的内核源码包,内核头文件包名分别为kernel、kernel-devel、kernel-headers;Debian、Ubuntu等系统的内核源码包,内核头文件包名分别为kernel、linux-headers)。
2.2 wireguard安装
安装的总体流程如下:
step1: 安装wireguard
step2: 服务端生成秘钥对
step3: 配置文件生成(服务端与客户端)
step4: 启动(服务端与客户端)
step5: 测试
2.2.1 步骤一: 安装wireguard
使用命令安装:
sudo apt-get install wireguard
2.2.2 步骤二: 服务端生成秘钥对
① 开启ipv4流量转发:
echo "net.ipv4.ip_forward = 1" >> /etc/sysctl.confsysctl -p
② 创建并进入WireGuard文件夹:
mkdir -p /etc/wireguard && chmod 0777 /etc/wireguardcd /etc/wireguardumask 077
③ 生成服务器和客户端密钥对:
wg genkey | tee server_privatekey | wg pubkey > server_publickeywg genkey | tee client_privatekey | wg pubkey > client_publickey
2.2.3 步骤三: 配置文件生成
2.2.3.1 服务端配置文件生成
生成的配置文件路径:/etc/wireguard/wg0.conf,命令如下:
echo "[Interface]PrivateKey = $(cat server_privatekey) # 填写本机的privatekey 内容Address = 10.0.8.1/24PostUp = iptables -A FORWARD -i wg0 -j ACCEPT; iptables -A FORWARD -o wg0 -j ACCEPT; iptables -t nat -A POSTROUTING -o eth0 -j MASQUERADEPostDown = iptables -D FORWARD -i wg0 -j ACCEPT; iptables -D FORWARD -o wg0 -j ACCEPT; iptables -t nat -D POSTROUTING -o eth0 -j MASQUERADEListenPort = 50814 # 注意该端口是UDP端口DNS = 8.8.8.8MTU = 1420[Peer]PublicKey = $(cat client_publickey) # 填写对端的publickey 内容AllowedIPs = 10.0.8.10/24 " > wg0.conf
注意:
如果名字不是
eth0, 以下PostUp和PostDown处里面的eth0替换成自己服务器显示的名字;ListenPort为端口号,可以自己设置想使用的数字;以上内容一次性粘贴执行,不要分行执行
还需要设置开机启动:
systemctl enable wg-quick@wg0
2.2.3.2 客户端配置文件生成
生成的配置文件路径:/etc/wireguard/client.conf,命令如下:
echo "[Interface] PrivateKey = $(cat client_privatekey) # 填写本机的privatekey 内容 Address = 10.0.8.10/24 DNS = 8.8.8.8 MTU = 1420[Peer] PublicKey = $(cat server_publickey) # 填写对端的publickey 内容 Endpoint = server公网的IP:50814 AllowedIPs = 0.0.0.0/0, ::0/0 PersistentKeepalive = 25 " > client.conf
2.2.4 步骤四: 启动
2.2.4.1 服务端启动
启动或停止wireguard服务端的命令如下:
# 启动WireGuardwg-quick up wg0# 停止WireGuardwg-quick down wg0
查看wireguard服务端运行状态命令:
wg
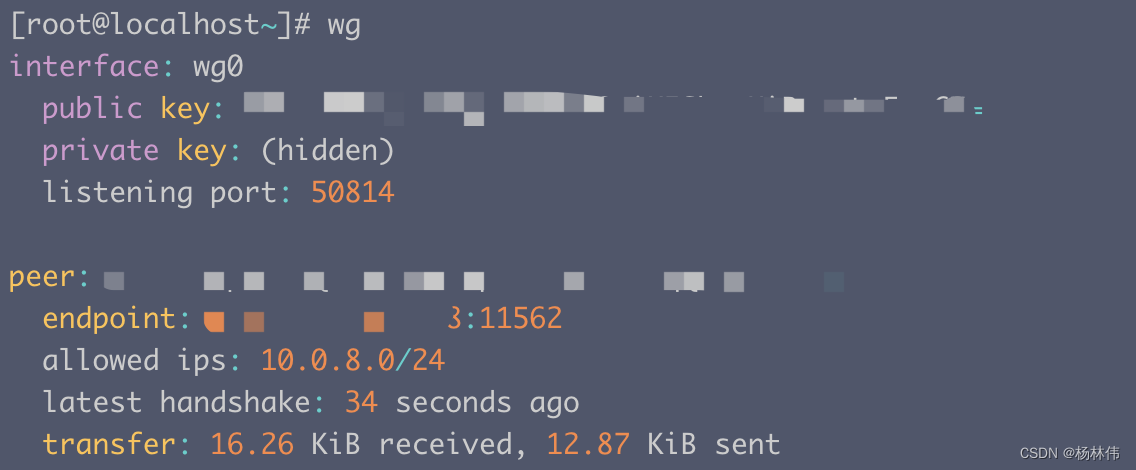
2.2.4.2 客户端启动
启动或停止wireguard客户端的命令如下:
# 启动WireGuardwg-quick up client# 停止WireGuardwg-quick down client
查看wireguard客户端运行状态命令:
wg
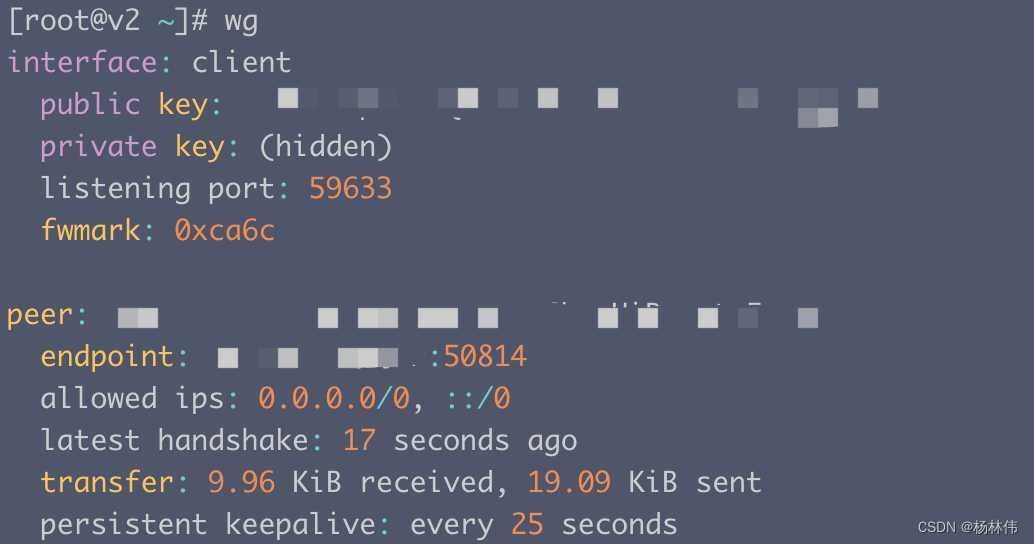
还可以在客户端配置路由:
ip route add 103.52.188.136 via 192.168.1.2 ip route add 0.0.0.0/0 via 10.0.8.1 # 所有的流量都走这个ip
当然,最简单的方式就是直接导入2.2.3.2 生成客户端的配置文件(/etc/wireguard/client.conf),不过要下载wireguard客户端:
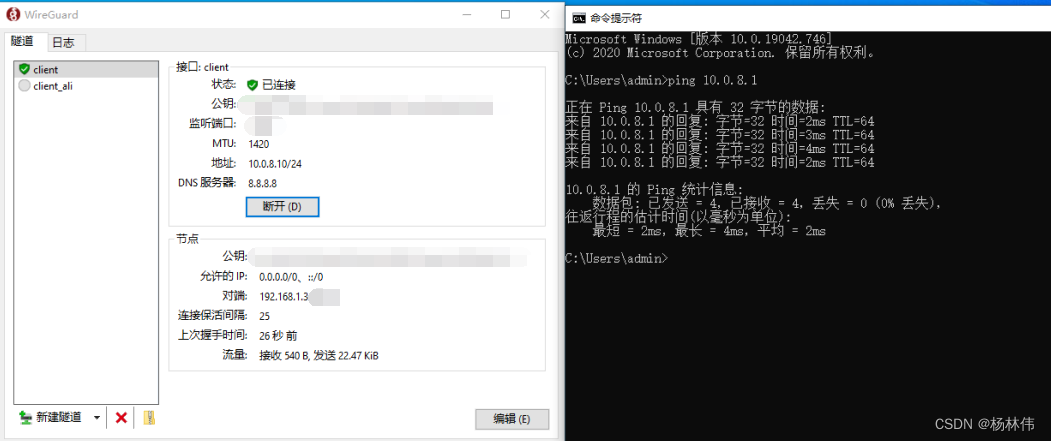
2.2.5 步骤五: 测试
多台机器互ping即可:
ping 10.0.8.1
服务器也可以安装tcpdump来监听网络接口的数据包:
apt -y install tcpdump tcpdump -i wg0 # 我们的转发都是经过这个私网来进行的可以客户ping的同时,服务端进行抓包查看
03 其它
至此,wireguard安装成功了!下面的内容,有兴趣的也可以继续阅读。
3.1 命令
可以通过添加一个新接口ip-link(8),它应该自动处理模块加载(非 Linux 用户将改为编写wireguard-go wg0.):
ip link add dev wg0 type wireguard• 1
一个 IP 地址和对等体可以被分配ifconfig(8)或ip-address(8):
ip address add dev wg0 192.168.2.1/24
或者,如果总共只有两个对等点,则可能更需要这样的操作:
ip address add dev wg0 192.168.2.1 peer 192.168.2.2
该接口可以使用包含的wg(8)实用程序配置密钥和对等端点:
wg setconf wg0 myconfig.conf
或者
wg set wg0 listen-port 51820 private-key /path/to/private-key peer ABCDEF... allowed-ips 192.168.88.0/24 endpoint 209.202.254.14:8172
最后,可以使用 ifconfig(8) 或激活接口ip-link(8):
ip link set up dev wg0
还有wg show和wg showconf命令,用于查看当前配置。
调用wg不带参数默认为wg show所有WireGuard接口。
3.2 密钥生成
WireGuard 需要 base64 编码的公钥和私钥。这些可以使用该wg(8)实用程序生成:
$ umask 077$ wg genkey > privatekey
这将privatekey在包含新私钥的stdout上创建。
然后,您可以从您的私钥派生您的公钥:
$ wg pubkey < privatekey > publickey
这privatekey将从标准输入读取并将相应的公钥写入publickey标准输出。
当然,您可以一次完成所有这些:
$ wg genkey | tee privatekey | wg pubkey > publickey
04 文末
参考文献:
本文主要讲解了wireguard的安装与配置教程,希望能帮助到大家,实现远程办公,谢谢大家的阅读,本文完!
推荐本站淘宝优惠价购买喜欢的宝贝:
本文链接:http://hqyman.cn/post/8480.html 非本站原创文章欢迎转载,原创文章需保留本站地址!

 微信支付宝扫一扫,打赏作者吧~
微信支付宝扫一扫,打赏作者吧~休息一下~~


