1、U盘工具:通用PE工具箱 5.5.rar、RoadkilsDiskImage.rar、ultraISO.rar、ChipGenius 4.0.rar
2、启动镜像软件:XPEnoboot_DS3615xs_5.1-5022.3.img
3、MAC刷机包:MAC149D.rar
4、Synology Assistant安装助理:SynologyAssistantSetup-5.2-5005.exe
5、DSM系统:DSM_DS3615xs_5022.pat
一、修改主板MAC
1、在PC电脑上制作一个DOS启动U盘(能进入纯DOS和PE环境即可),我用的是“通用PE工具箱V5.5”;

2、下载MAC149D压缩包,解压后进入文件夹,用记事本打开mac.ini文件,在其中 [MACOUI] 这一项中MACOUI8=803773的下一行,加入以下语句:MACOUI9=001132。只修改这一处,之后保存文件后退出。

将包含修改好mac.ini文件的MAC149D文件夹复制至启动U盘的根目录,并将文件夹更名为MAC。
3、从PC拔下DOS启动盘,插到HomeNAS上,HomeNAS接上显示器和键盘鼠标,选择U盘启动系统,进入纯DOS环境下,然后运行如下命令进入MAC目录。
CD
MAC
MAC C
001132xxxxxx
注意后面6个x是随意的0~9数字或A~F字母组合成6位数。然后等系统出现“PGEFuse is Sucessful!!!”画面,MAC刷入成功!

二、将引导镜像刷入SSD引导盘
1、在PC电脑上,利用UltraISO打开XPEnoboot_DS3615xs_5.1-5022.3.img这个文件,把syslinux.cfg提取出来,用记事本打开,找到类似的如下字段:sn=B3J4N01003 vid=0x0EA0
pid=0x2168,一共有三段这样的字符串, 主要修改的就是这3个数字:
sn段,将B3J4N01003修改为BAJFN01003,其中01003可以替换为任意5个数字;
vid,pid段,我使用ChipGenius软件读取启动U盘(修改主板MAC时用到的U盘),软件会直接显示出你U盘的相关信息,其中就有需要的vid和pid字段,将syslinux.cfg中所有的vid,pid字段均改为读取到启动U盘的vid和pid(如果是SSD硬盘启动,据说不需要修改vid和pid,不过我修改了也没有问题);
同时,在pid后面添加如下字段Mac1=001132xxxxxx(就是第一步刷主机mac地址时候输入的mac地址,注意MAC后面有数字1),总共有三段这样的字符串,需要全部修改后保存退出。
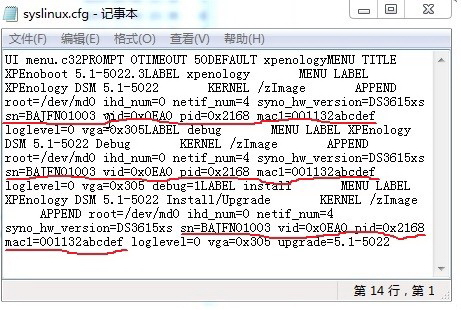
之后,用UltraISO打开XPEnoboot_DS3615xs_5.1-5022.3.img镜像文件,替换成修改后的syslinux.cfg文件。

最后,将修改好的XPEnoboot_DS3615xs_5.1-5022.3.img镜像文件复制至启动U盘上。
2、下载RoadkilsDiskImage压缩包,解压后将文件夹(内含IMG写盘工具.exe)复制至启动U盘上。
3、从PC拔下启动U盘,插到HomeNAS上,HomeNAS开机启动后选择U盘启动系统,进入PE环境下,使用RoadkilsDiskImage文件夹内的“IMG写盘工具.exe”,将XPEnoboot_DS3615xs_5.1-5022.3.img镜像文件写入SSD盘。
三、DSM系统的安装
这部分疑义不多,不上图了,比较详细有代表性的帖子:http://post.smzdm.com/p/119984/
1、HomeNAS接上显示器和键盘鼠标后开机,进入XPEnoboot画面时有如下选项:
XPEnology DSM
5.1-5022
XPEnology DSM 5.1-5022
Debug
XPEnology DSM 5.1-5022
Install/Upgrade
选择第三项,全新安装或升级。回车,啰嗦界面开始,不用理会,出现DiskStation login:后就去与HomeNAS同一局域网上的电脑安装5.1DSM系统。
2、在同一局域网的PC电脑上打开SynologyAssistant,找到NAS,双击安装,浏览选择你局域网电脑上的DSM_DS3615xs_5022.pat,开始全新安装。
对硬盘进行初始化增加存储空间、路由器设置等动作后,网络连接正常,注册群晖官方ddns验证通过,quickconnect连接成功!
推荐本站淘宝优惠价购买喜欢的宝贝:
本文链接:https://hqyman.cn/post/15.html 非本站原创文章欢迎转载,原创文章需保留本站地址!
休息一下~~



 微信支付宝扫一扫,打赏作者吧~
微信支付宝扫一扫,打赏作者吧~
评论列表:
这个有用试试看看
肯定很好的