因为需要防火墙支持WiFi功能
opnsense实现不了
于是研究了一下pfsense
以下是总结,如有错漏欢迎批评指正,我会及时勘误
一、基础信息
1、FreeBSD是一种类UNIX的操作系统,有几个基于FreeBSD的开源防火墙,pfSense是其中之一,可以虚拟机或物理机上安装部署。
二、下载和制作启动盘
2.1 下载
以2.7.2版本为例
pfsense是有官网的,不要在这里下载,官网下载镜像要翻墙还要钱
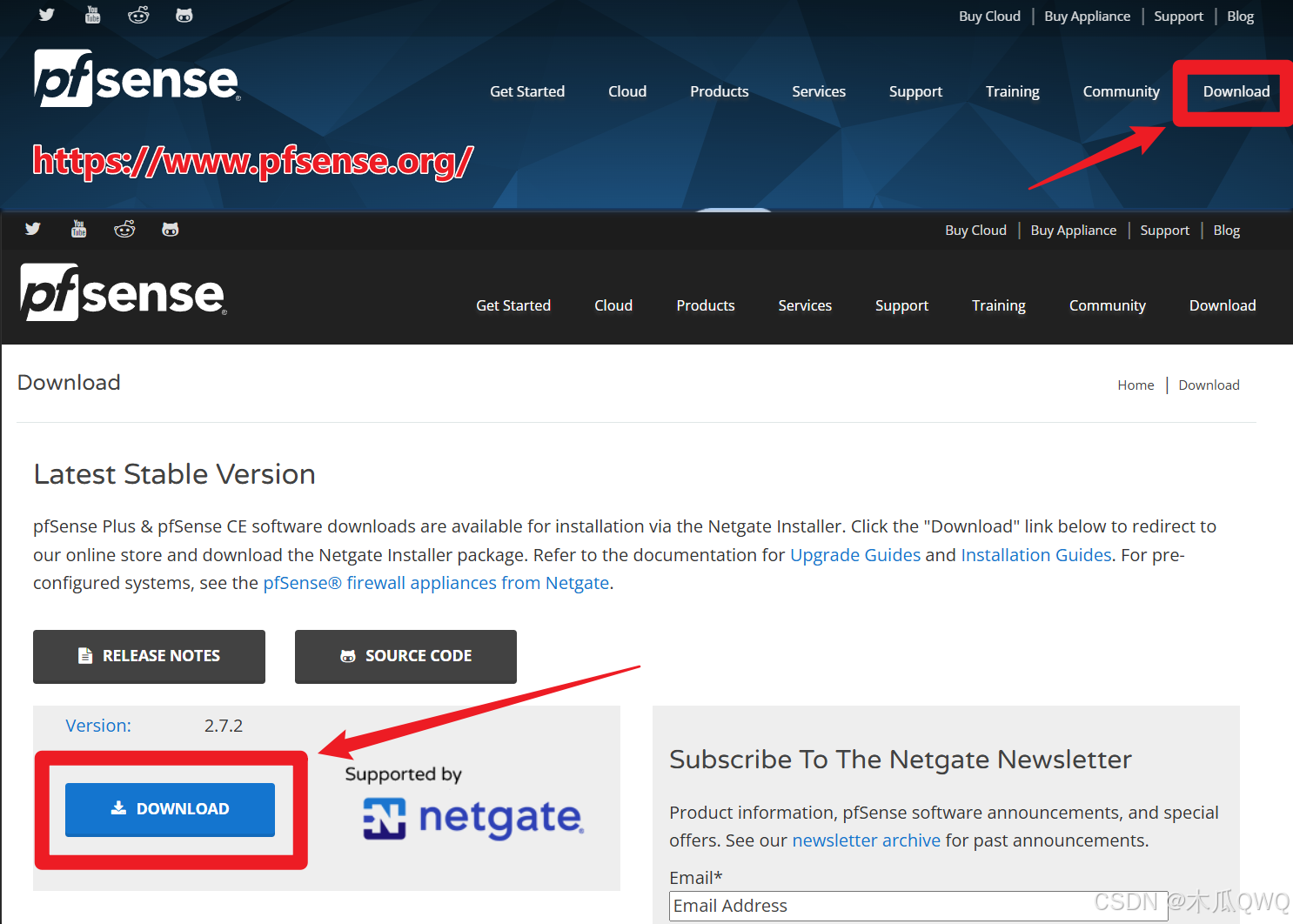
首先,下方这个DOWNLOAD,点击之后并不会唤起下载,而是跳转到pfsense的开发公司,netgate的购物商店,这个购物商店需要挂梯子,登录,填写非大陆地址和手机号才能下载,超级麻烦
其次,pfSense有多个版本,这边下到的是pfSense Version,虽然软件确实是免费的,但是只能在netgate指定的硬件上使用。在非netgate指定设备或虚拟机上安装时,会提示没有检测到硬件标识,另外购买硬件认证需要129刀,(虽然此时会询问是否安装CE版本,但我没有在这里安装成功过)特别恶心
在非官方设备上,只能选择安装pfsense community edition,既CE版本
以下是我找到的一些镜像站,可以下载自己需要的版本
pfsense 2.7.2 CE点击直接下:
镜像站地址,点进去长下面图片那样:
Index of /mirror/downloads/ (netgate.com)
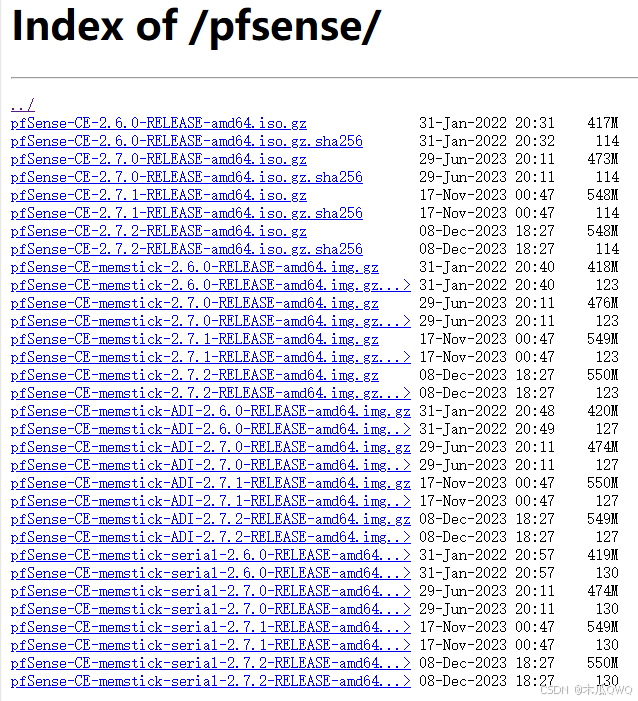
下载完成后,会得到ISO文件,大小约834M
![]()
2.2 制作启动盘
准备一个空U盘,文件系统是NTFS或者FAT32都不影响,我这边使用了一个32G的U盘
用rufus制作启动盘,下载并运行
Rufus官网链接:Rufus - 轻松创建 USB 启动盘
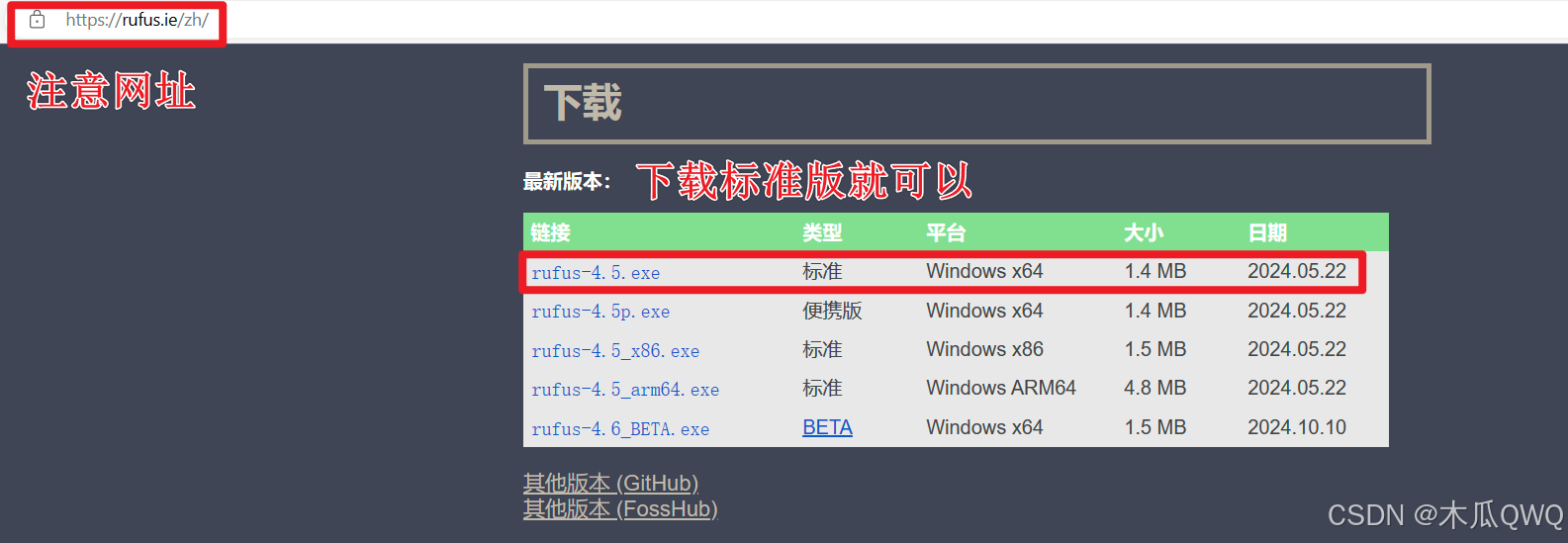
选择镜像文件时,会提示强制使用DD镜像写入模式,点确定
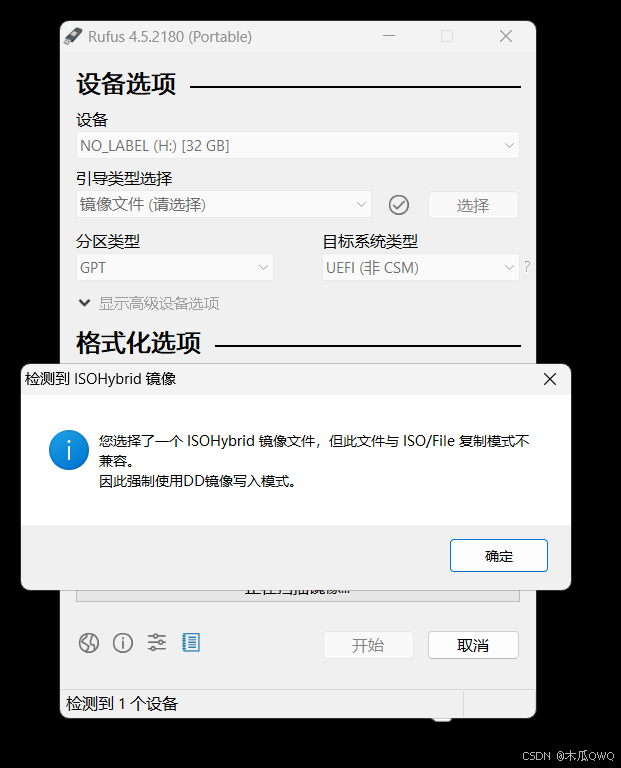
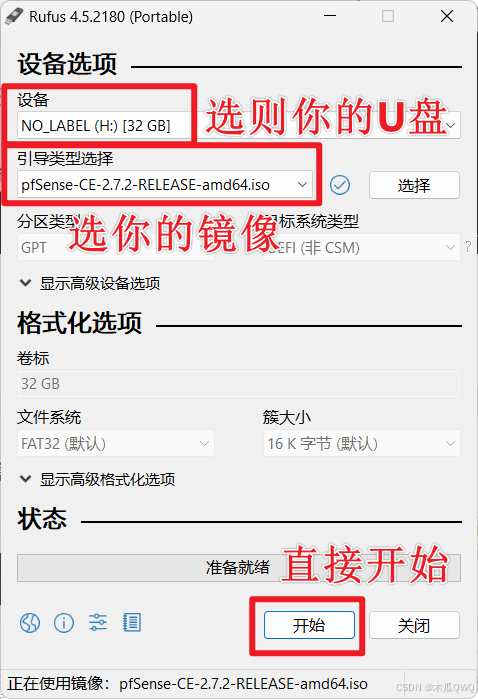
写入很快,变绿之后代表已完成,此时可以移除U盘
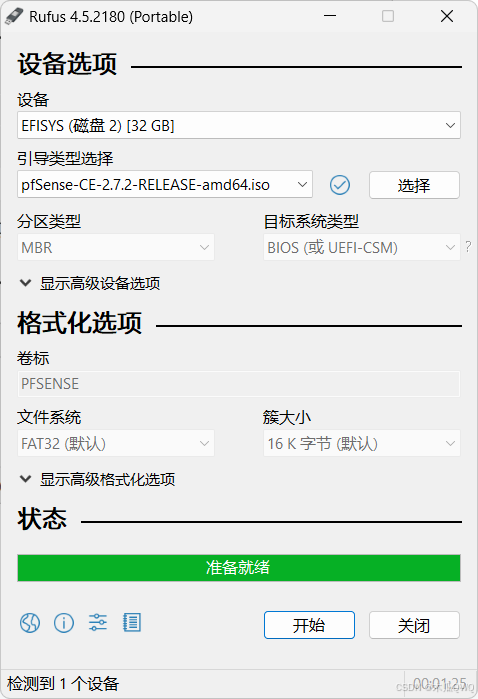
三、系统安装和接口分配
我准备了一块四网口J4125工控板搭配128G SSD和8G DDR4作为安装环境
提前记录下每个网口的MAC地址后续要用
3.1 引导
开机后,按Delete进BIOS → Boot → 用UEFI引导,选择刚刚做好的启动盘,Enter确认
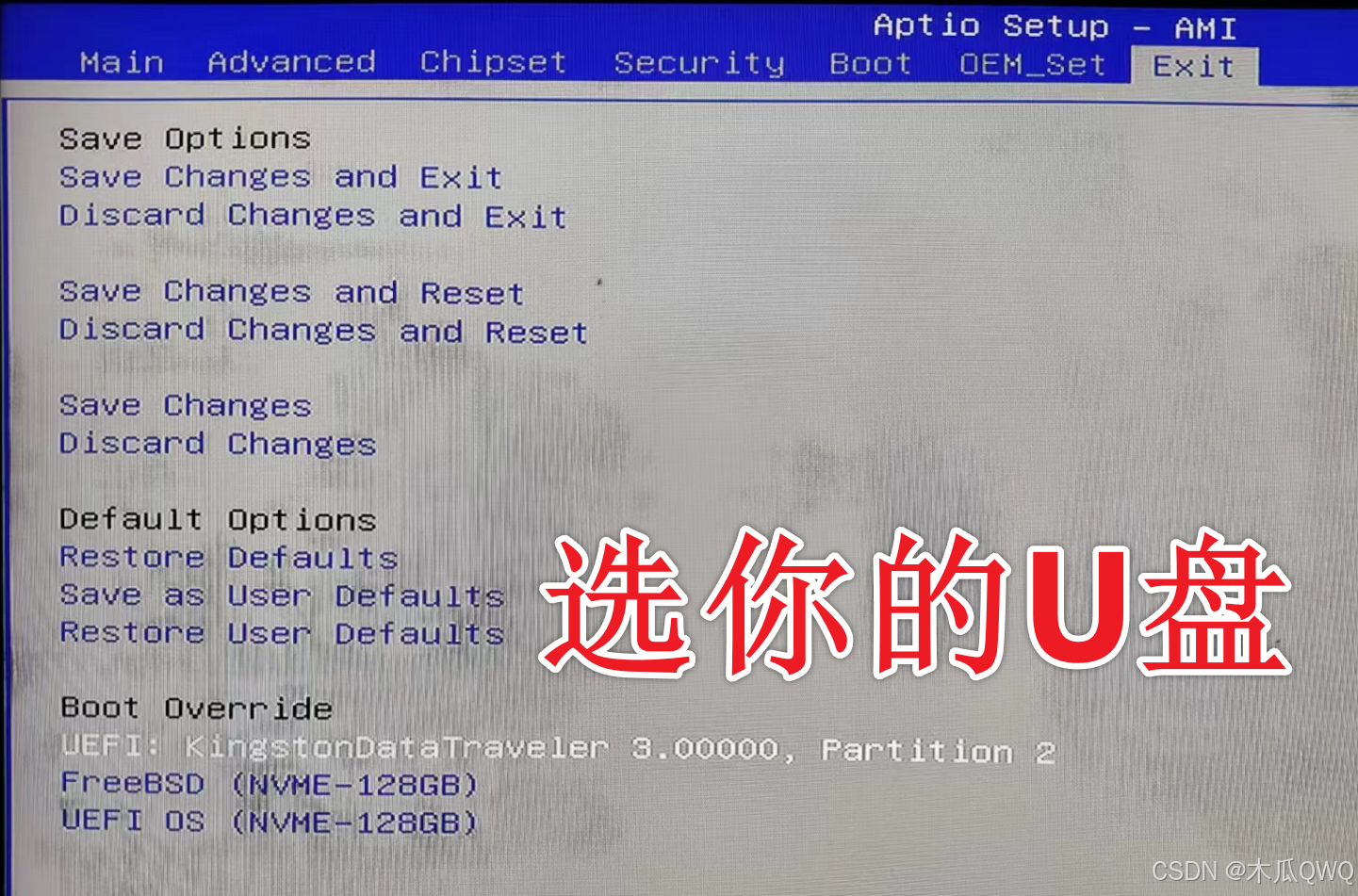
3.2 安装
选择启动盘后,pfsense会开始自动跑码,然后运行安装程序
3.2.1 Copyright and Trademark Notices.(版权和商标声明),选择Accept,Enter下一步
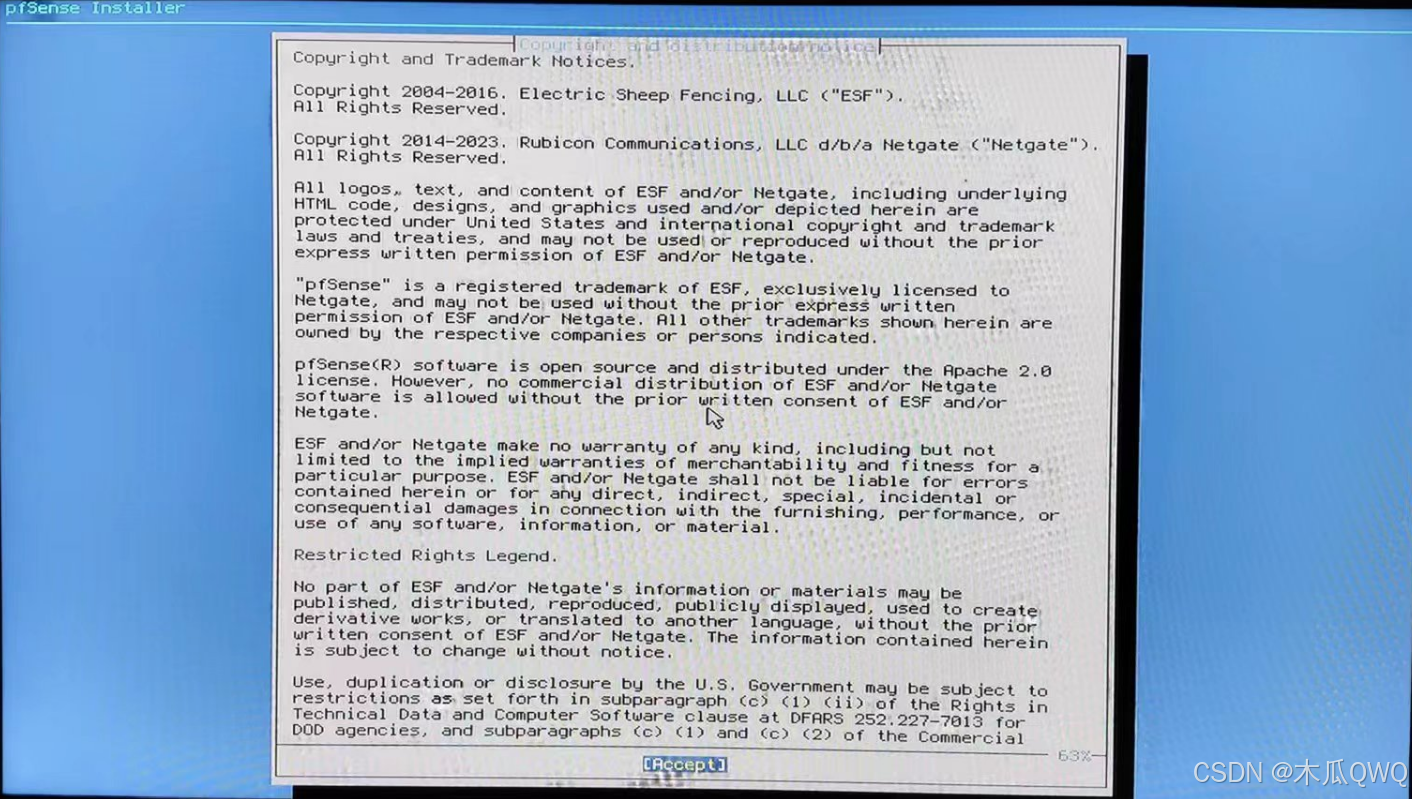
3.2.2 Welcome to pfsense(欢迎界面),选择第一个安装,Enter下一步
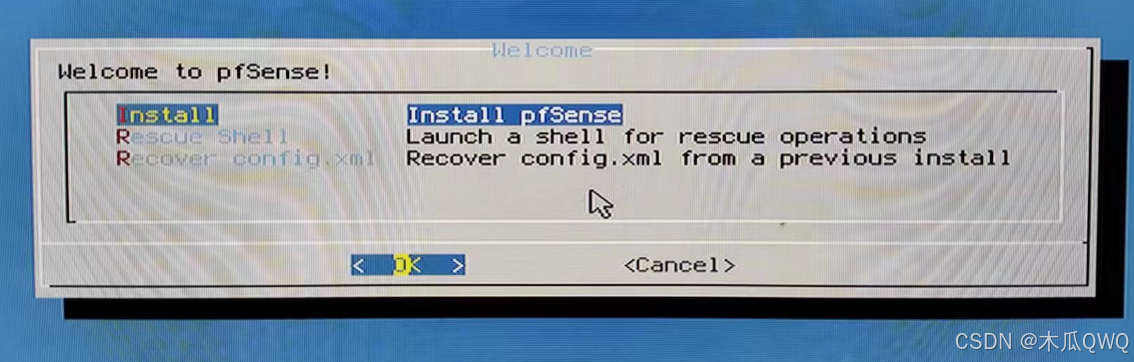
3.2.3 How would you like to partition your disk(如何对磁盘分区),选第二个UFS,Enter下一步
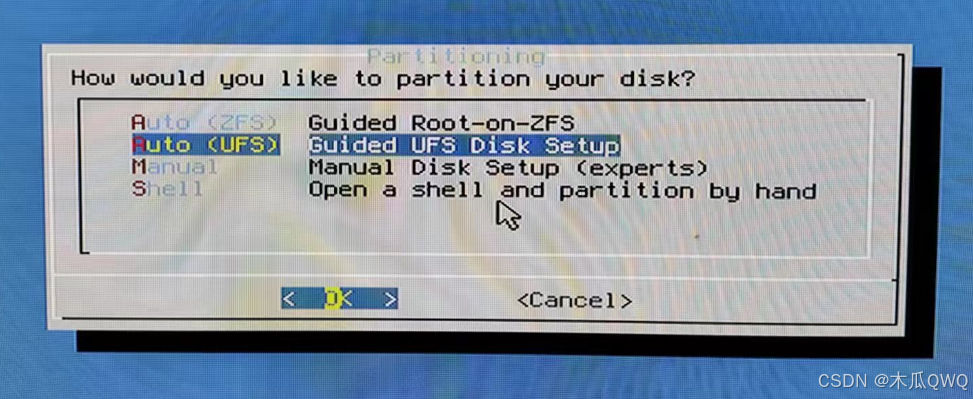
3.2.4 Would you like to use this entire disk(确认是否用整个盘安装),根据实际情况选,我这边选择Entire Disk(全盘安装),Enter下一步
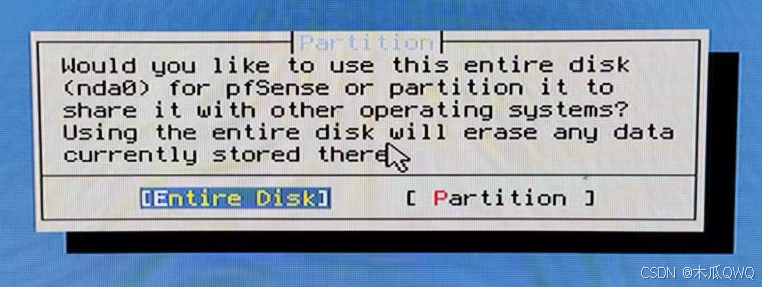
3.2.5 Select a partition scheme for this volume(选择分区方案),确认磁盘和BIOS类型,我这边选择GPT,Enter下一步
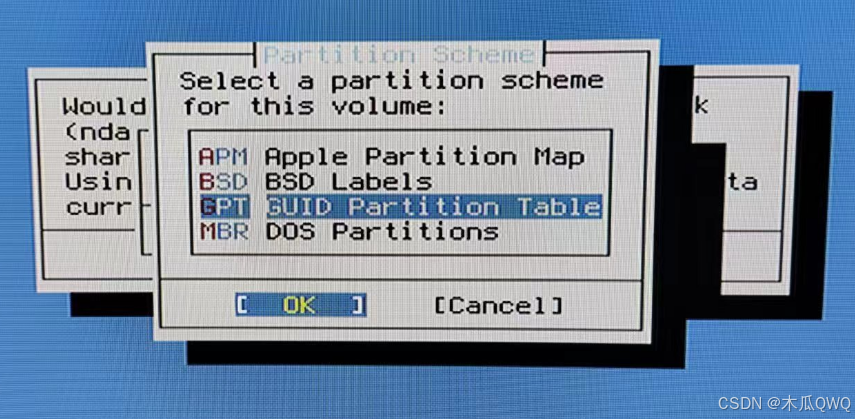
3.2.6 This wiil erase the disk(提示这会擦除整个磁盘),确定,Enter下一步

3.2.7 Please review the disk setup(检查磁盘),选择确定你要安装的磁盘,Enter下一步
这一步会同步显示已安装的所有磁盘和分区,包括启动U盘,不要选错
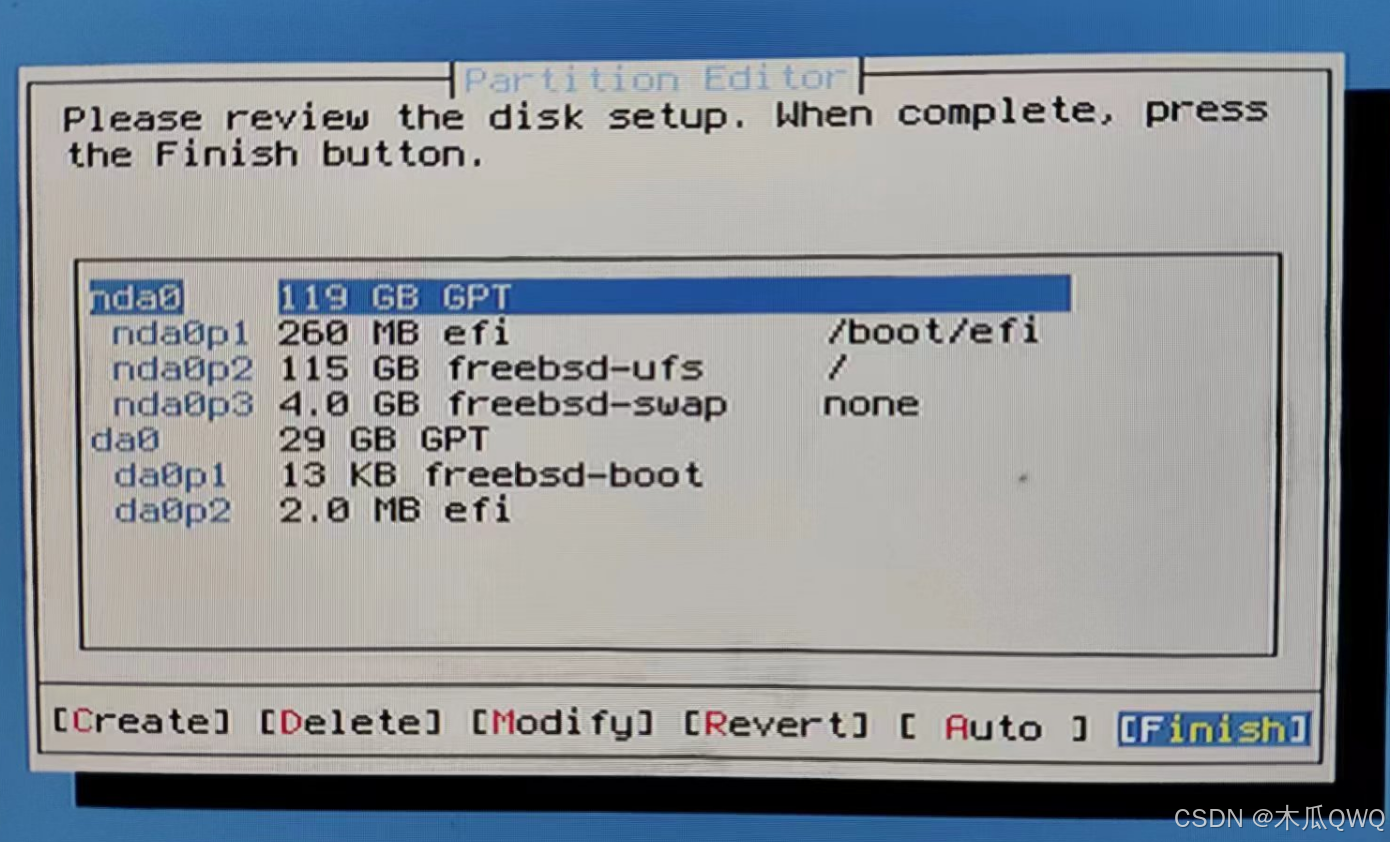
3.2.8 会自动安装,等待进度条跑完
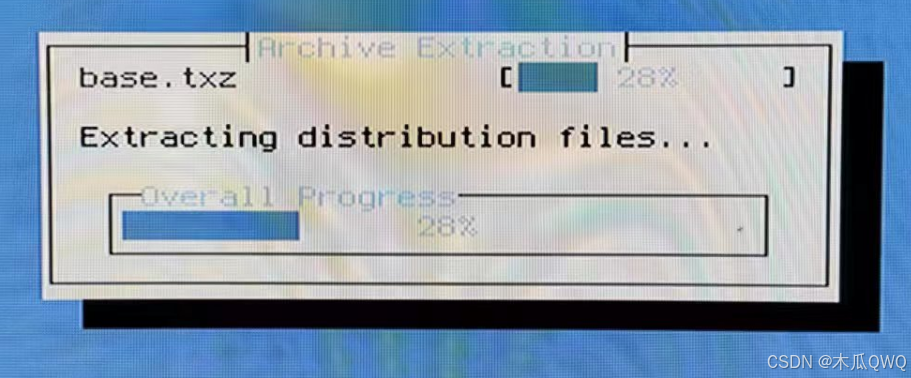
3.2.9 Installation of pfSense complete(完成安装),选择Reboot(重启),Enter下一步
选择重启后,可以移除启动U盘
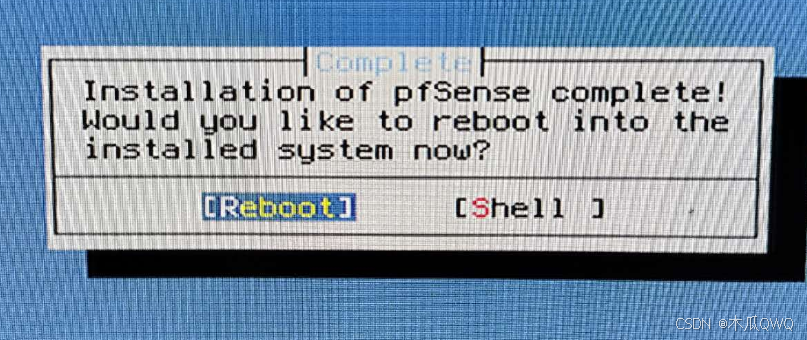
3.3 接口分配
重启后,系统会自动跑码直到出现以下画面
3.3.1 Should VLANs be set up now(是否现在分配VLAN虚拟局域网)
不分配,输入n,Enter下一步
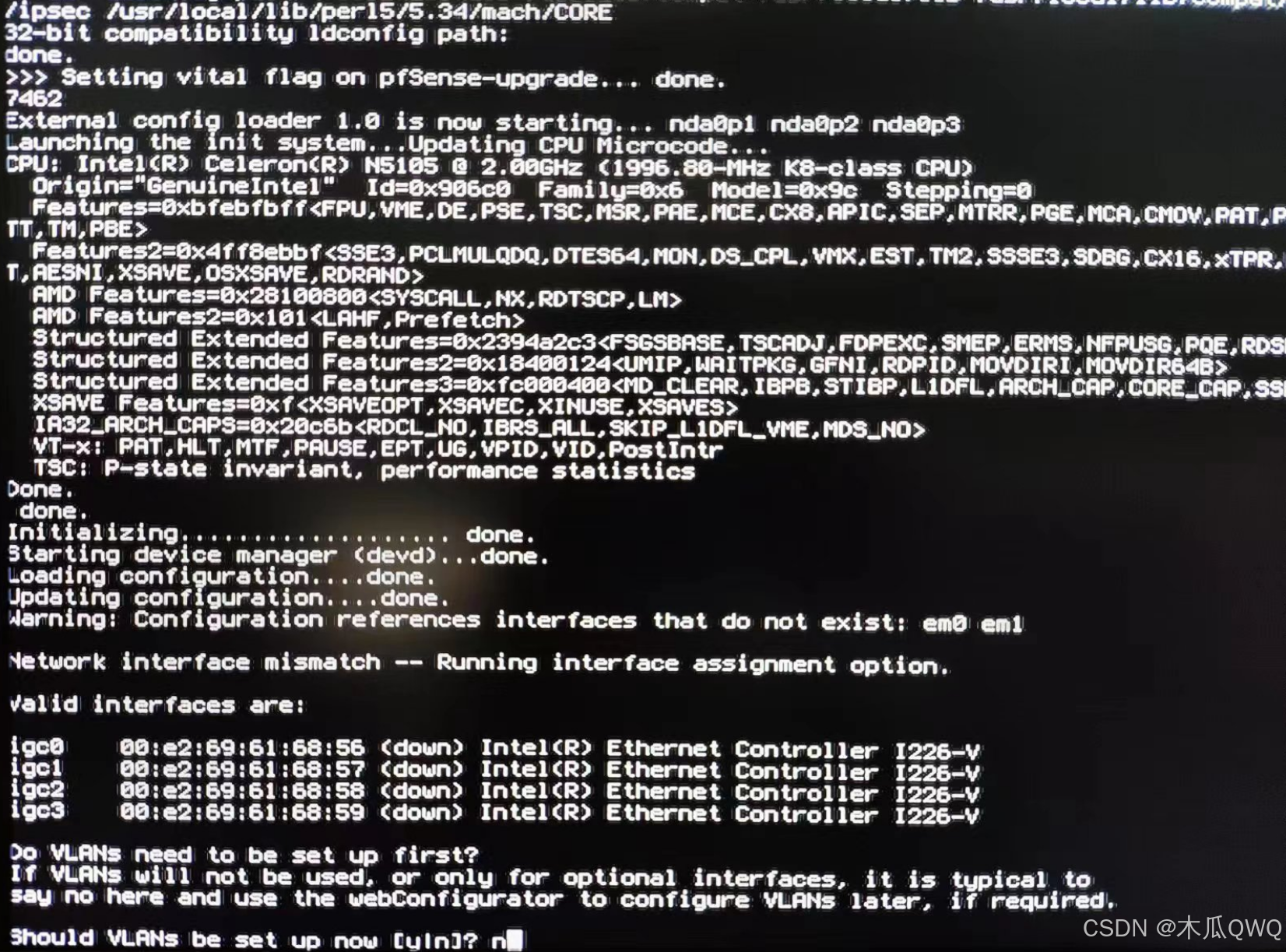
3.3.2 Enter the WAN interface name or "a" for auto-detection(输入WAN广域网接口名称,或输入a自动分配)
系统在这一步会展示所有识别到的网口,核对之前记下的MAC地址,选择合适的网口
这边选择igc3作为WAN口,Enter下一步
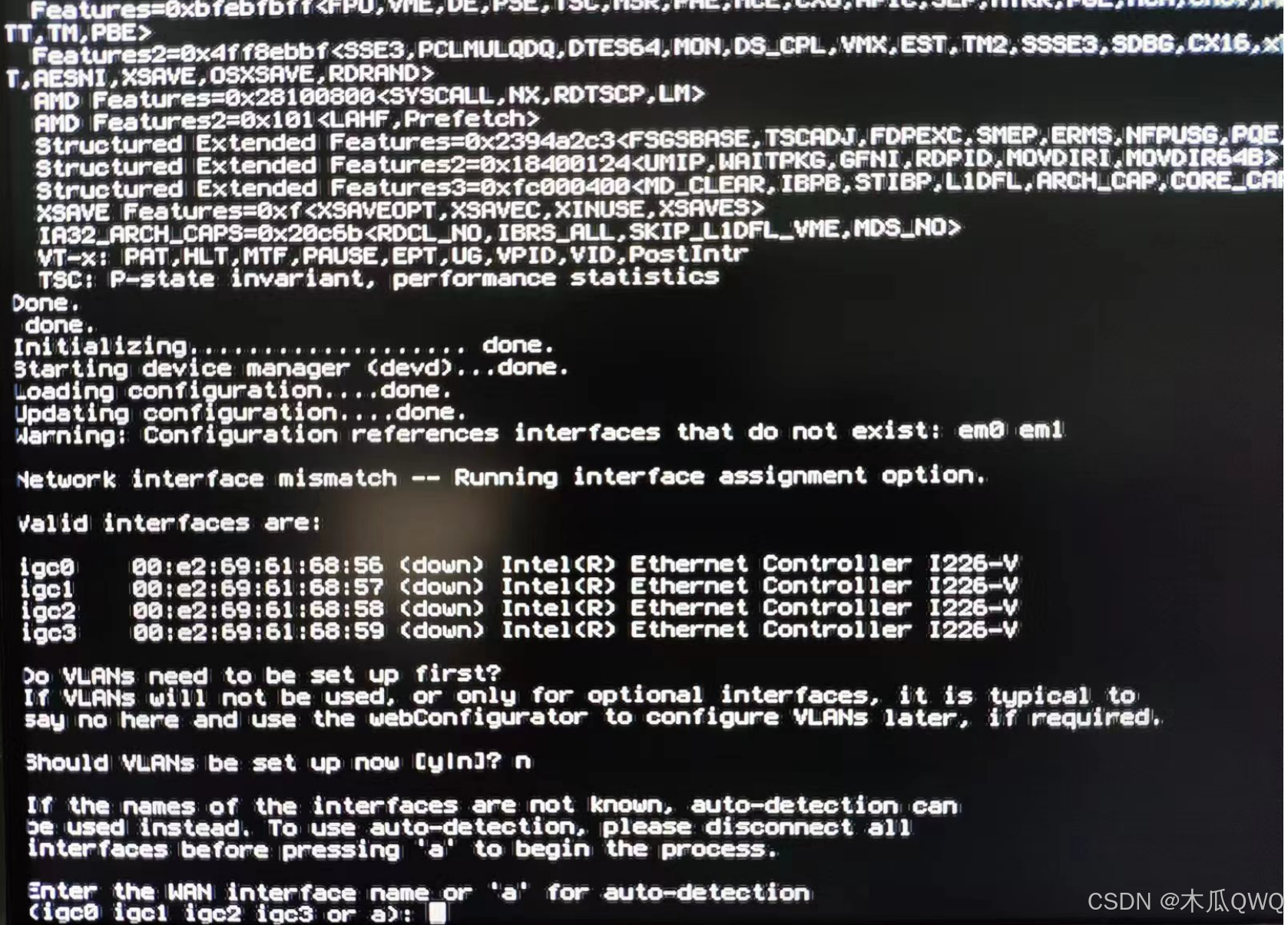
3.3.3 Enter the LAN interface name or "a" for auto-detection(输入LAN局域网接口名称,或输入a自动分配)
我这边选择igc0作为LAN口,Enter下一步
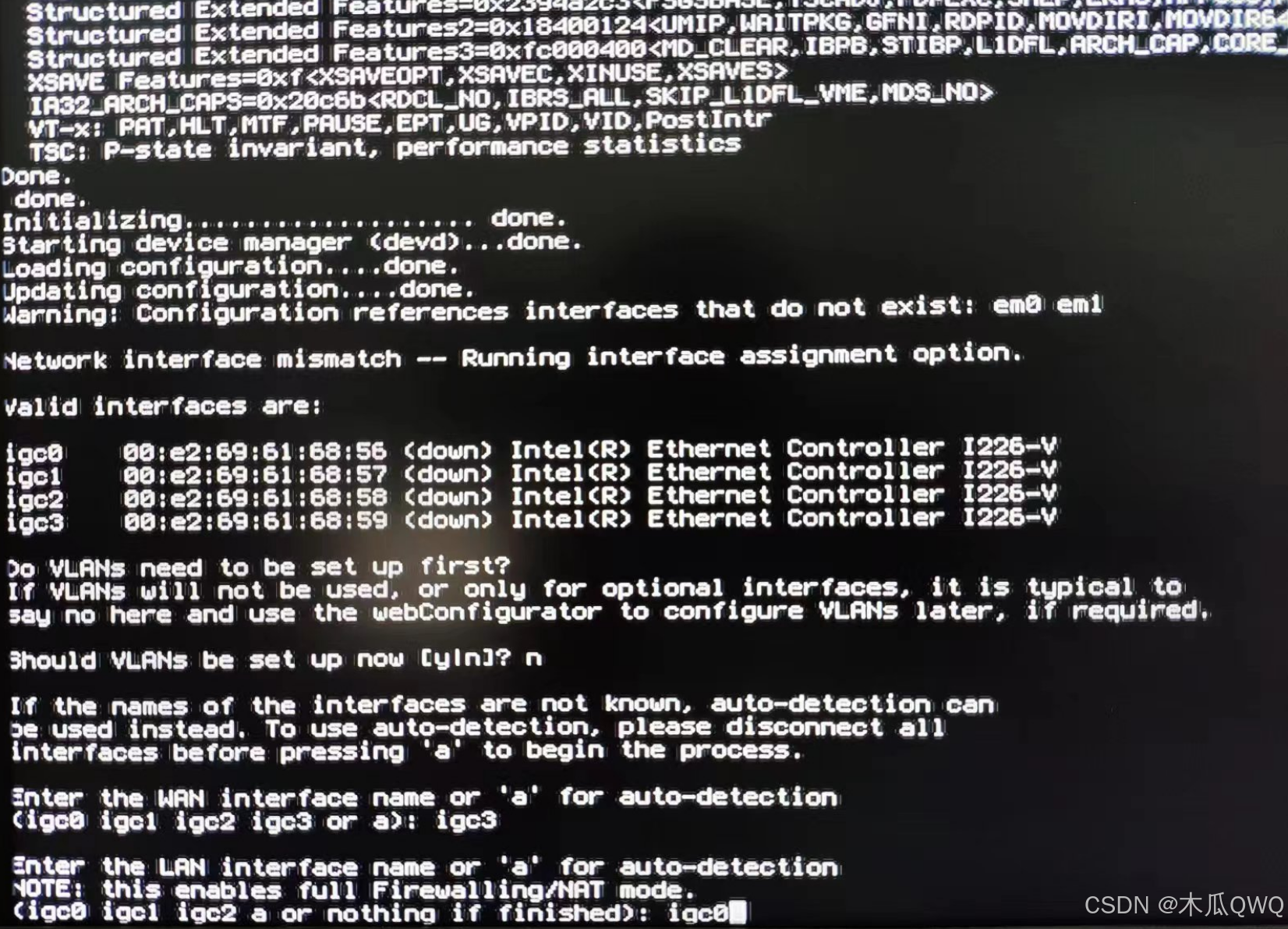
3.3.4 Enter the Optional 1 interface name or "a" for auto-detection(输入可选接口名称,或输入a自动分配)
我这边选择不分配,Enter跳过
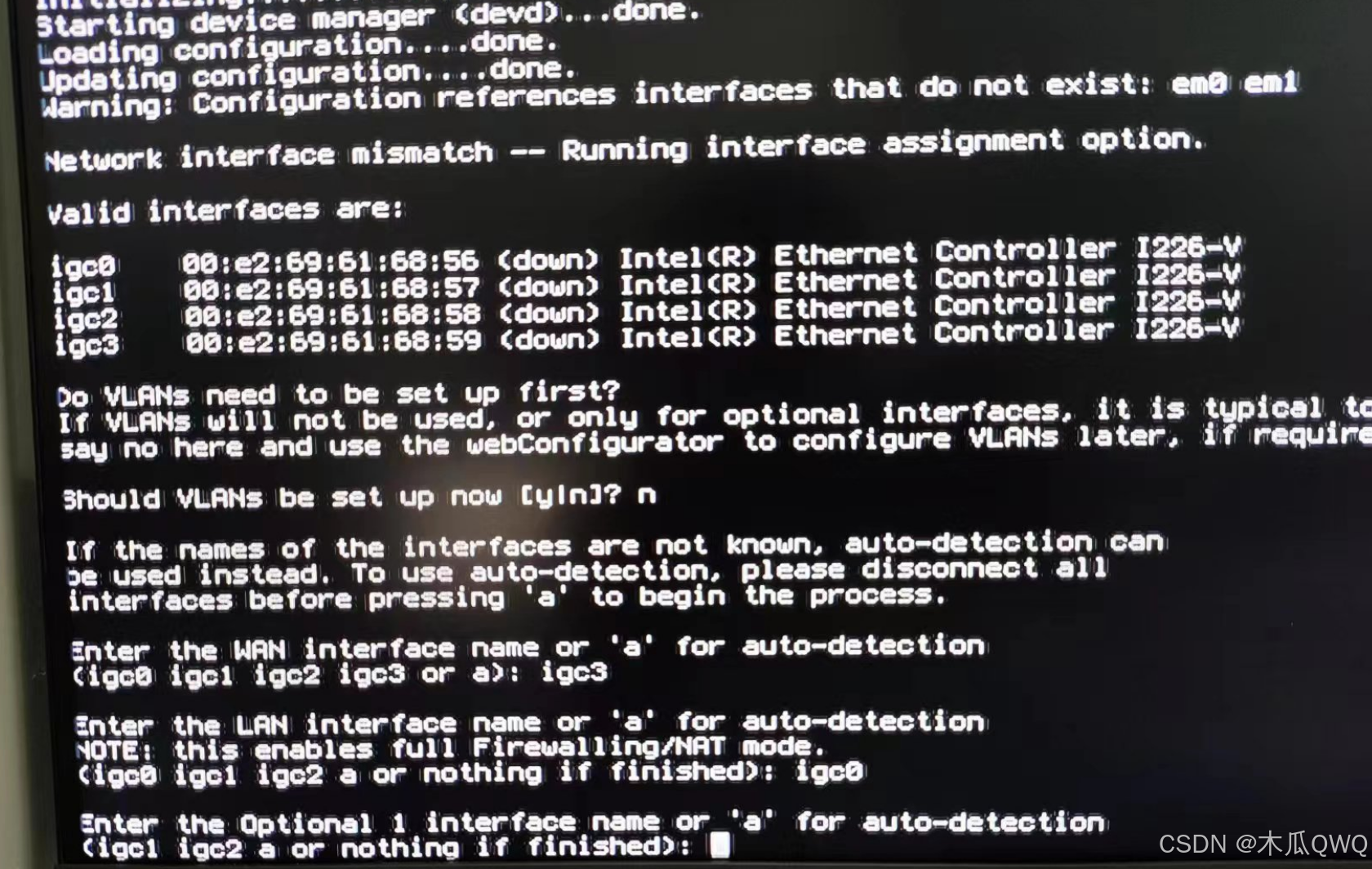
3.3.5
此时接口已经分配完成
Do you want to proceed(确认分配的接口),输入y确认,Enter下一步
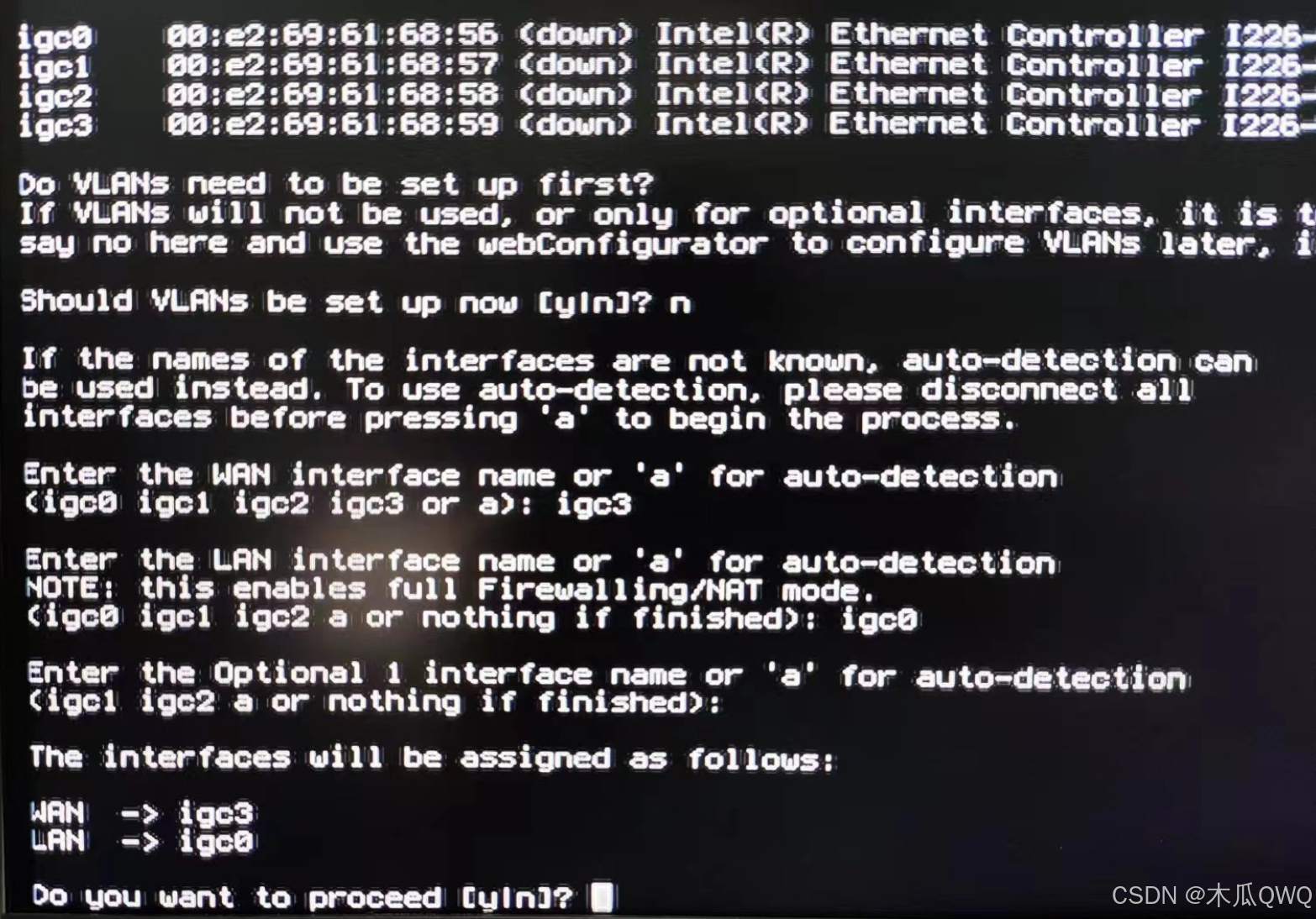
3.3.6
系统会自动跑码,直到完成,出现以下界面

四、进入后台和配置WiFi
4.1 进入后台
在上一步的末尾,pfsense会展示LAN口的IP地址,一般是:192.168.1.1
4.1.1 准备另一台设备(很重要!!)
用网线连接新设备和安装pfsense的设备,连接新设备的网口和刚刚分配的LAN口
在新设备上打开网页,输入LAN口的IP地址 Https://192.168.1.1,进入登陆界面
此时浏览器会弹出警告,选择高级 → 继续访问
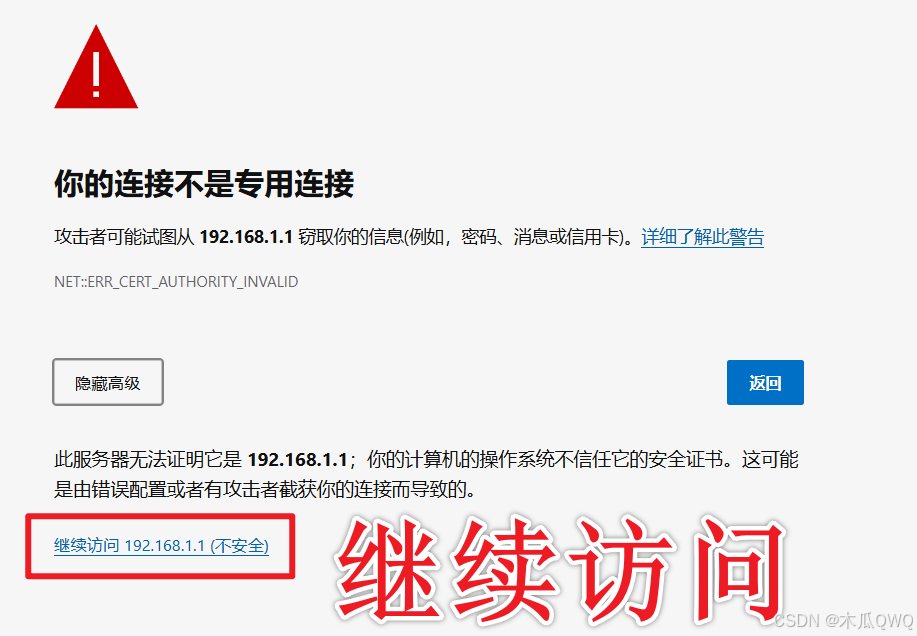
4.1.2 登录
账号:admin
密码:pfsense
账号密码区分大小写
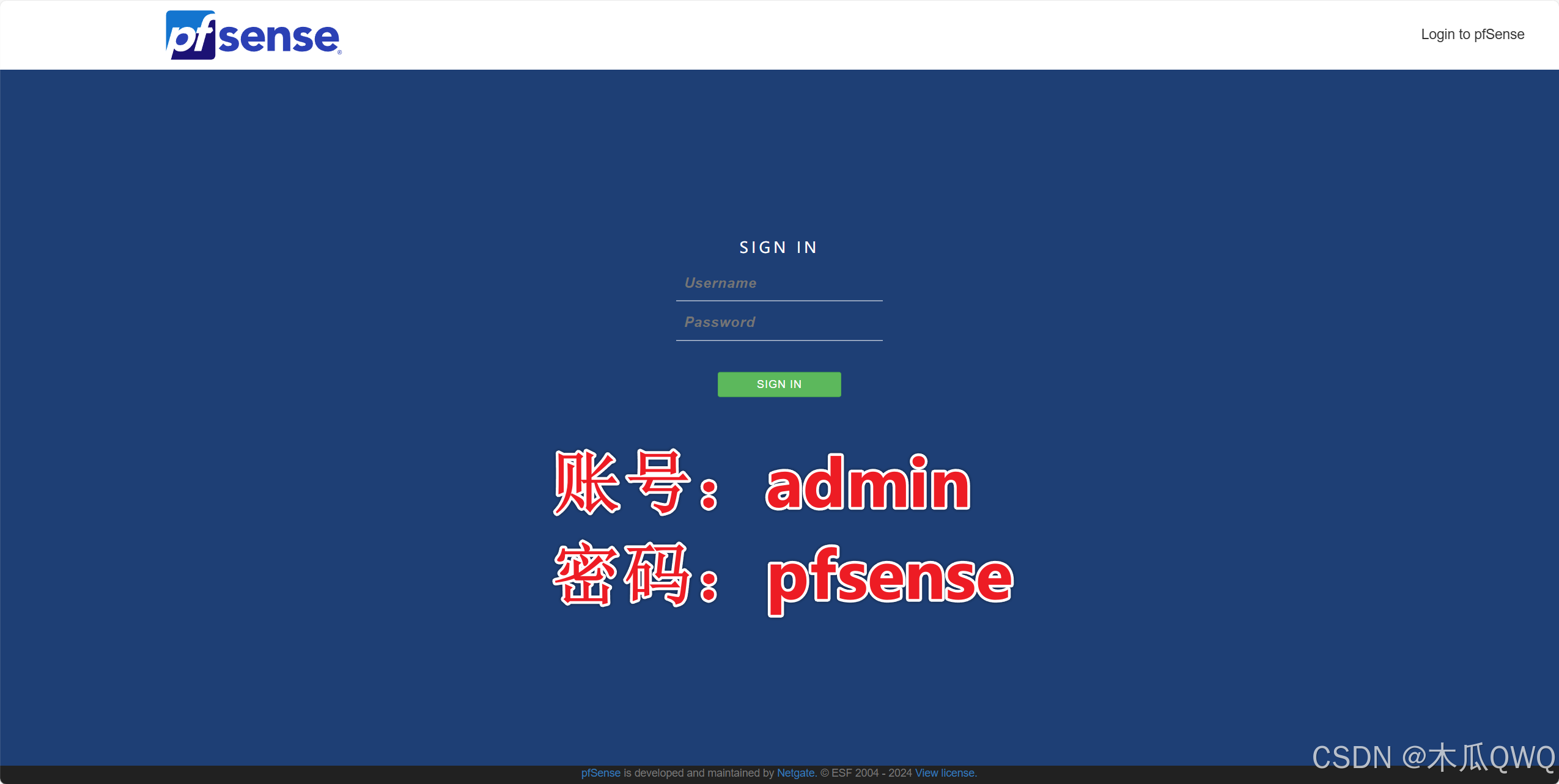
4.2 设置
4.2.1 不管他,一路点Next,直到完成
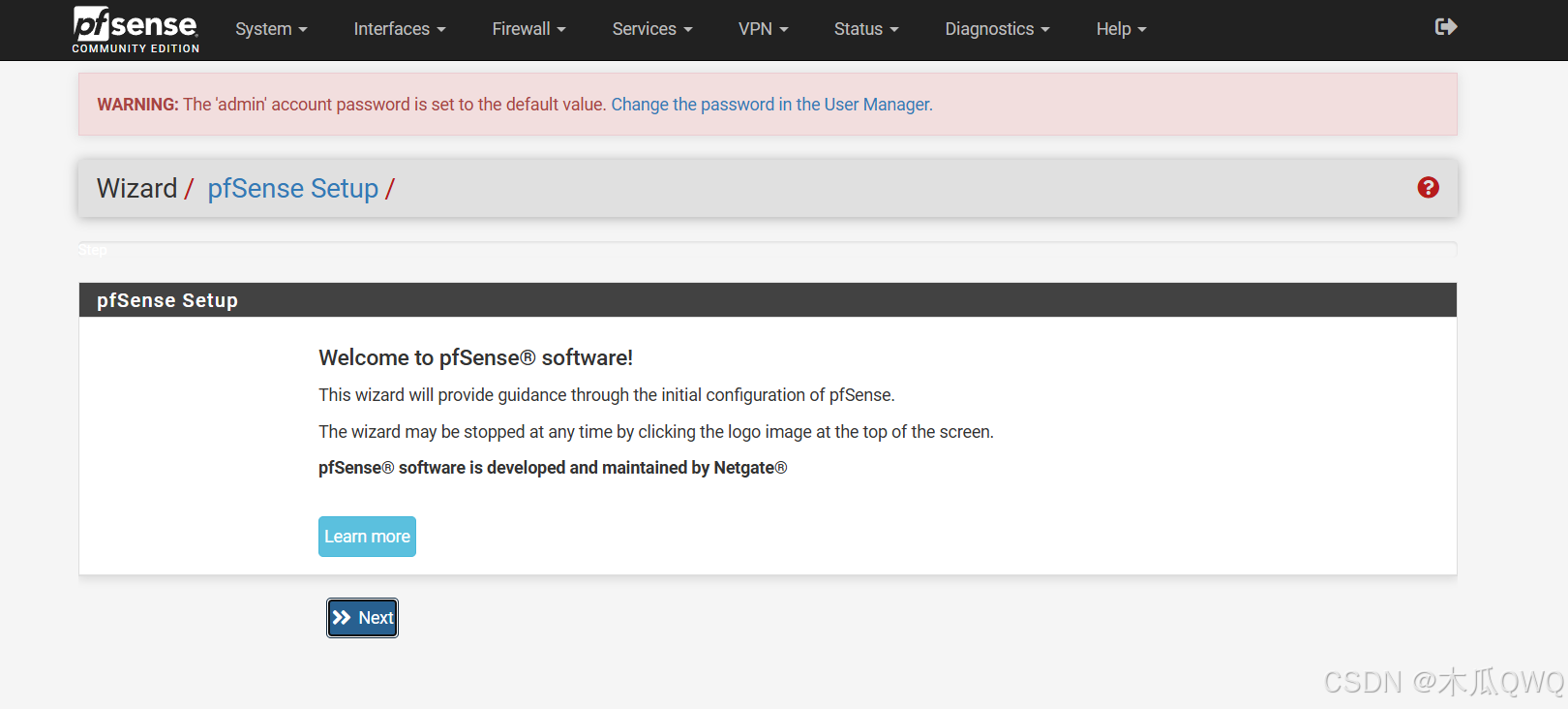
点Finish,完成
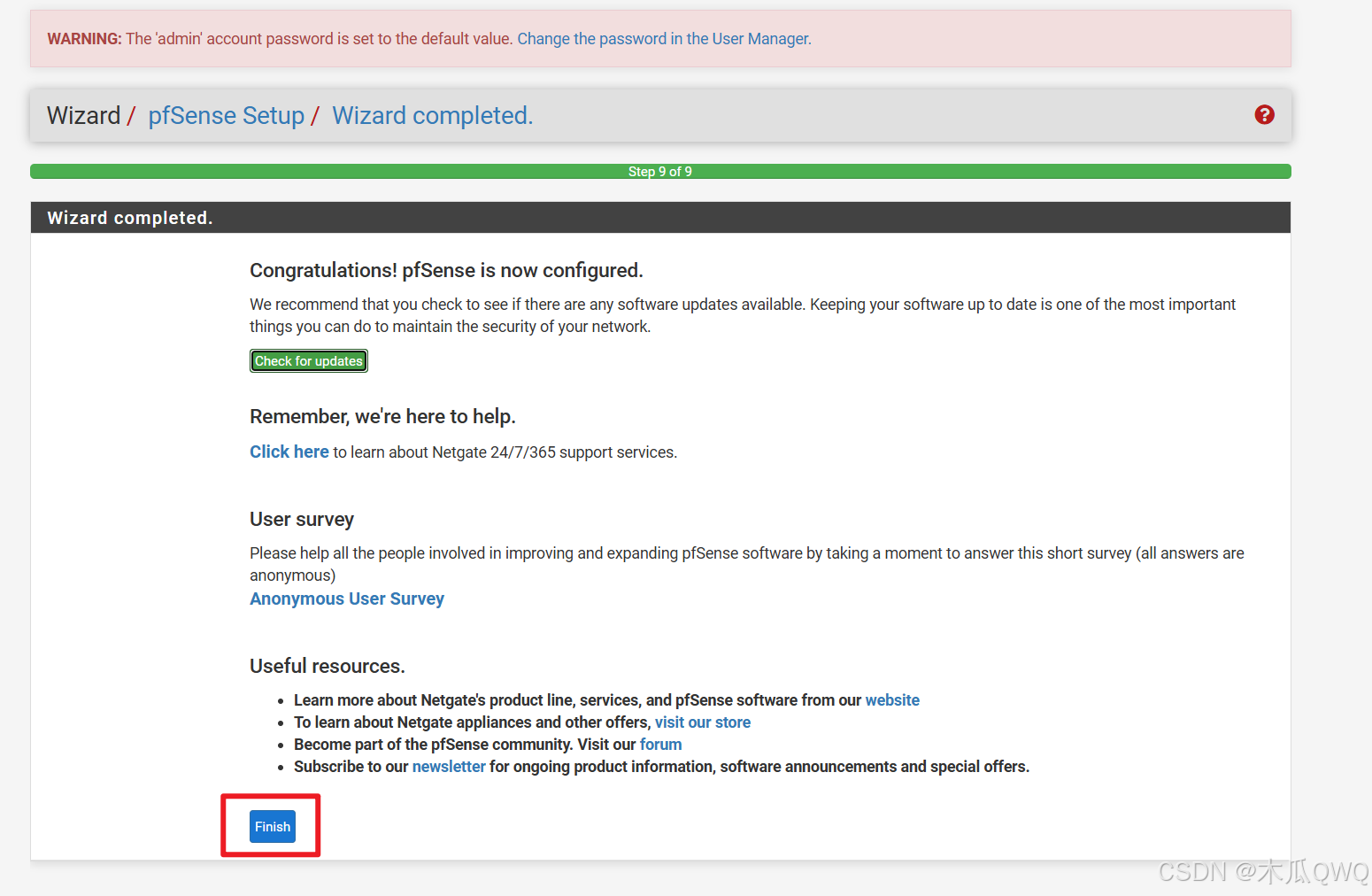
4.2.2 成功进入后台
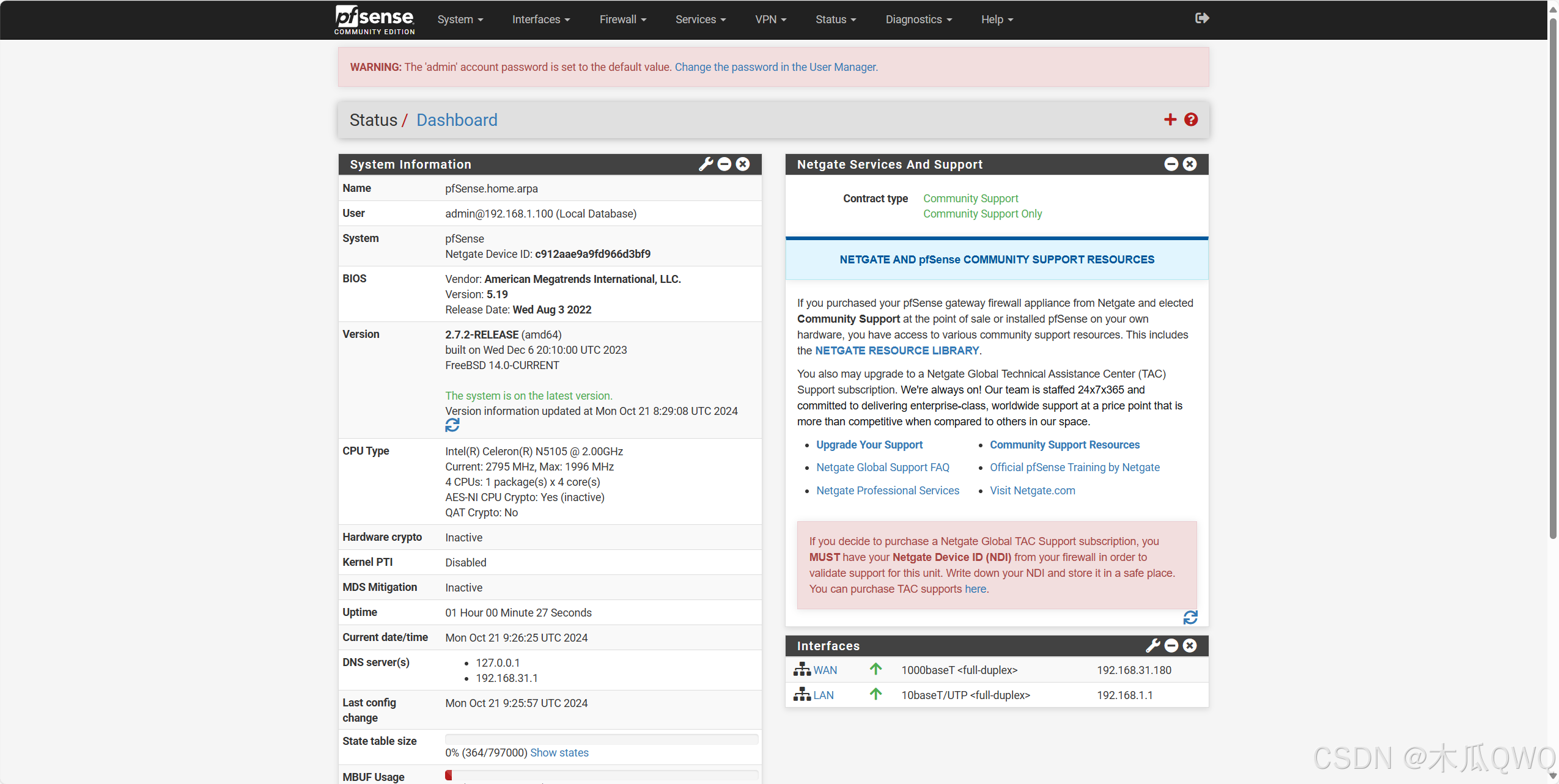
4.3 配置WiFi
4.3.1 创建WiFi接口
在最上方菜单栏选择:Interfaces(接口)→ Assignments(分配),左键单机下一步
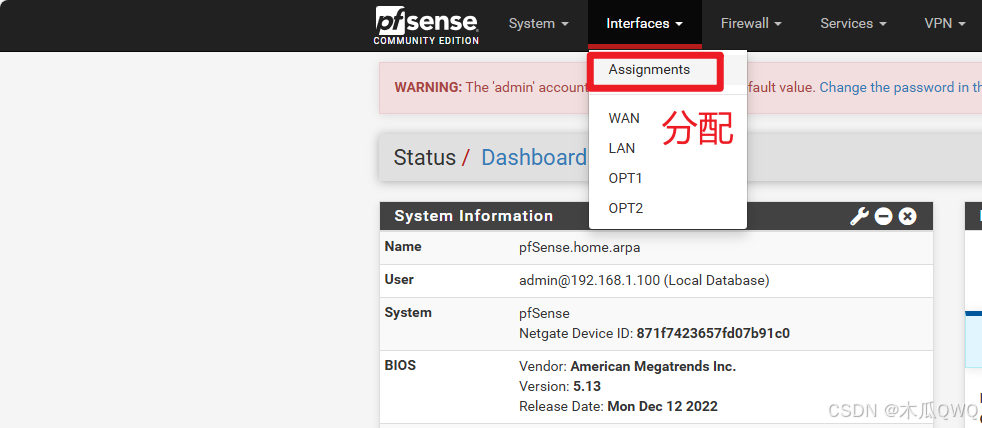
看到如下界面选择:Wireless(无线) → Add(添加),单机绿色的添加按钮,开始添加接口
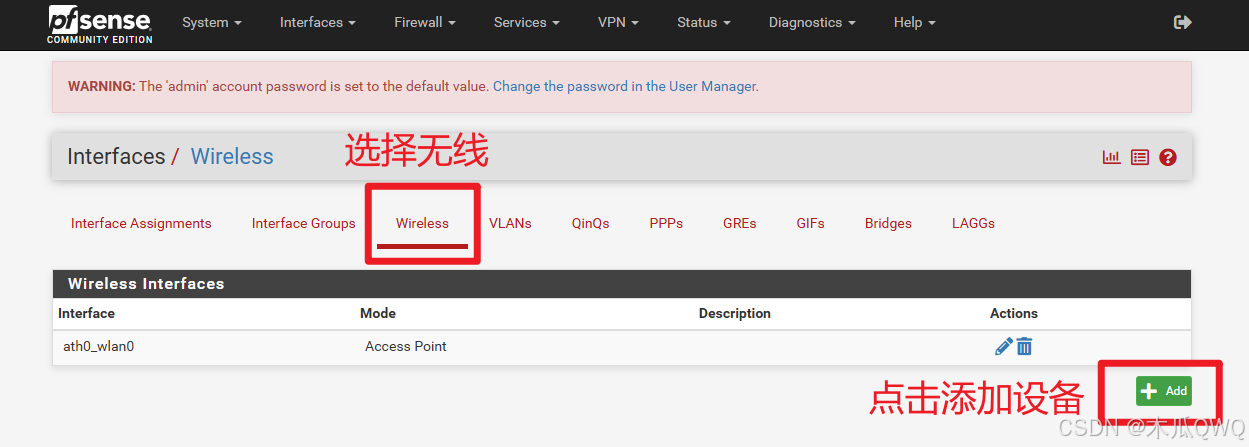
系统会在第一栏显示已识别到的无线设备,模式下拉选择Access Point(无线接入点)
如果此处没有设备,说明你的主板与WiFi模块或者WiFi模块与pfSense不兼容
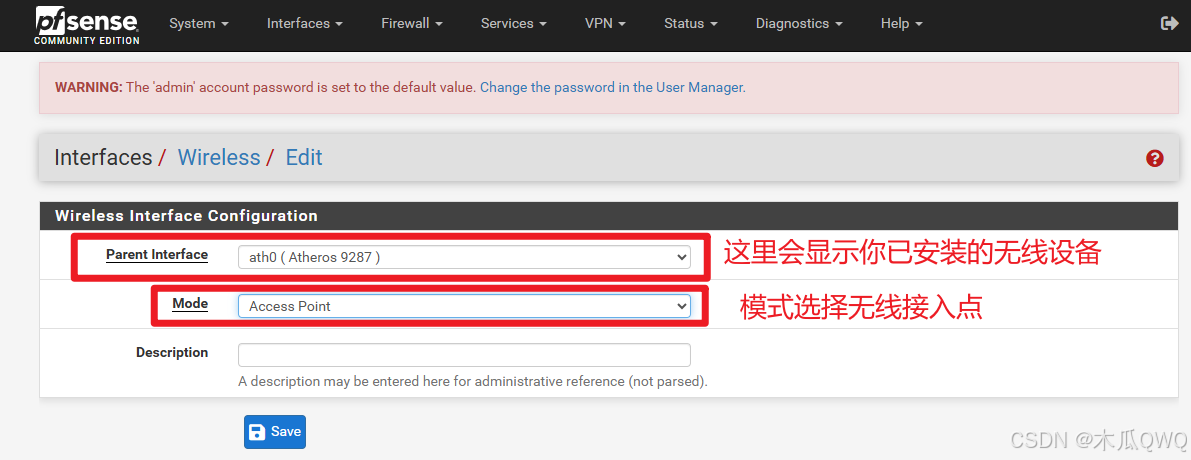
此时,WiFi接口创建完成
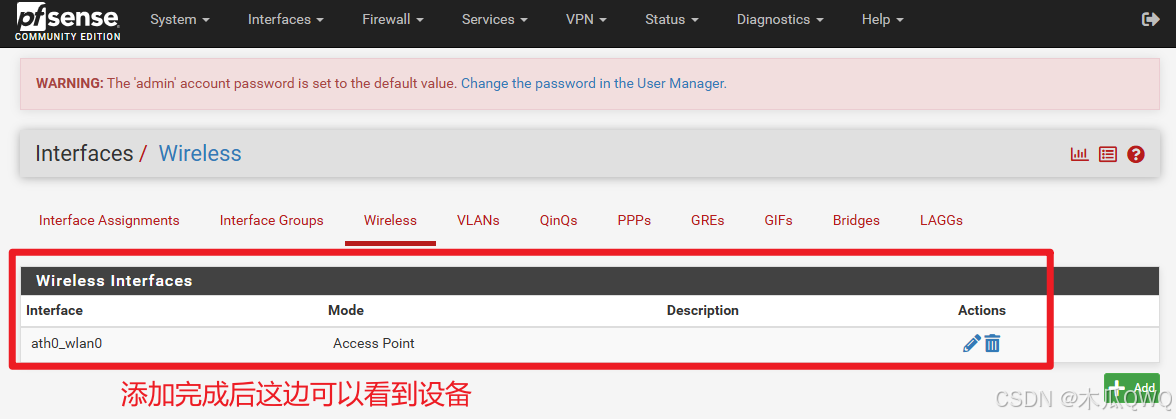
4.3.2 添加OPT1和OPT2接口
选择Interface Assignments(接口配置) → Add(添加),单机绿色按钮,开始添加接口
选择除了WAN口和LAN口外的任意一个网口配置为OPT1,将WiFi配置为OPT2(很重要!!)
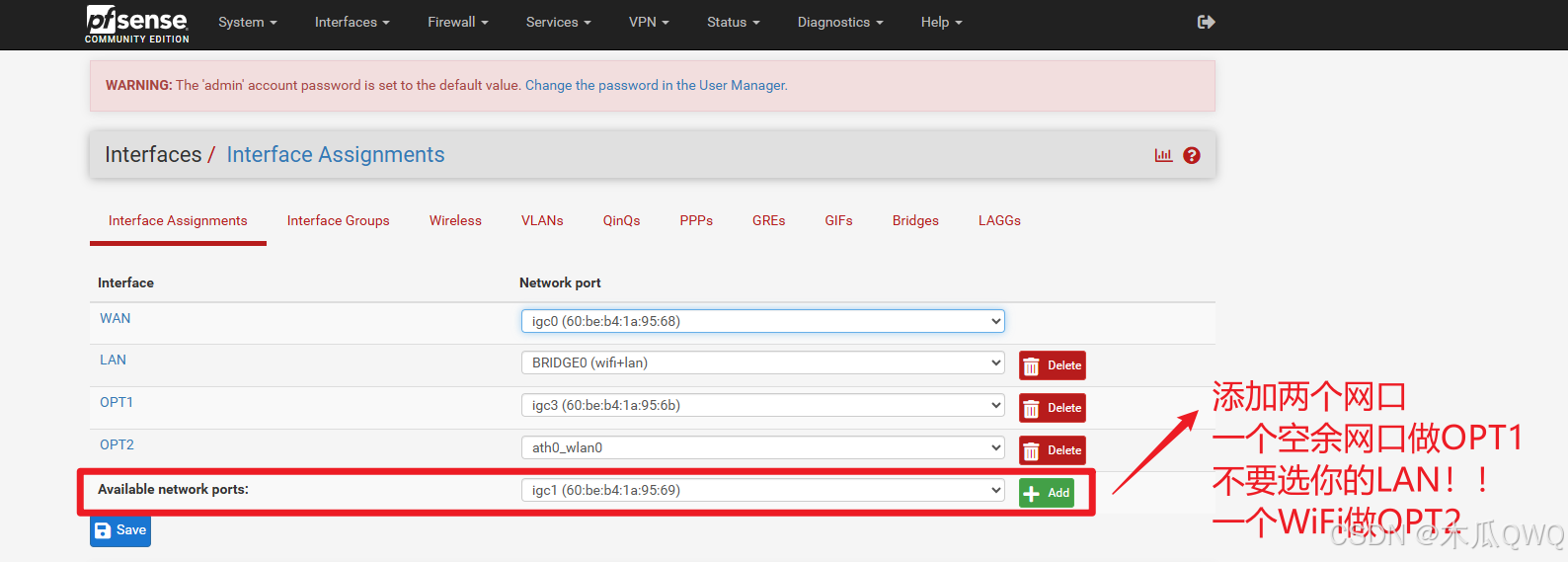
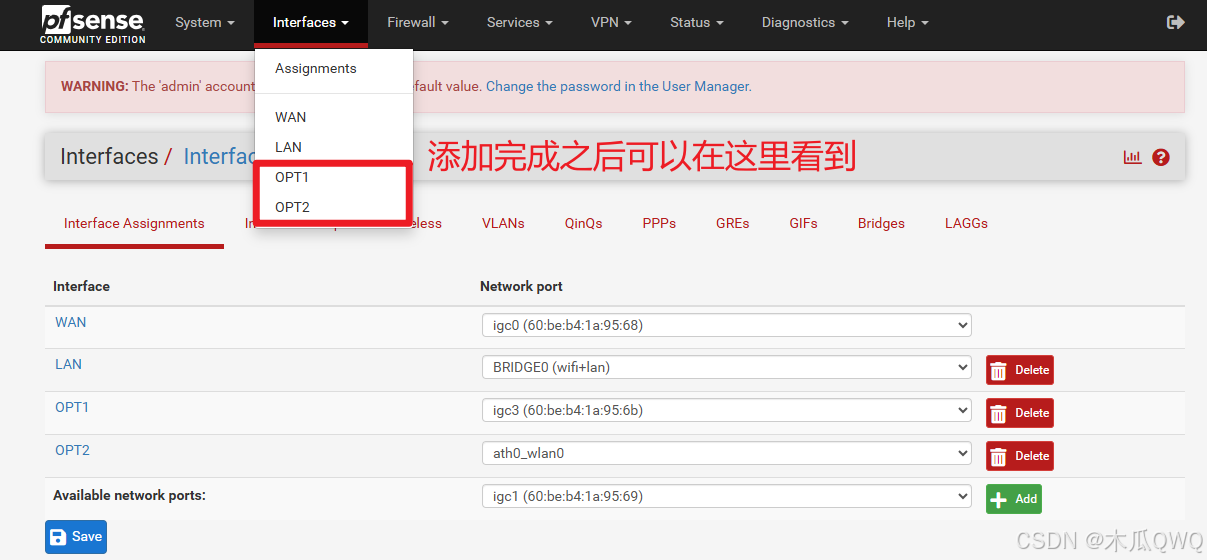
4.3.3 配置OPT1(物理接口)
在第一行选择Enable Interface(启用接口) → Save(保存),其他选项默认就可以
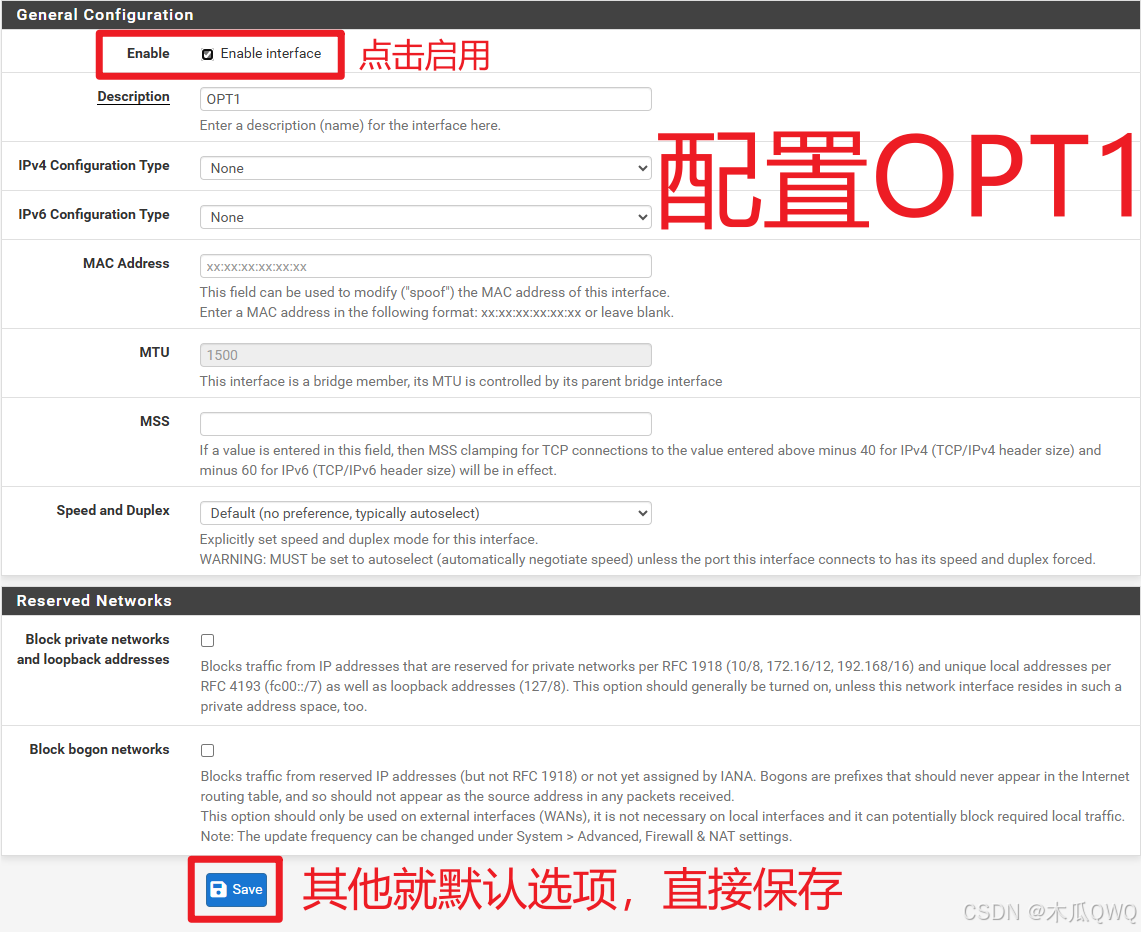
4.3.4 配置OPT2(WiFi接口)
在第一行选择Enable Interface(启用接口)
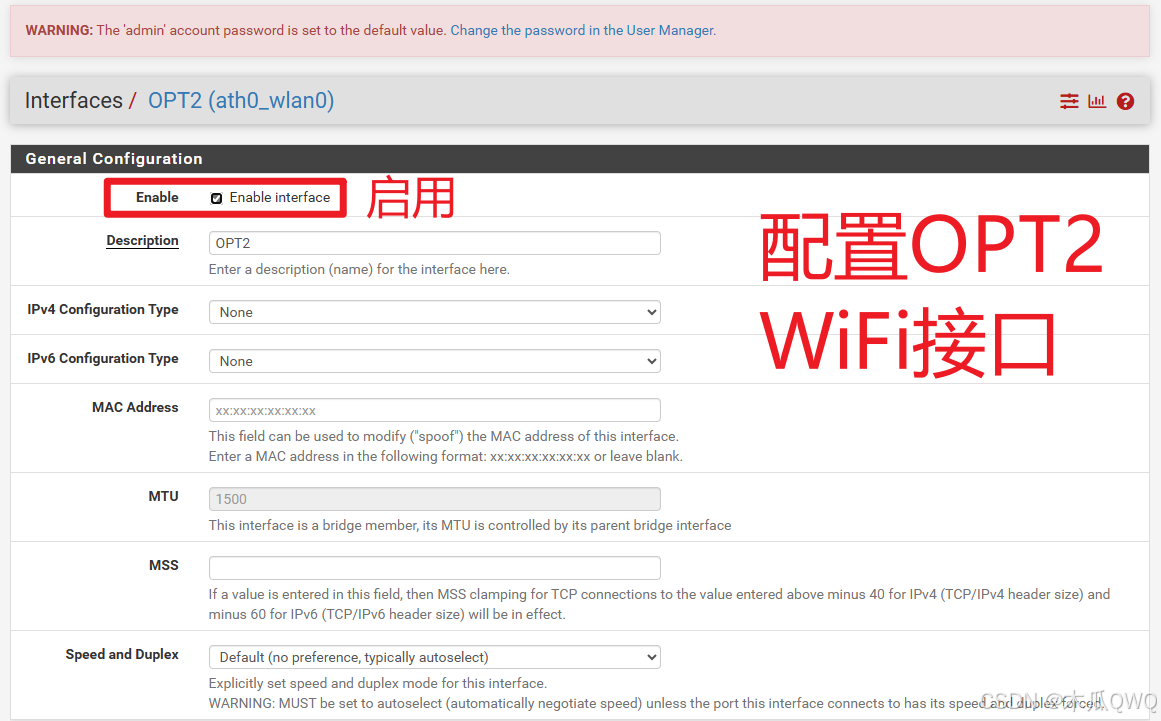
滚轮下拉
Standard(WiFi协议标准):WiFi协议标准根据WiFi模块的类型选择
Channel(WiFi频段):选择11b/g/n - 7
Channel width(带宽):选择自动,让系统自动分配
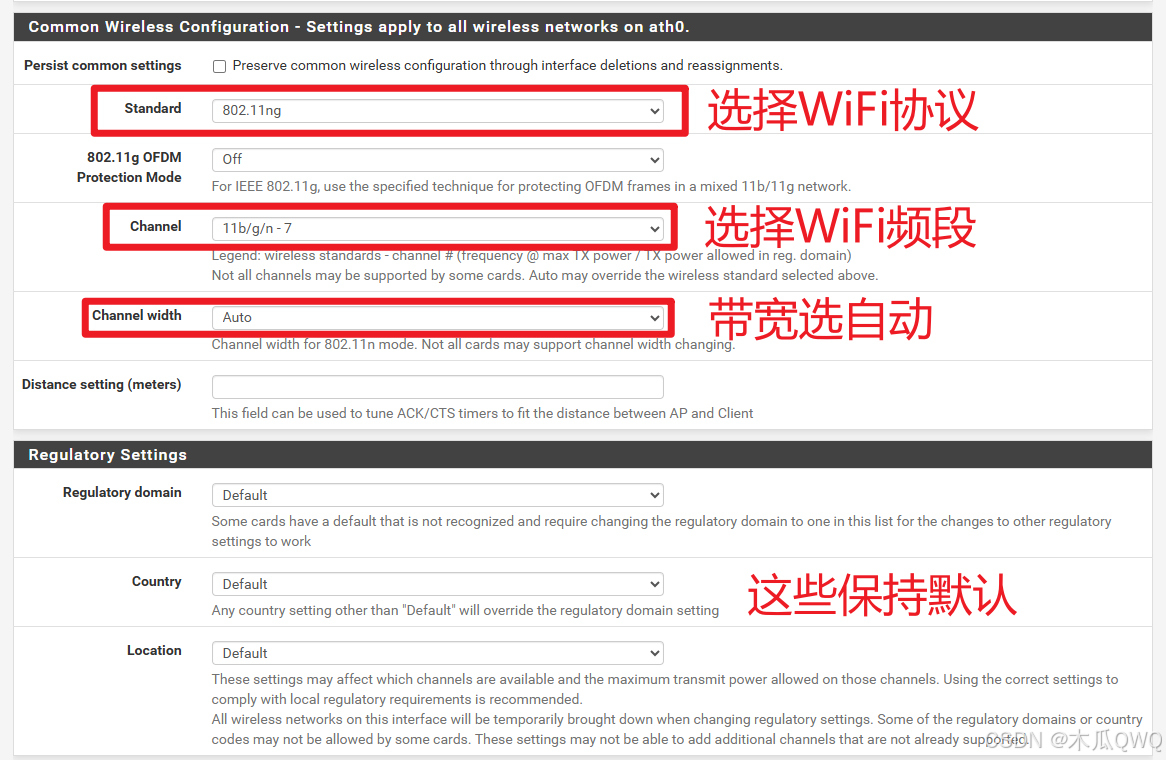
滚轮下拉
Mode(模式):选择Access Point(无线接入点)
SSID(WiFi名称):根据自己需要取名字
WME(网络质量分配):打开,强制使用网络质量分配
WPA(无线网络安全系统):打开,用来给你的WiFi加密码的
WPA mdoe(WPA模式):选择WPA2加密模式
WPA Key Management Mode(WPA密钥管理模式):选择Pre-Shared Key,预分享密钥
WPA Pre-Shared Key(密码):设置你自己记得住的密码
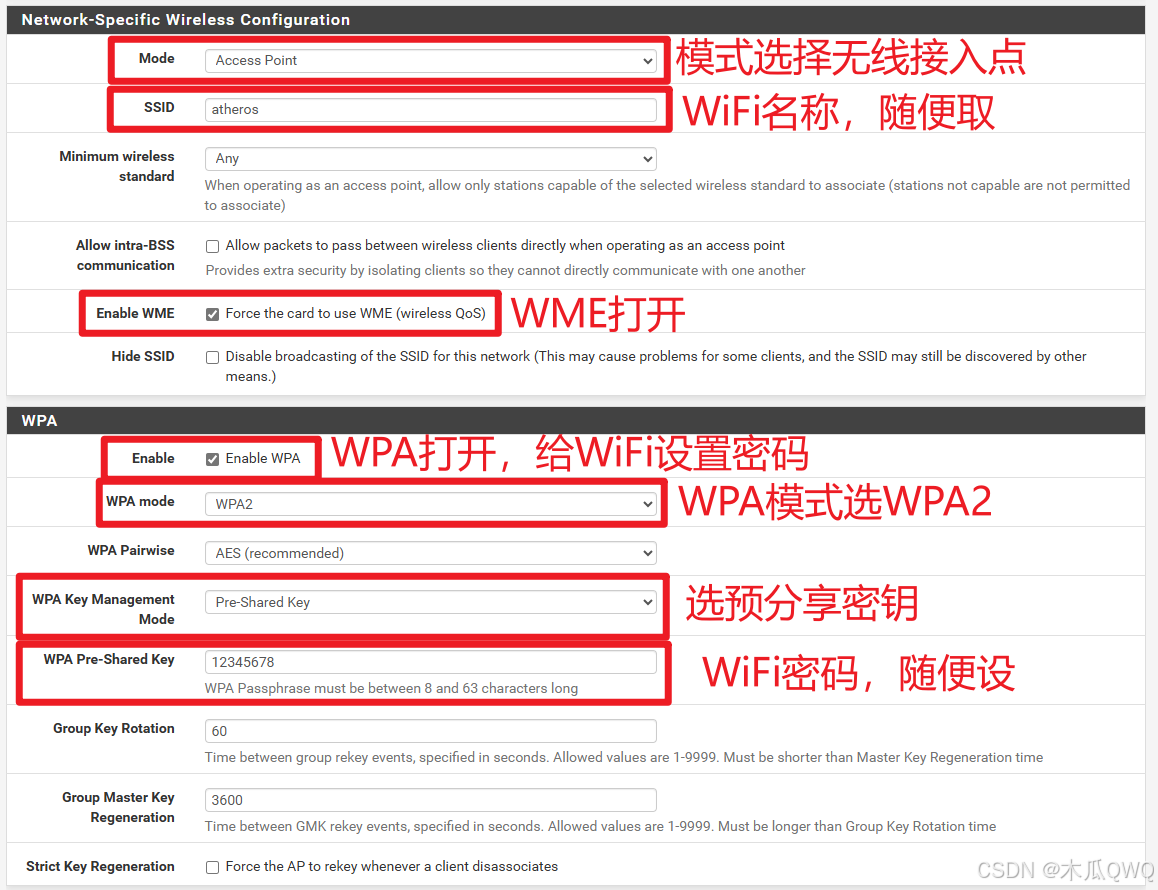
滚轮下拉
点击Save(保存)
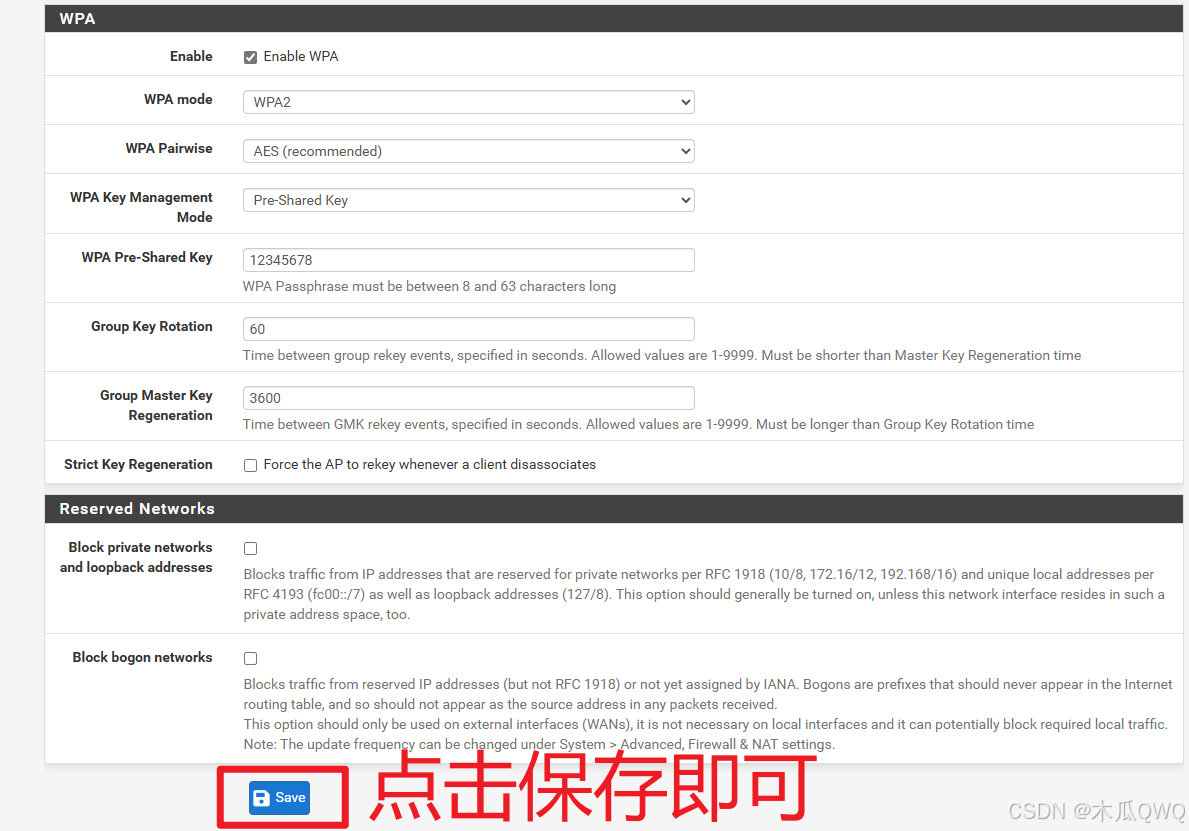
至此,OPT2无线接口配置完成
4.3.5 创建网桥
选择Interfaces(接口)→ Assignments(分配) → Bridges(桥接) → Add(添加)
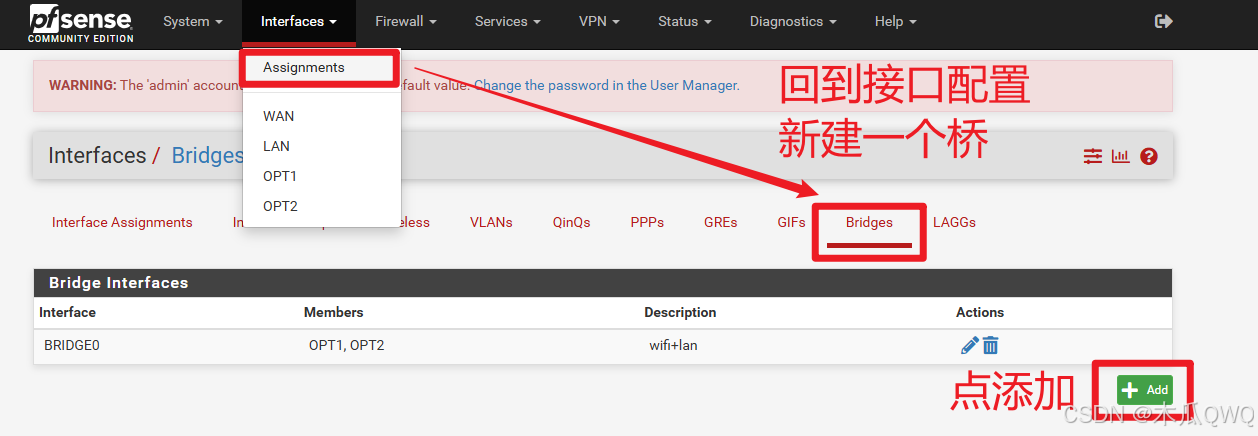
按住Shift选中OPT1和OPT2,在他们之间创建网桥
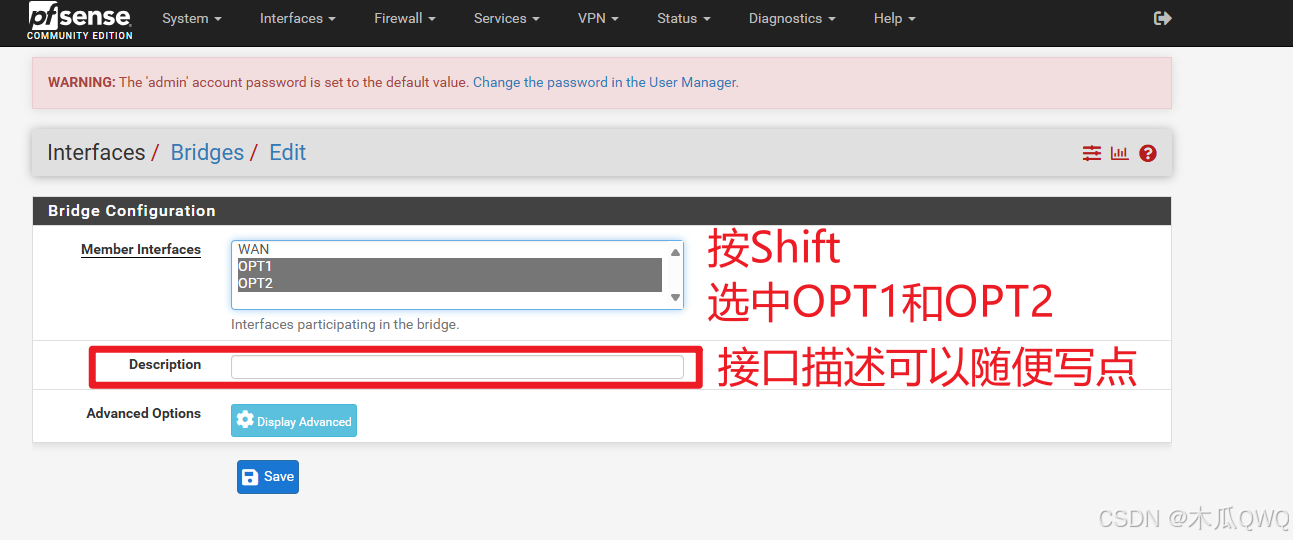
4.3.6 重新分配接口(最关键的一步!!!)
回到Interface Assignments(接口配置),下拉重新分配接口
1、把LAN换为刚刚新建的桥(Bridge0)
2、把OPT1换位原来的LAN
3、单机左下角蓝色Save(保存)
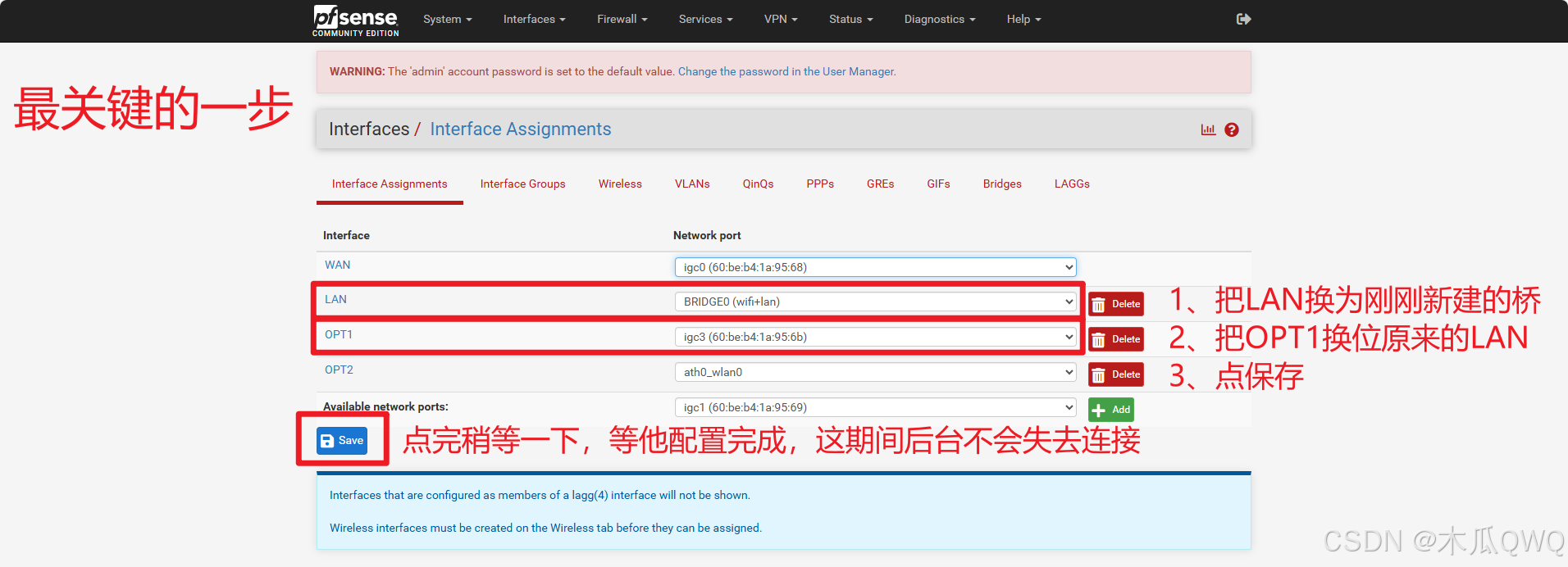
系统会开始重新分配接口,稍等片刻,这期间后台不会失去连接
4.3.7 完成
等系统自动分配完接口,此时WiFi就可以使用了,可以在首页查看接口状态
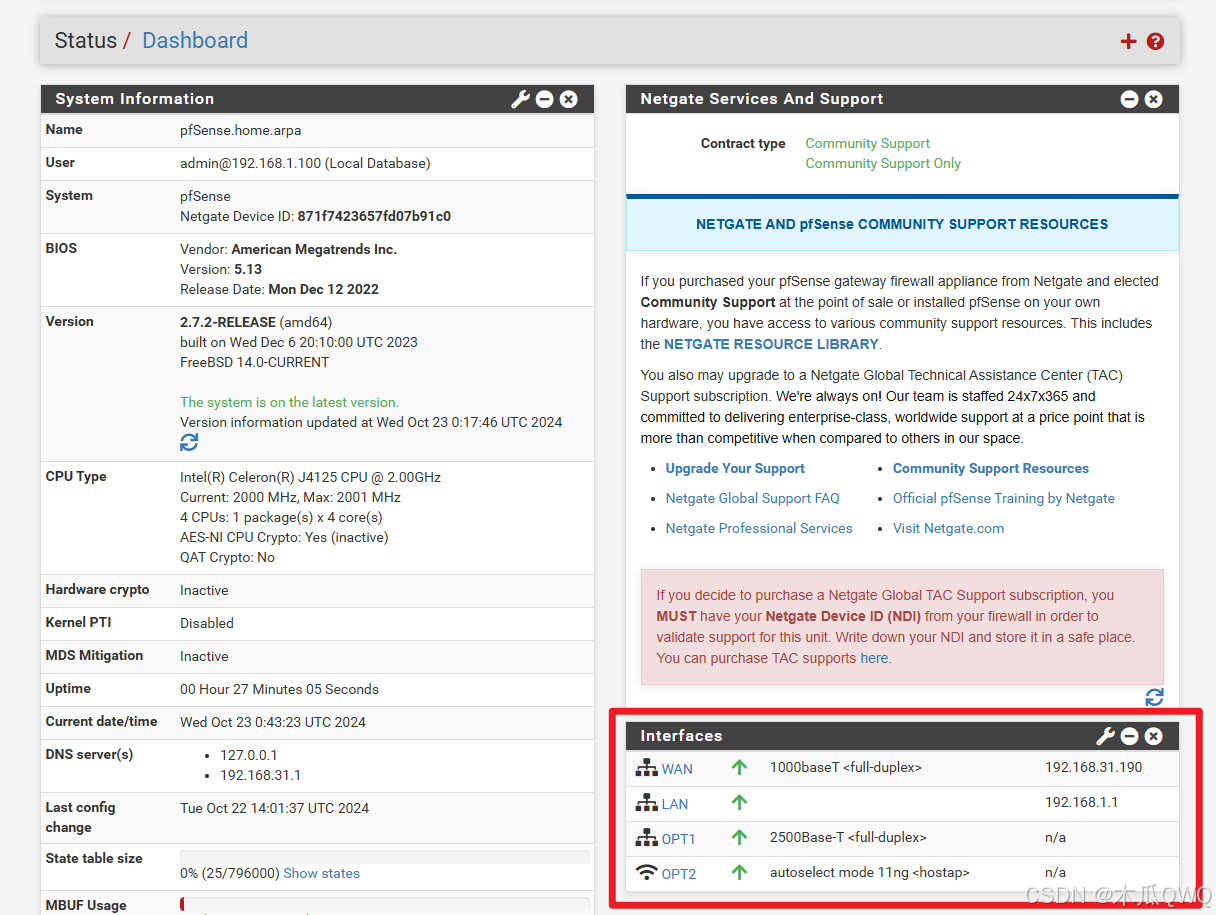
其他设别可以搜索并连接到这个WiFi
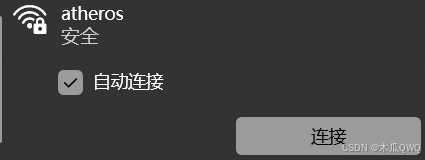
五、结尾
根据我查到的资料,目前只有pfsense是支持WiFi的,OPNsense虽然有WiFi选项,但是并不支持WiFi(在OPNsense里面摸了一下午得出的结论)
这是pfsense支持的所有Atheros的网卡型号
来自以下网址:
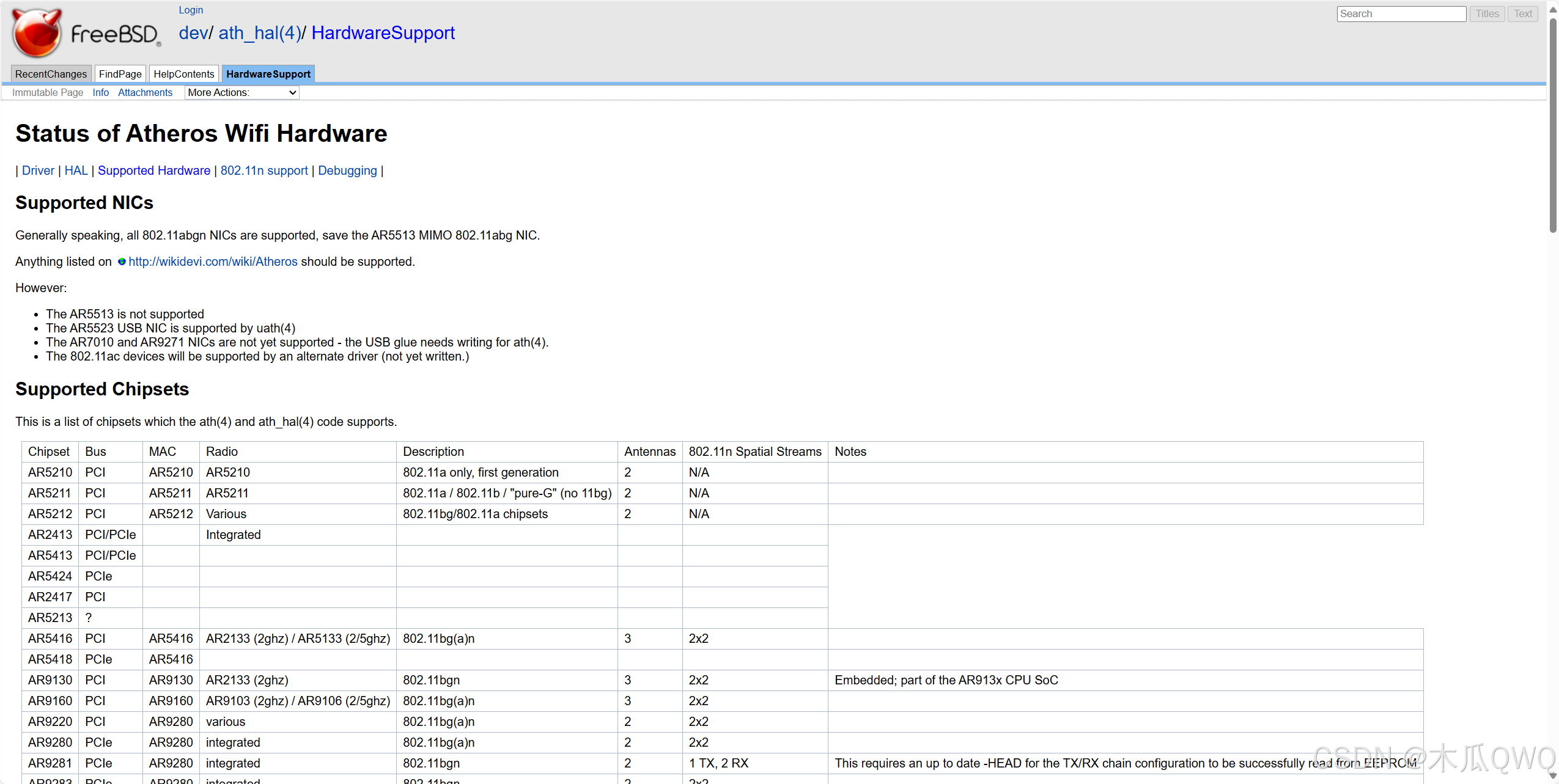
以上是我个人总结的pfsense安装和进入后台的流程,如有错漏欢迎批评指正,会及时勘误
推荐本站淘宝优惠价购买喜欢的宝贝:
本文链接:https://hqyman.cn/post/10022.html 非本站原创文章欢迎转载,原创文章需保留本站地址!

 微信支付宝扫一扫,打赏作者吧~
微信支付宝扫一扫,打赏作者吧~休息一下~~

 https://repo.ialab.dsu.edu/pfsense/pfSense-CE-2.7.2-RELEASE-amd64.iso.gz
https://repo.ialab.dsu.edu/pfsense/pfSense-CE-2.7.2-RELEASE-amd64.iso.gz
