VMware快照是什么?
VMware虚拟机快照指的就是在特定时间点保存虚拟机的状态和数据。该状态包括虚拟机的电源状态(例如,通电、断电、挂起),数据包括构成虚拟机的全部文件(例如,磁盘、内存和其他设备,如虚拟网络接口卡)。
快照作为一种快速故障回退措施很受欢迎,它有点像是我们玩游戏时的一个存档点,可以随时返回。另外,在Hyper-V环境中,自Windows Server 2012 R2以来,它们也称为检查点。
VMware快照与备份是否相同?
很多用户搞不清楚虚拟机快照和备份区别在哪里,或许是因为快照操作起来更简单,所以他们更倾向于通过快照来实现备份目的,但从严格意义上来讲,它们是两种不同的概念。

快照可以用于快速回滚虚拟机,但不能用作备份。具体来说,虚拟机备份是独立于父磁盘的完整拷贝,不受影响,可以用于恢复虚拟机。但是,虚拟机快照依赖于父磁盘,如果父磁盘被删除或虚拟或物理基础结构发生故障,则不能用于恢复虚拟机。
此外,在获取快照后对虚拟机所做的全部更改都存储在增量磁盘文件中。因此,快照会占用大量磁盘空间,长时间保留快照会影响虚拟机的性能。但是备份却不一样,我们可以在不影响原始虚拟机的情况下长时间保留虚拟机备份。
小结一下,VMware快照并不能取代备份,我们可以将它们组合起来搭配使用,作为一种更加完善的虚拟机保护措施。
VMware快照的工作原理是什么?
当我们在拍摄虚拟机快照是,将会创建这些文件:
-.vmdk:包含基本磁盘中原始数据的-flat.vmdk文件。
-delta.vmdk:创建的临时增量磁盘文件,用于存储自创建快照以来对虚拟机所做的全部更改。以-00000x.vmdk的格式表示。
.vmsd:虚拟机快照信息的数据库文件,也是快照管理器的主要信息源。该文件包含行条目,用于定义快照之间的关系以及每个快照的子磁盘。
Snapshot.vmsn:一个内存文件,包含当前配置和虚拟机的活动状态(可选),允许您恢复到VM的运行状态。
拍摄VMware快照时,原始虚拟磁盘文件将变为只读,并将创建指向它的临时增量磁盘,以存储之后对虚拟机所做的全部更改。
当对增量磁盘进行更多写入时,增量磁盘可能会变得足够大,足以填满整个数据存储。删除快照后,全部更改都将合并到原始的.vmdk文件中,并返回读写模式。
所以快照可用作快速故障安全回滚点,比如在某些开发和测试任务中,想要执行一些不安全的操作前就可以拍摄一次快照,以便出现意外状况时能快速回滚到正常状态。
但是我们不建议大家在正常的生产环境中使用快照,因为快照会占用大量磁盘空间,长时间保留快照会影响虚拟机的性能。
可行的VMware快照执行方案?
虽然虚拟机快照在实际使用中存在一些局限性,但是它毕竟还是有些优势的,我们也不能一棒子打死了快照这个功能,所以我们将向大家分享一些合理的快速执行方案。
#1. 不要使用快照作为备份
快照只是一个回滚点,它完全依赖于父磁盘,如果父磁盘出现任何差错,快照文件是不足以用于还原虚拟机的,还得是独立于虚拟机的备份才行。
#2. 快照数量不超过2~3个
初次创建快照时,将从父磁盘创建一个子磁盘。连续快照将从这个子磁盘后继续生成新的子磁盘,从而形成一个子磁盘链。
虽然链中限多支持32个快照,但是为了虚拟机性能着想,还是建议大家的快照数量不超过2~3个。
#3. 单个快照时间不超过72小时
通常,您需要为单个快照预留20-30%的额外存储空间。在快照后对虚拟机进行的更改越多,增量磁盘文件就会越大,还可能会耗尽空间,并影响虚拟机系统的性能。
因此,当快照不再有用时,或者在创建虚拟机备份之前,请及时删除快照以将更改合并到父磁盘。
如何正确使用VMware功能?
现在大家已经大概的了解了一下快照的相关知识,那么虚拟机快照怎么使用呢?我们将在这部分内容中向大家展示一下快照的创建、还原以及删除方式,请您仔细查看。
如何拍摄快照?
步骤1. 访问vSphere Web Client,右键单击左侧列表中您想要拍摄快照的虚拟机,然后选择“快照”>“生成快照”。
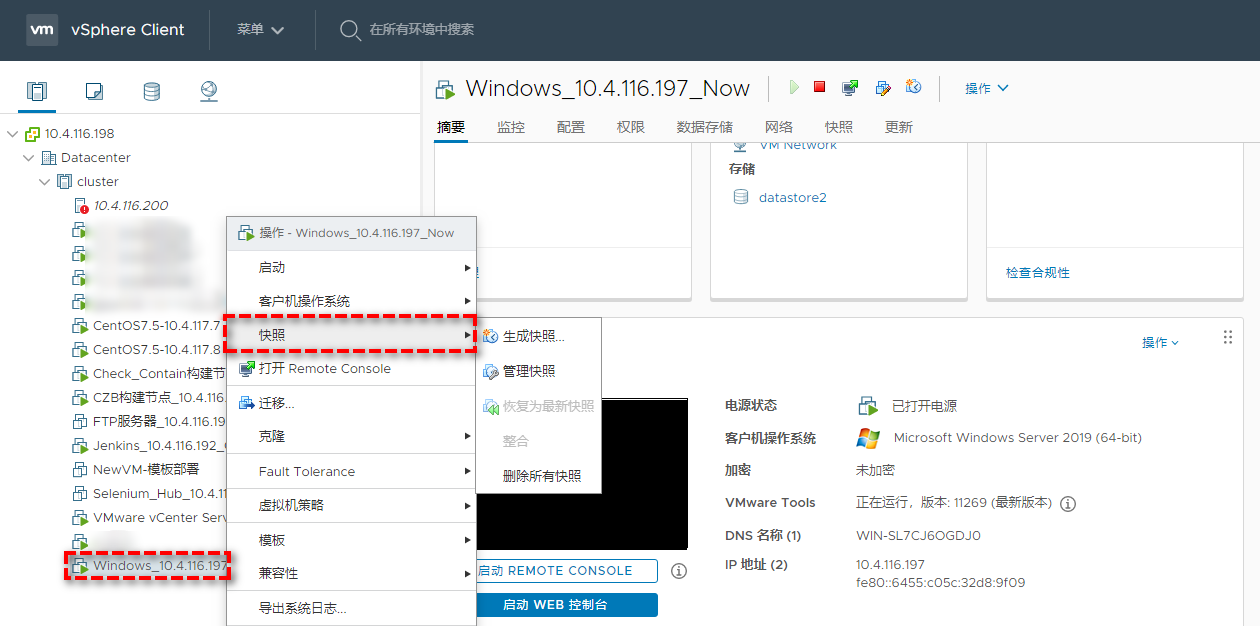
步骤2. 在弹出窗口中您可以设置快照的名称和描述,然后单击“确定”即可生成一个虚拟机快照。
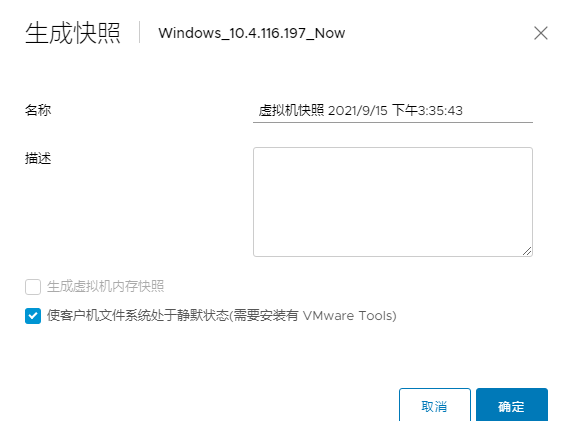
生成虚拟机内存快照:记录虚拟机的内存,允许您将虚拟机回滚到拍摄快照时的确切运行状态,但需要更长时间。如果未选中此选项,则回滚后虚拟机将关闭。
使客户机文件系统处于静默状态(需要安装有VMware Tools):暂停正在运行的进程的状态,或在拍摄快照时修改存储在磁盘上的信息,以确保一致性。静态快照和内存快照是互斥的。
如何恢复快照?
如果想要执行VMware恢复快照任务,请您访问vSphere Web Client,右键单击左侧列表中您想要还原快照的虚拟机,然后根据您的实际需求选择不同的恢复操作。
如果想要恢复到最新快照:右键单击虚拟机,选择“快照”>“恢复为最新快照”。
如果想要恢复其他的快照:右键单击虚拟机,选择“快照”>“管理快照”,然后将选择一个您想要恢复的快照,点击“还原”即可。
如何删除快照?
步骤1. 访问vSphere Web Client,右键单击左侧列表中您想要删除快照的虚拟机,然后选择“快照”>“管理快照”。
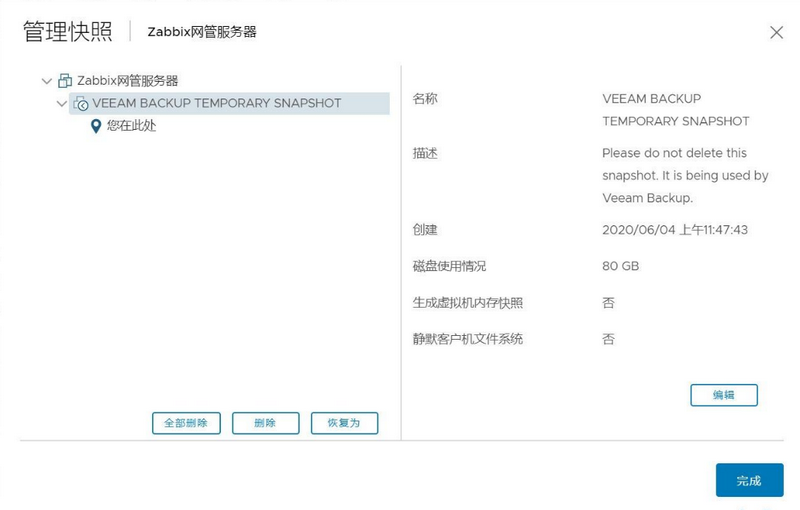
步骤2. 如果您想要删除此虚拟机的全部快照,则请点击左下角的“全部删除”按钮,如果您只想删除其中的某个虚拟机快照,则请选中这个快照,并点击左下角的“删除”按钮。
推荐本站淘宝优惠价购买喜欢的宝贝:
本文链接:https://hqyman.cn/post/10350.html 非本站原创文章欢迎转载,原创文章需保留本站地址!
休息一下~~



 微信支付宝扫一扫,打赏作者吧~
微信支付宝扫一扫,打赏作者吧~