从咸鱼上淘了一件领先的SD-WAN设备,型号是VMware Edge 620,不搜不知道,一搜就发现国外这并购的优势了。
从2023年的SD-WAN市场魔力象限我们可以发现,SD-WAN的头部领导者基本确定是Fortinet和VMware两家,但是VMware的SD-WAN业务实际上也是收购的。2017年底,VMware收购了SD-WAN解决方案的市场领导者VeloCloud,并将其改名为VMware SD-WAN by VeloCloud,从此VMware就成了领导者。
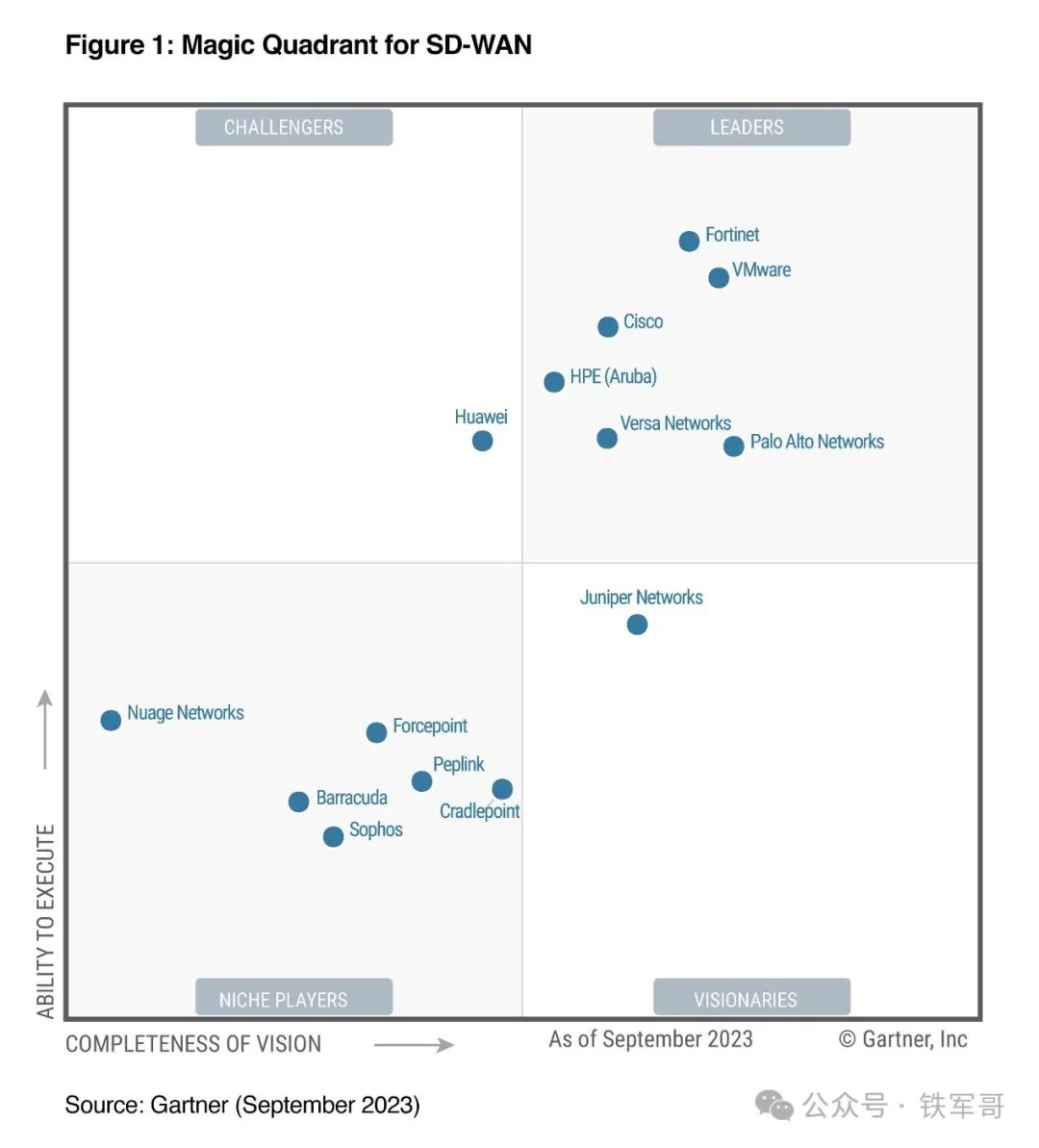
而VMware于2003年被EMC收购,Dell又在2015年收购了EMC,且Dell在2021年完成了对VMware 81%股权的分拆,使VMware重新成为一家独立的公司。如此一来,VeloCloud、VMware、EMC和Dell都可以说自己是SD-WAN解决方案的市场领导者了。
比如拿到的设备材料的标题,就同时写着Dell、EMC和VMware,唯独少了VeloCloud。
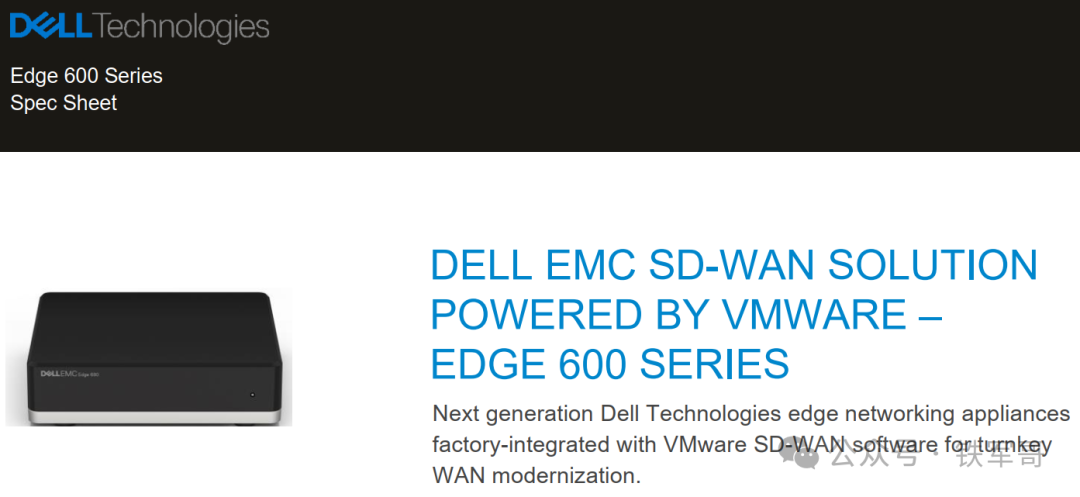
但如果从VMware官网来看,便又是带着Broadcom,这是因为2023年11月26日,Broadcom以610亿美元完成了对VMware的收购,不知道明年的领导者会不会加上Broadcom。
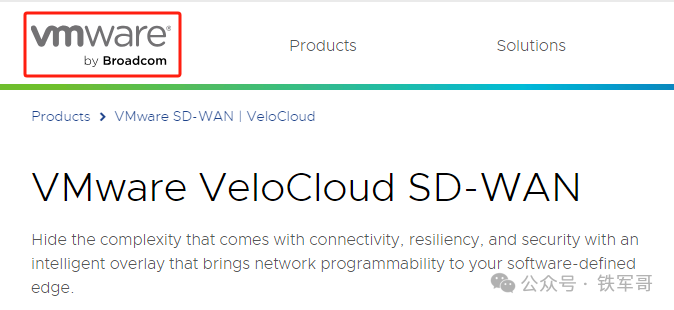
财力有限,入手的是Edge 620设备,设备配置如下所示:
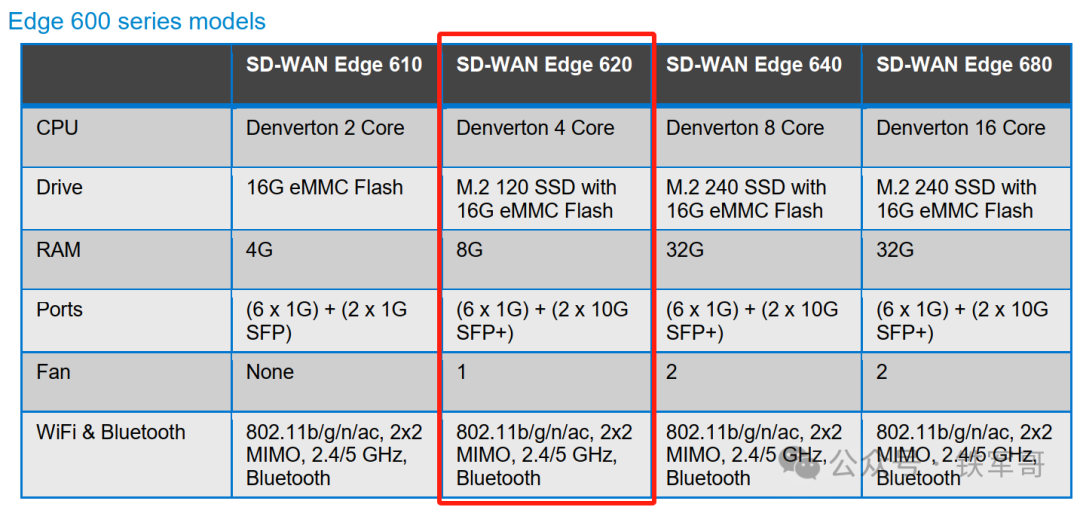
从性能和功能上看,620基本上也够个人学习用了。
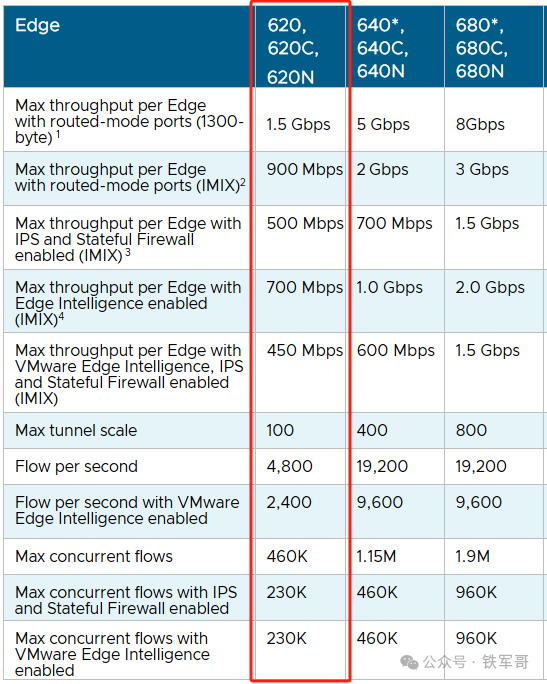
正当我摩拳擦掌要学习一下VMware VeloCloud SD-WAN时,打开设备却发现是iStoreOS。啥?我要这破塑料壳子有啥用?
如果只是单纯想学iStoreOS的话,何必要着设备呢?
据官网称,iStoreOS的目标是提供一个人人会用的路由兼轻NAS系统,不管是作为路由还是NAS,你都有相似的操作体验。实际上,iStoreOS是基于OpenWrt开发的,那这我们不就有基础了吗?
参考之前的操作文章(VMware Workstation部署最新版OpenWrt 23.05.3),我们先把iStoreOS部署到Workstation。
首先,到官网下载最新固件。
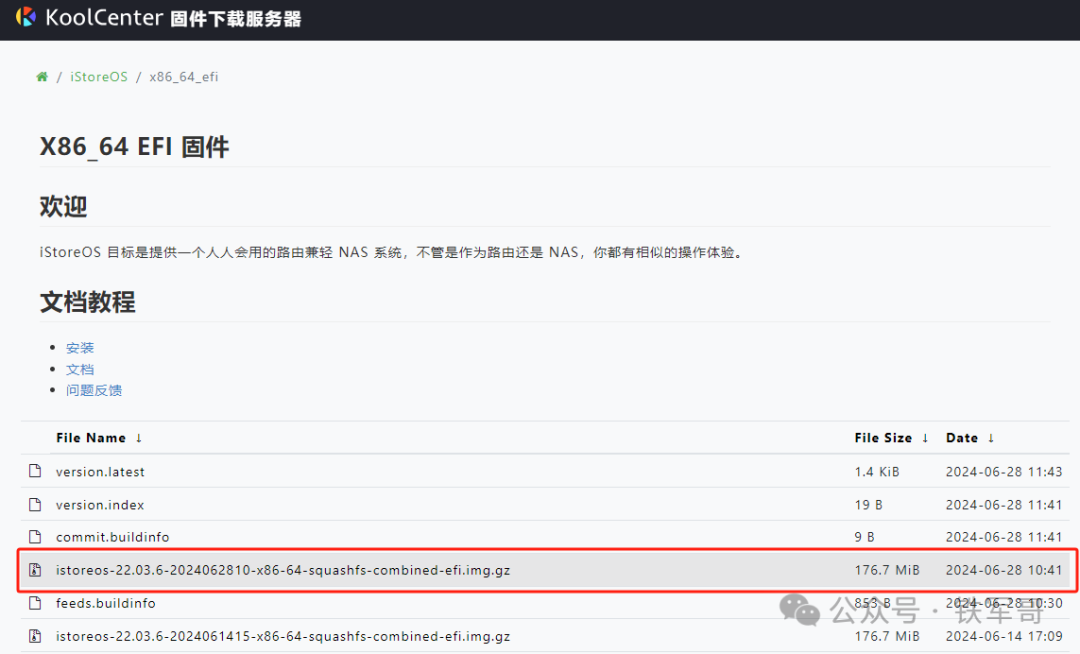
如果图省事的话,可以直接使用下面的链接。
https://fw20.koolcenter.com/iStoreOS/x86_64_efi/istoreos-22.03.6-2024062810-x86-64-squashfs-combined-efi.img.gz
软件下载完是177 MB,解压之后就是2.37 GB了。
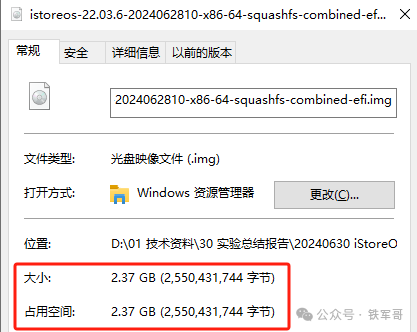

制作VMDK镜像

用StarWindConverter这个工具来把IMG镜像文件转换成VMware支持的vmdk文件。
转换前的文件选择“Local file”(本地文件)。
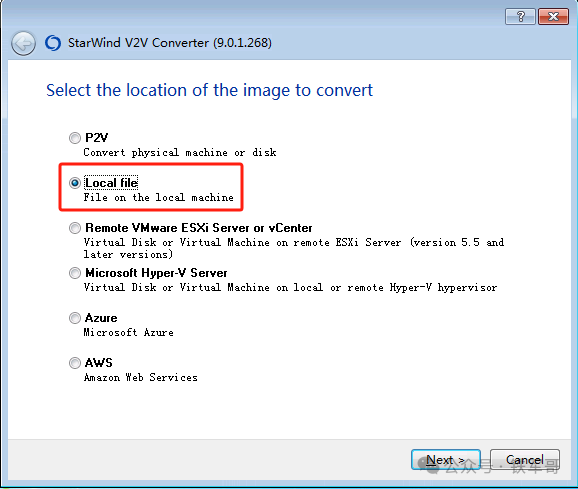
在File处选中要转换的IMG文件。
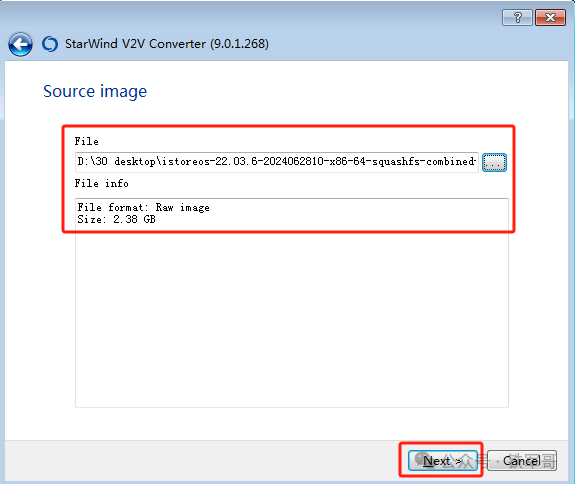
转换后的目标文件也选择“Local File”,将文件保存在本地。
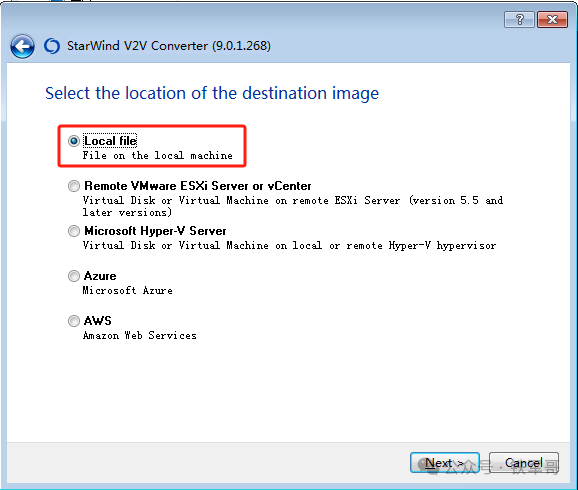
目标文件格式选择“VMDK”。
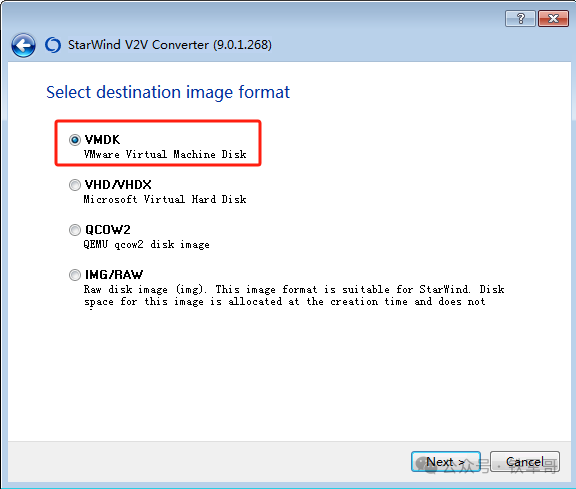
转换后的磁盘类型,我选择的是VMWare Workstation growable image格式的VMDK,磁盘空间按需增长。
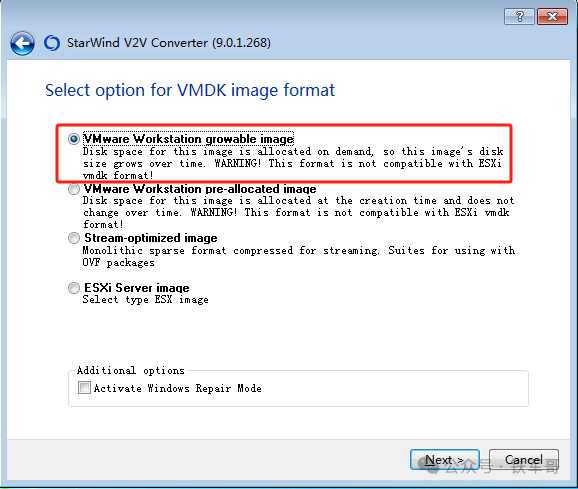
之前的软件可以选择磁盘类型,现在不用选了;选择输出文件位置。

转换完成。
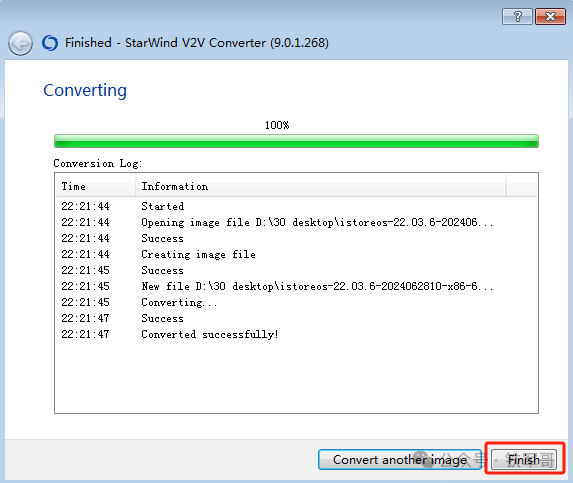
转换完成的vmdk文件,大小又回到了相对正常的176 MB。
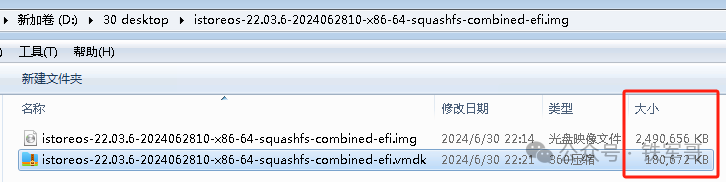

创建VMware虚拟机

创建新的虚拟机,类型选择“自定义(高级)”。
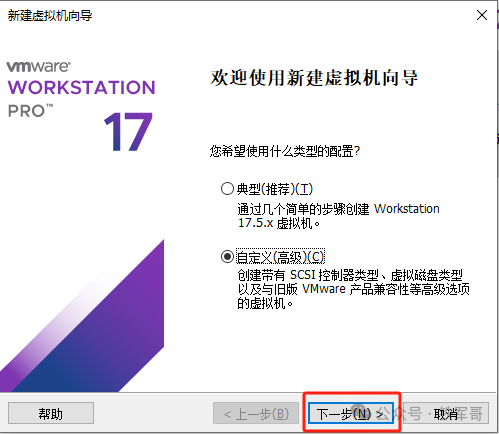
选择兼容性,因为我有计划将其迁移到VMware ESXi,所以我的硬件兼容性选择了“ESXi 7.0”。
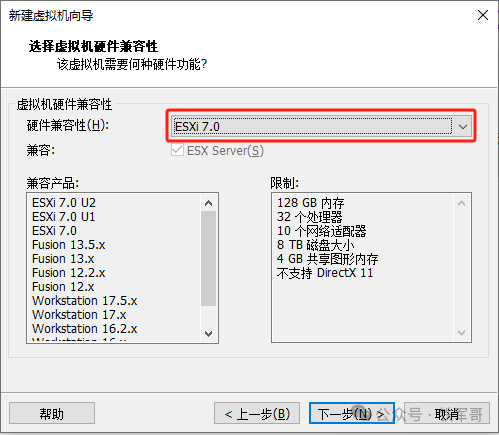
稍后安装操作系统。
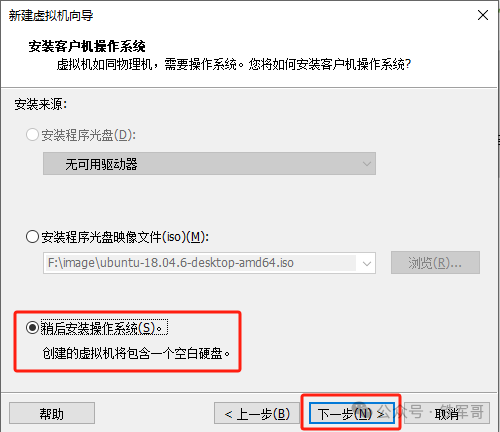
系统选择“Linux”→“其他Linux 5.x或更高版本内核64位”。(实际内核版本为5.10.201)
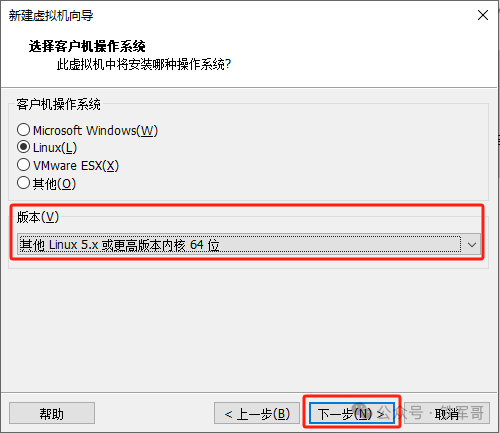
命名虚拟机并选择存储位置。
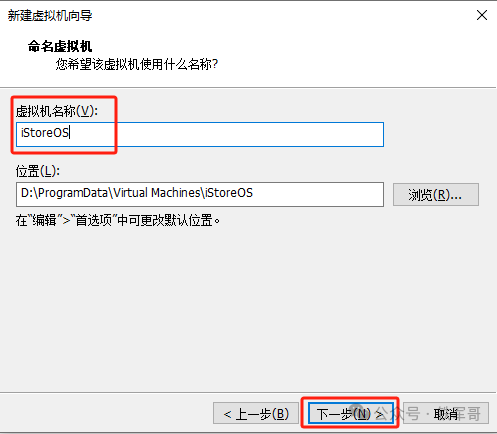
处理器配置选择2核CPU。
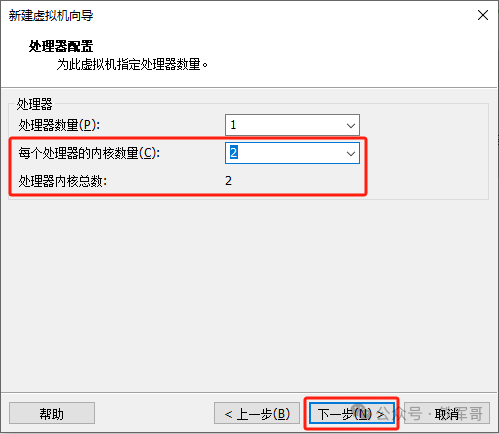
推荐内存768 MB,还是分2 GB给它吧。
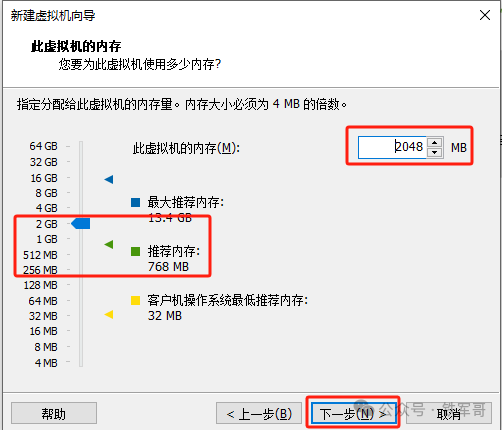
网络类型先选择“NAT”,虽然已经知道主机启动后的默认地址是192.168.100.1。
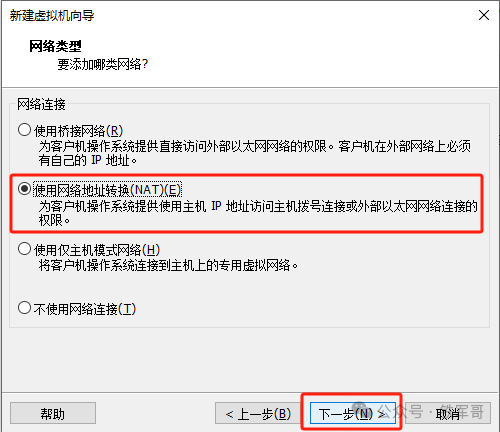
I/O控制器类型保持默认推荐的“LSI Logic”。
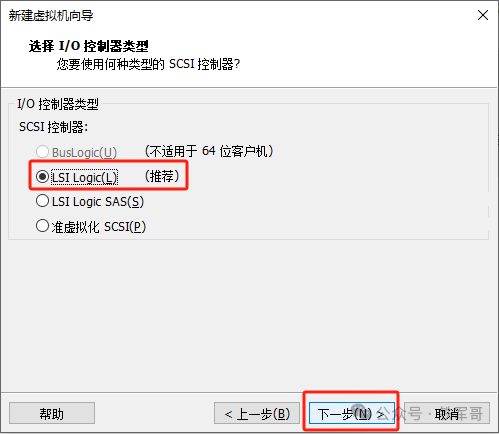
虚拟磁盘类型跟转换的镜像保持一致,选择“IDE”。
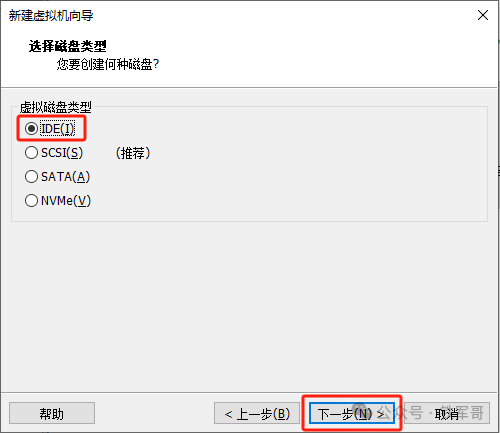
磁盘选择“使用现有虚拟磁盘”。
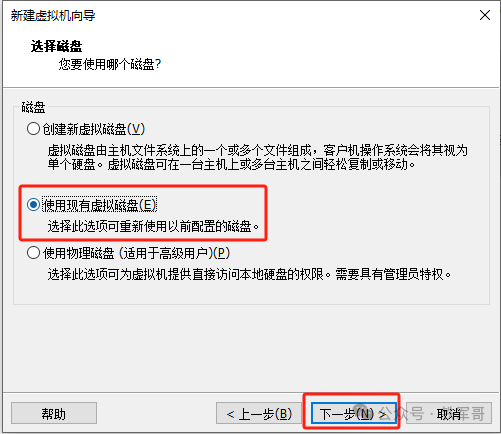
选择刚才转换好的vmdk文件。
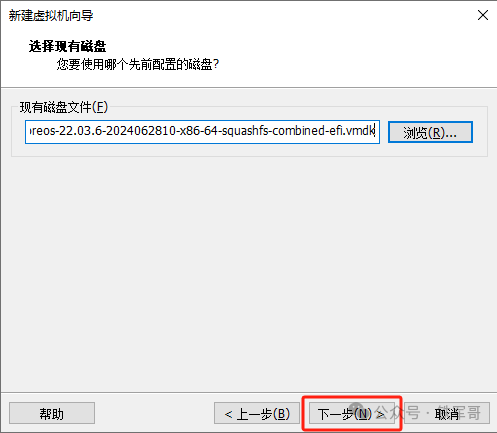
这中间可能会提示更新磁盘格式,我选择了“转换”。
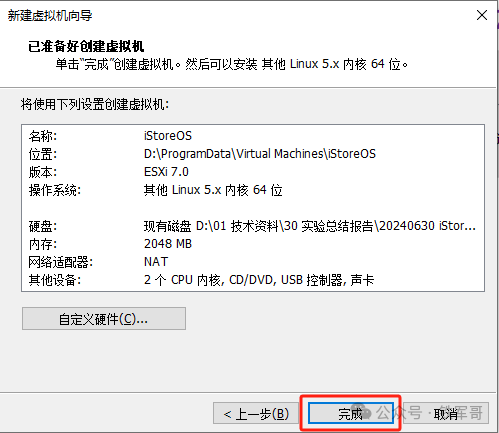
确认虚拟机配置,没有问题的话,点击“完成”即可。

启动虚拟机

直接以默认选项启动虚拟机,注意,软件启动页面到下面这个界面就已经启动完成了,但是不会自动进入系统。启动时间接近34秒,比原生的OpenWrt慢得多。
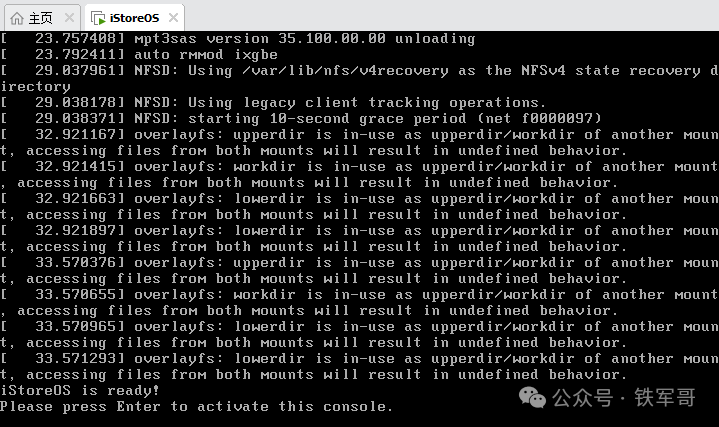
按一下回车即可进入系统。
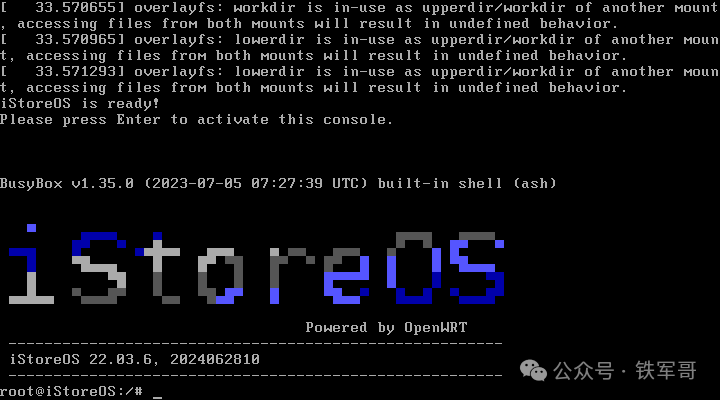
可以看到启动欢迎页面显示的“iStoreOS”字样,以及版本号22.03.6,好像是OpenWrt的版本号。
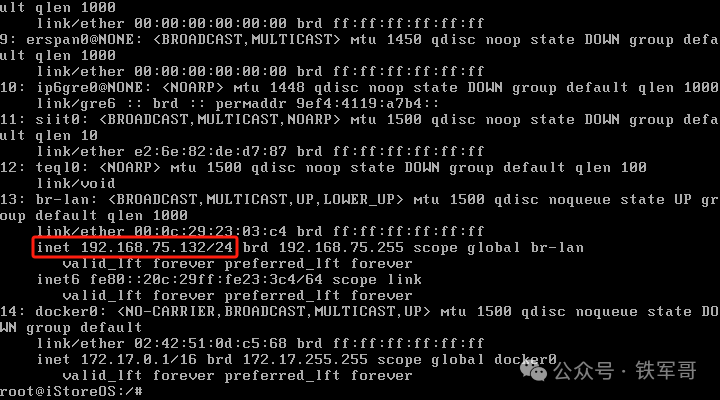
命令和Linux相似,设备默认自带了很多接口,使用命令可以看到接口br-lan下获取到了192.168.75.132的VMnet8的IP地址,尝试访问这个IP地址。
可以直接登录,默认账户为root,密码为password,直接登录。
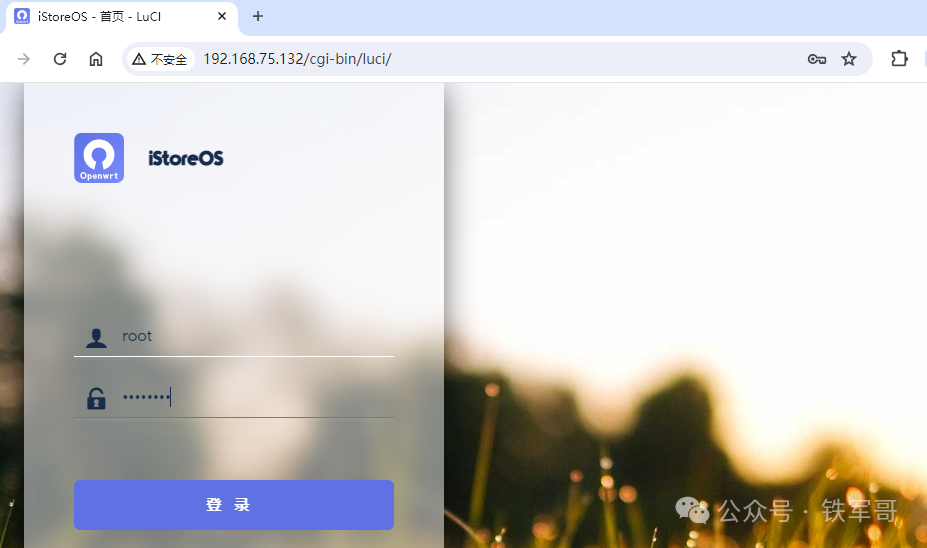

管理页面

登录成功后,默认页面是“首页”,有流量统计、IP地址、磁盘信息、存储服务等状态显示。
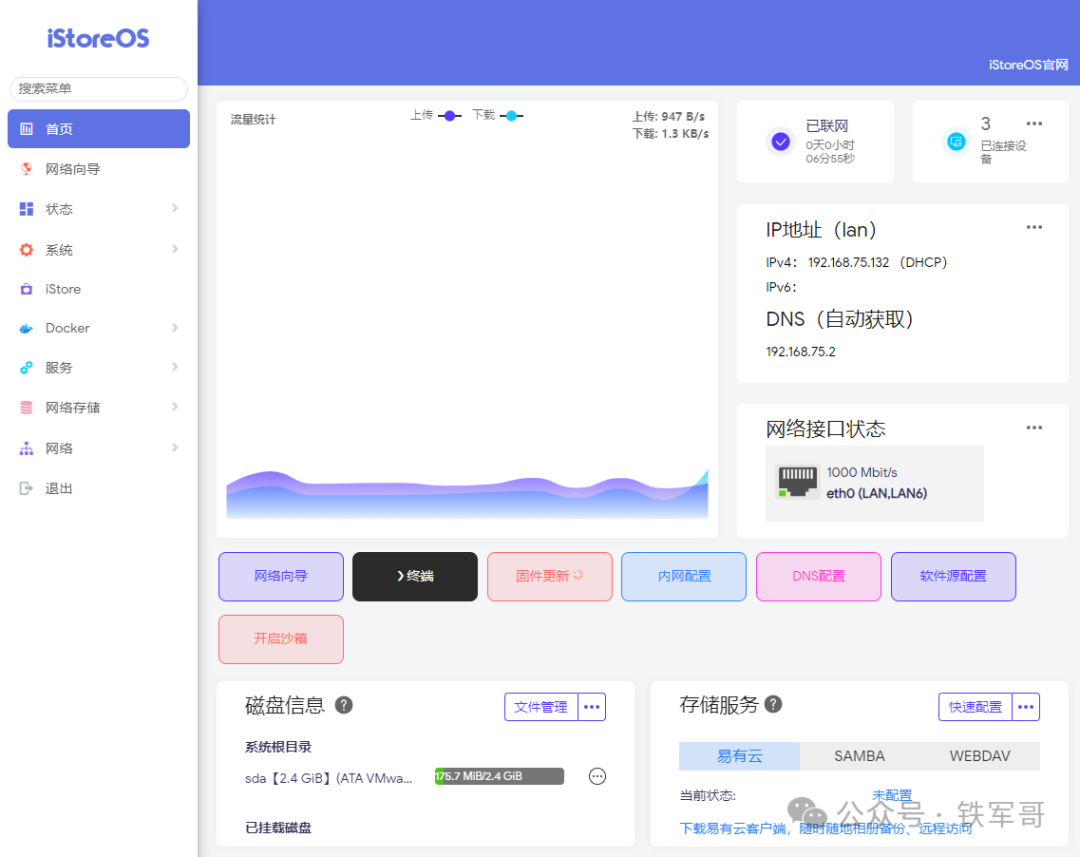
“网络向导”配置有点类似于家用路由器了。
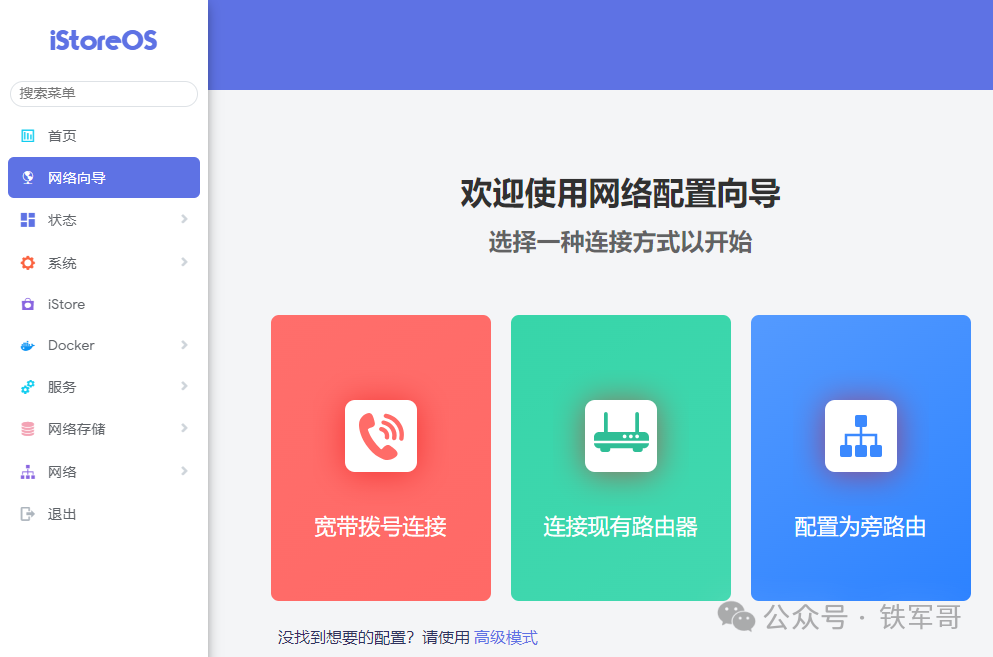
“状态”中的这几项跟OpenWrt基本保持一致。
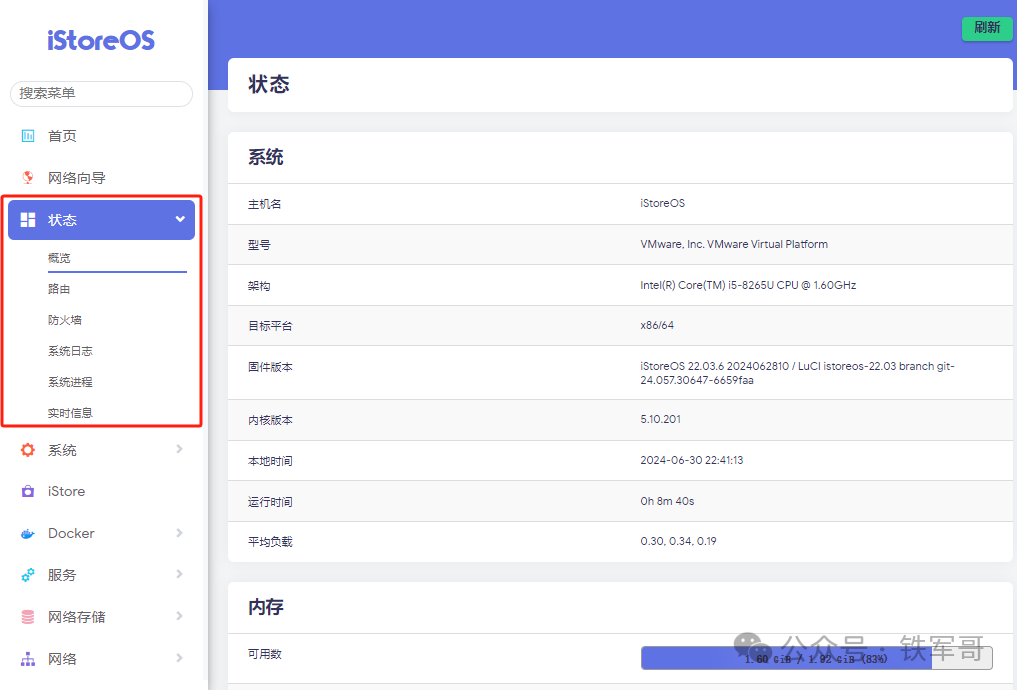
“系统”中的前几个跟OpenWrt差不多,后面的设置就有点创新的意思了。
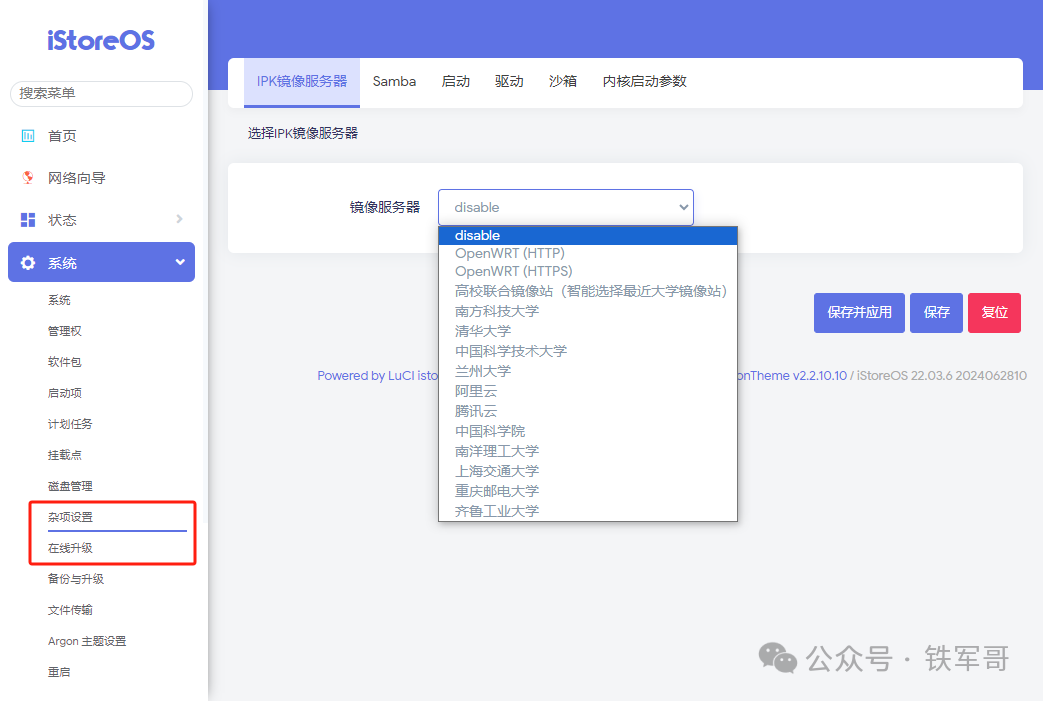
iStore中应该是iStoreOS支持的特色的软件。
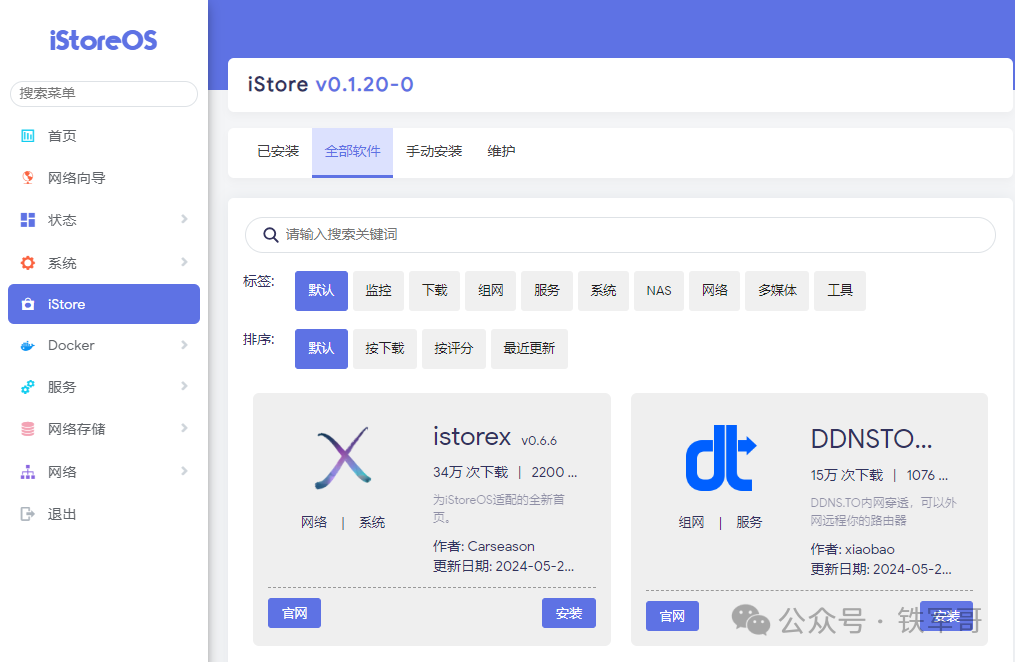
前面我们还在自己搭Docker的环境(Ubuntu 22.04.4安装Docker引擎),现在都内嵌到系统里面了,可以直接把玩。
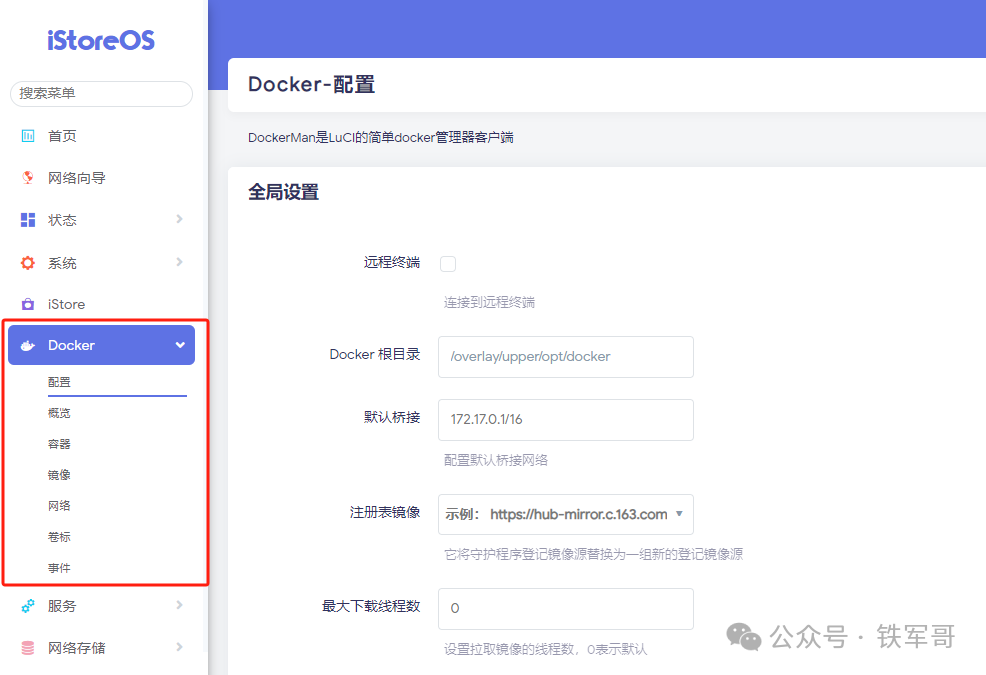
“服务”里面这几项也比较有特色,支持DDNSTO远程控制、易有云文件管理器、UP你P等功能和服务。
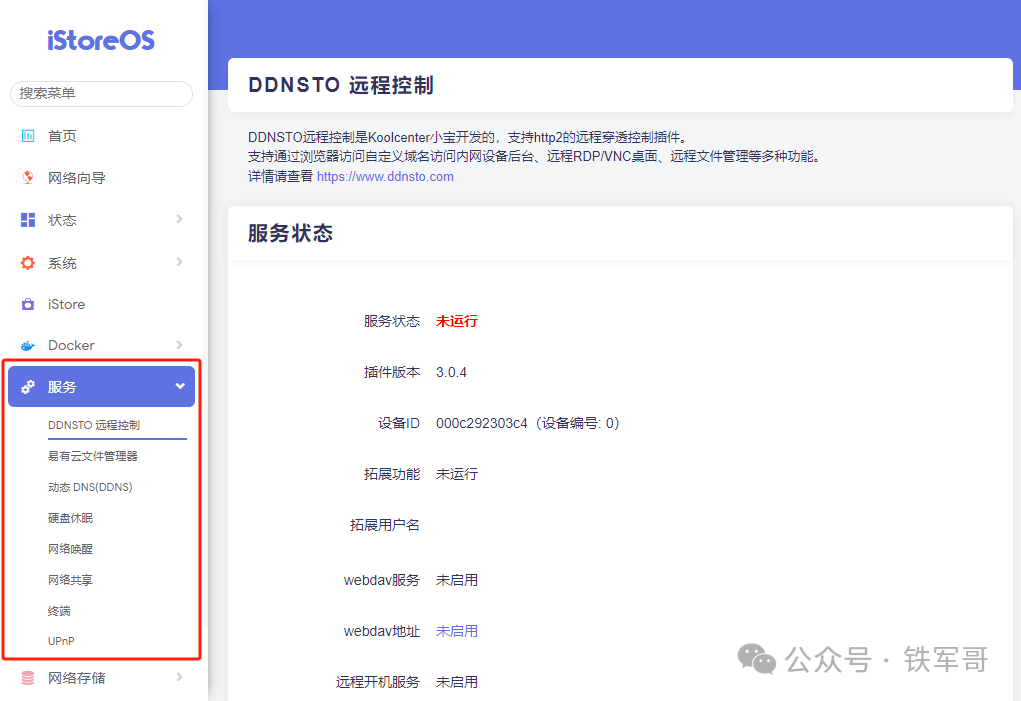
“网络存储”这一栏,对应的应该就是NAS功能了吧。
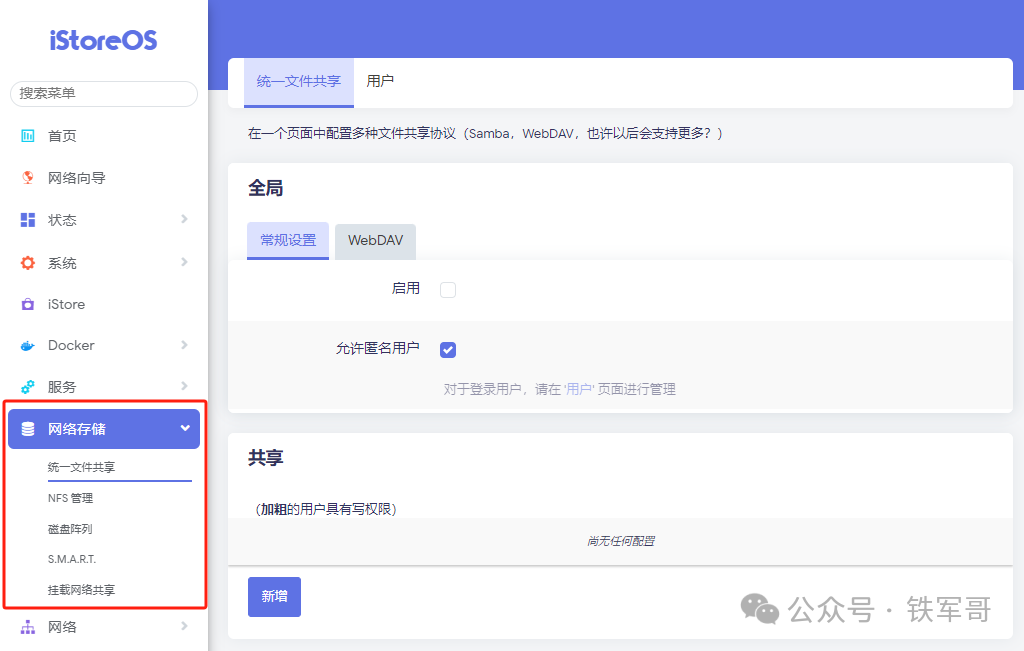
“网络”整个对应OpenWrt的网络设置页面。
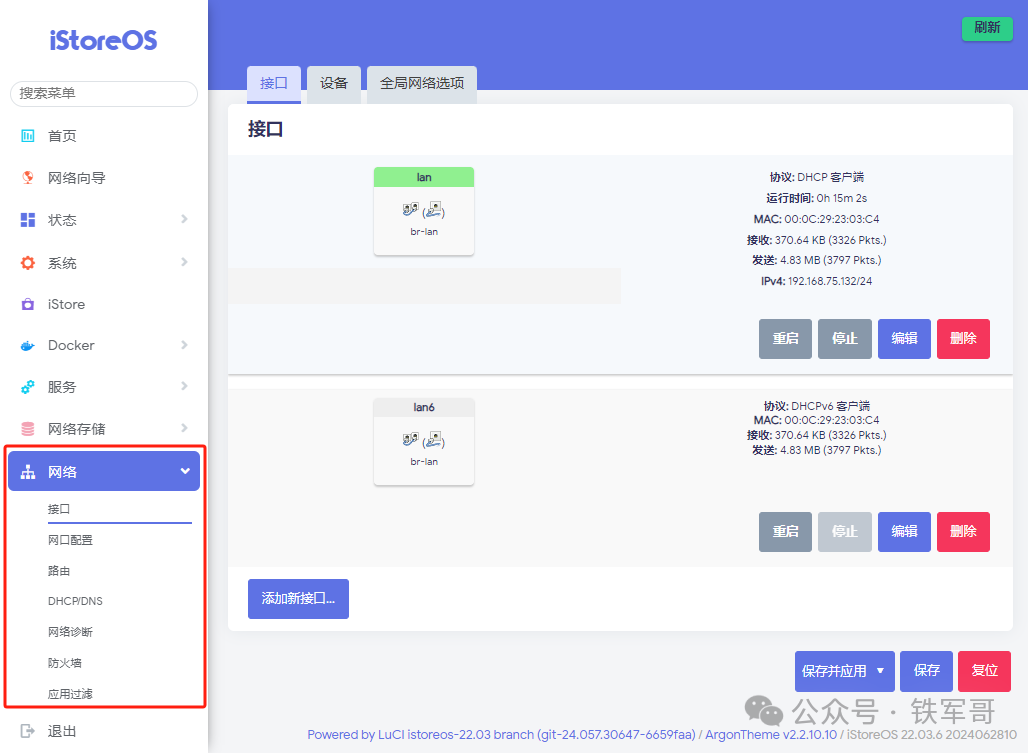
整体来看,貌似还不错。跟原生的OpenWrt相比,多了很多功能点,而且丰富了很多细节,还有有很多优化在里面的。可以可以,很优秀!
推荐本站淘宝优惠价购买喜欢的宝贝:

本文链接:https://hqyman.cn/post/11332.html 非本站原创文章欢迎转载,原创文章需保留本站地址!
打赏

微信支付宝扫一扫,打赏作者吧~
休息一下~~
 HQY 一个和谐有爱的空间
HQY 一个和谐有爱的空间