工具:
2根网线;
一台笔记本电脑;
一台 HUAWEI AR100-S企业级路由器;
HUAWEI AR100-S属于企业级路由器带有wifi功能,和一般的家庭路由器配置有很多不同的地方,配置起来会略有复杂,如果没有详细的指导步骤很难配置成功,所以接下来会给大家提供一套详细的配置教程!

步骤一:接口连接
路由器接上电源,把能访问外网的数据线接在“GE4”接口,把接在电脑端的网线另一端接在“MGMT/GE0”接口!如下图:

备注:左边的外网数据线必须是接在电脑上就能直接上网,接下来才能正常配置;右边数据线的另一端接在电脑上。
步骤二:
连接好后,我们开始通过浏览器打开路由器配置页面,输入网址:https://192.168.1.1。如果一个浏览器打不开,显示数据安全而导致无法打开页面,请多换几个浏览器试一下。我试了Chrome浏览器、360浏览器都不行,最后使用了火狐浏览器多次尝试才打开页面。
火狐浏览器打开 https://192.168.1.1 ,会显示安全性报错,请点击“高级”将网址“ https://192.168.1.1 ”加在浏览器安全性列表!即下图的“添加例外”。
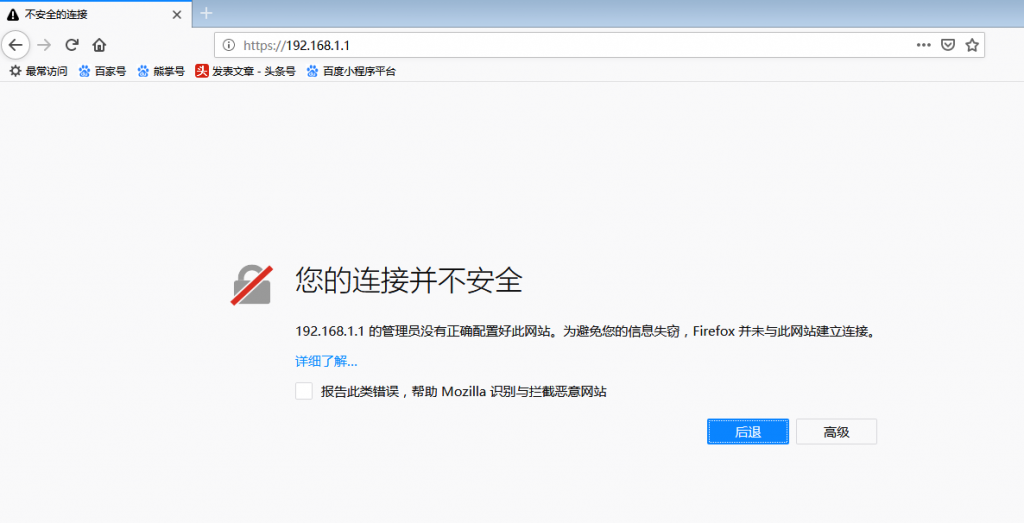
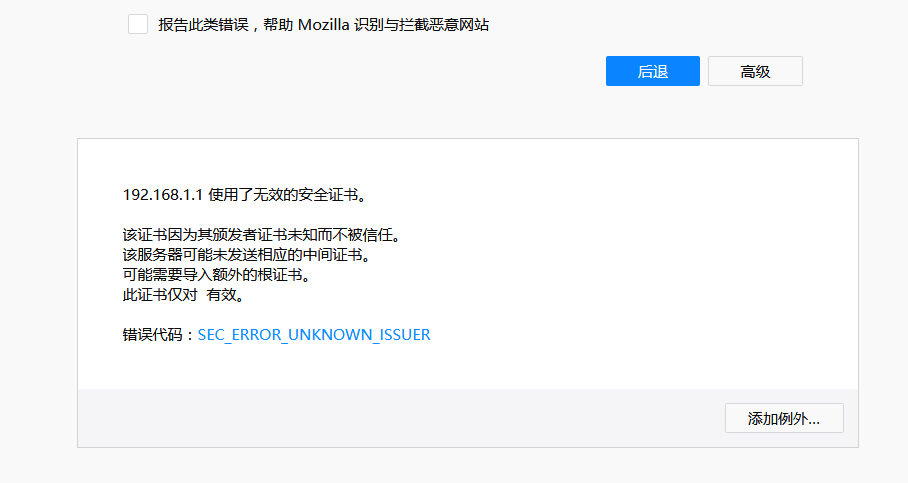
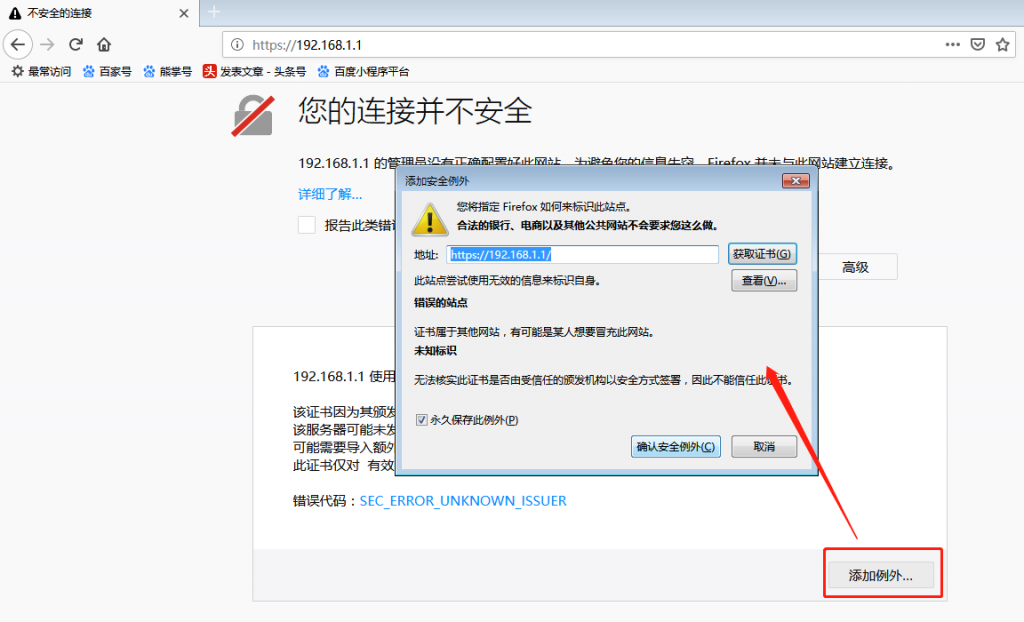
我试了CHrome浏览器打开https://192.168.1.1的结果如下

步骤三:
成功打开路由器配置页面,会提示输入用户名和密码,默认的用户名和密码是:admin/Admin@huawei,并且会提示让重新设置密码。修改后重新进入设置页面,设置页面如下图:
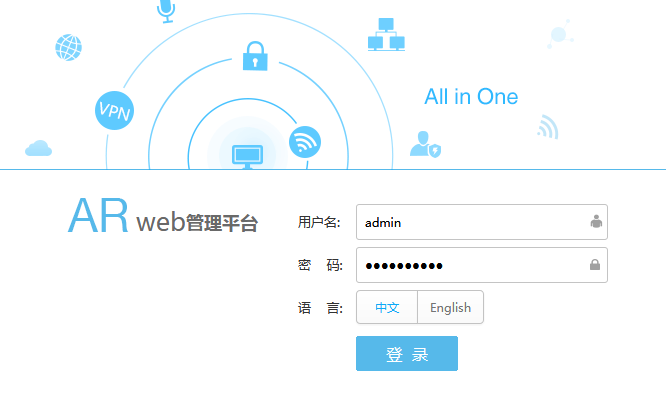
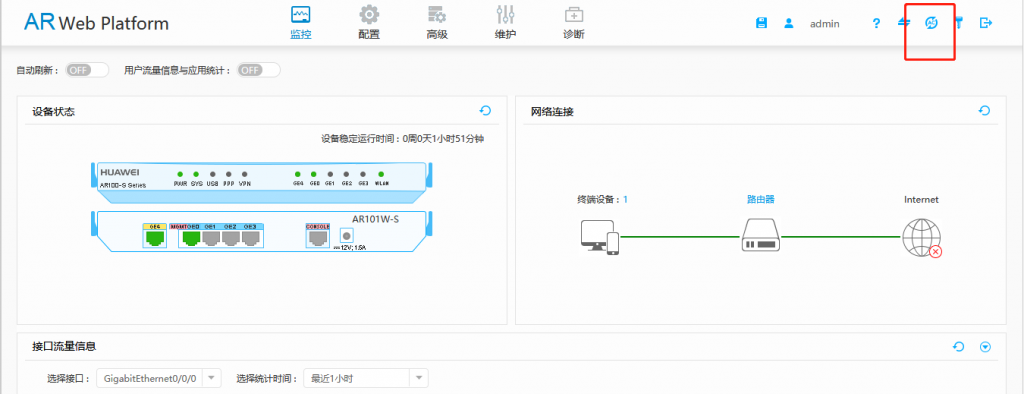
但是显示的这个界面好像无法进行正常的配置,我们需要切换到旧版模式,请点击左上角的“平行箭头”
(如下图红框标准按钮) ,不是切换“AC/AP”模式!
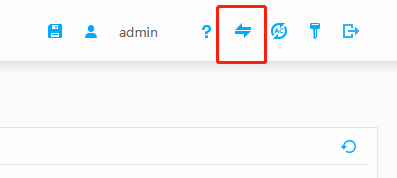
切换好,如下图所示:
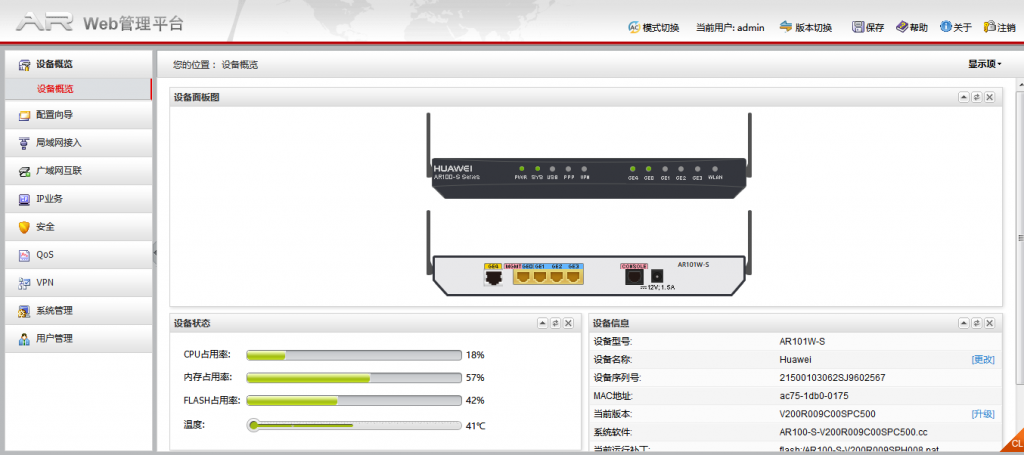
步骤四:
当我们打开上图的旧版模式,我们才正式开始配置路由器,点击左边菜单栏的“配置向导”,按照配置向导的步骤完成配置即可!
以下是配置截图:
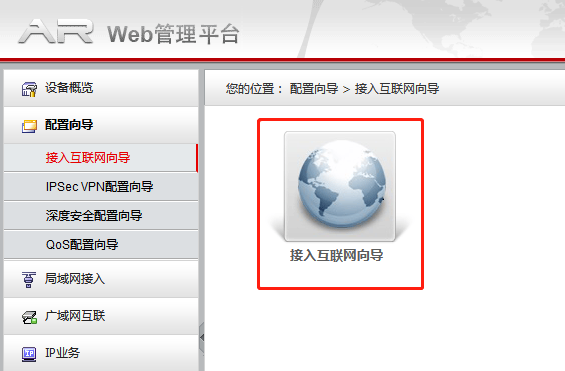

接口类型有多种,我选择的是自动获取,且启用“NAT”( NAT(Network Address Translation,网络地址转换)是1994年提出的。当在专用网内部的一些主机本来已经分配到了本地IP地址(即仅在本专用网内使用的专用地址),但现在又想和因特网上的主机通信(并不需要加密)时,可使用NAT方法。 )

网关地址您可以考虑一下选填什么样的地址段,其他请按照图片数值填写!
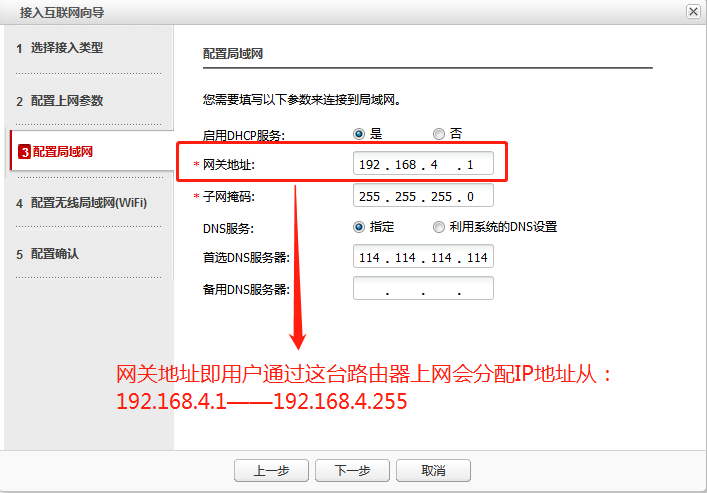
如果按照上图配置“首选DNS服务器”即114.114.114.114,您在2019年4月4号这天会很麻烦!!!因为这个你的网络将会非常不稳定,网络时好时坏,有时候甚至连接不上网络!!!因为2019年4月4号,电信DNS114.114.114.114全国出现大面积网络故障,所以只有选择其他的DNS,推荐两个:DNS1:223.5.5.5;DNS2:223.6.6.6。您可以把这两个作为首选DNS,把114.114.114.114作为备选DNS,因为DNS114.114.114.114出故障肯定不是持续性的!!!
阅读更多 关于 公共DNS服务器地址填什么?【2019 网络维护知识】
配置无线网很简单,按照正常方式填写即可!
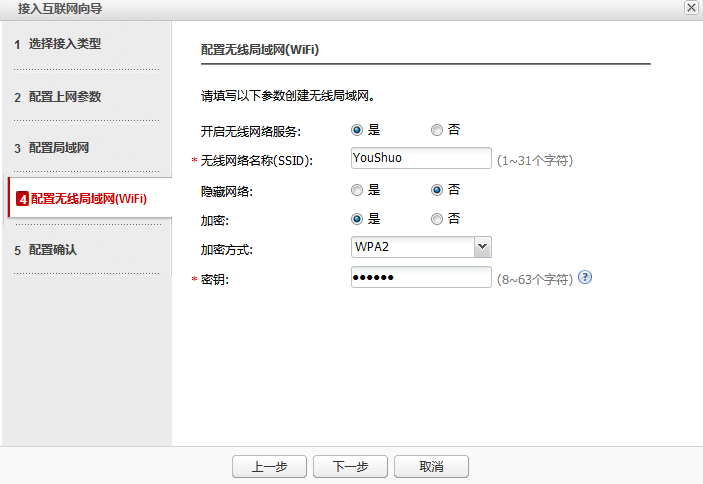
最后,会有个配置确认!确认完,保存!

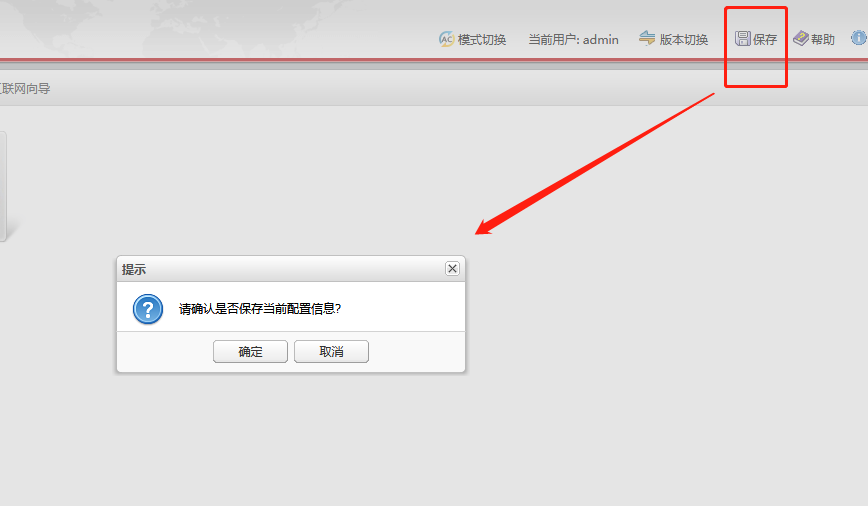
保存完成之后,你去到“网络连接”——“本地连接”把IP设置成自动获取,DNS也改成自动获取!
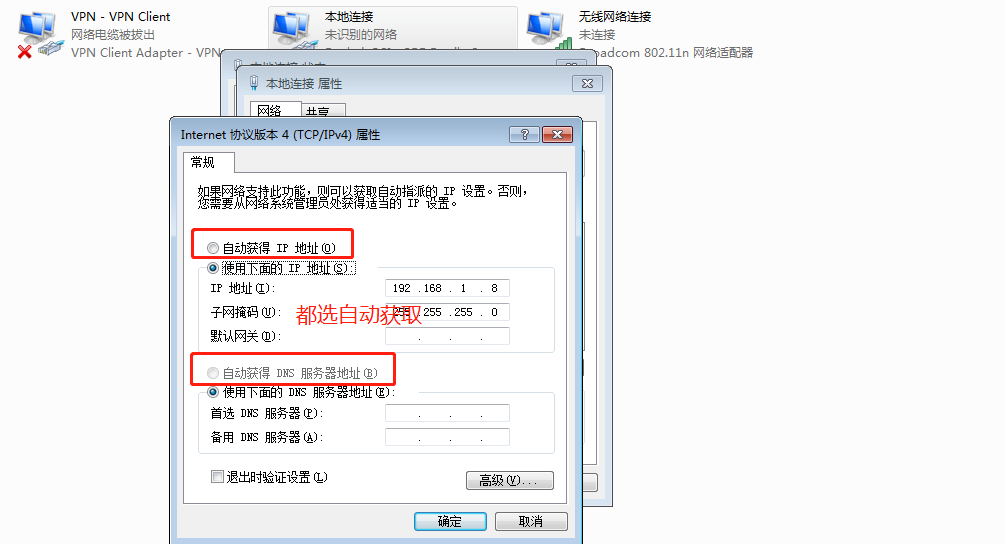
那整个路由器就配置成功了,配置完成,过个几分钟,你看一下你的笔记本电脑,将会自动连接上网络,并且会给你分配IP,分配的IP如下形式:这个IP地址类型就是你在填写“网关地址”的时候确定的!
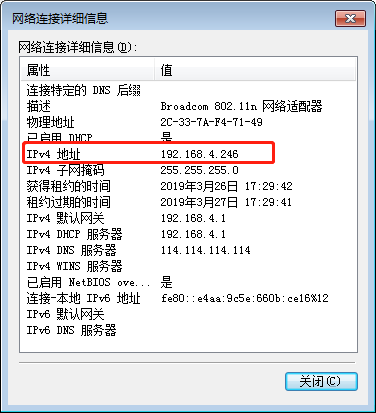
备注:当你配置完以上的信息之后,你再通过https://192.168.1.1,你将无法登录路由器的管理面板,因为你重新配置了网关地址为:192.168.4.1,所以你新的管理面板地址为:https://192.168.4.1
备注2:如果最后一步保存后,你的电脑仍然无法连接网络,你可以禁用后,重新启动“本地连接”!或许你可以成功,如果还不行,请按照上面的步骤重新走一遍配置流程!
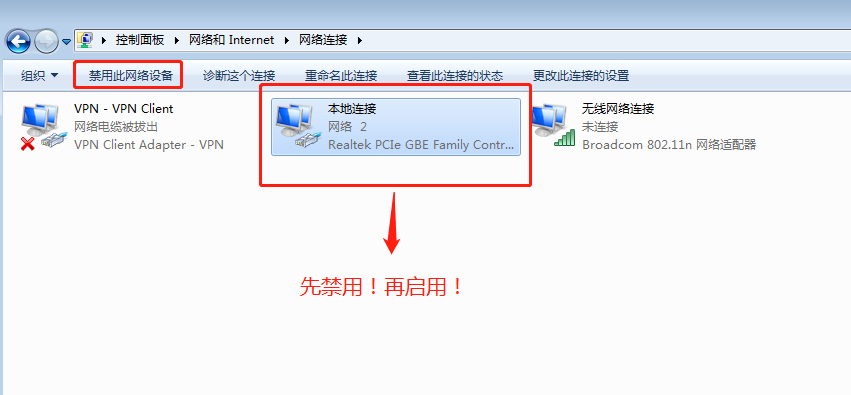
如果你在完全配置完路由器后,发现通过连接路由器WIFI网速非常慢或经常网络中断,这有可能和配置WIFI选择的频段有关。默认是2.4G频段,需要改成5G频段。详细见:
华为企业级路由器 HUAWEI AR101W-S系列无线功能特别慢?
推荐本站淘宝优惠价购买喜欢的宝贝:
本文链接:https://hqyman.cn/post/1467.html 非本站原创文章欢迎转载,原创文章需保留本站地址!
休息一下~~



 微信支付宝扫一扫,打赏作者吧~
微信支付宝扫一扫,打赏作者吧~