前言
网上有很多关于搭建radius server的方法,比较流行的有:
1. 在Linux环境下使用freeRadius,官网http://freeradius.org/ 。
2. 在Windows server环境下使用系统自带的radius server,比如这篇文章http://service.tp-link.com.cn/detail_article_1113.html 。
3. 在Windows桌面版系统中,安装免费的radius server软件。
前面两种方法应该都比较方便简单,笔者介绍如何使用第3中方法搭建radius server。
首先笔者环境如下windows7专业版,64位,使用的radius server为TekRADIUS。
TekRADIUS官网地址:https://www.kaplansoft.com/tekradius/ 。
安装TekRADIUS
TekRADIUS的安装可以参考这篇文章:https://wenku.baidu.com/view/4c40714c08a1284ac9504327.html 。
根据上面连接中的方法,笔者安装了TekRADIUS5.3.4。并同时安装了SQLEXPR_x64_CHS.exe,一个免费的SQL服务器,以及Microsoft.NET Framework 4.0。
SQLEXPR_x64_CHS.exe下载地址:https://www.microsoft.com/zh-cn/download/details.aspx?id=29062
Microsoft.NET Framework 4.0:请自己搜索下载。
安装完上面3个软件过后,需要启动TekRADIUS,然后连接SQL数据库,创建对应的tables,方法依然是参考上面的文章。
配置TekRADIUS并测试
当数据库中的tables创建完过后,接下来配置Service Parameters,笔者的配置如下图所示:

在上图中关于TLS Port | Server Certificate的参数,你可能由于没有证书,显示会与笔者不一样,这个问题后面再讨论。
接下来配置Clients的信息,配置如下图所示:
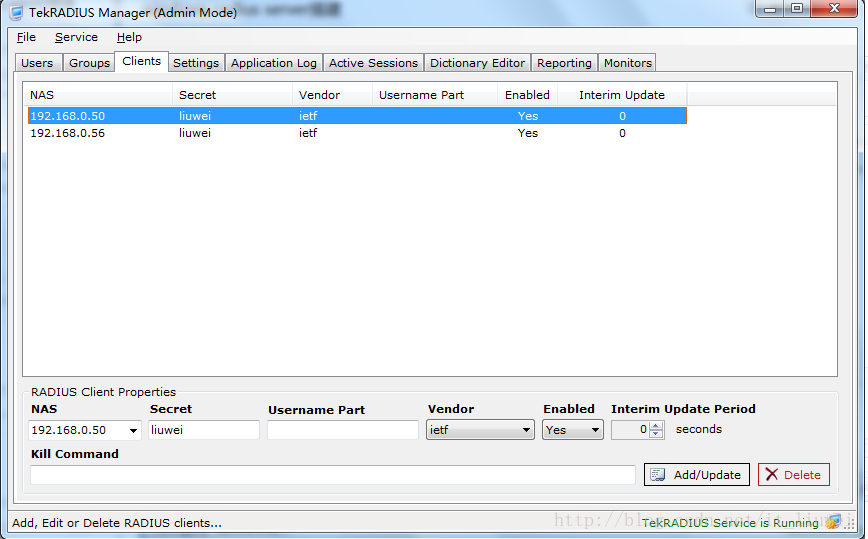
其中NAS填写client的IP地址,Secret填写密码,其余选项默认即可,填写完后点击Add/Update按钮添加或更新client信息。
接下来配置Groups信息,笔者配置如下图所示:
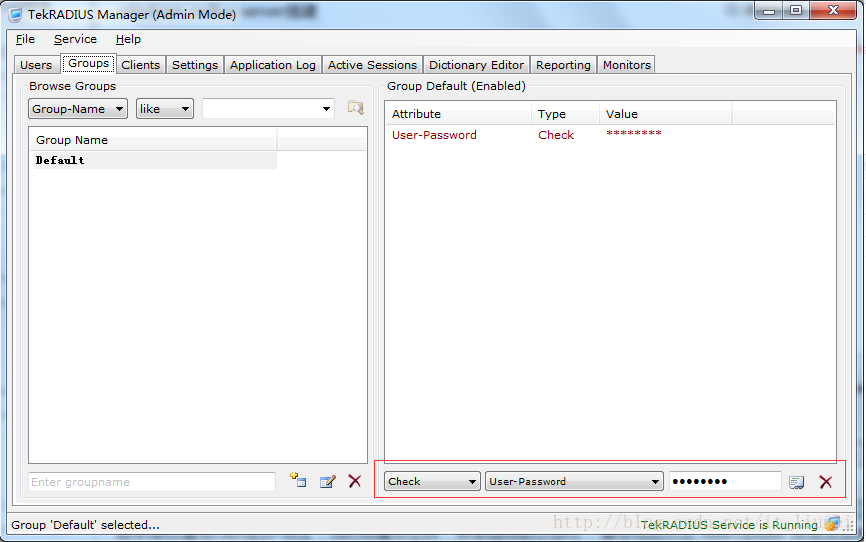
笔者使用默认的Groups,然后选择Check User-Password属性,输入密码后,点击添加即可。
接下来配置Users信息,配置如下图所示:
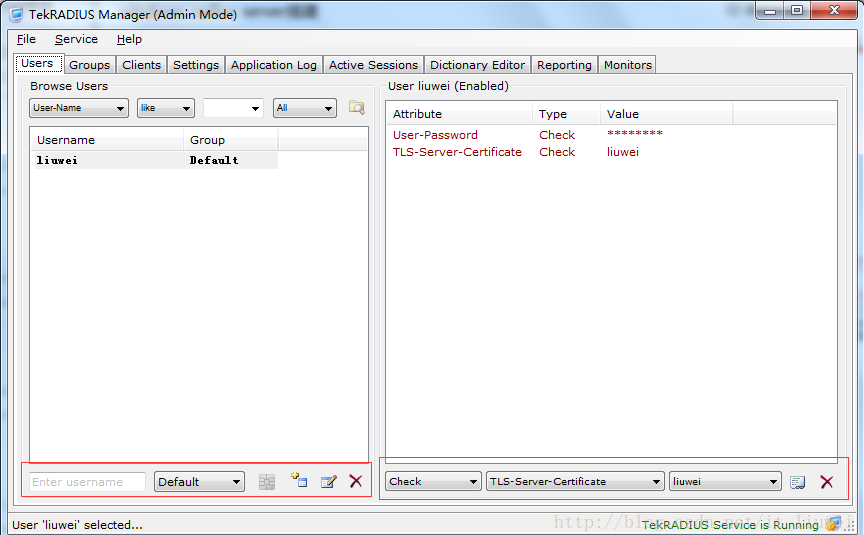
这里配置分两步:
1. 添加用户到默认组,在图中左边的红框部分,输入用户名,选择默认组后,点击添加即可。
2. 配置检查Users的哪些属性,笔者配置了Check User-Password和TLS-Server-Certificate这个两个属性。如果你没有证书,可以先选择不Check TLS-Server-Certificate这个属性。
经过上面的步骤后,就可以启动TekRADIUS服务器了。
启动方法一,选择Service-》start:
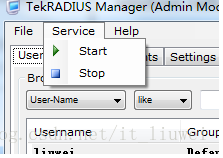
启动方法二,选择Settings-》Service Parameters,然后点击下图中的绿色按钮:
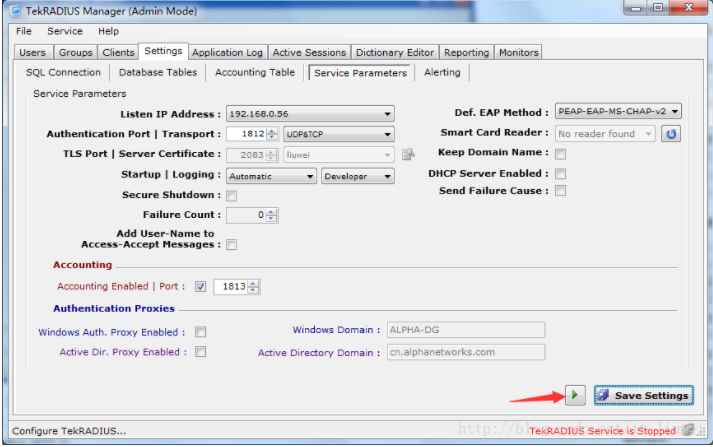
TekRADIUS启动后,可以先使用ntradping软件进行测试,测试成功的截图如下:
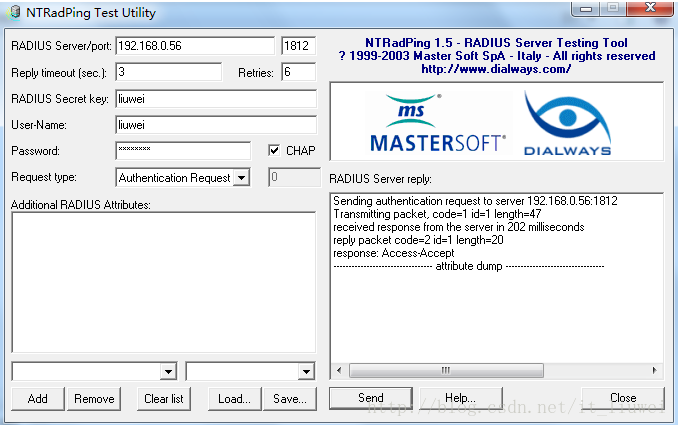
使用TKCERT生成证书
关于为什么要证书,是因为笔者在通过手机连接AP做RADIUS认证时,看到TekRADIUS的log中有说找不到证书的错误。
测试原理图如下所示:
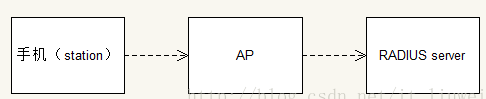
配置如下图所示:
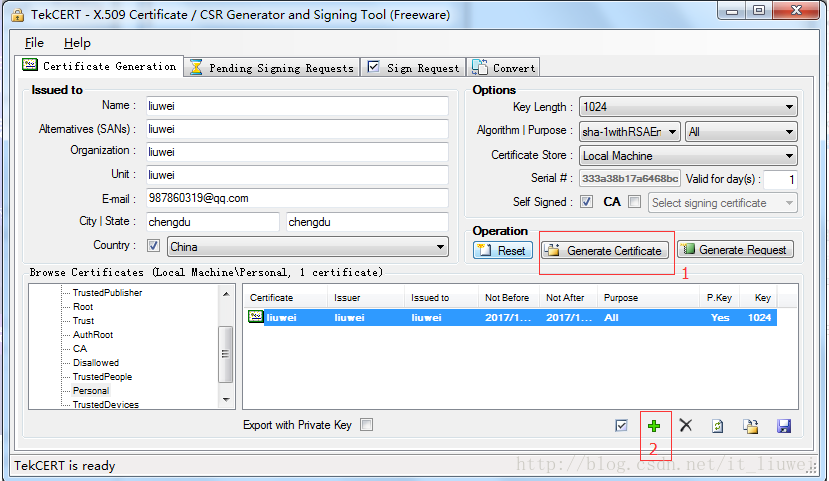
填写完相关信息后,点击Generate Certificate按钮生成证书。然后点击+按钮,将证书添加到系统中。
添加完成后重启TekRADIUS就可以在TLS Port | Server Certificate中看到有证书了。
推荐本站淘宝优惠价购买喜欢的宝贝:
本文链接:https://hqyman.cn/post/1672.html 非本站原创文章欢迎转载,原创文章需保留本站地址!
休息一下~~



 微信支付宝扫一扫,打赏作者吧~
微信支付宝扫一扫,打赏作者吧~