创建windows服务自启动的简易方法以nginx为例
如何在windows下创建一个自启动的服务?本文以nginx为例加以说明:
1、这里使用的核心工具是WinSw,下载此软件
https://github.com/kohsuke/winsw/releases
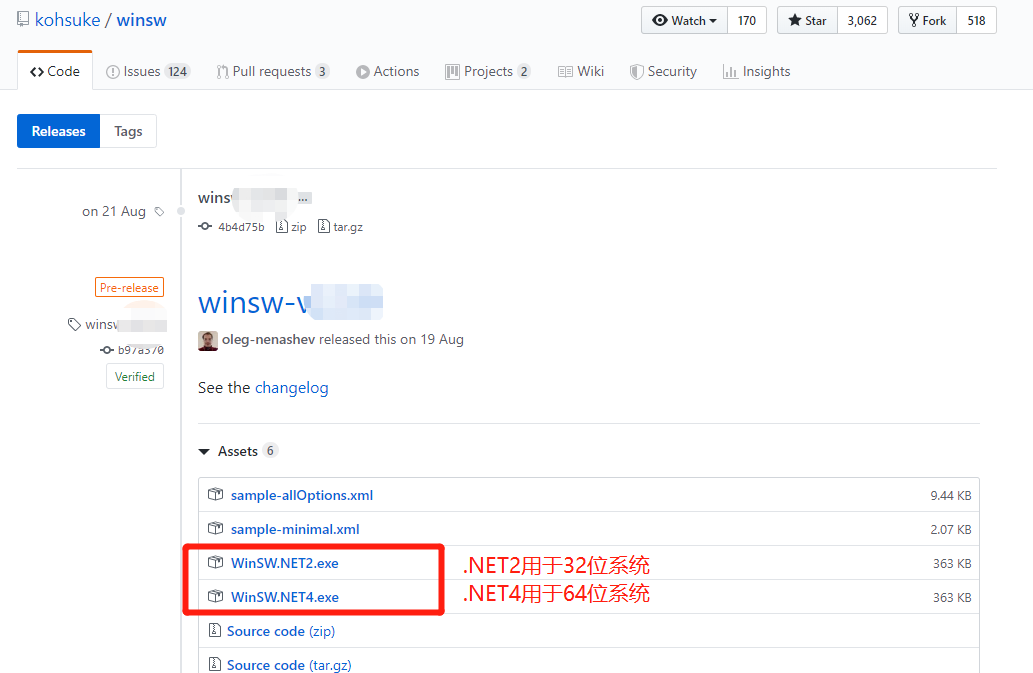
2、下载nginx(Nginx (engine x) 是一个高性能的HTTP和反向代理服务,也是一个IMAP/POP3/SMTP服务)
下载地址:http://nginx.org/en/download.html
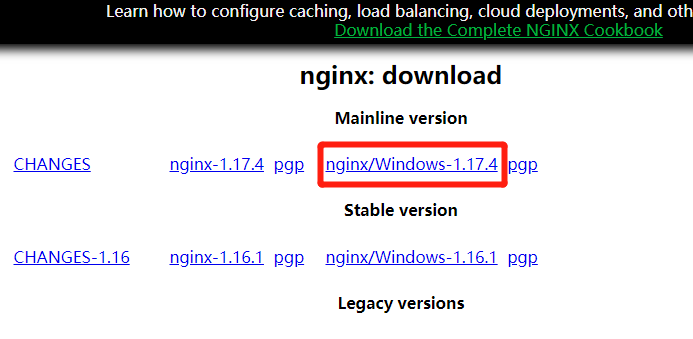
下载完成后,解压到任意目录,我是放在“C:\Program Files”目录下。
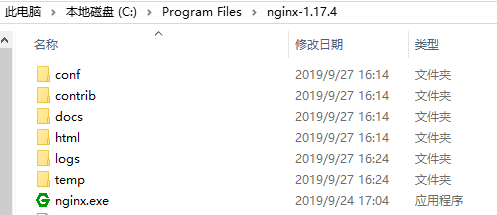
3、注册windows服务
复制第1步下载的“WinSW.NET4.exe”程序文件到刚解压的nginx目录“C:\Program Files\nginx-1.17.4”,并将程序名称修改为“nginx-service.-.exe”
新建空xml名称为“nginx-service.xml”(名字要与nginx-service.exe 名字前缀保持一致,但后缀是xml)
xml中填入内容
12345678910<service><id>nginx</id><name>nginx</name><description>nginx</description><logpath>C:\Program Files\nginx-1.17.4</logpath><logmode>roll</logmode><depend></depend><executable>C:\Program Files\nginx-1.17.4\nginx.exe</executable><stopexecutable>C:\Program Files\nginx-1.17.4\nginx.exe -s stop</stopexecutable></service>注意内容中的路径为刚刚复制的“nginx.exe的目录”,我这里是“C:\Program Files\nginx-1.17.4”
用管理员权限打开cmd,进入cd到“C:\Program Files\nginx-1.17.4”目录下,并分别执行代码
1nginx-service.exeinstall此时就成功将其注册为Windows服务了
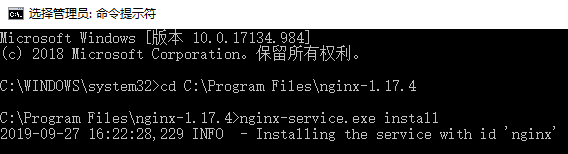
4、启动服务,运行命令
1 | nginx-service.exe start |
服务即可启动成功。
命令说明
1 2 3 4 | nginx-service.exe install 命令可注册对应的系统服务nginx-service.exe uninstall 命令可删除对应的系统服务nginx-service.exe stop 命令可停止对应的系统服务nginx-service.exe start 命令可启动对应的系统服务 |
5、验证nginx是否启动成功
在浏览器输入http://localhost/,出现以下界面表示启动成功。
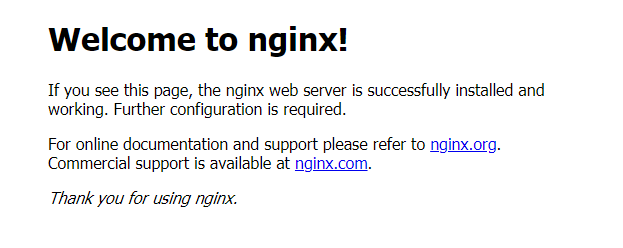
推荐本站淘宝优惠价购买喜欢的宝贝:
本文链接:https://hqyman.cn/post/1782.html 非本站原创文章欢迎转载,原创文章需保留本站地址!
休息一下~~



 微信支付宝扫一扫,打赏作者吧~
微信支付宝扫一扫,打赏作者吧~