一、介绍
VMware vCenter Server 提供了一个可伸缩、可扩展的平台,为虚拟化管理奠定了基础。可集中管理VMware vSphere环境,与其他管理平台相比,极大地提高了 IT 管理员对虚拟环境的控制。
VMware vCenter Server:提高在虚拟基础架构每个级别上的集中控制和可见性,通过主动管理发挥 vSphere 潜能,是一个具有广泛合作伙伴体系支持的可伸缩、可扩展平台。
无论您拥有十几个虚拟机,还是几千个虚拟机,VMware vCenter Server 都是管理 VMware vSphere 最简单、最有效的方法。借助 VMware vCenter Server,可从单个控制台统一管理数据中心的所有主机和虚拟机,该控制台聚合了集群、主机和虚拟机的性能监控功能。 VMware vCenter Server 使管理员能够从一个位置深入了解虚拟基础架构的集群、主机、虚拟机、存储、客户操作系统和其他关键组件等所有信息。
借助VMware vCenter Server,虚拟化环境变得更易于管理,一个管理员就能管理 100 个以上的工作负载,在管理物理基础架构方面的工作效率比通常情况提高了一倍。
二、准备
准备环境和工具:
三台 ESXi 6.0主机;
准备一台Windows Server 2008 R2系统的虚拟机;
VMware-VIM-all-6.0.0.iso
软件下载地址 链接: https://pan.baidu.com/s/1hVH4yXhSQ4xYMqGIXWjNIQ 密码: id1j
三、安装过程
1、首先把磁盘插入到虚拟光驱里面。
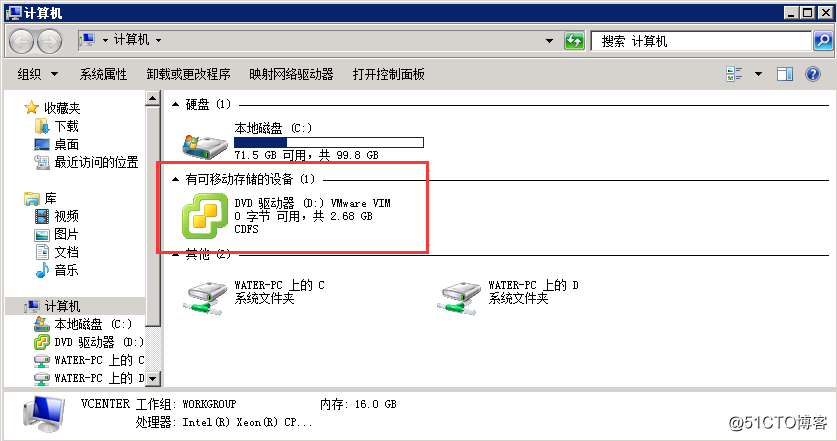
2、双击安装程序
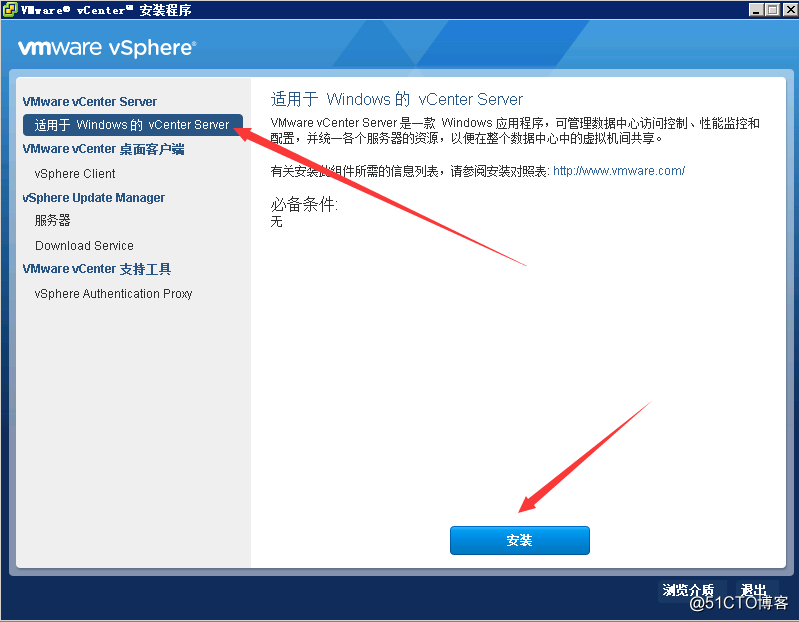
3、按照默认单击”下一步” 即可;(如下图)
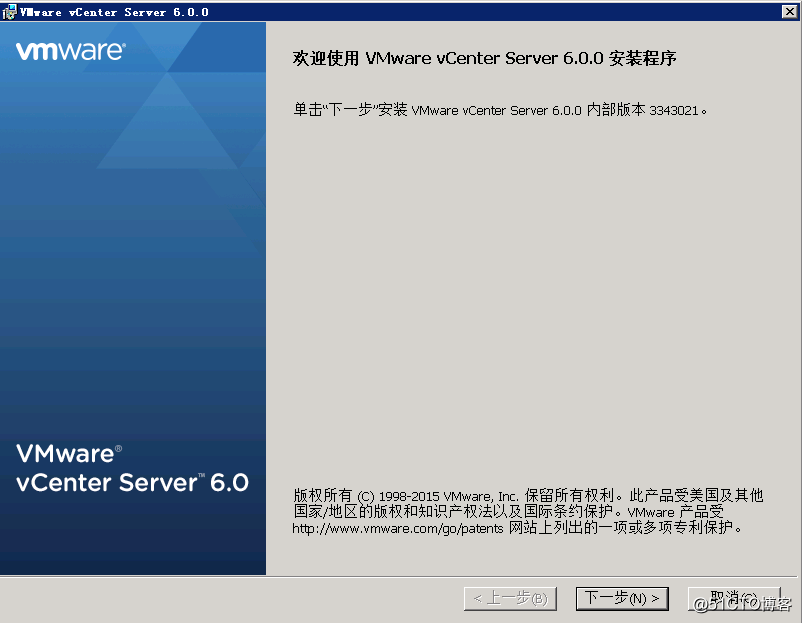
4、勾选”我接受许可协议条款”,并单击”下一步”;(如下图)
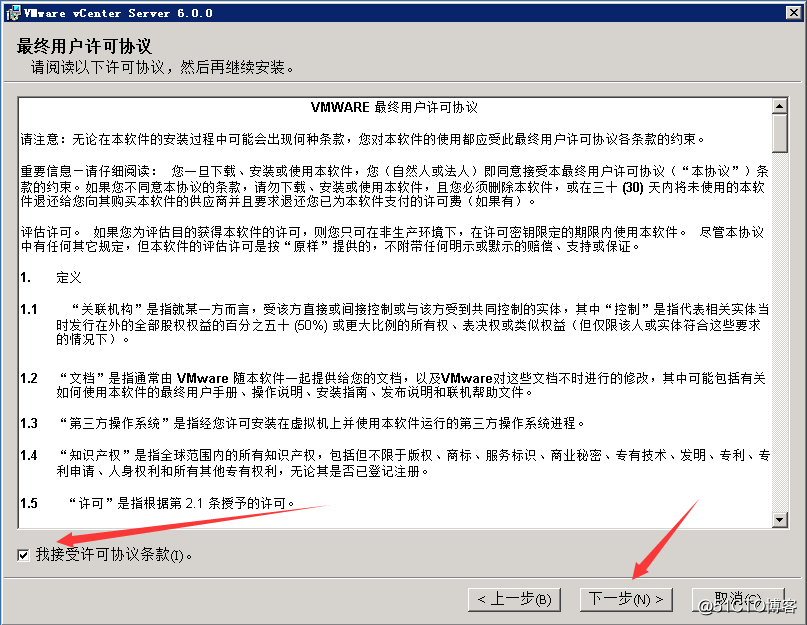
5、默认嵌入式部署,单击”下一步”(如有购买外部数据库license,即可根据企业情况和需求安装)
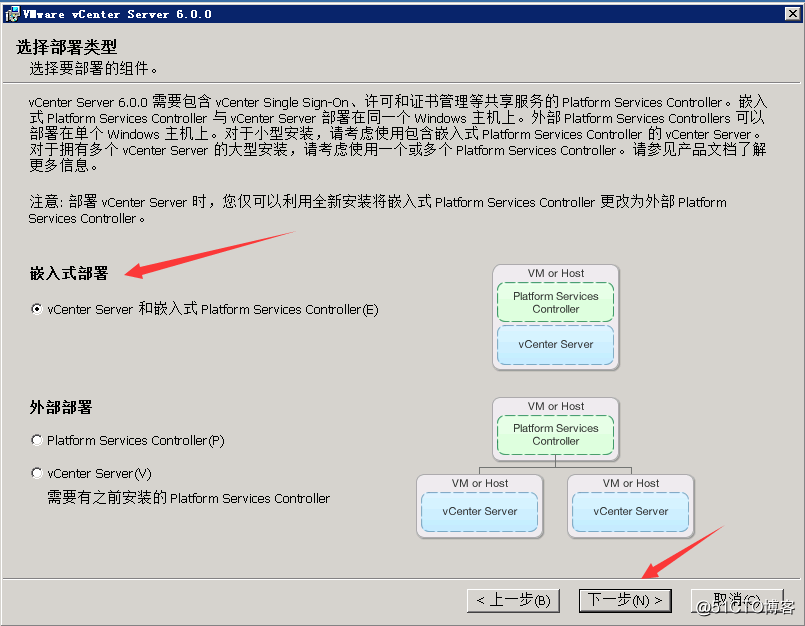
6、部署需注意”系统名称”的输入,部署后系统名称无法更改,系统名称确认后,单击”下一步”;
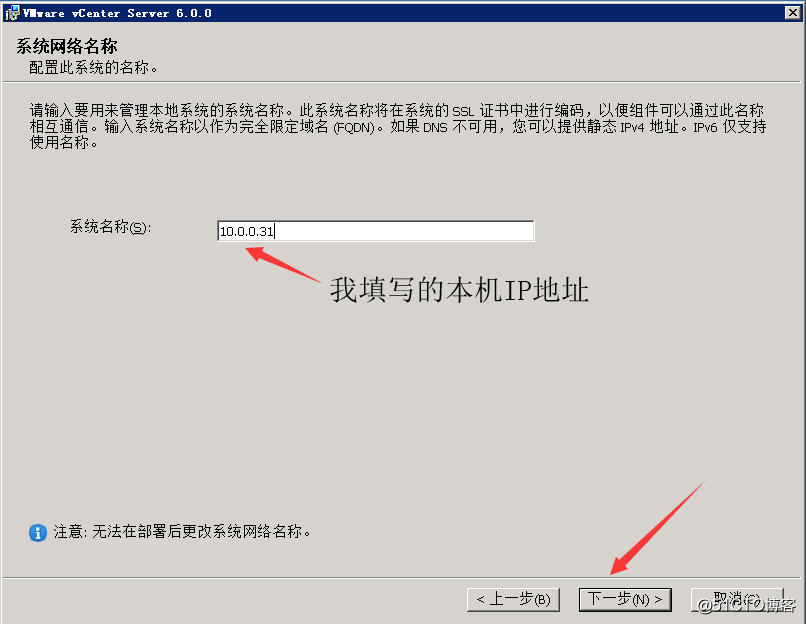
7、输入vCenterServer密码,并单击”下一步”;
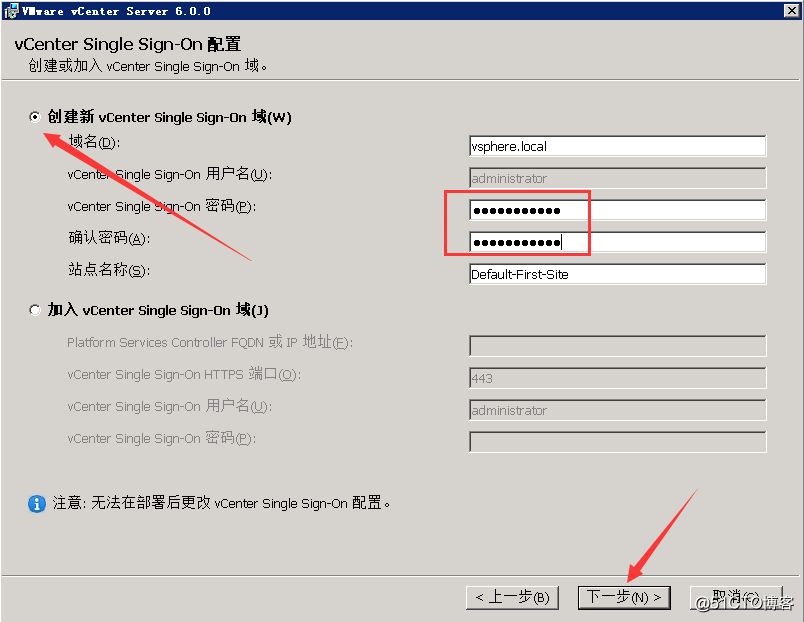
8、按照默认使用windows 本地系统账户单击 ”下一步” 即可;
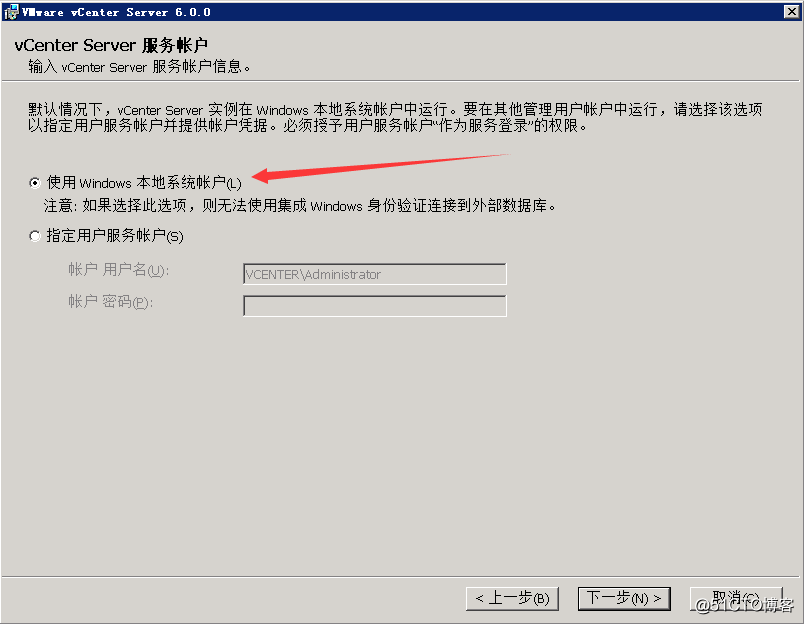
9、默认”使用嵌入式数据库”安装即可(如有购买外部数据库license,即可根据企业情况和需求安装)
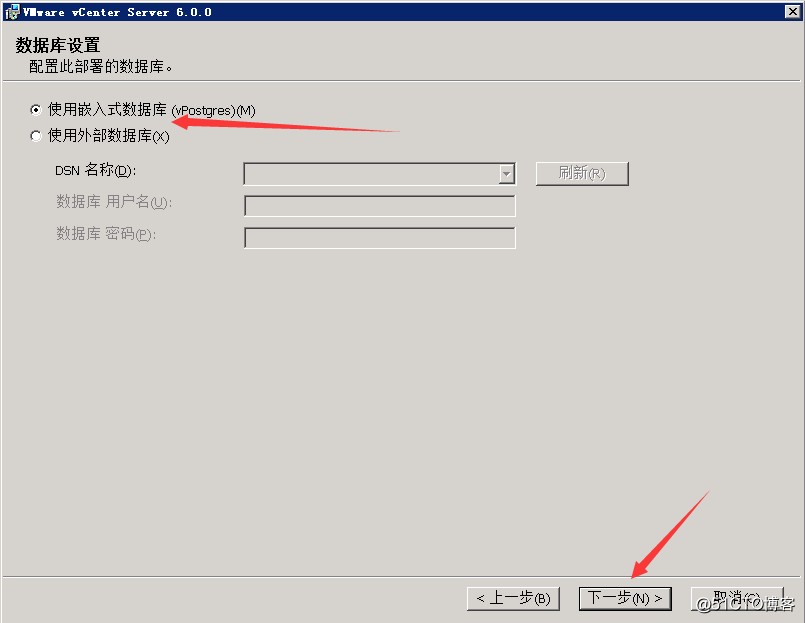
10、列出了vCenter运行所需的所有端口号,保持默认即可,单击“下一步”;
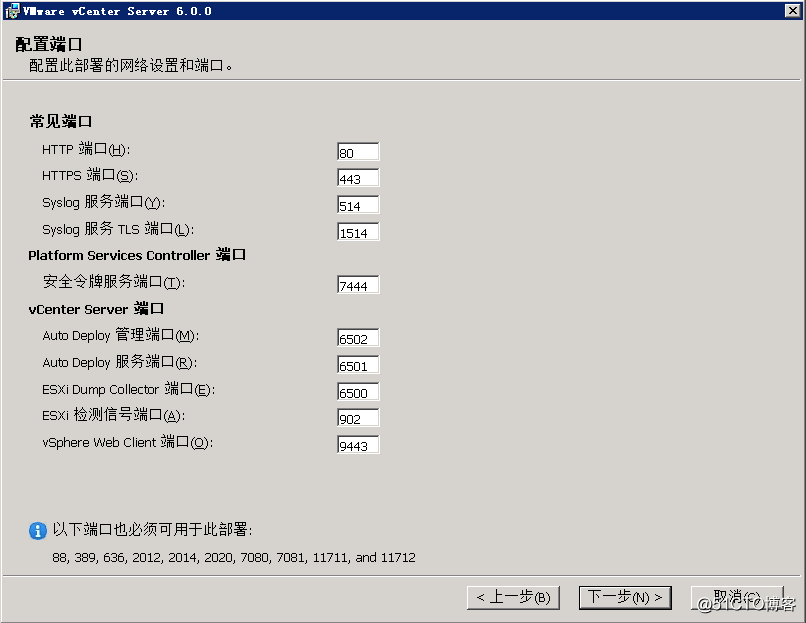
11、安装路径建议不要修改,保持默认路径即可,单击“下一步”;
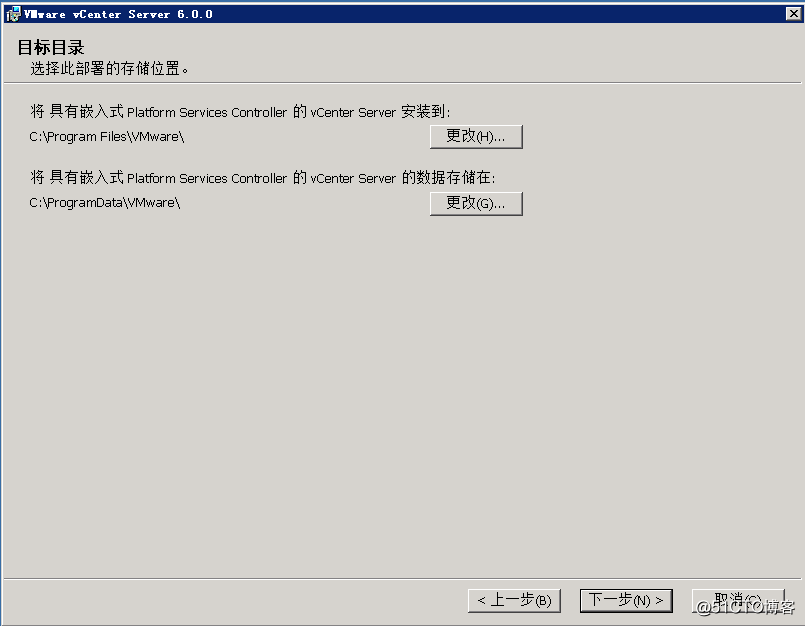
12、列出了以上设置的所有参数,确认无误后,单击“安装”;
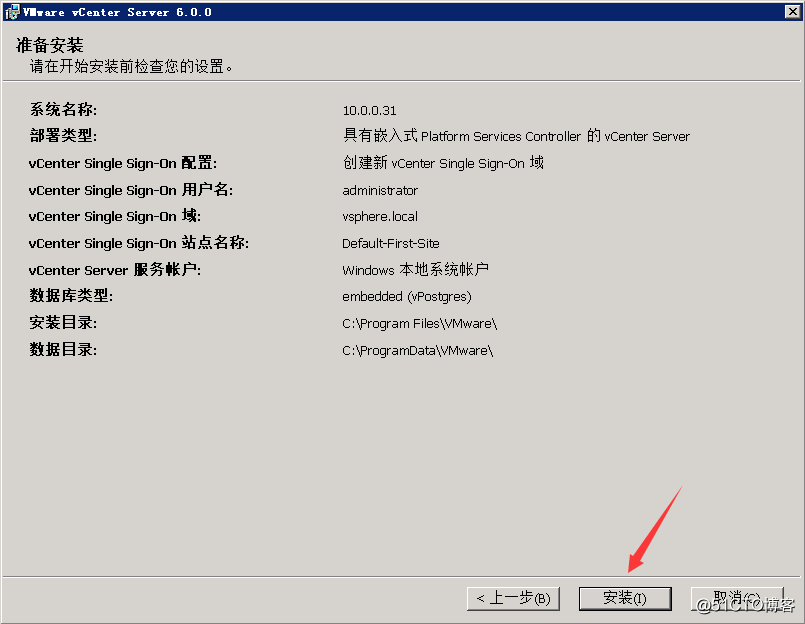
13、安装过程;
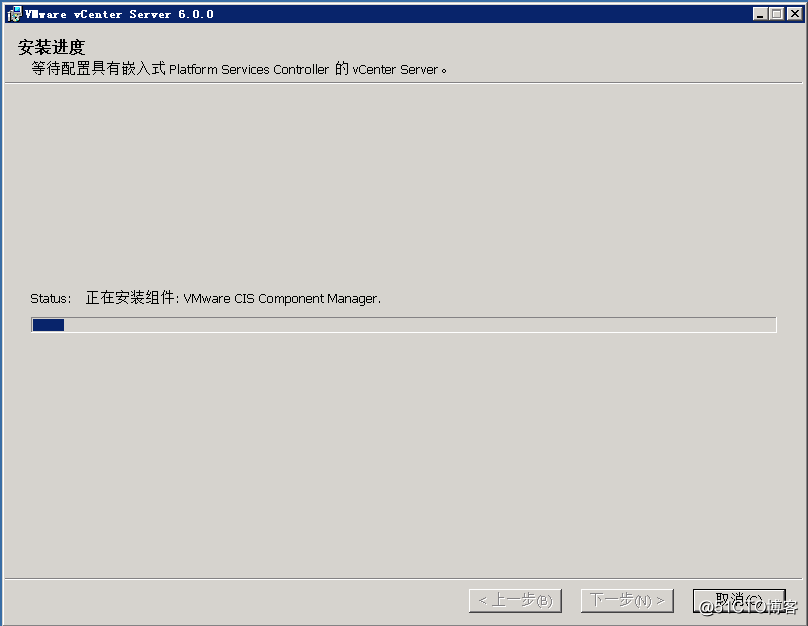
14、安装完成;
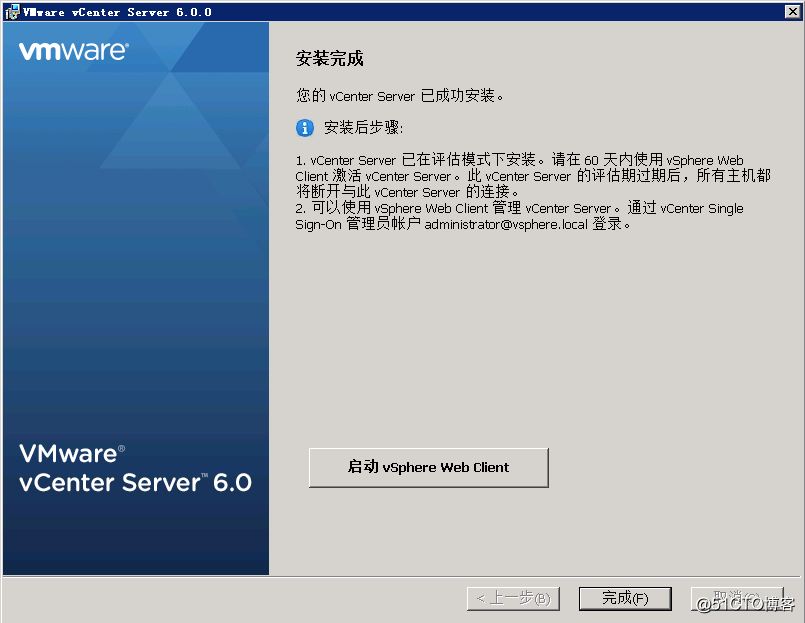
四、集群配置
1、登录 https://10.0.0.31/ ;
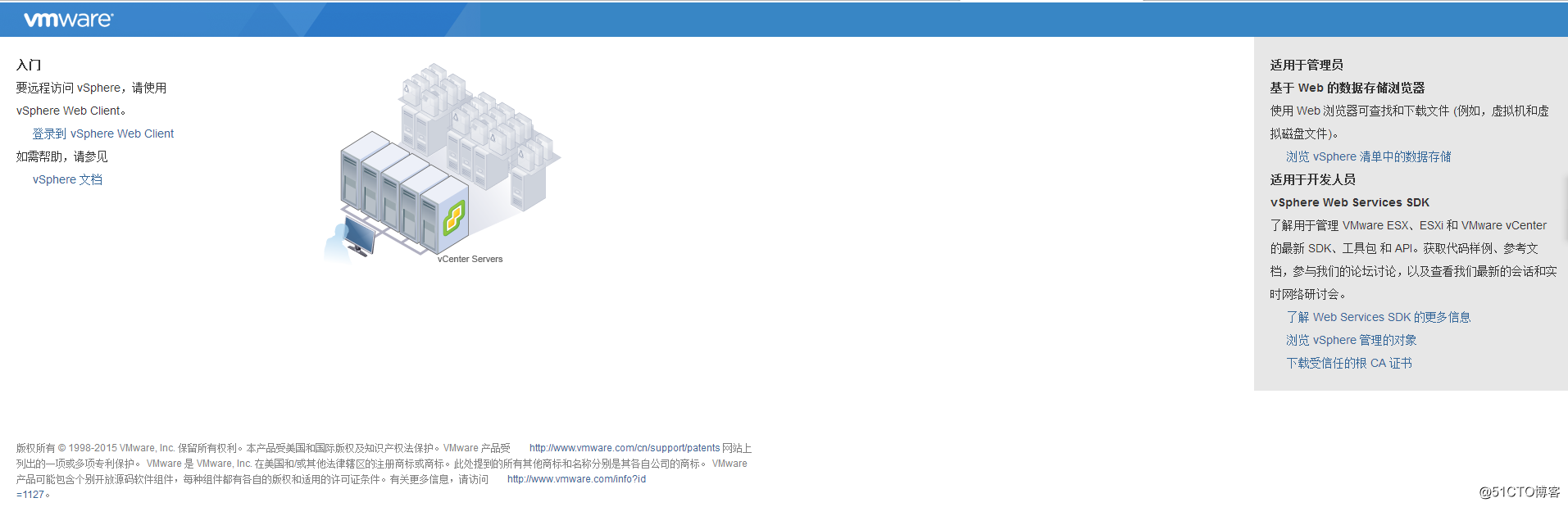
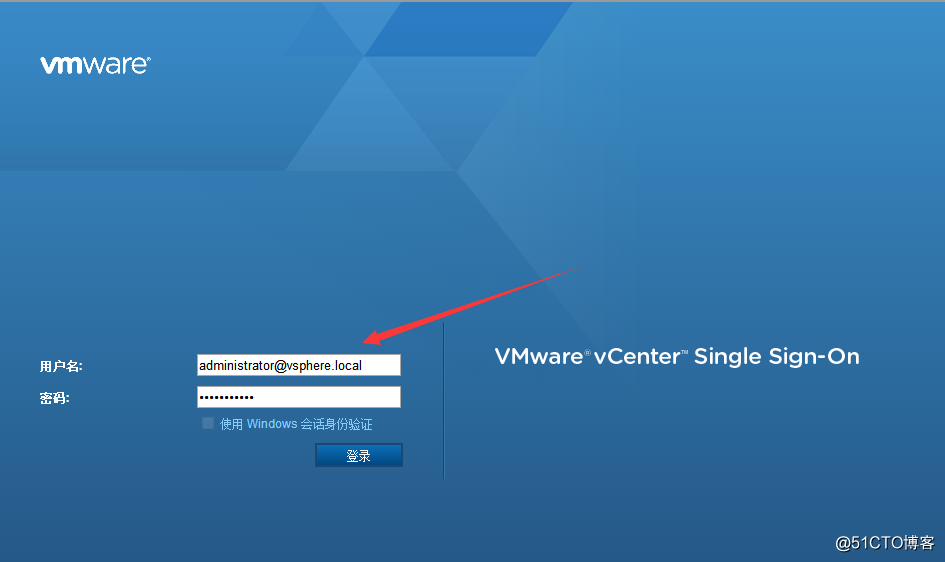
2、单击”主机和群集”;
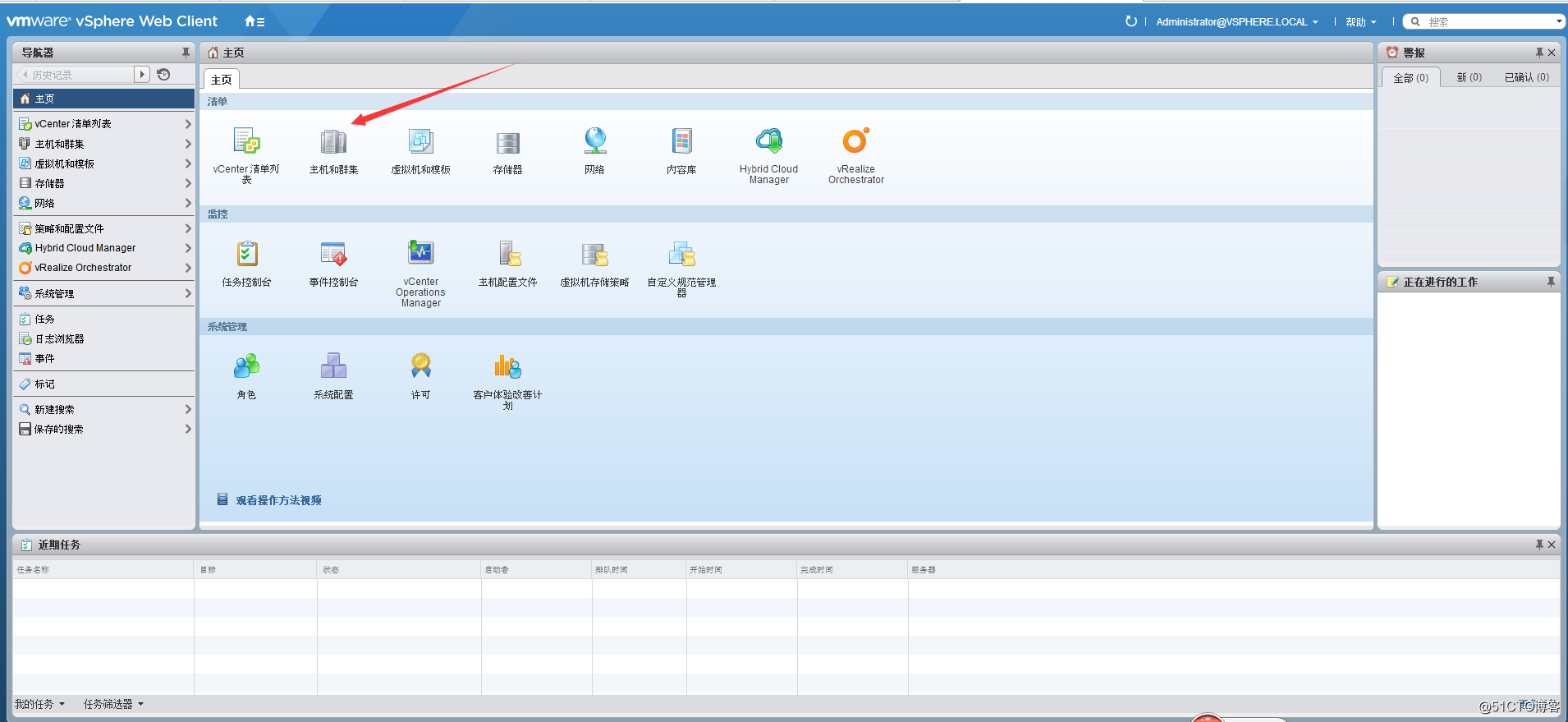
3、新建数据中心;
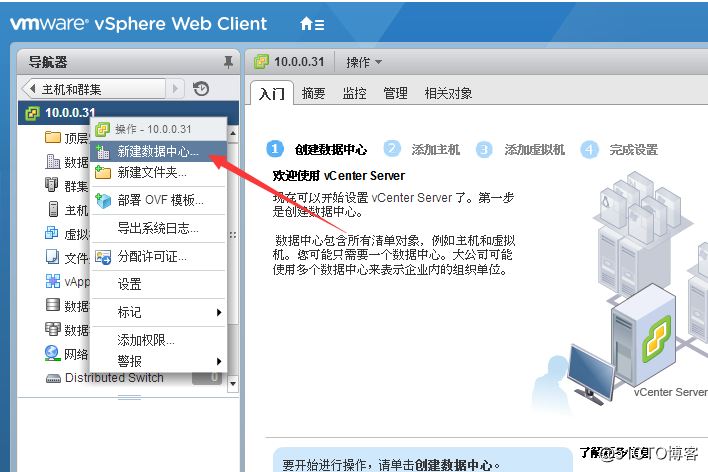
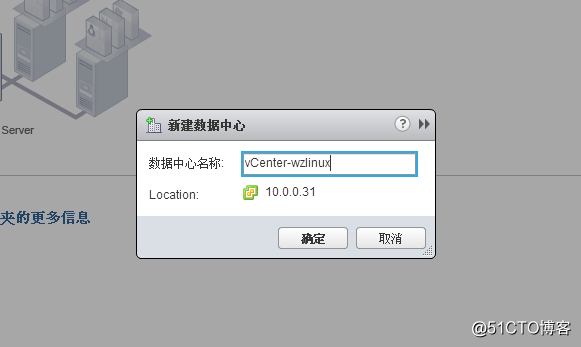
4、右击数据中心“vCenter-wzlinux”,在弹出菜单单击“新建群集”;
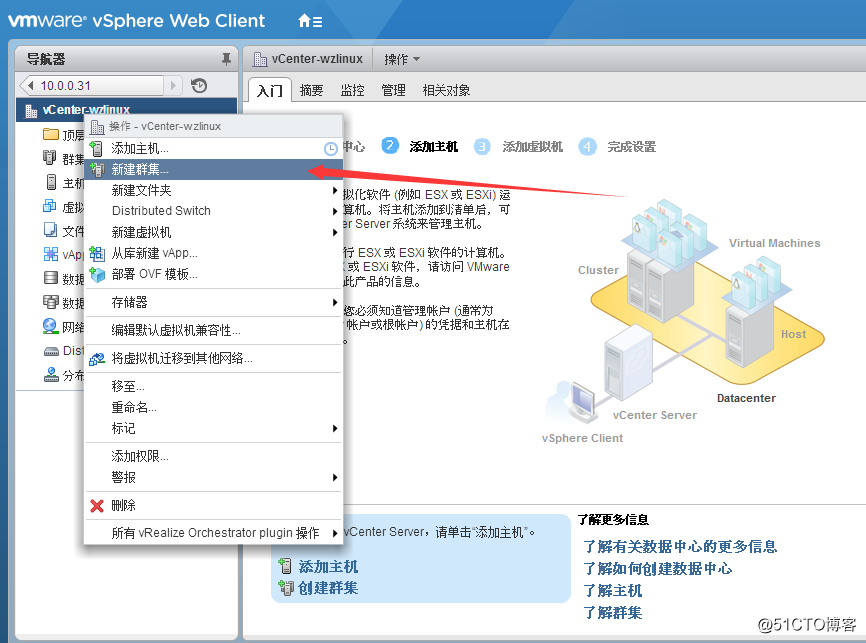
5、命名vCenter群集:vCenter-wzlinux,打开”DRS和vSphere HA高级功能,并单击”确定”;
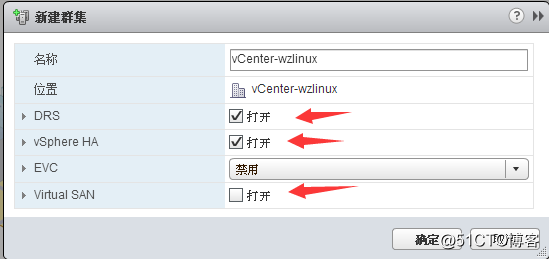
DRS:收集群集内所有主机和虚拟机的资源使用情况信息,并根据特定的运行状况给出建议或迁移虚拟机
HA:如果一台主机出现故障,则该主机上运行的所有虚拟机都将立即在同一群集的其他主机上重新启动
EVC:增强型vMotion
Virtual SAN:集中管理x86服务器的内部磁盘与闪存设备,实现虚拟机共享存储
6、左击群集,单击”添加主机”;
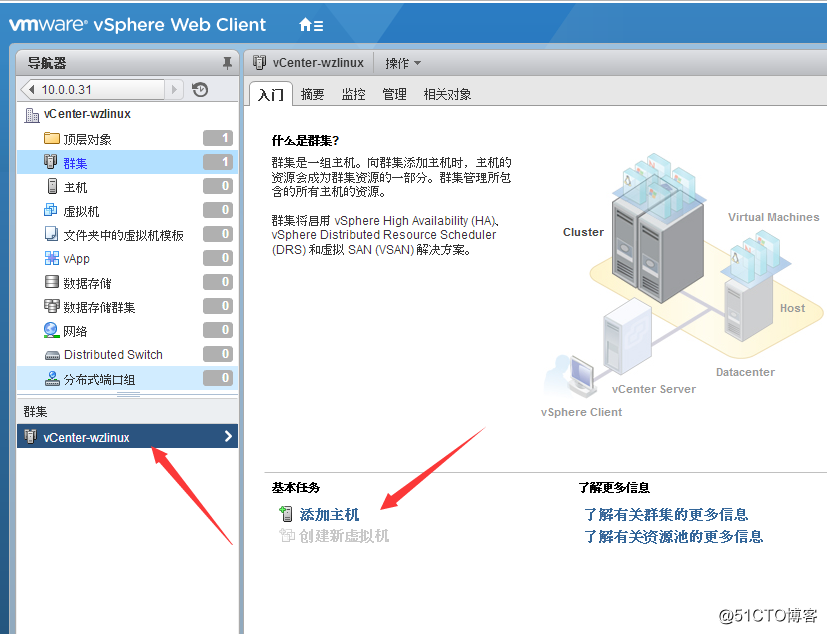
7、“名称和位置”;添加一台ESXi6.0主机,可输入主机名或ip,输入完成后单击”下一步”;
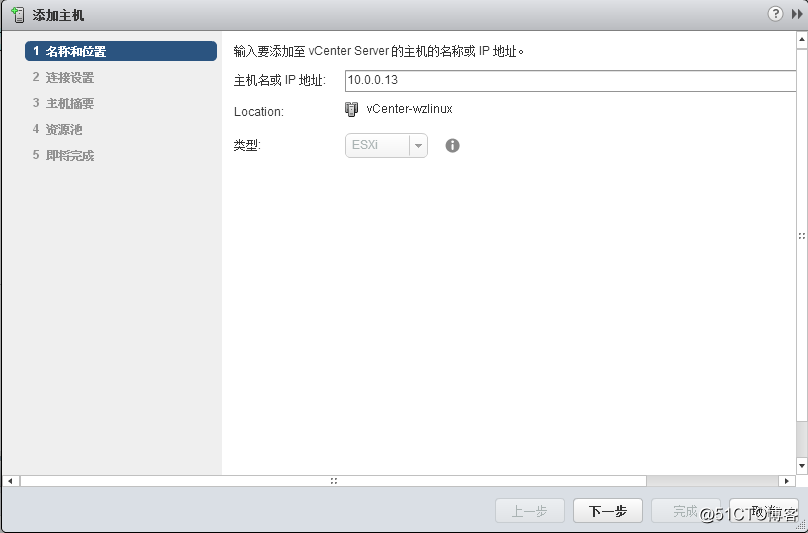
8、“连接设置”;请输入ESXi6.0主机的用户名和密码,单击”下一步”;
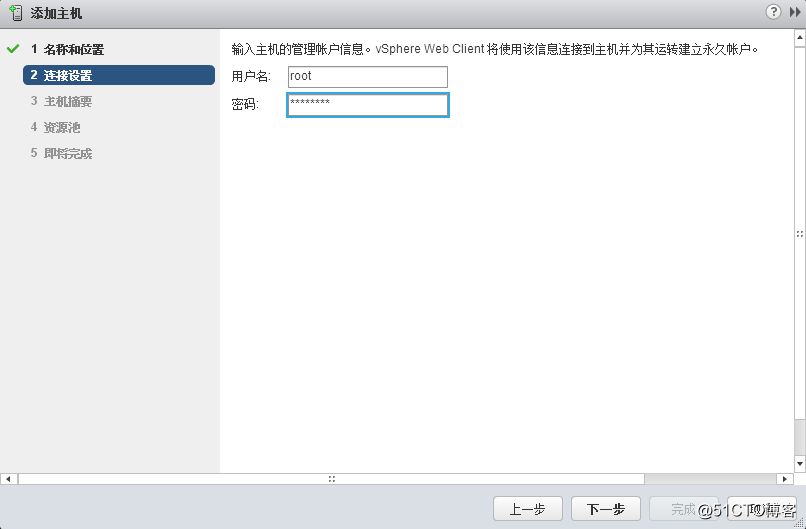
9、“主机摘要”;我们可以看到ip为:10.0.0.13 ESXi主机的基本信息,分别为:主机名称、供应商、型号、ESXi主机版本、虚拟机台数情况,继续单击’下一步’;
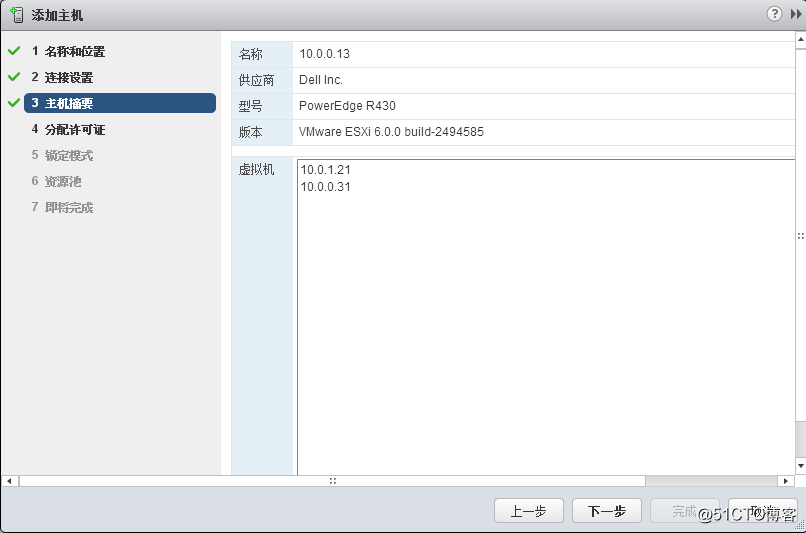
10、“分配许可证”;继续单击’下一步’ ;
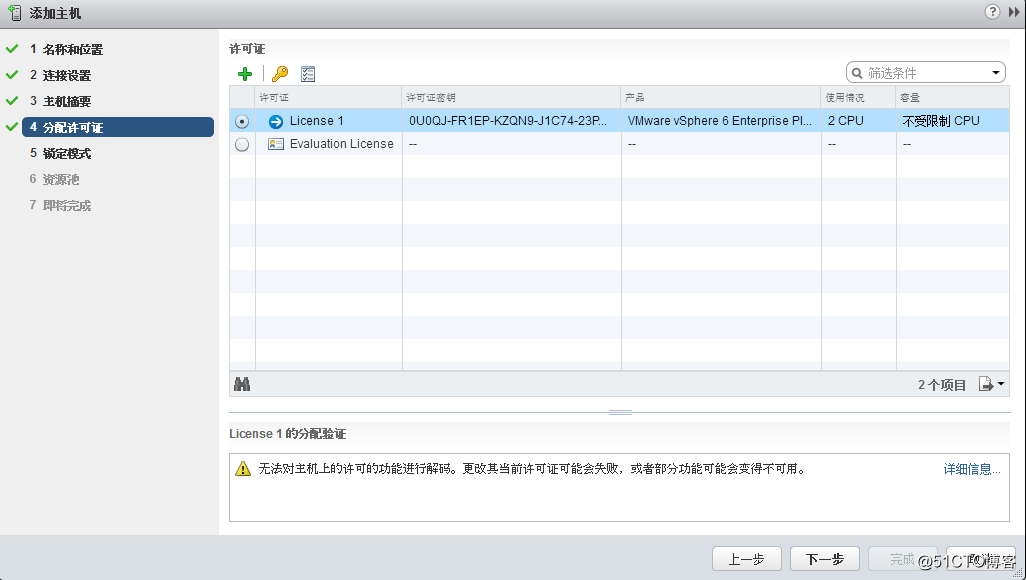
11、“锁定模式”;可按照默认,单击"下一步" 即可;
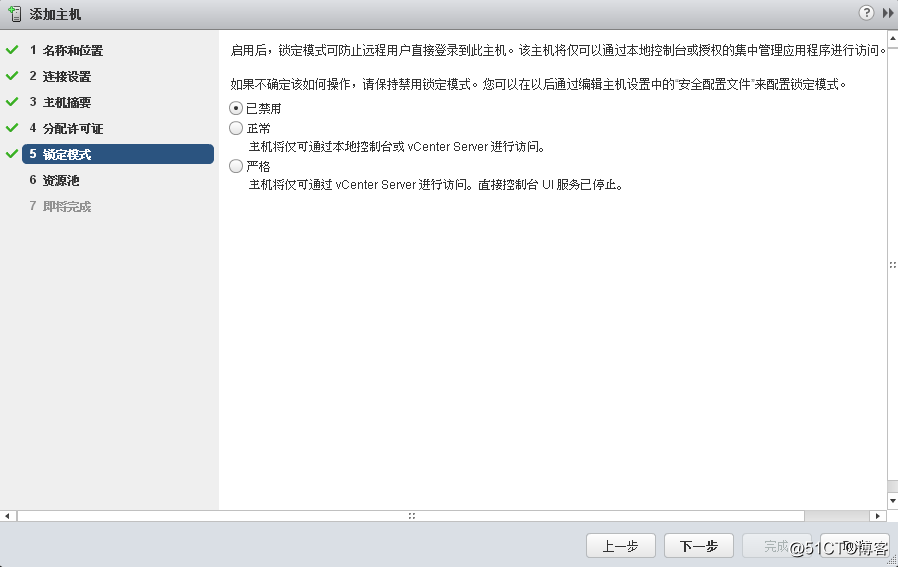
12、“资源池”;可保持默认继续单击 “下一步”;
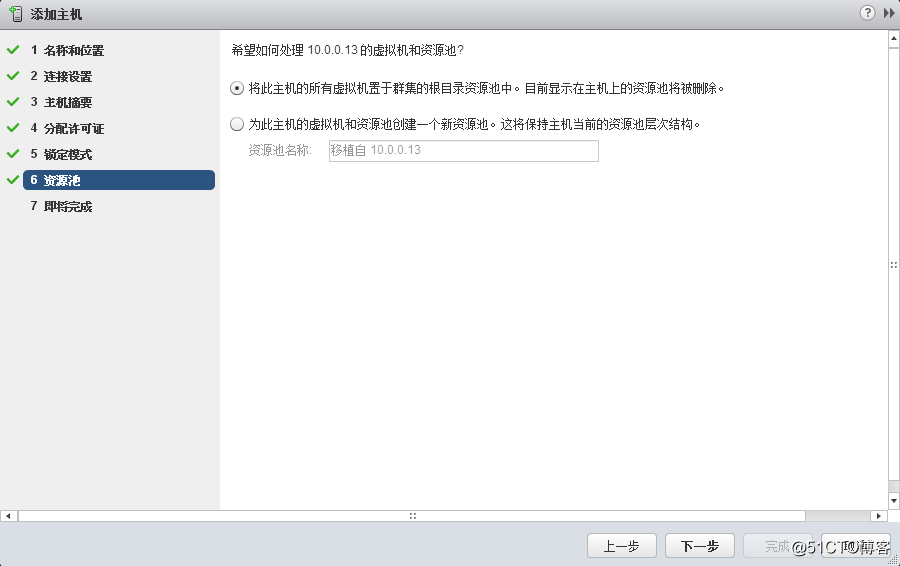
13、“即将完成” 配置后,此步骤显示了该主机的基本信息情况;单击"完成" 即可。
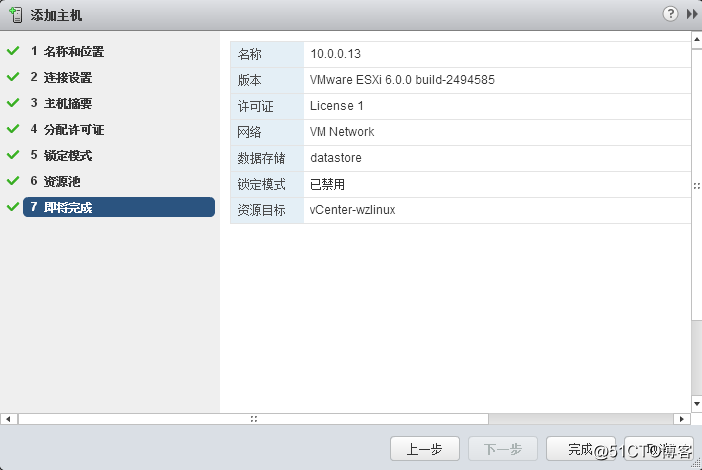
五、配置 vCenter 用户;
1、默认的用户可能不方便记忆,我们自己创建一个用户,首先用户需要在系统里面创建;
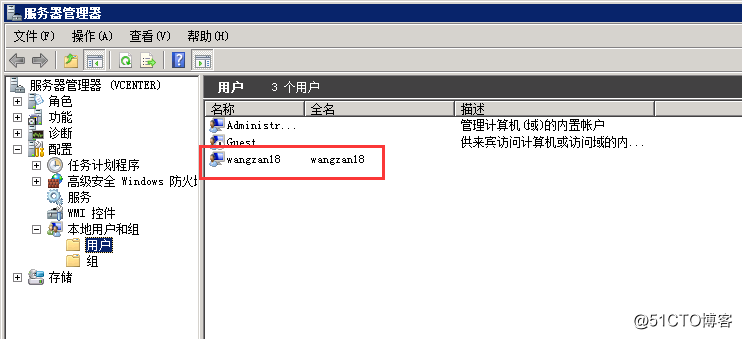
2、右击 vCenter ,“添加权限”。
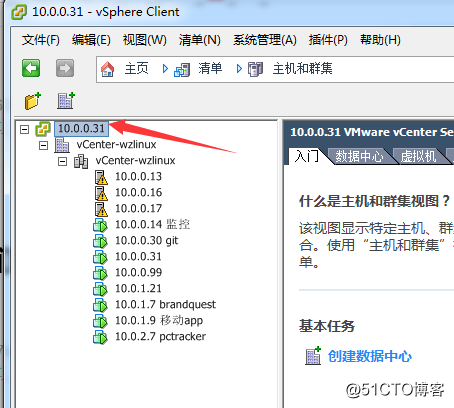
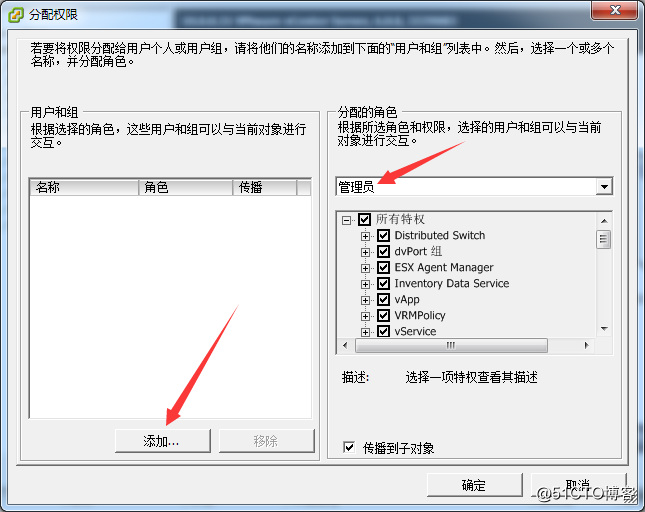
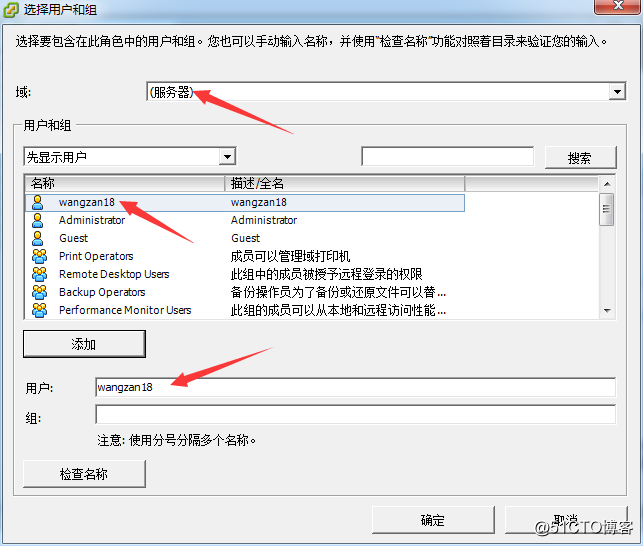
推荐本站淘宝优惠价购买喜欢的宝贝:
本文链接:https://hqyman.cn/post/1864.html 非本站原创文章欢迎转载,原创文章需保留本站地址!
休息一下~~



 微信支付宝扫一扫,打赏作者吧~
微信支付宝扫一扫,打赏作者吧~