Windows 云服务器搭建 FTP 服务
本页目录:
操作场景
本文档介绍如何在 Windows 操作系统的腾讯云服务器(CVM)上通过 IIS 搭建 FTP 站点。
示例软件版本
本文搭建 FTP 服务组成版本如下:
Windows 操作系统,本文以 Windows Server 2012 为例。
IIS:Web 服务器,本文以 IIS 8.5 为例。
操作步骤
步骤1:登录云服务器
使用 RDP 文件登录 Windows 实例(推荐)。
您也可以根据实际操作习惯,使用远程桌面连接登录 Windows 实例。
步骤2:在 IIS 上安装 FTP 服务
在操作系统界面,单击
 ,打开服务器管理器。
,打开服务器管理器。在“服务器管理器”窗口中,单击【添加角色与功能】。如下图所示:

在弹出的“添加角色和功能向导”窗口中,单击【下一步】,进入“选择安装类型”界面。
在“选择安装类型”界面中,选择【基于角色或基于功能的安装】,单击【下一步】。
在“选择目标服务器”界面中,保持默认设置,单击【下一步】。如下图所示:
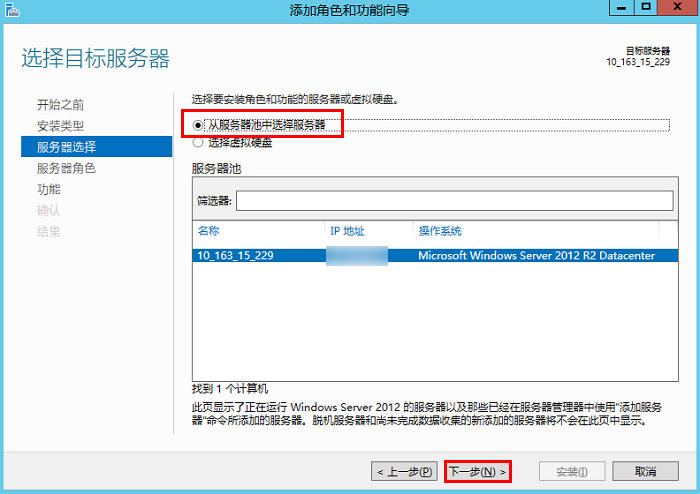
在“选择服务器角色”界面中,勾选【Web 服务器(IIS)】,并在弹出的窗口中单击【添加功能】。如下图所示:

连续单击三次【下一步】,进入“选择角色服务”界面。
在“选择角色服务”界面,勾选【FTP 服务】及【FTP 扩展】,单击【下一步】。如下图所示:
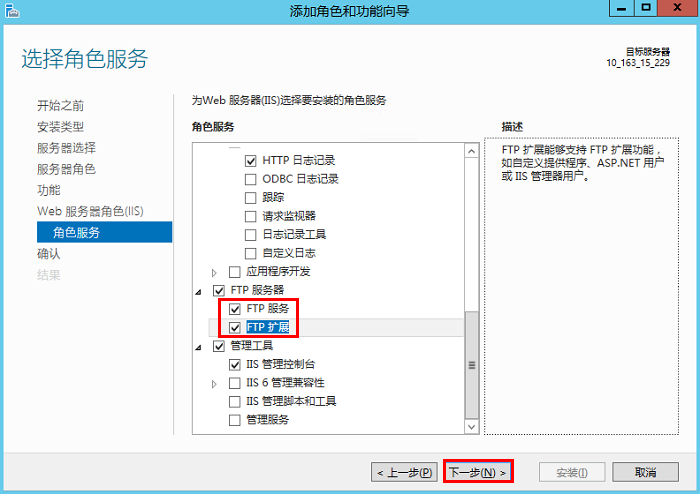
单击【安装】,开始安装 FTP 服务。
安装完成后,单击【关闭】。
步骤3:创建 FTP 用户名及密码
说明:请按照以下步骤配置 FTP 用户名及密码,若您需使用匿名用户访问 FTP 服务,可跳过此步骤。
在“服务器管理器”窗口中,选择右上角导航栏中的【工具】>【计算机管理】,打开计算机管理窗口。
在“计算机管理”界面中,选择左侧导航栏中的【系统工具】>【本地用户和组】>【用户】。
在【用户】右侧界面中,右键单击空白位置,选择【新用户】。如下图所示:
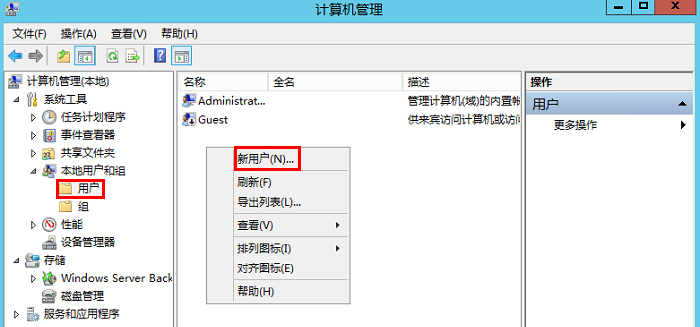
在“新用户”界面,按照以下提示设置用户名及密码,并单击【创建】。如下图所示:

主要参数如下:用户名:自定义,本文以
ftpuser为例。密码及确认密码:自定义,密码需同时包含大写、小写字母及数字。本文以
tf7295TFY为例。取消勾选【用户下次登录时须更改密码】,勾选【密码永不过期】。
请根据实际需求进行勾选,本文以密码永不过期为例。单击【关闭】,关闭“新用户”窗口后即可在列表中查看已创建的
ftpuser用户。
步骤4:设置共享文件夹权限
说明:本文以
C:\test文件夹为例,设置 FTP 站点的共享文件夹,且文件夹包含了需共享的文件test.txt。您可以参照本示例新建一个C:\test文件夹和test.txt文件。也可以根据实际需求,设置其他文件夹为 FTP 站点的共享文件夹。
在操作系统界面,单击
 ,打开“这台电脑”窗口。
,打开“这台电脑”窗口。在 C 盘下,选择并右键单击
test文件夹,选择【属性】。在“test 属性”窗口中,选择【安全】标签。
选择
Everyone用户并单击【编辑】。如下图所示:
如果“组或用户名”中没有Everyone,请参考 添加 Everyone 用户 进行添加。
在“test 的权限”界面中,按需设置
Everyone用户的权限并单击【确定】。如下图所示:
本文以授予Everyone用户所有权限为例。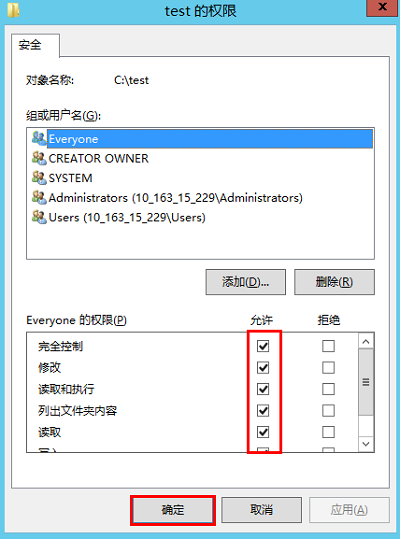
在“test 属性”窗口中,单击【确定】完成设置。
步骤5:添加 FTP 站点
在“服务器管理器”窗口中,选择右上角导航栏中的【工具】>【Internet Information Services (IIS)管理器 】。
在打开的 “Internet Information Sevices (IIS)管理器” 窗口中,依次展开左侧导航栏的服务器名称,并右键单击【网站】,选择【添加 FTP 站点】。如下图所示:
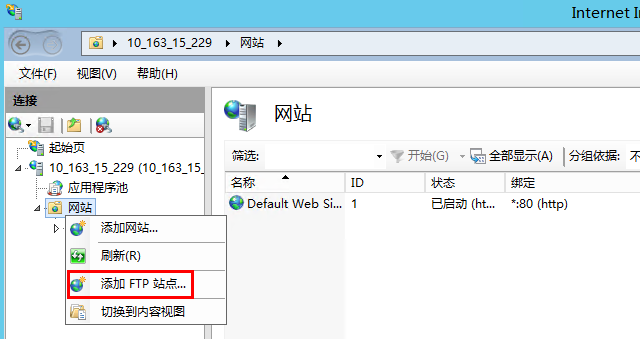
在“站点信息”界面中,参考以下信息进行设置,并单击【下一步】。如下图所示:

FTP 站点名称:填写 FTP 站点名称,本文以
ftp为例。物理路径:请选择已设置权限的共享文件夹路径,本文以
C:\test为例。在“绑定和 SSL 设置”界面中,参考以下信息进行设置,并单击【下一步】。如下图所示:
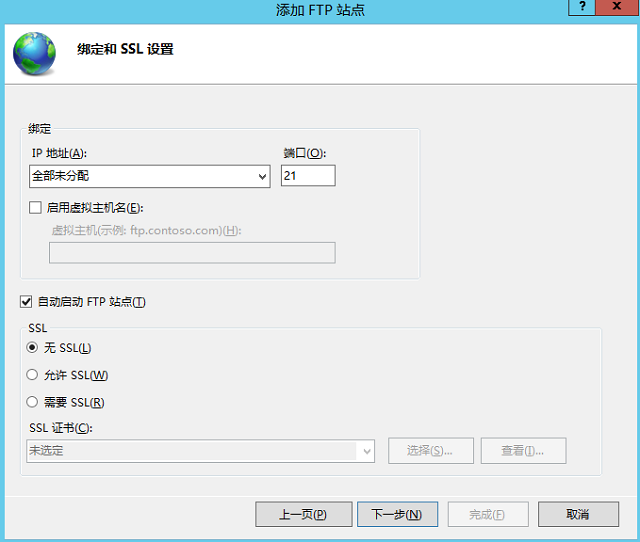
主要配置的参数信息如下:无 SSL:无需 SSL 加密。
允许 SSL:允许 FTP 服务器支持与客户端的非 SSL 和 SSL 连接。
要求 SSL:需要 SSL 加密才能在 FTP 服务器和客户端之间进行通信。
如果您选择了【允许 SSL】或【需要 SSL】时,您可以在 “SSL 证书”中选择已有的 SSL 证书,也可参考 服务器证书制作 步骤制作一个 SSL 证书。绑定:IP 地址默认选择【全部未分配】,端口默认为21(FTP 默认端口号),您也可以自行设置端口。
SSL:请按需选择,本文以【无 SSL】为例。
在“身份验证和授权信息”界面中,参考以下信息进行设置,并单击【下一步】。如下图所示:
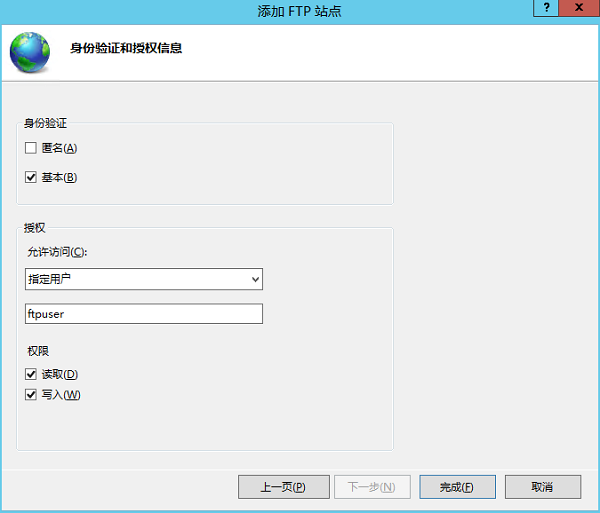
读取:允许授权用户从目录中读取内容。
写入:允许授权用户写入目录。
所有用户: 所有用户,无论是匿名用户还是已标识身份的用户,都可以访问该内容。
匿名用户:匿名用户可以访问内容。
指定的角色或用户组:只有某些角色或用户组的成员才能访问内容。选择此项需指定角色或用户组。
指定的用户:只有指定的用户可以访问内容。选择此项需指定用户名。
匿名:允许任何用户访问仅提供匿名或 FTP 用户名的内容。
基本:要求用户提供有效的用户名和密码才能访问内容。因为基本身份验证通过网络传输未加密的密码,所以仅当您知道客户端和 FTP 服务器之间的连接是安全的(例如通过使用安全套接字层 SSL)时,才使用此身份验证方法。
身份验证:选择一种身份验证方法,本文以【基本】为例。
授权:从允许访问下拉列表中选择一种方式,本文以指定用户
ftpuser为例。权限:按需设置权限,本文以设置【读取】和【写入】权限为例。
单击【完成】即可成功创建 FTP 站点。
步骤6:设置安全组及防火墙
完成 FTP 站点搭建后,请对应 FTP 访问模式,放通添加 FTP 站点时绑定端口的入站规则:
主动模式:放通20及21端口。
被动模式:放通21端口及1024 - 65535间的端口(例如,放通5000 - 6000)端口。
如何增加对应的入站规则,请参见 添加安全组规则。(可选)参考 微软官方文档 配置 FTP 站点的防火墙支持,使 FTP 服务器能够接受来自防火墙的被动连接。
步骤7:测试 FTP 站点
您可通过 FTP 客户端软件、浏览器或文件资源管理器等工具验证 FTP 服务,本文以客户端的文件资源管理器为例。
请对应您的实际情况,设置 IE 浏览器:
已配置 FTP 站点防火墙(主动模式):
打开客户端的 IE 浏览器,选择【工具】>【Internet 选项】>【高级】,取消勾选【使用被动 FTP(用于防火墙和 DSL 调制解调器的兼容)】并单击【确定】。未配置 FTP 站点防火墙(被动模式):
打开 FTP 服务器的 IE 浏览器,选择【工具】>【Internet 选项】>【高级】,取消勾选【使用被动 FTP(用于防火墙和 DSL 调制解调器的兼容)】并单击【确定】。
打开客户端的 IE 浏览器,选择【工具】>【Internet 选项】>【高级】,勾选【使用被动 FTP(用于防火墙和 DSL 调制解调器的兼容)】并单击【确定】。
打开客户端的计算机,在路径栏中访问以下地址。如下图所示:
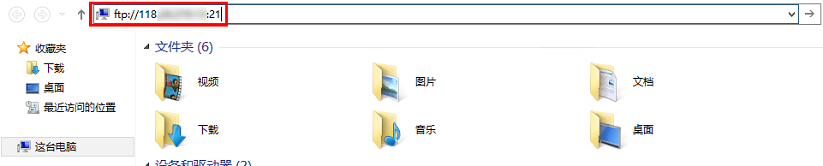
在弹出的“登录身份”窗口中输入 创建 FTP 用户名及密码 中已设置的用户名及密码。
本文使用的用户名为ftpuser密码为tf7295TFY。成功登录后,即可上传及下载文件。
附录
添加 Everyone 用户
在“test 属性”窗口中,选择【安全】标签并单击【编辑】。如下图所示:
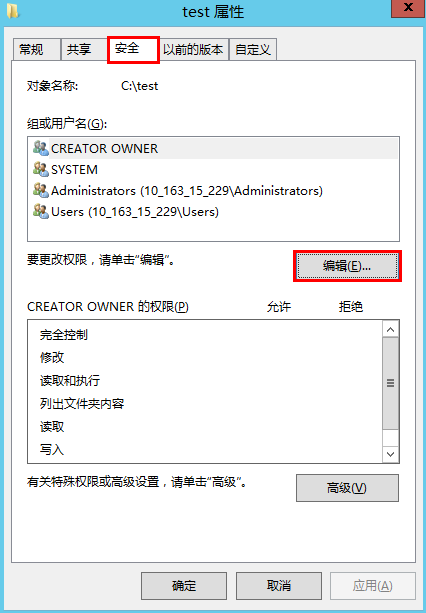
在“test 的权限”界面中,单击【添加】。
在“选择用户或组”界面中,单击【高级】。
在弹出的“选择用户或组”界面中,单击【立即查找】。
在搜索结果中,选择
Everyone并单击【确定】。如下图所示:
在“选择用户或组”界面中,单击【确定】即可添加。如下图所示:
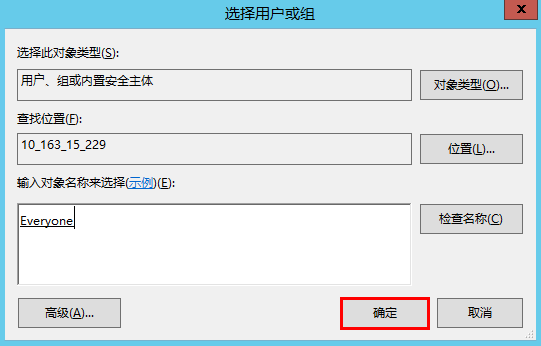
前往 步骤5 设置Everyone用户权限。
服务器证书制作
在“服务器管理器”窗口中,选择右上角导航栏中的【工具】>【Internet Information Services (IIS)管理器 】。
在弹出的“Internet Information Services (IIS)管理器”窗口中,选择左侧导航栏中的服务器,双击右侧界面中的【服务器证书】。如下图所示:
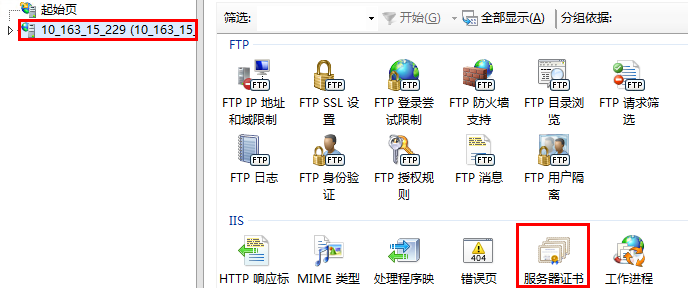
选择右侧操作栏中的【创建自签名证书】。
在弹出的“创建自签名证书”窗口中,设置证书名称及存储类型。如下图所示:
本文以创建个人存储类型的 SSL 证书为例。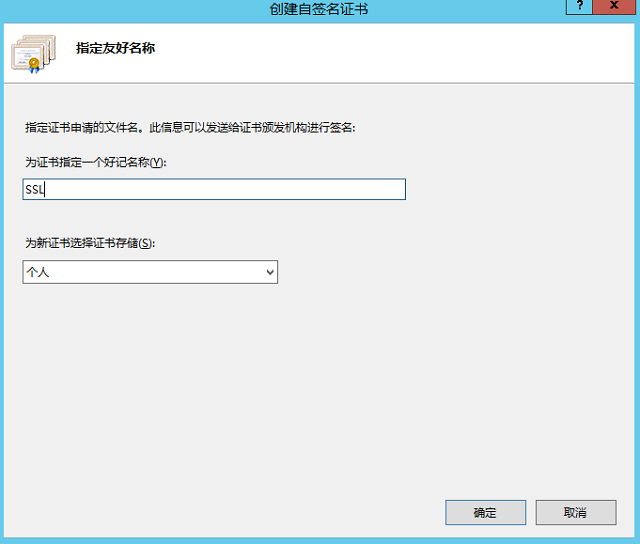
单击【确定】即可成功创建。
推荐本站淘宝优惠价购买喜欢的宝贝:
本文链接:https://hqyman.cn/post/2030.html 非本站原创文章欢迎转载,原创文章需保留本站地址!
休息一下~~



 微信支付宝扫一扫,打赏作者吧~
微信支付宝扫一扫,打赏作者吧~