官方安装盘进行多系统安装后,开机界面非常雷人…
上个照片吐槽下:
我的笔记本安装了Win10+Deepin+Manjaro+FydeOS,但这一堆图标是什么鬼!!
本着强迫症的原则,磨刀霍霍开始料~
首先具备的条件:
1,你的电脑基于UEFI引导,硬盘分区表类型为GPT格式
2,FydeOS可以在你的电脑稳定运行
3,多系统体验原则,主(干)力(活)系统是Win/Linux
4,有一定的折(no)腾(zuo)基(no)础(die)
然后让我们来准备工具:
1,diskgenius 硬盘数据恢复及分区管理软件
2,Bootice 引导扇区管理
3,Notepad++ 修改配置文件
4,PE维护工具
推荐使用 杏雨梨云 PE,自带了 diskgenius最新版 和 Bootice ,很多功能非常人性化~
施工开始!
1,使用制作好的杏雨梨云PE U盘进入维护系统,打开diskgenius软件
先看整个硬盘的分区结构:
ESP(FAT) Win10(NTFS) Deepin(EXT4) Manjaro(EXT4) FydeOS(EXT4) 其他,如D/E/F盘(NTFS)
2,ESP分区就是今天要动手操作的分区,看PE是否已分配盘符,没有就分配一个。
接着打开我的电脑 --》已挂载的ESP分区,将EFI文件夹用解压缩软件打一个压缩包。
(非常重要!养成良好的备份习惯可以在手残或者意外情况发生后及时恢复)
将EFI文件夹及备份文件拷入U盘。
3,使用diskgenius或Bootice查看UEFI的启动信息并记录到记事本里。
diskgenius查看方法
Bootice查看方法
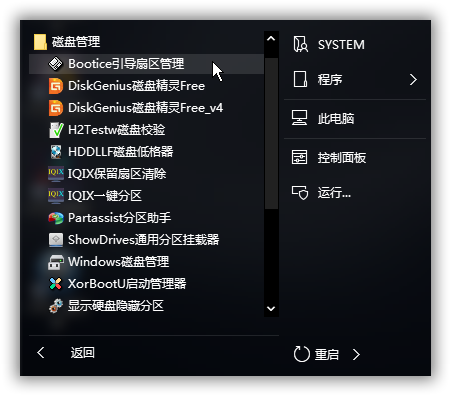
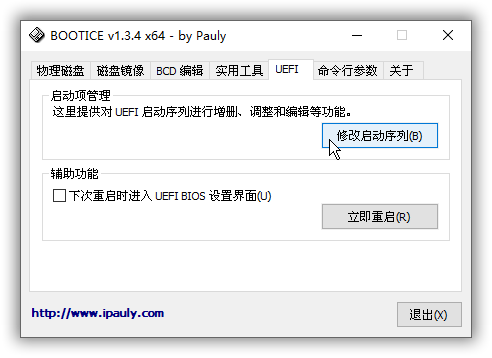
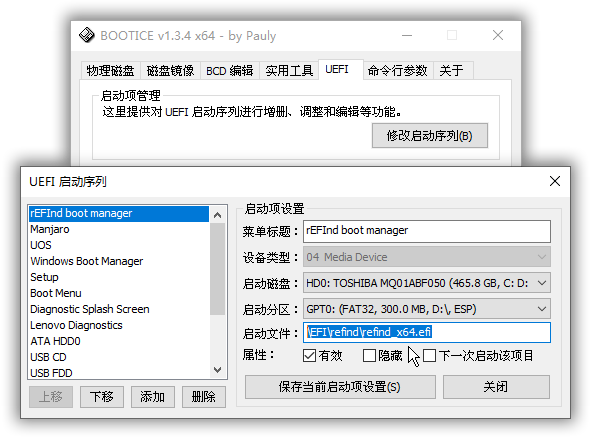
需要记录每个系统对应的启动信息,保存在U盘。
4,回到Windous系统,打开U盘里的EFI文件夹。
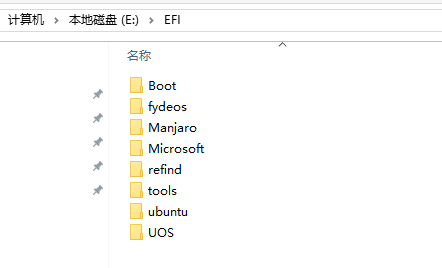
相关文件夹作用解析: Boot 系统启动的引导文件夹 fydeos fydeos的引导文件夹 Manjaro Manjaro的引导文件夹 Microsoft Window的引导文件夹 refind rEFind的引导文件夹 UOS Deepin的引导文件夹
其余诸如tools ubuntu之类的文件夹,如果你没有事先安装过对应系统 
那就是安装fydeos的时候写入的了2333333 (没多少用)
5,使用Notepad++ 打开refind文件夹里的refind.conf,开始配置吧!
**(重要!请不要图省事用记!事!本!打开,玄学问题不解释)**
常用的配置信息:
timeout 设置默认等待时间
其中:0为无限等待 -1为直接进入默认系统 其余数字为等待时间
例:
timeout 20
hideui 隐藏界面功能命令
如:singleuser 、all 等;可以把不需要的按钮元素隐藏
例:
hideui singleuser,hints,arrows,label,badges
icons_dir 指定图标目录,默认 “icons”
例:
icons_dir icons
当然也可以指定自己创建的文件夹:
icons_dir pure_icons
icons_dir y_icons
banner 设置开机背景图
例:
banner background.png
banner_scale 背景图大小 自动缩放至全屏
例:
banner_scale fillscreen
selection 选择指针 多系统选中哪个,下面会出现的图标
例:
selection_big selection_big.png
selection_small selection_small.png
dont_scan_volumes 不扫描那些驱动器
回看第一步,我们会发现硬盘里有多种分区,refind默认会全部扫描出来
设定参数,统统不扫描!
例:
dont_scan_volumes ext4,ntfs,exfat,ext3
dont_scan_dirs 不要扫描哪些目录
回看第四步,我们会发现ESP分区有多个文件夹,也是不需要全部扫描的
例:
dont_scan_dirs ESP:/EFI/boot,EFI/fydeos,EFI/Manjaro,EFI/Microsoft,EFI/UOS
dont_scan_files 不要扫描哪些文件
这是具体到文件夹里的某个文件了
例:
dont_scan_files /boot/bootx64.efi,/boot/grub.cfg,/boot/grubx64.efi
showtools 开机界面要显示的工具按钮
一般只需要两个: shutdown 关机 reboot 重启
例:
showtools shutdown,reboot
开机界面支持触屏
例:
enable_touch
默认进入第一个引导项
例:
default_selection 1
默认进入微软系统
例:
default_selection Microsoft
还可以指定具体点,如:
default_selection “+,bzImage,vmlinuz”
default_selection Maintenance 23:30 2:00
default_selection “Maintenance,OS X” 1:00 2:30
接下来,需要指定开机图标里各系统的参数了,各参数含义:
menuentry 当前被执行的菜单项名称 icon 目标系统的图标 loader 启动目标系统需要读取的引导文件 initrd 读到内存文件 ostype 系统类型 graphics 显示模式 options 参数
当然引导系统并不是全部都整上,直接举栗子吧!
例:引导 fydeos 系统
menuentry "fydeos" { icon /EFI/refind/icons/os_fydeos.png loader /EFI/fydeos/bootx64.efi
}例:引导 Windows 10 系统
menuentry "Windows 10" { icon /EFI/refind/icons/os_win.png
loader /EFI/Microsoft/Boot/bootmgfw.efi
disabled }include 指定主题的配置信息
指定主题美化包的位置及读取相应配置信息。
这个不是必须要的,直接写入refind.conf也是可以的,之前已经体现了。
例:
include themes/rEFInd-minimal/theme.conf
6,修改好的配置文件记得保存哦 ,接着再检查下图标是否已放置到正确的文件夹里,背景图片选一张自己喜欢的图片,格式是png的,然后继续启动PE系统,用diskgenius挂载硬盘里的ESP分区,再打开该分区,删除EFI文件夹,并把U盘里的EFI文件夹拷贝进去~
7,重启康康效果哈
8,发现Windows启动不了怎么办(少数情况)
方法1:使用杏雨梨云PE 的自动修复 桌面 --> IQIX引导修复 方法2:使用Bootice手动修复 篇幅有限就不一一介绍了哈!
9,替换文件夹后系统崩了(最坏的情况)
还记得最开始的备份不?解压还原呗!
本文涉及到的工具:
Diskgenius磁盘精灵 https://www.diskgenius.cn
我已经配置好的 链接:https://pan.baidu.com/s/1T39cnPDkrKZqwM7Sd5zrwA 201
提取码:y111
推荐本站淘宝优惠价购买喜欢的宝贝:
本文链接:https://hqyman.cn/post/2131.html 非本站原创文章欢迎转载,原创文章需保留本站地址!
休息一下~~

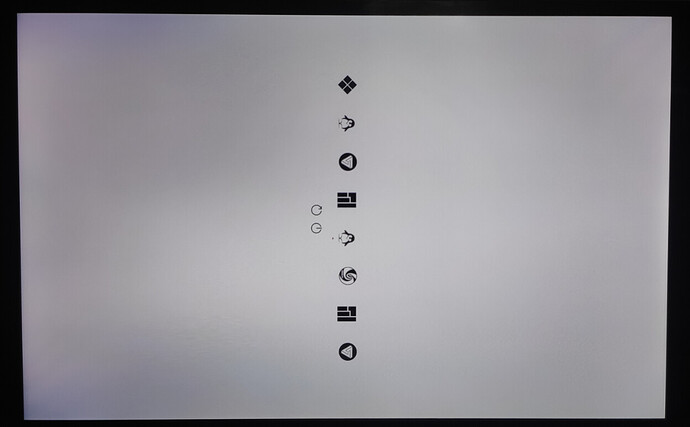
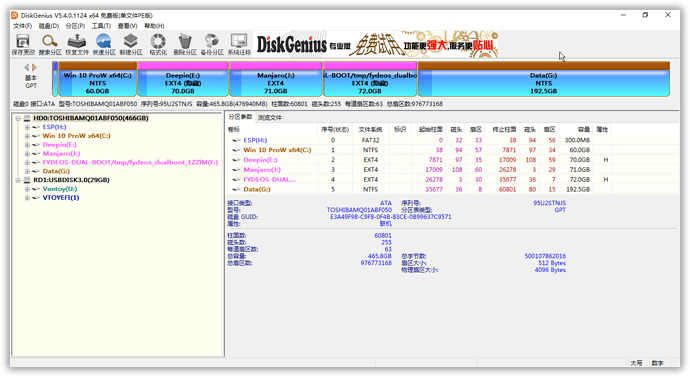
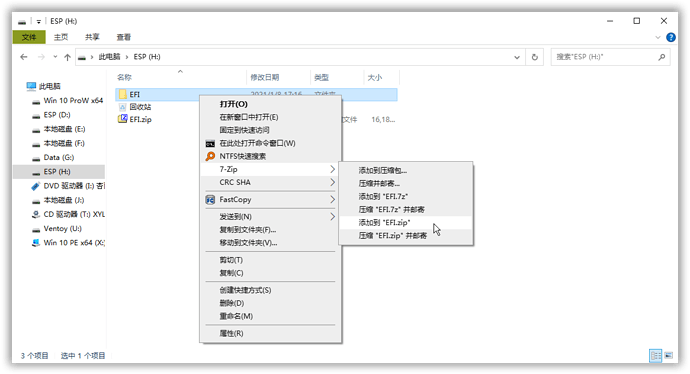
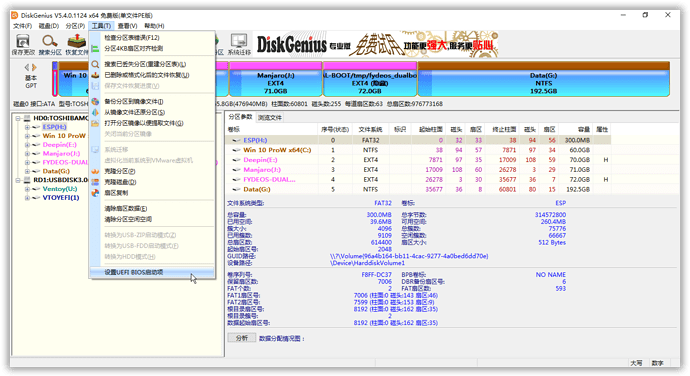
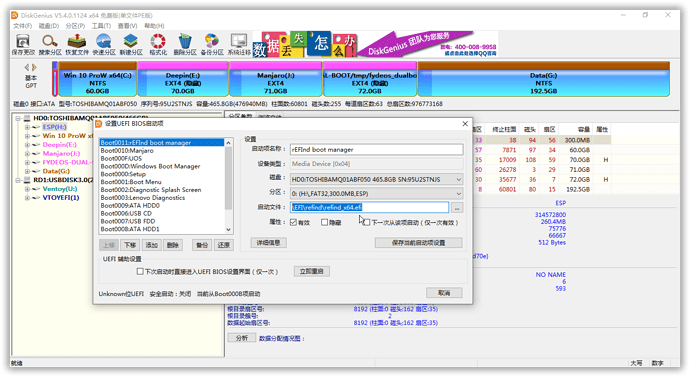


 微信支付宝扫一扫,打赏作者吧~
微信支付宝扫一扫,打赏作者吧~