巧用Windows ADK制作Win10 PE启动U盘
相应经常玩电脑和重装系统的朋友对Windows PE都很熟悉,大家常用的大白菜/老毛桃启动U盘制作工具制作而成的系统启动U盘都会内置WinPE系统,进入WinPE后我们就可以像在正常的Windows系统下一样对电脑进行系统维护和安装操作了。而这些WinPE系统都是基于Windows内核集成了各种第三方工具之后制作成的,那么今天MS酋长教大家把微软官方发布的Windows 10 ADK制作成WinPE系统,这可是真正纯净的Win10 PE系统。方法如下:
参考资料:微软官方文档《什么是Windows PE?适用于Win10的WinPE简介》
步骤一:下载适用于Win10 1607(一周年更新版)的 Windows ADK
下载地址:微软官网
点击“获取适用于 Windows 10 版本 1607 的 Windows ADK”按钮即可下载。
步骤二:安装 Windows ADK
其实刚刚下载的只是 Windows ADK 下载和安装工具,运行后会显示“ Windows 评估和部署工具包 - Windows 10”窗口。如图:
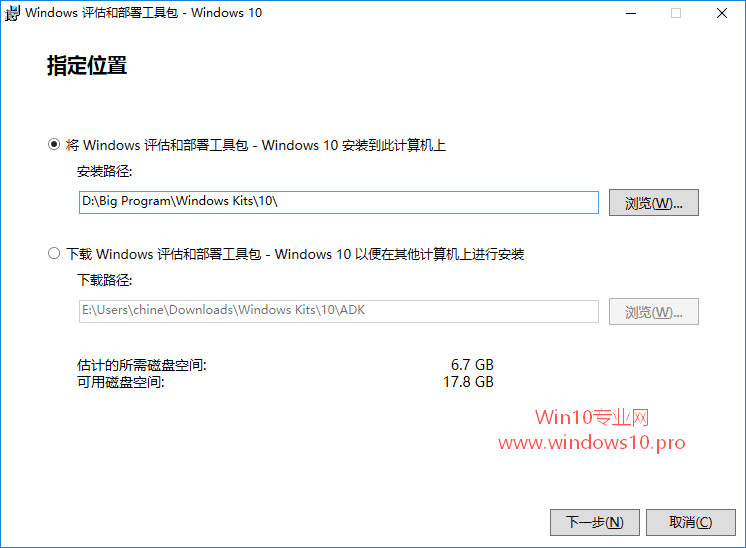
首先让“指定位置”,按默认的选择第一项即可,该选项接下来会让你选择需要下载和安装的组件,而第二个选项则会下载和安装所有的组件,包括许多我们用不到的,有些浪费资源。
点击“下一步”转到“Windows工具包隐私”界面,根据你的想法选择“是”或“否”均可。
点击“下一步”转到“许可协议”,点击“接受”转到“选择你要安装的功能”界面。如图:

只保留勾选“部署工具”和“Windows预安装环境(Windows PE)”即可。最后点击“安装”,然后就是漫长的下载安装过程,耐心等待进度100%完成,最后提示“欢迎使用Windows评估和部署工具包 - Windows 10!”即宣告安装完成。
步骤三:提取Win10 PE
点击Win10开始按钮,即可在开始菜单中看到刚刚安装的“部署和映像工具环境”。
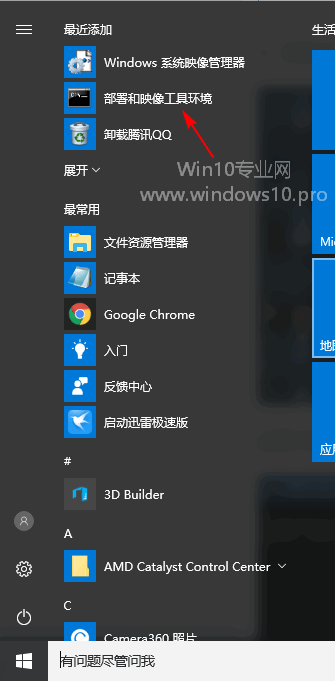
点击打开,显示的是一个cmd命令提示符形式的窗口。
输入并回车运行以下命令:
copype amd64 D:\Win10PE
amd64即为需要提取的Win10 PE文件夹,D:\Win10PE是提取的WinPE文件夹的保存路径,这个可以自由指定。
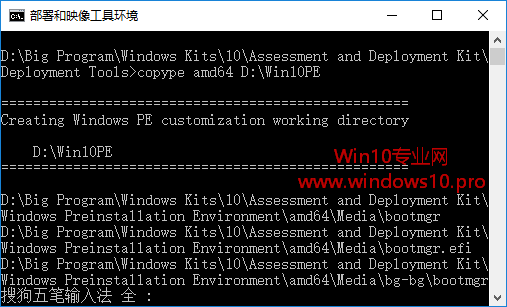
步骤四:把提取的Win10 PE文件夹制作成ISO镜像
Win10 PE提取完毕之后继续输入并回车运行以下命令:
MakeWinPEMedia /ISO D:\Win10PE D:\Win10PE\Win10PE.iso
该命令的含义为把刚才提取出的 D:\Win10PE 文件夹的内容制作成名为Win10PE.iso的镜像文件保存到D:\Win10PE目录下。
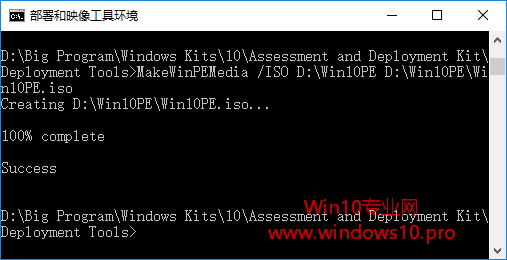
制作ISO镜像的时间很快,生成的ISO文件的大小也只有255MB。
步骤五:把Win10 PE镜像制作成启动U盘
制作启动U盘所使用的工具和制作方法可以参见《Windows 7 USB/DVD download tool制作Win10 U盘系统安装盘》一文。当然用其他的系统启动U盘制作工具也可以(详见《如何制作Win10 U盘系统安装盘》),只不过Windows 7 USB/DVD download tool工具也是微软自家的,所以推荐它了。
现在Win10 PE启动U盘已经制作完成。我们只需要在BIOS设置中把U盘设为第一启动设备,就可以启动进入Win10 PE了。
只不过这个Win10 PE显示的不是图形化界面,而是一个cmd命令提示符窗口,你可以输入命令运行需要的各种工具或程序。
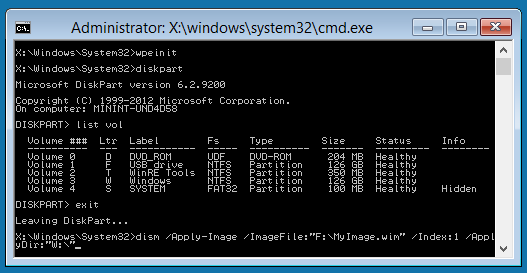
命令行模式的Win10 PE界面
如果你不熟悉命令行操作,那么这里有个技巧:你可以先输入 notepad ,回车,即可打开“记事本”程序,然后点击“文件”菜单,选择“打开”就会显示图形化的“打开”资源管理器窗口,右下角的文件类型选择“所有文件”,然后你就可以用鼠标操作选择你想要运行的工具或文件了。
推荐本站淘宝优惠价购买喜欢的宝贝:
本文链接:https://hqyman.cn/post/2216.html 非本站原创文章欢迎转载,原创文章需保留本站地址!
休息一下~~



 微信支付宝扫一扫,打赏作者吧~
微信支付宝扫一扫,打赏作者吧~