通过 QNAP NAS 设置 RADIUS 服务器
设置 RADIUS 客户端(以无线路由器为例)
通过 iOS 连接 Wi-Fi
通过 Android 连接 Wi-Fi
通过 Mac OS 连接 Wi-Fi
通过 Windows 10 连接 Wi-Fi
QNAP NAS 的远程身份验证拨入用户服务 (RADIUS) 服务器功能可以为要连接并使用网络服务的计算机提供集中身份验证和授权管理。
系统用户帐户仅支持 PAP、EAP-TLS/PAP 和 EAP-TTLS/PAP 身份验证。
仅支持 WPA 企业版或 WPA2 企业版和 802.1X 的路由器受支持。
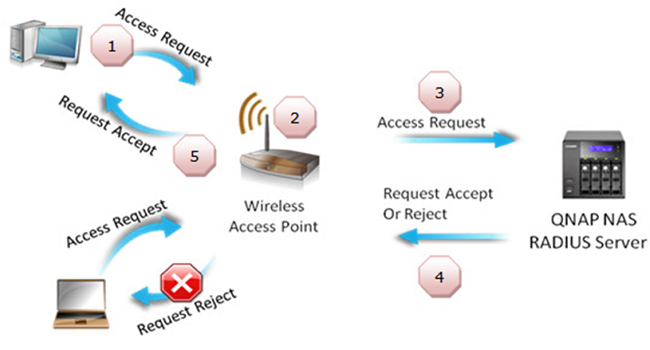
QNAP RADIUS 架构
用户请求使用无线网络的权限。
无线路由器收到请求,并传输到 RADIUS 服务器 (QNAP NAS)。
RADIUS 服务器收到请求,并处理信息。
RADIUS 服务器将结果发送回无线路由器。
无线路由器将根据 RADIUS 服务器发送回的结果允许或拒绝用户。
根据以下步骤将 QNAP NAS 设为 RADIUS 服务器:
通过 QNAP NAS 设置 RADIUS 服务器
1.以管理员身份登录 NAS。转到“Control Panel”(控制台)>“Applications”(应用程序)>“RADIUS Server”(RADIUS 服务器),并在“Server Settings”(服务器设置)页中勾选“Enable RADIUS Server”(启动 RADIUS 服务器)。
选择“Grant dial-in access to system user accounts”(使用系统用户进行认证),以允许本地 NAS 用户使用 RADIUS 服务。
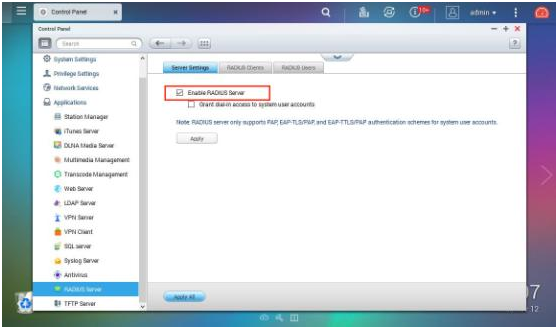
2.转到“RADIUS Server”(RADIUS 服务器)>“RADIUS Clients”(RADIUS 客户端)。单击“Create a Client”(添加一个客户端)以创建 RADIUS 客户端(无线路由器等)。
NAS 最多支持 10 个 RADIUS 客户端。
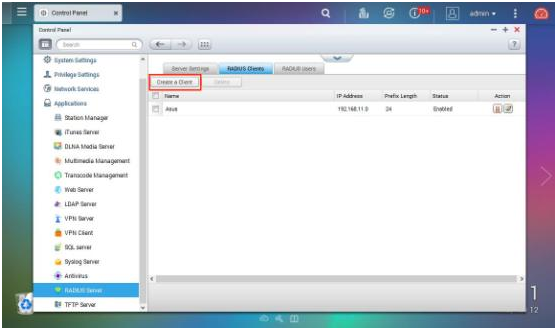
3.输入客户端信息,并单击“Apply”(应用)。您可以在此处启用、禁用并编辑客户端信息。
Name(名称):客户端名称。
IP Address(IP 地址):客户端分配的 IP 地址。
Prefix Length(前缀长度):可以确定 IP 地址分配范围和数量的客户端前缀长度。
Secret Key(密钥):RADIUS 服务器和客户端之间的连接密钥。
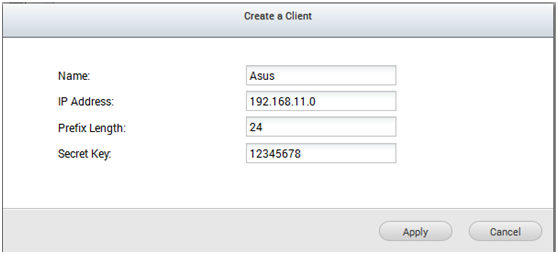
IP 地址和前缀长度使用无类别域际路由 (CIDR) 表示。
示例:
前缀长度 | 类别 | 主机* | 掩码 |
|---|---|---|---|
32 | 1/256C | 1 | 255.255.255.255 |
31 | 1/128C | 2 | 255.255.255.254 |
30 | 1/64C | 4 | 255.255.255.252 |
29 | 1/32C | 8 | 255.255.255.248 |
28 | 1/16C | 16 | 255.255.255.240 |
27 | 1/8C | 32 | 255.255.255.224 |
26 | 1/4C | 64 | 255.255.255.192 |
25 | 1/2C | 128 | 255.255.255.128 |
24 | 1C | 256 | 255.255.255.000 |
23 | 2C | 512 | 255.255.254.000 |
有关 CIDR 的更多信息,请参考:
https://en.wikipedia.org/wiki/Classless_Inter-Domain_Routing
4.转到“RADIUS Server”(RADIUS 服务器)>“RADIUS Users”(RADIUS 用户),并单击“Create a New User”(创建新用户)以添加 RADIUS 用户。您还可以在此页面上删除、启用或禁用 RADIUS 用户。
NAS 支持的 RADIUS 用户数与受支持的最大用户数相同。

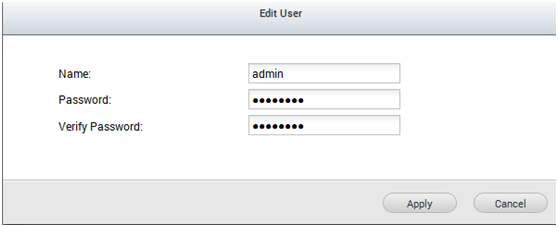
设置 RADIUS 客户端(以无线路由器为例)
在 RADIUS 客户端(无线路由器)上输入 RADIUS 服务器 (QNAP NAS) 信息。以 ASUS-AC66U 为例:
1.转到“Wireless”(无线)>“General”(常规)。在“Authentication Method”(身份验证方法)下,选择“WPA2-Enterprise”。
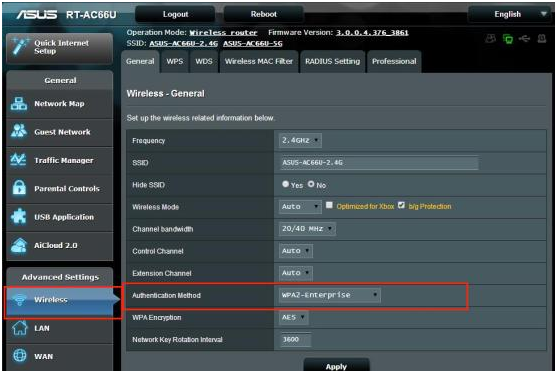
2.转到“Wireless”(无线)>“RADIUS Setting”(RADIUS 设置)。
Server IP Address(服务器 IP 地址):输入 QNAP NAS IP 地址。
Server Port(服务器端口):1812(Radius 身份验证的默认端口)。
Connection Secret(连接密钥):输入在“RADIUS Server”(RADIUS 服务器)>“RADIUS Clients”(RADIUS 客户端)中设置的密钥。
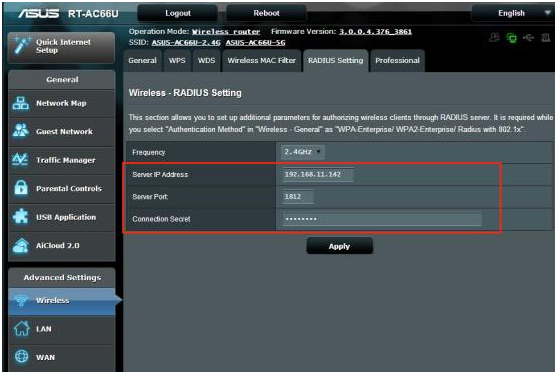
3.将 NAS 设为 RADIUS 服务器并在客户端(无线路由器)上配置设置后,当您尝试访问 Wi-Fi 网络时,NAS 将对您进行身份验证。
通过 iOS 连接 Wi-Fi
1.启用 Wi-Fi 并选择要连接的无线网络。本文以 ASUS-AC66U-2.4G 为例。
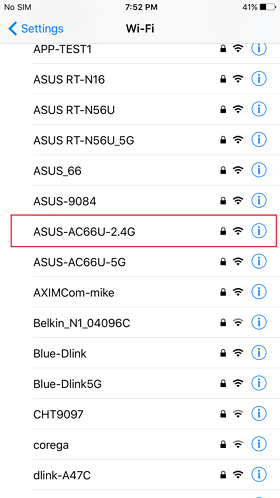
2.输入在“RADIUS Server”(RADIUS 服务器)>“RADIUS Users”(RADIUS 用户)中配置的用户名和密码。如果启用了“Grant dial-in access to system user accounts”(使用系统用户进行认证),则可以使用本地 NAS 用户的登录信息访问 Wi-Fi 网络。
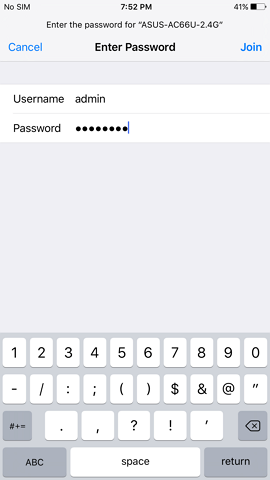
3.接受证书。
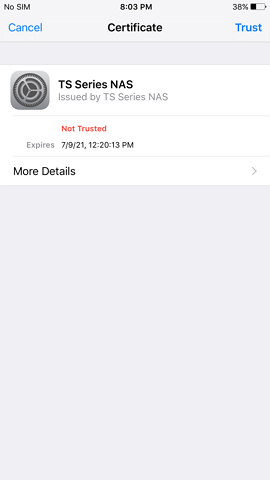
4.您可以在登录时连接到 Wi-Fi 网络。
通过 Android 连接 Wi-Fi
1.启用 Wi-Fi 并选择要连接的无线网络。本文以 ASUS-AC66U-2.4G 为例。
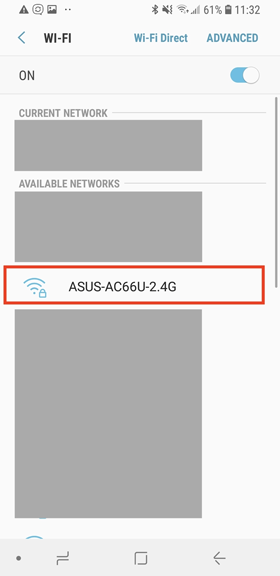
2.输入在“RADIUS Server”(RADIUS 服务器)>“RADIUS Users”(RADIUS 用户)中配置的用户名和密码。如果启用了“Grant dial-in access to system user accounts”(使用系统用户进行认证),则可以使用本地 NAS 用户的登录信息访问 Wi-Fi 网络。
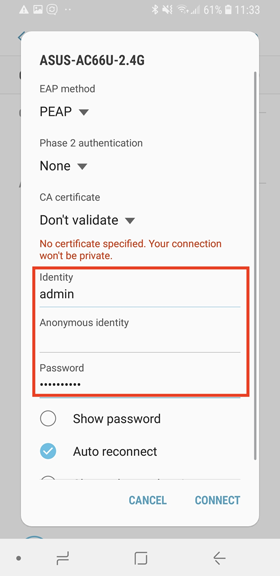
3.您可以在登录时连接到 Wi-Fi 网络。
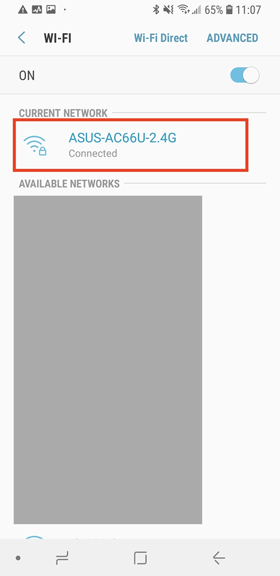
通过 Mac OS 连接 Wi-Fi
1.打开 Wi-Fi 并选择“加入其他网络”。
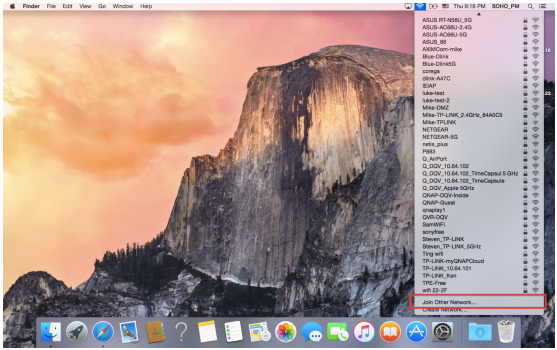
2.输入如下信息。
网络名称:要连接的无线网络(以 ASUS-AC66U-2.4G 为例)。
安全:选择“WPA2 企业版”。
用户名/密码:输入在“RADIUS Server”(RADIUS 服务器)>“RADIUS Users”(RADIUS 用户)中配置的用户名和密码。如果启用了“Grant dial-in access to system user accounts”(使用系统用户进行认证),则可以使用本地 NAS 用户的登录信息访问 Wi-Fi 网络。
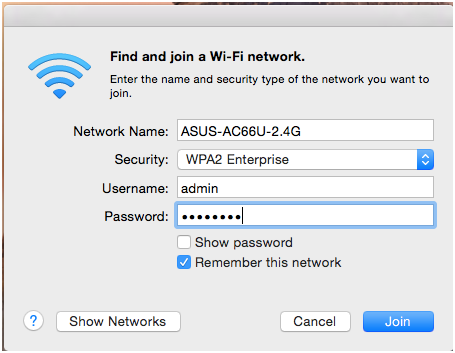
3.您可以在登录时连接到 Wi-Fi 网络。
通过 Windows 10 连接 Wi-Fi
1.转到“设置”并选择“网络和 Internet”。
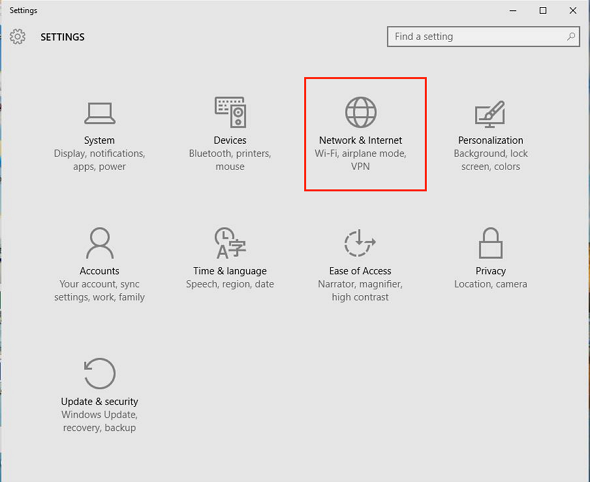
2.选择“拨号”>“设置新连接”。
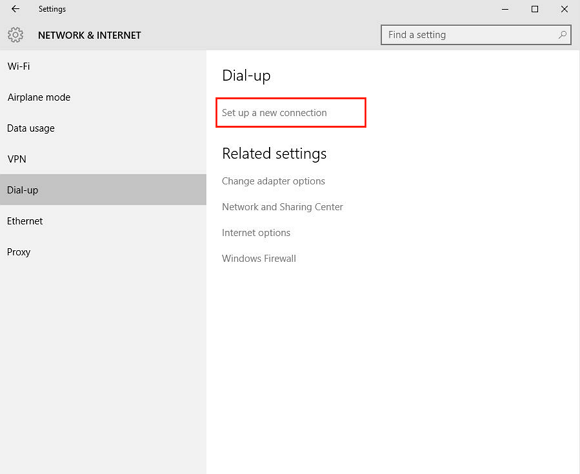
3.选择“手动连接到无线网络”。
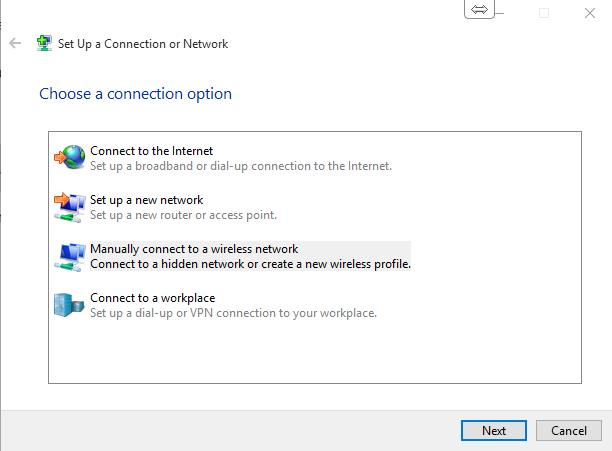
4.输入如下信息并单击“下一步”。
网络名称:要连接的无线网络(以 ASUS-AC66U-2.4G 为例)。
安全类型:选择“WPA2 企业版”。
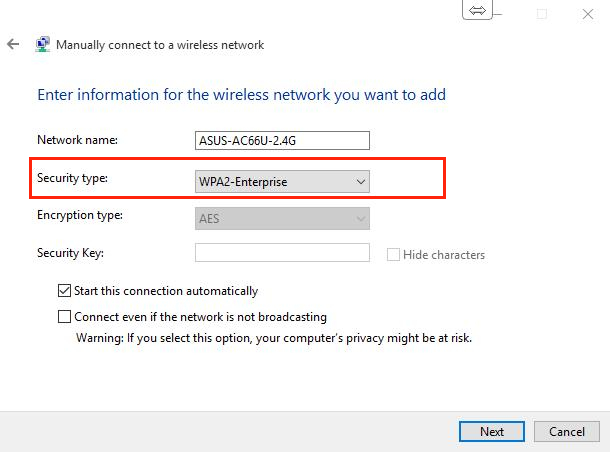
5.选择“更改连接设置”。
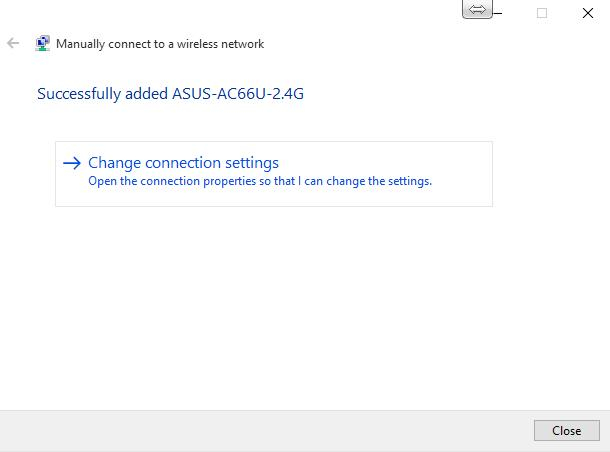
6.转到“安全性”并选择网络身份验证方法“Microsoft:受保护的 EAP (PEAP)”。单击“设置”。
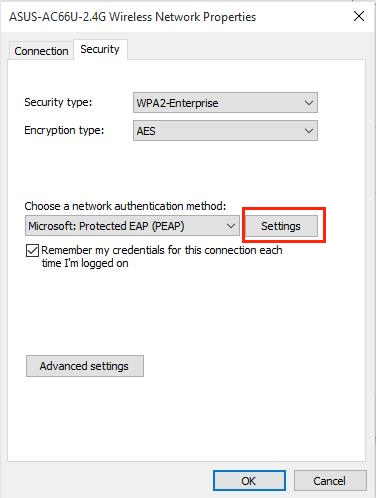
7.禁用“通过验证证书来验证服务器的身份”,然后在“选择身份验证方法”中,选择“安全密码(EAP-MSCHAP v2)”,并按“配置”。
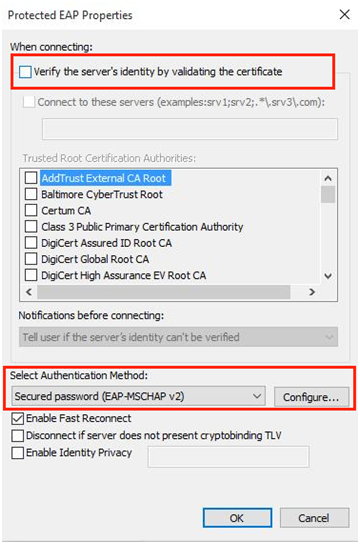
8.禁用“自动使用我的 Windows 登录名和密码(以及域,如果有)”。
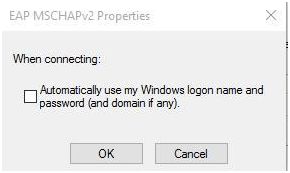
9.转到无线设置并选择要连接的 Wi-Fi 连接。
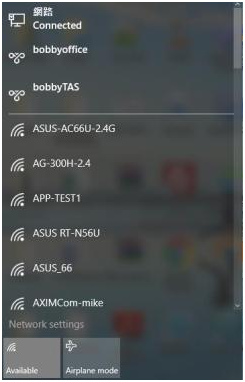
10.输入在“RADIUS Server”(RADIUS 服务器)>“RADIUS Users”(RADIUS 用户)中配置的用户名和密码。如果启用了“Grant dial-in access to system user accounts”(使用系统用户进行认证),则可以使用本地 NAS 用户的登录信息访问 Wi-Fi 网络。
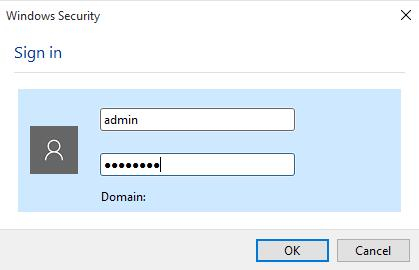
11.登录时,您可以立即连接到 Wi-Fi 网络。
推荐本站淘宝优惠价购买喜欢的宝贝:
本文链接:https://hqyman.cn/post/2240.html 非本站原创文章欢迎转载,原创文章需保留本站地址!
休息一下~~



 微信支付宝扫一扫,打赏作者吧~
微信支付宝扫一扫,打赏作者吧~