安装前准备:
安装IIS,打开控制面板,点“添加或删除程序”,点“添加/删除Windows组件(A)”,把“Internet 信息服务(IIS)”前面的勾选框的勾选上,点“下一步”,一路确认完成。这个过程一般没有问题。
当然,要装SQL Server 2005,当然要准备安装程序(光盘),也就要选对版本。
我之前下载了个“Microsoft SQL Server 2005 Enterprise Edition”,兴冲冲的去安装,安装不成功,最后看他的安装说明里面恰好这个版本“Windows XP Professional Edition SP24”是不能安装的,背啊。。。。才知道磨刀不误砍材功的道理,后来去下载了。“Microsoft SQL Server 2005 Standard Edition”,920MB的压缩包。
方法/步骤1:第一张光盘安装
先打开第一张,点“服务器组件、工具、联机丛书和示例(C)”,然后选择“我接受许可条款和条件(A)”,这时提示已成功安装所需要的组件。
接下来使用安装向导,点击“下一步”,继续,进行系统配置的检查,这一步骤
系统配置检查很重要,14个项目里面如果有1项有错误或者警告,整个SQL Server 2005都将不正常。注册信息就是默认的,点击“下一步”,如图勾选要安装的程序。
如果是第一次安装Server 2005,就选择默认实例,下图所示。
如果不是第一次安装,就选择命名实例,如图所示。
接下来继续安装,按照图上选择。使用“混合身份认证”,并设置密码。继续安装,下面一步结束后,表示第一张光盘安装成功。
END
推荐本站淘宝优惠价购买喜欢的宝贝:
本文链接:https://hqyman.cn/post/226.html 非本站原创文章欢迎转载,原创文章需保留本站地址!
休息一下~~

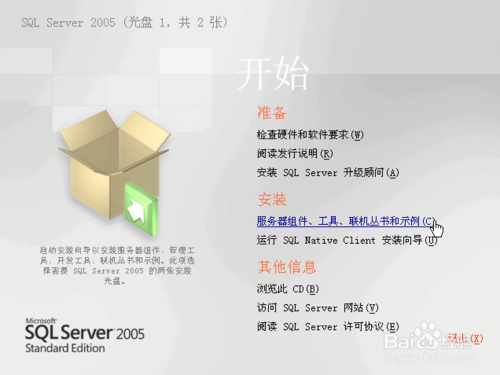
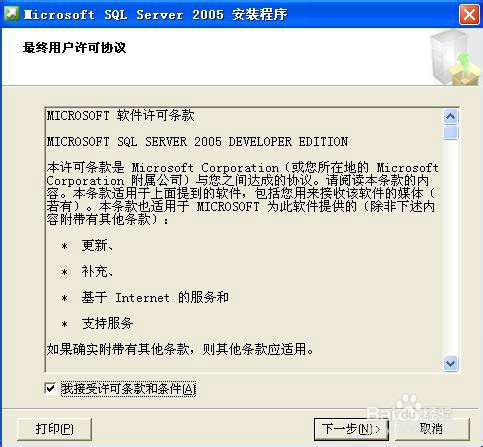
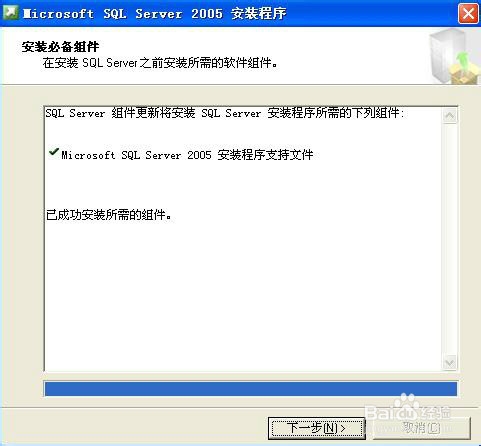
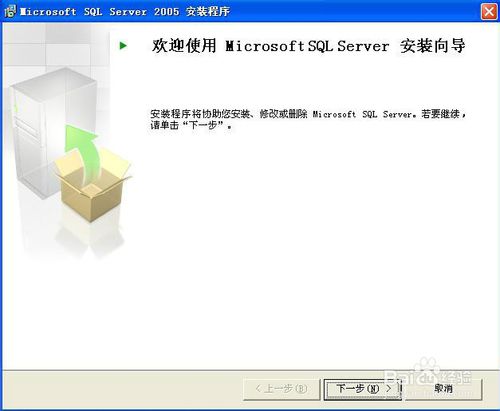
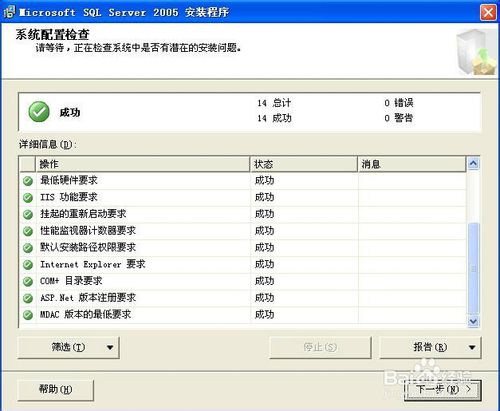
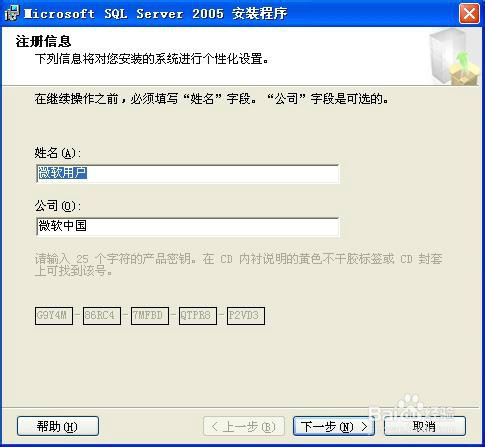
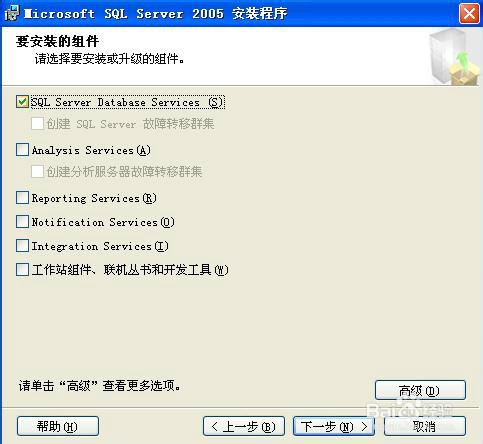
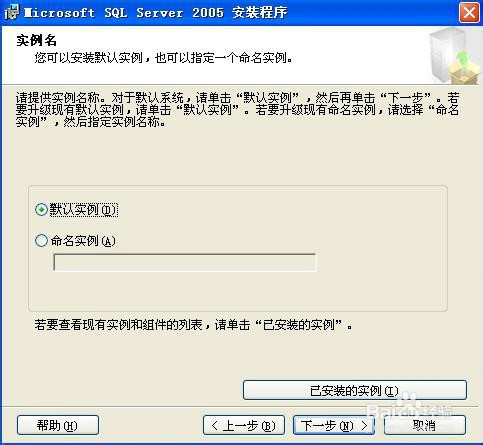
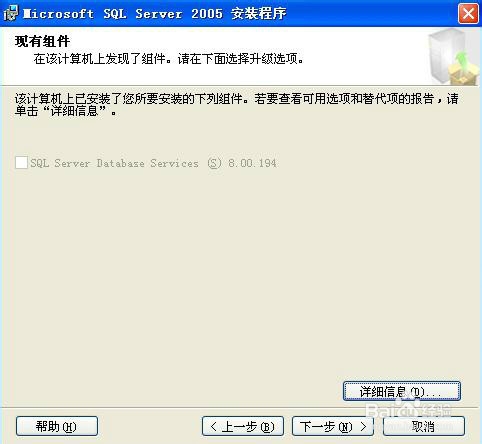
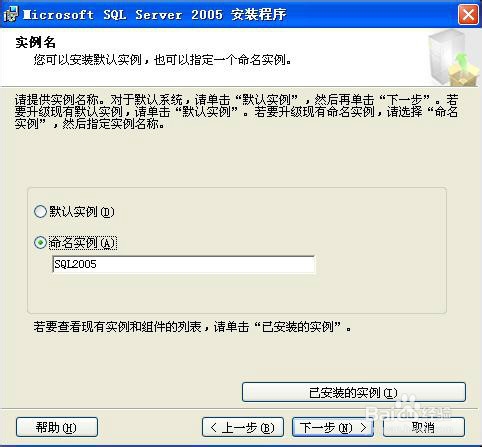
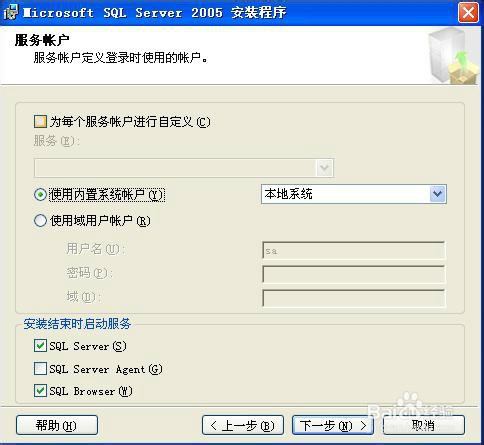
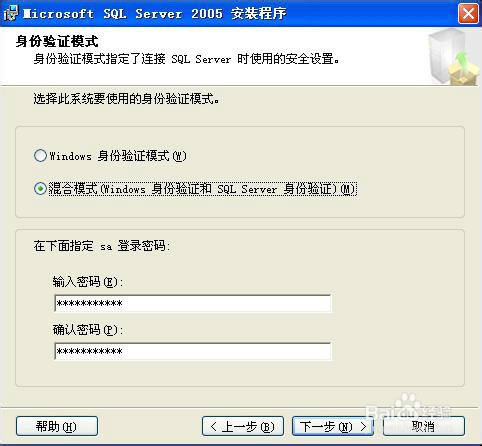
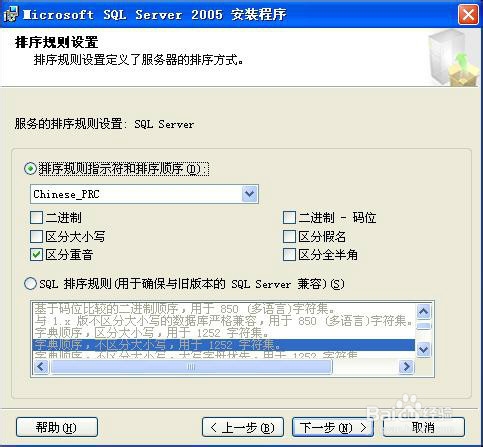
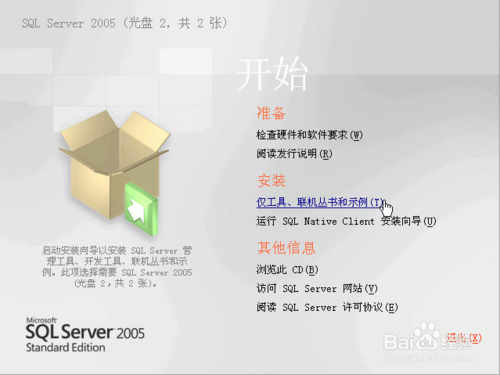
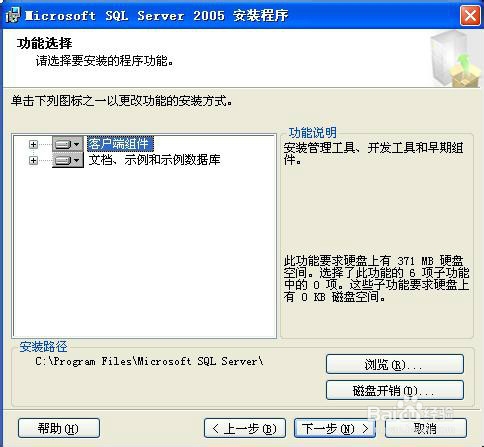
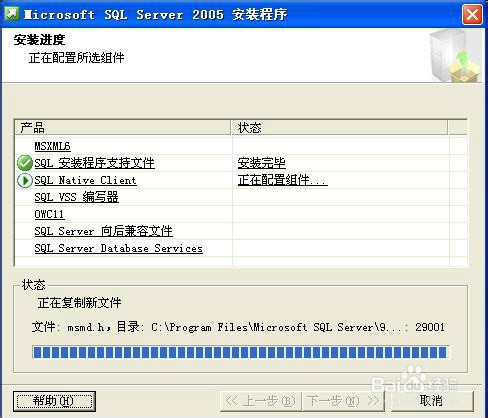


 微信支付宝扫一扫,打赏作者吧~
微信支付宝扫一扫,打赏作者吧~
发表评论: