如何在VMware ESXi 5.5上建立Hyper-V 虚拟环境
https://wenku.baidu.com/view/9ca6e38d6c85ec3a86c2c51d.html
说明:很多时候,在做虚拟化相关的应用测试时,手头有在用的VMware环境,但测试需要Hyper-V环境,如果此时没有多余的硬件服务器用于部署Hyper-V环境,我们可以充分利用现有的VMWare环境来建立Hyper-V环境,虚拟层套虚拟层,主要是方便某些实验搭建,当然本文的方法不仅适合安装Hyper-V,其它的Hypervisor也可以借鉴。本文详细说明操作步骤和注意要点。
实验环境描述:
| 层级 | 角色
| 软件版本
| IP |
1
| VMware ESXi 5.5
| 5.5 | 10.20.73.240
|
2
| Hyper-V2012 | Hyper-V2012 | 10.20.73.241 |
3
| Win2008R2 VM on Hyper-V | Win2008 R2 | DHCP
|
具体步骤如下:
1、通过vSphere Client控制台连上现有的VMware环境,右键主机,点击“新建虚拟机…”
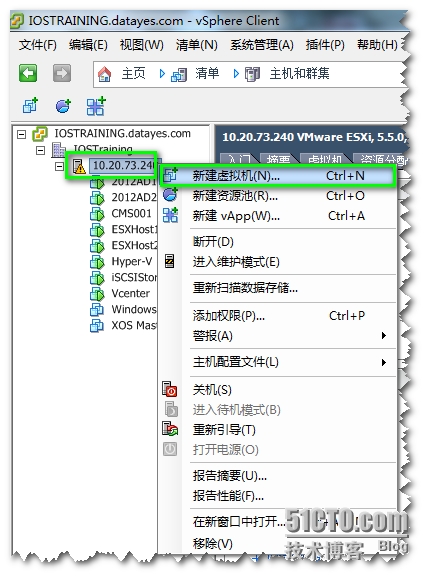
2、输入作为Hyper-V虚拟机的名称
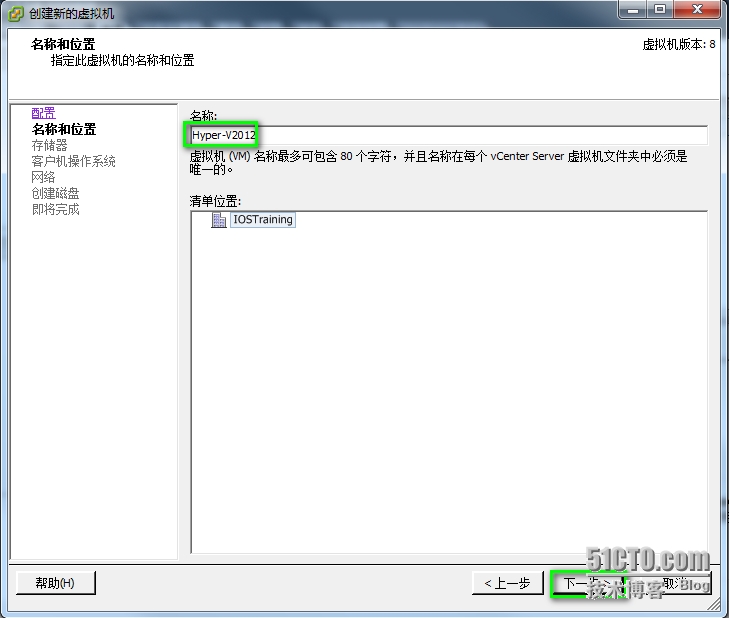
3、选择存放的存储
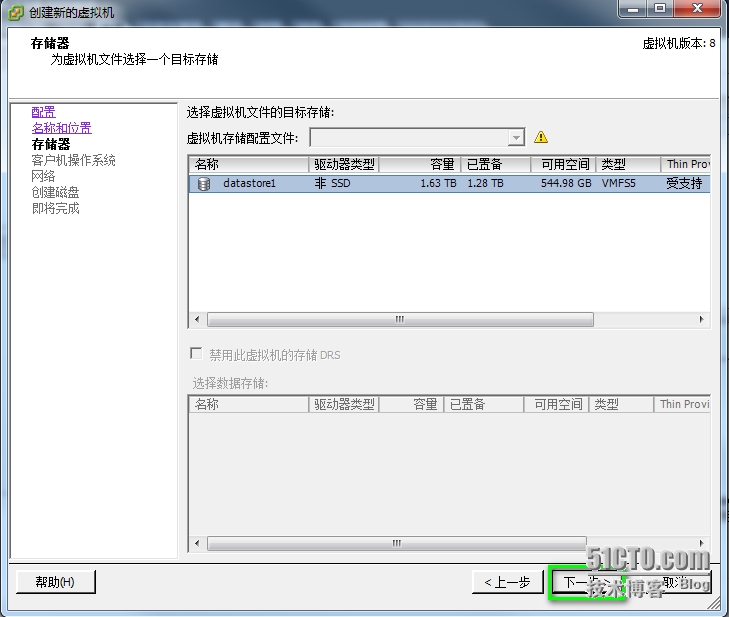
4、选择操作系统版本 Windows server 2012
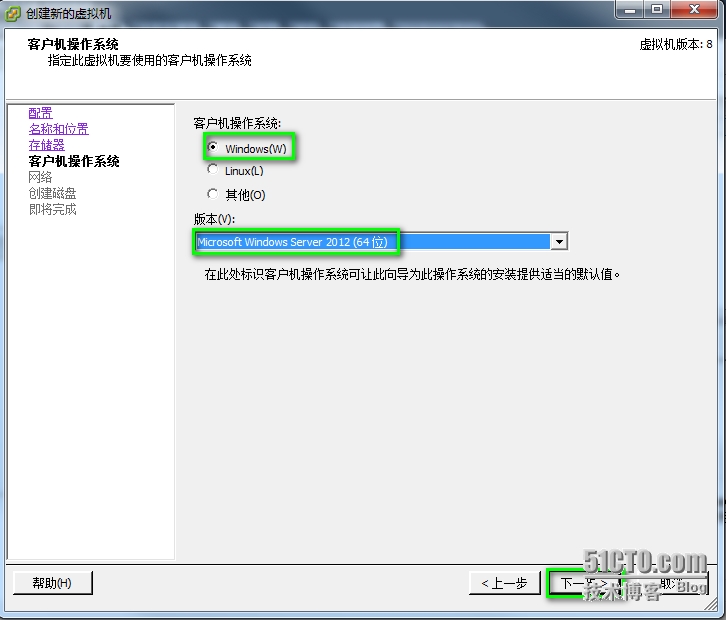
5、选择网络
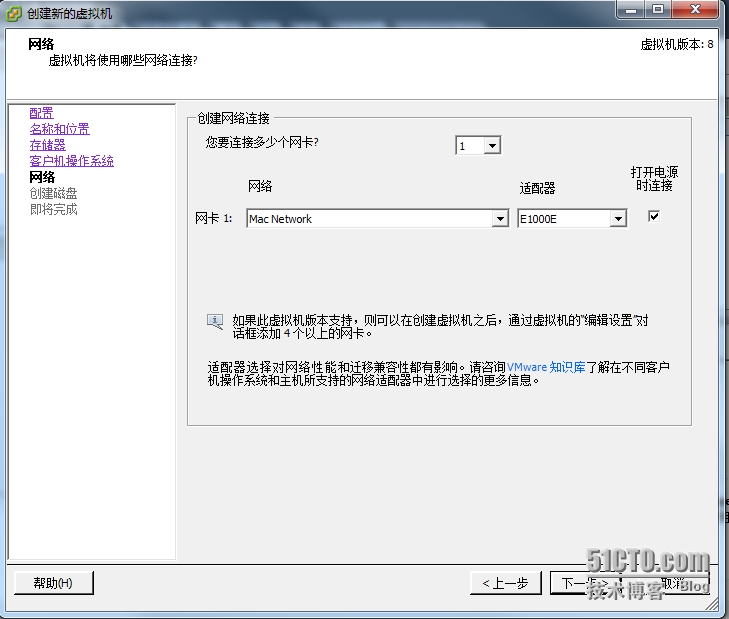
6、确定虚拟磁盘空间大小,因为测试环境,选了“Thin Provision"
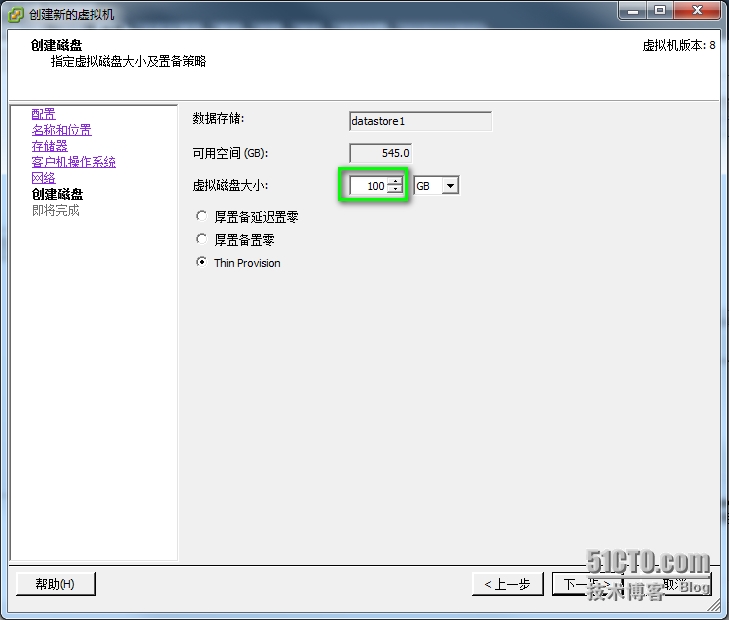
7、选中”完成前编辑虚拟机设置“点击继续
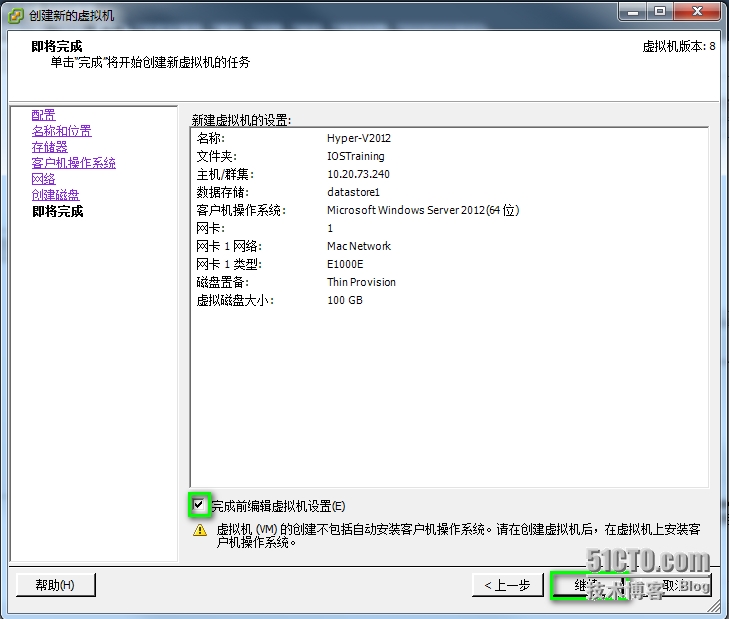
8、移除软盘
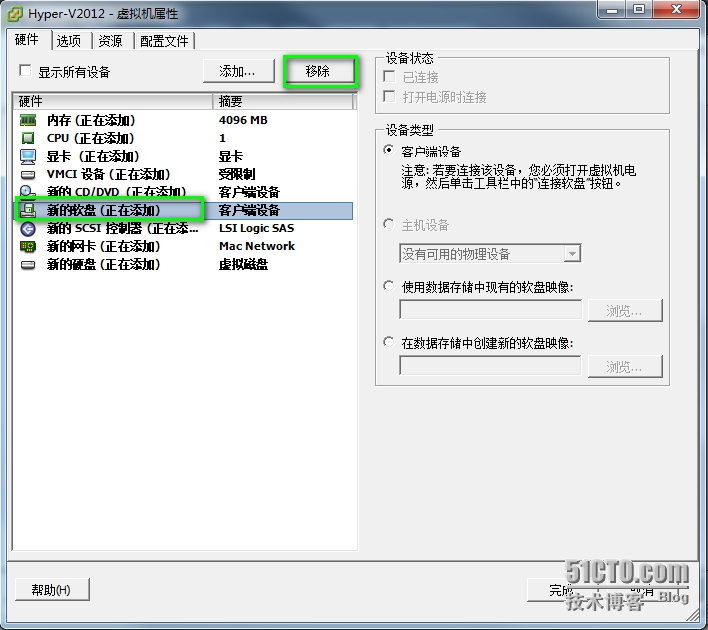
9、点击CD/DVD.选择数据存储ISO文件Windows 2012
注意:ISO文件一定要上传到数据存储中进行加载,与常规的虚拟机安装不同,通过vsphere client控制台加载将不能连接本地光盘
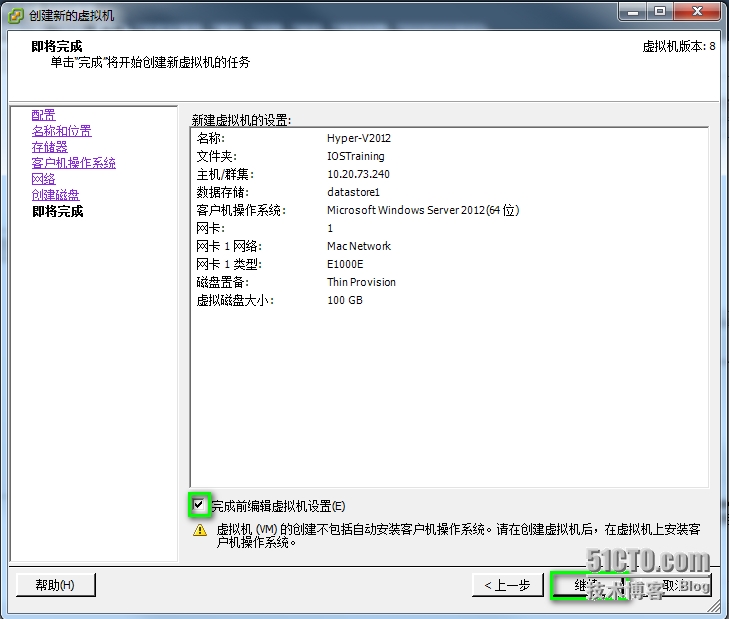
10、开启ESXi主机SSH访问,点击对应的主机-配置-安全配置文件-属性
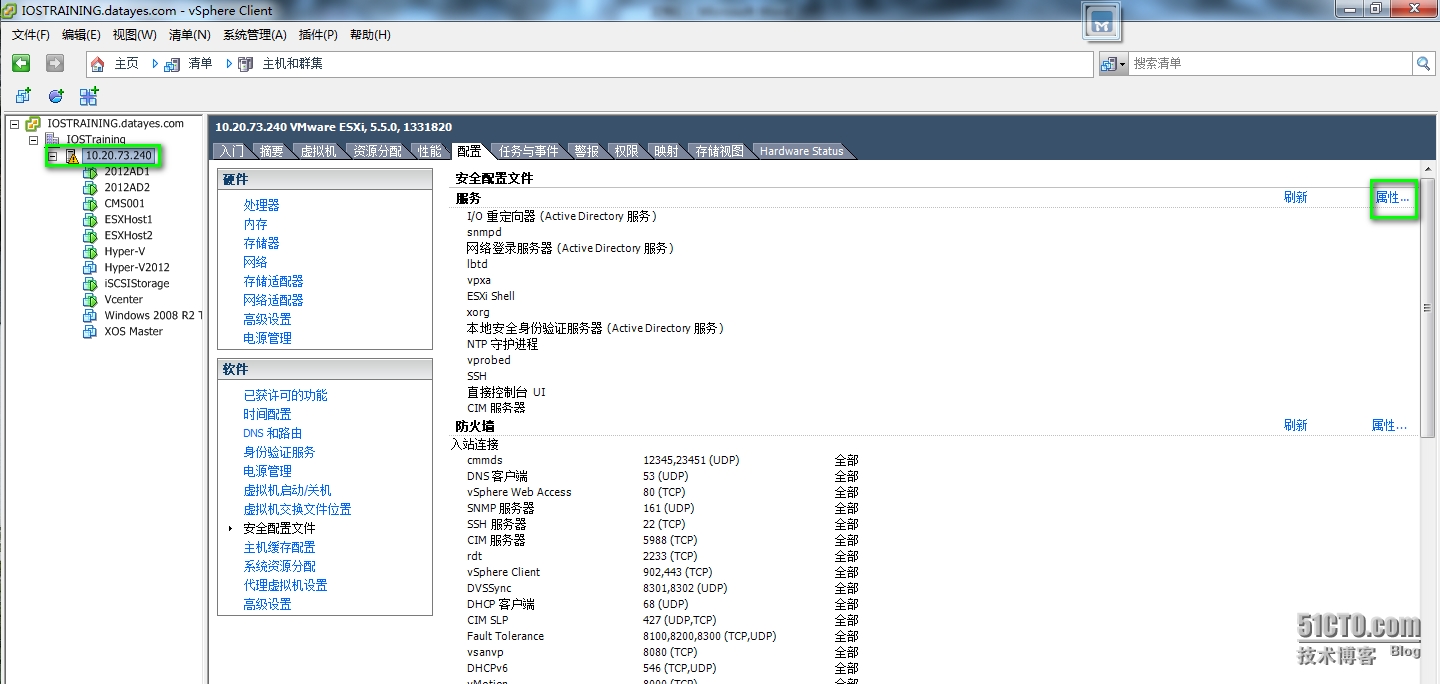
11、点击SSH-选项-启动-确定-确定
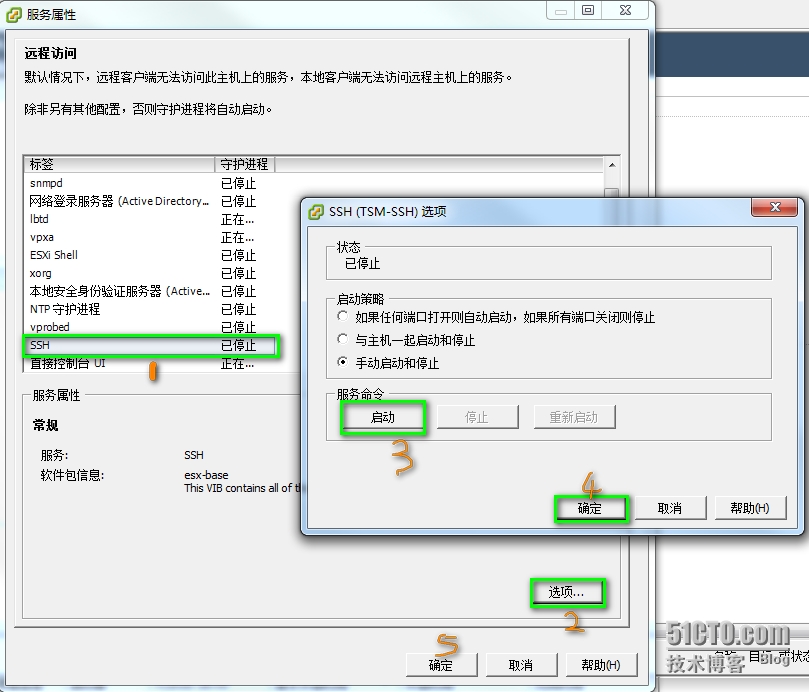
12、开启SSH访问后,通过SSH客户端软件登录ESXi主机底层系统
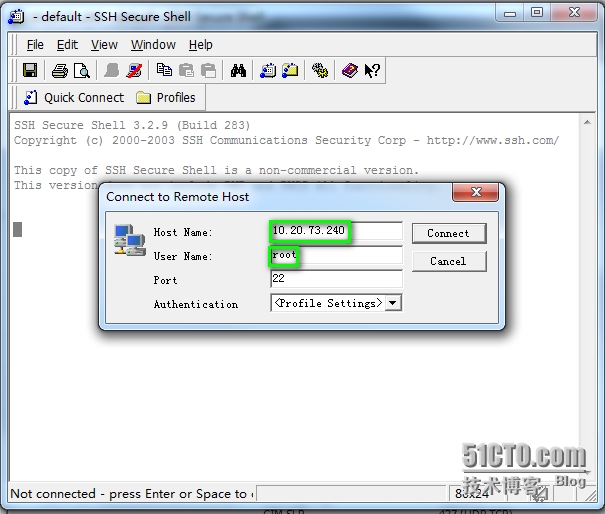
13、登录成功后,进行/vmfs/volumes/datatore1/Hyper-V2012路径
vi编辑Hyper-V2012.Vmx配置文件,如果有多个存路路径会不同,但都在/vmfs目录下
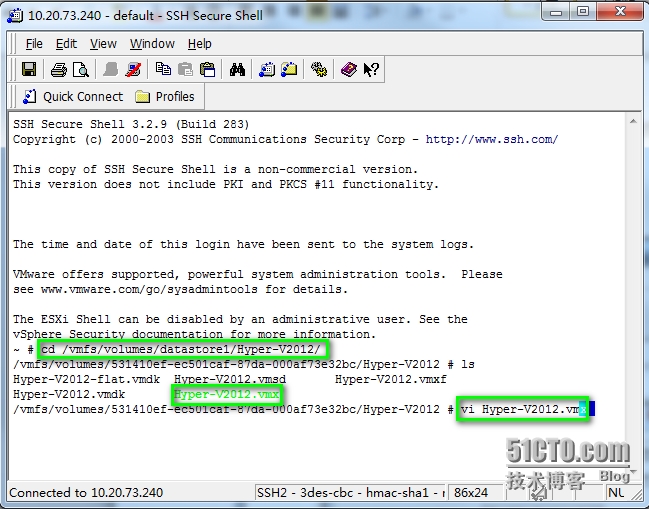
13、在文件末增加4 行并保存 ---------原博主不知道是不是写错,我也不知道是nce还是mce,反正2条都加去,肯定不会出错。
nce.enable = TRUE mce.enable = TRUE hypervisor.cpuid.v0 = FALSE featMask.vm.hv.capable ="Min:1" vhv.enable= TRUE |
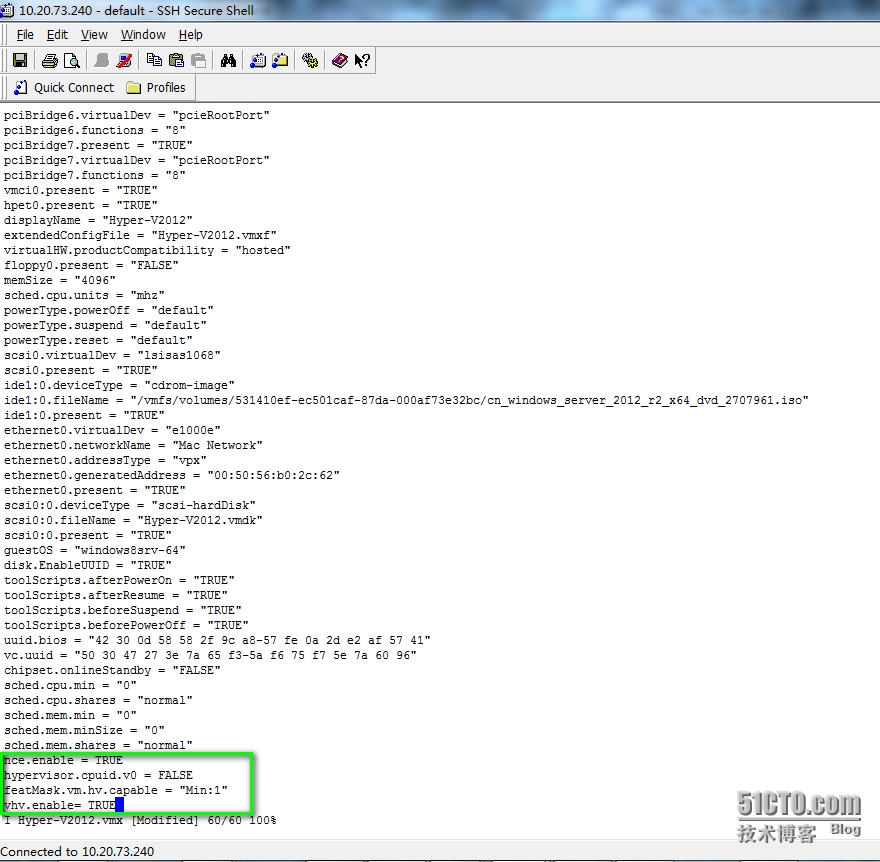
14、启动Hyper-V2012虚拟机
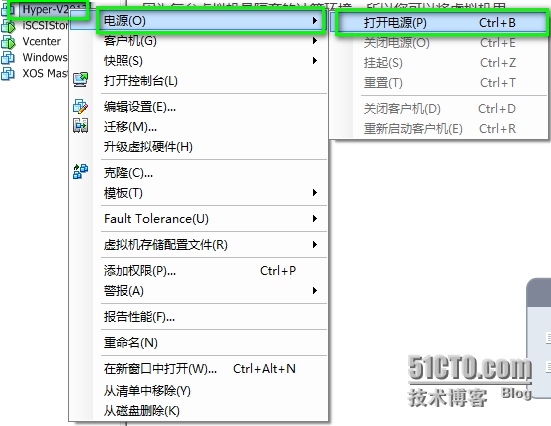
15、开始进行Windows 2012系统安装,安装略
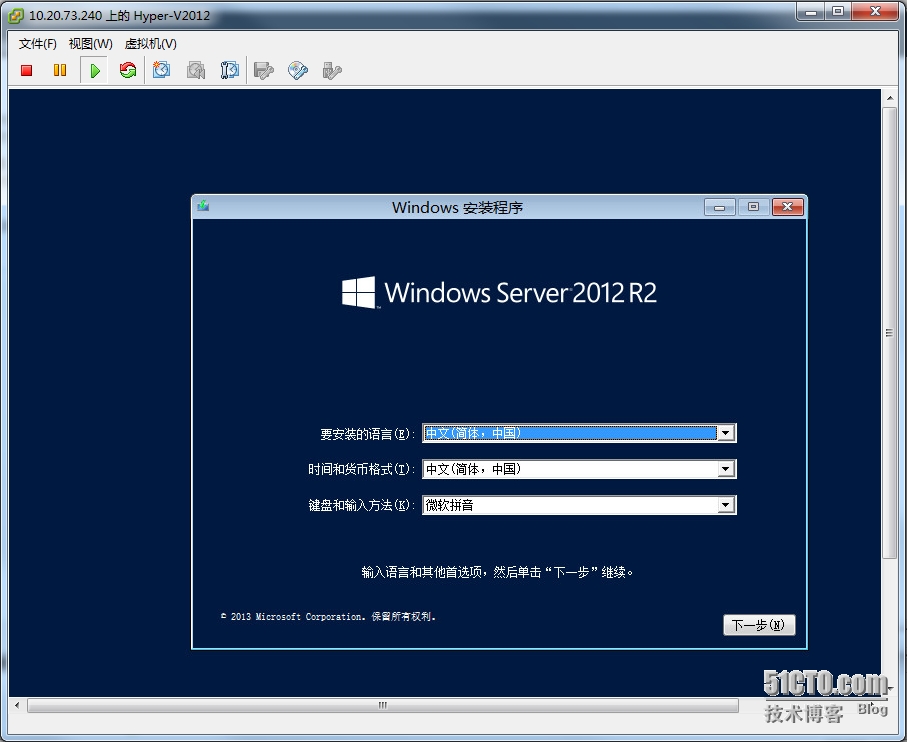
16、安装完Hyper-V虚拟机后,即可登录Hyper-V虚拟机,安装Hyper-V角色,打开Hyper-V管理器便可以开始建立Hyper-V上的虚拟机环境。Hyper-V如何建议虚拟机等此处略。
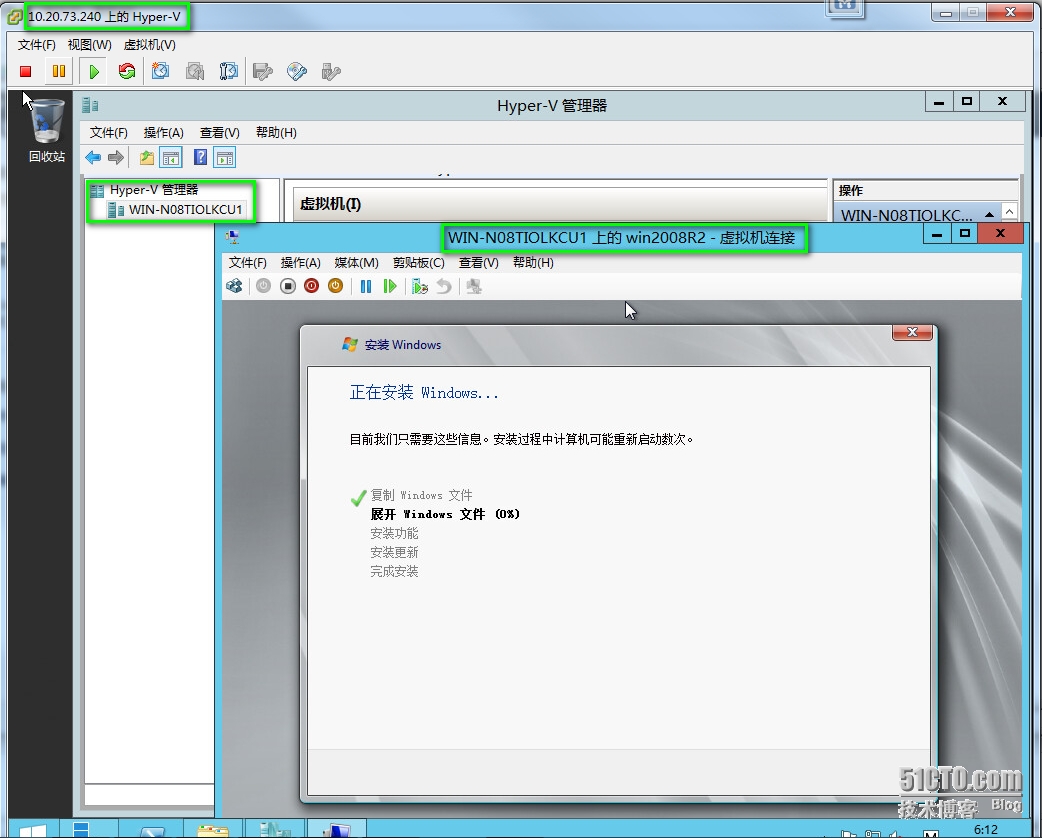
推荐本站淘宝优惠价购买喜欢的宝贝:

本文链接:https://hqyman.cn/post/249.html 非本站原创文章欢迎转载,原创文章需保留本站地址!
打赏

微信支付宝扫一扫,打赏作者吧~
休息一下~~

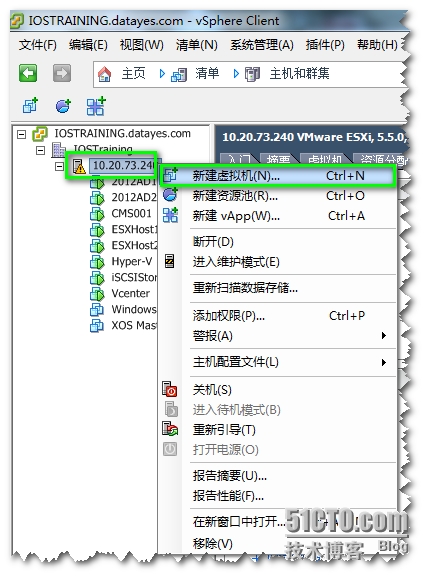
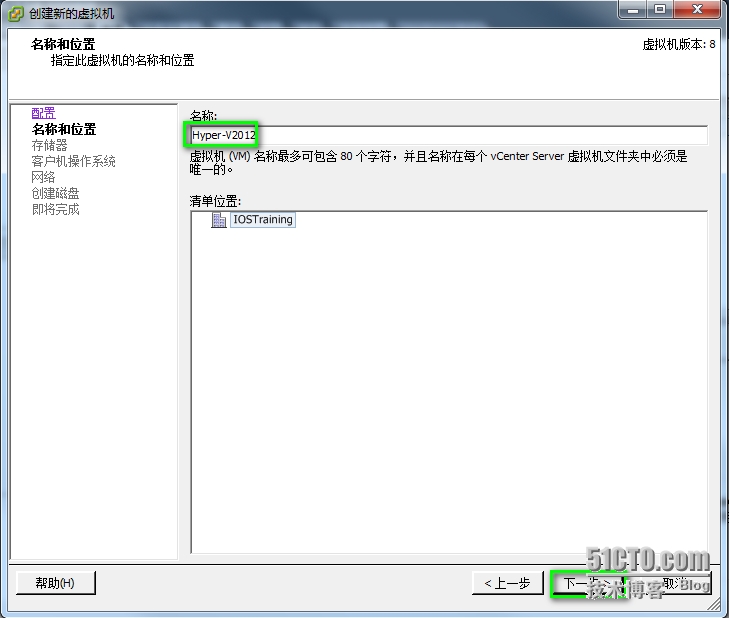
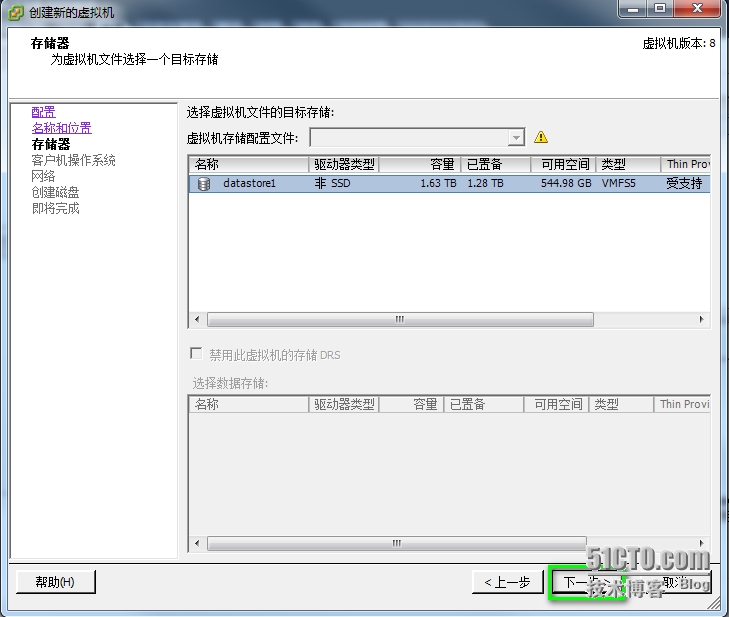
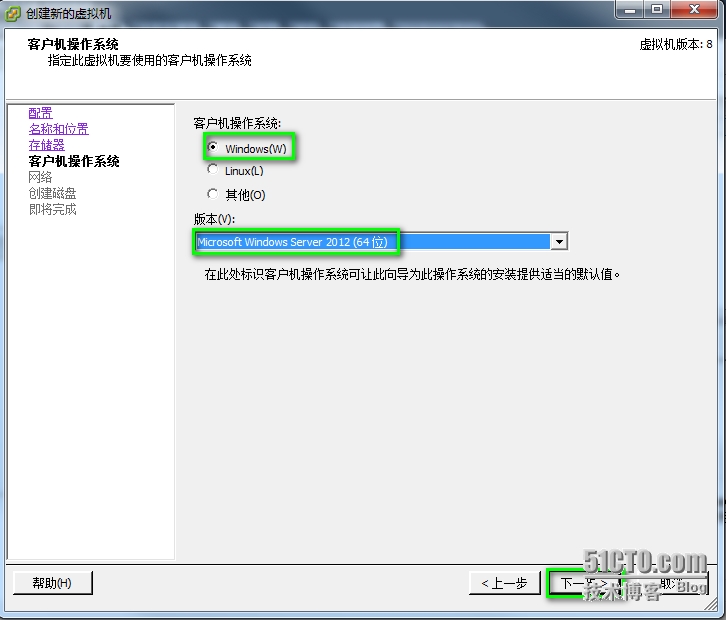
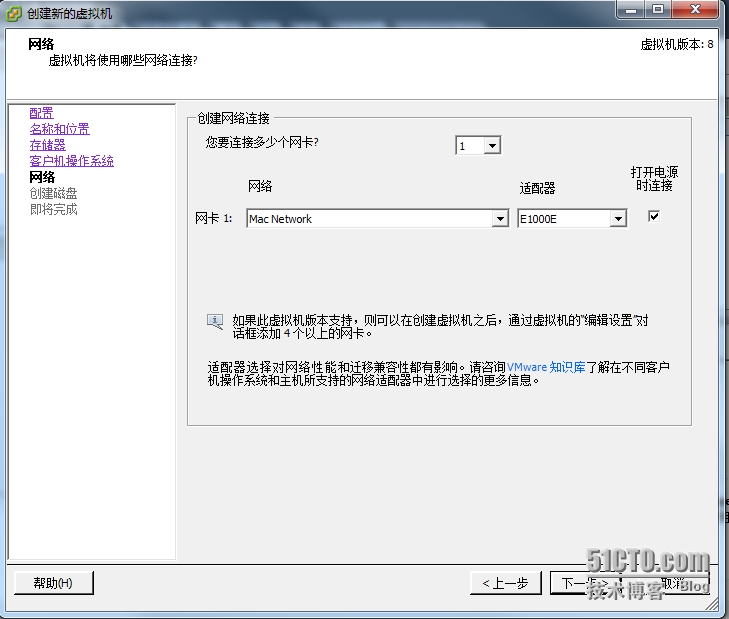
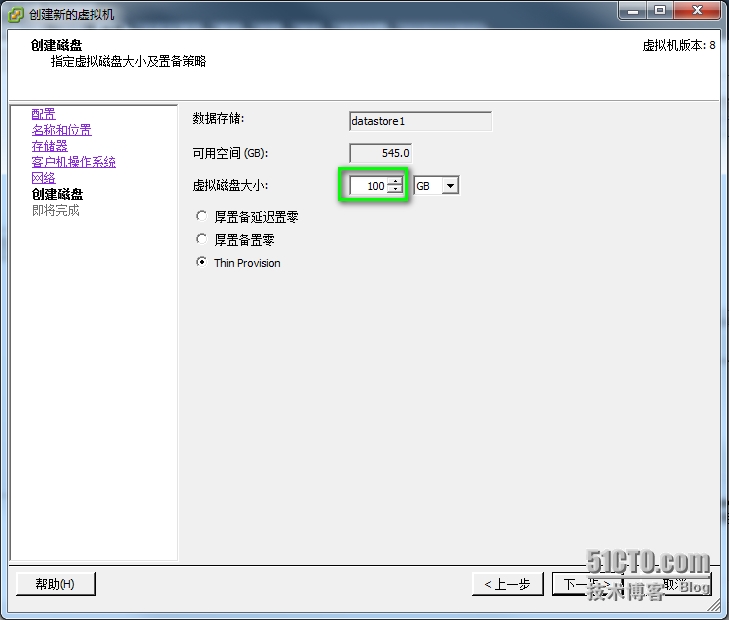
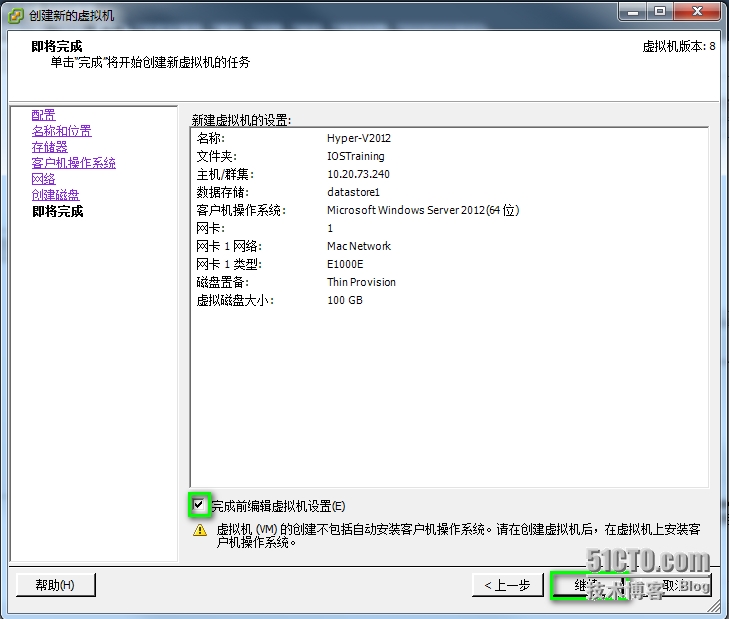
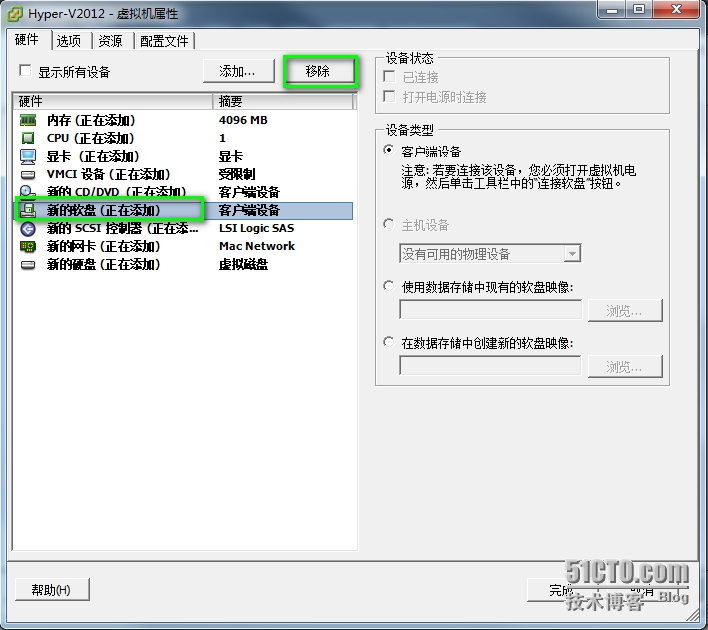
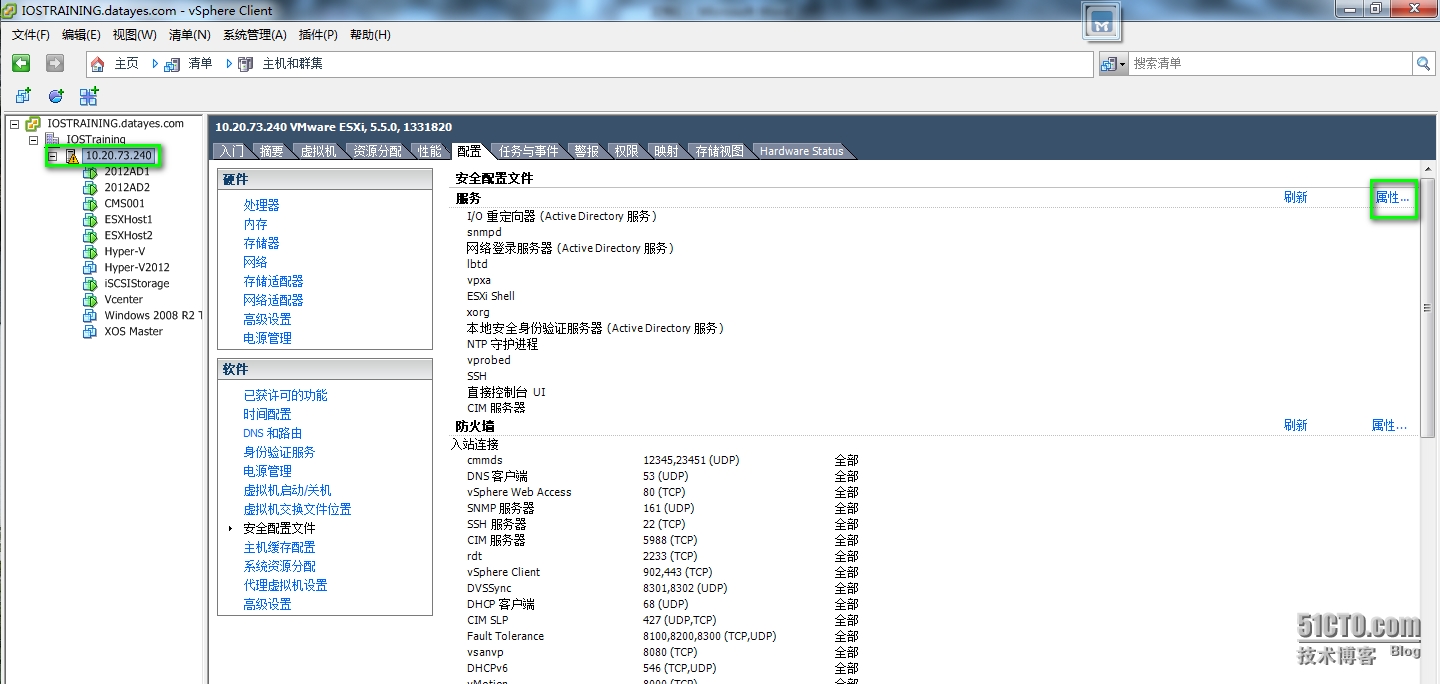
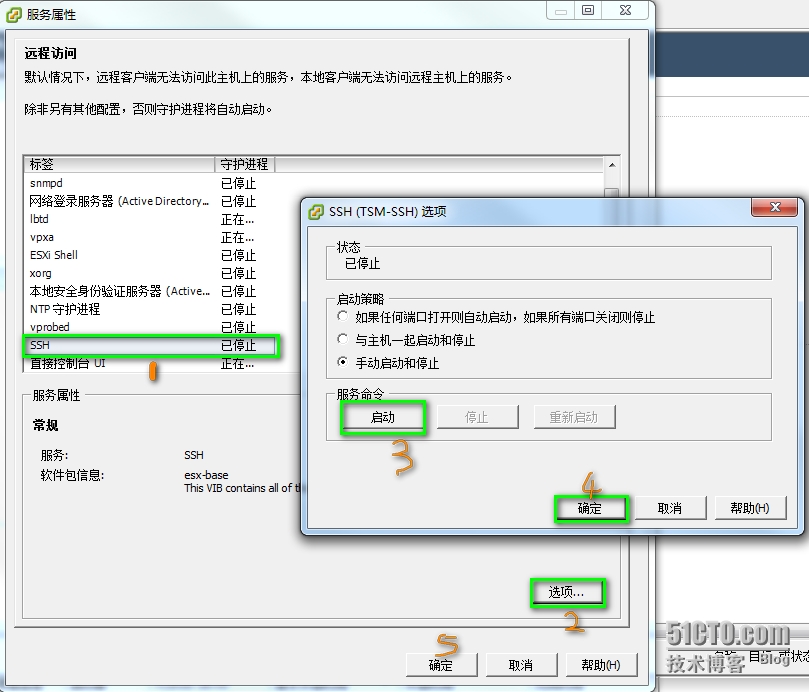
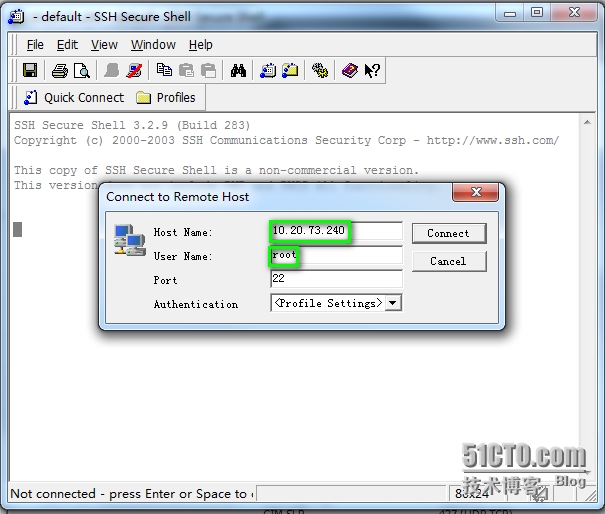
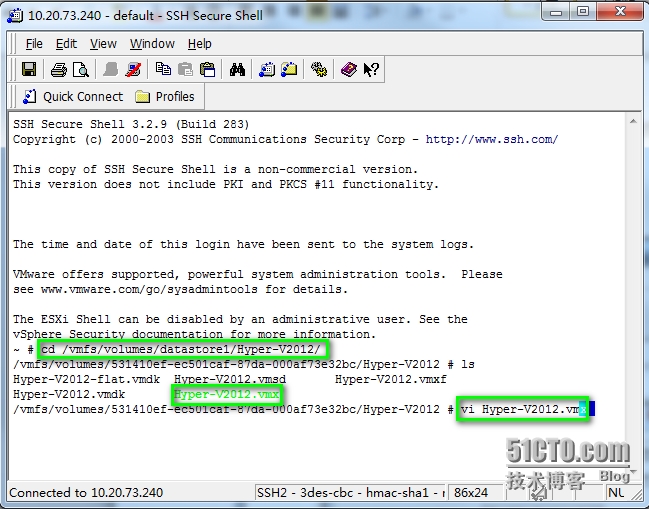
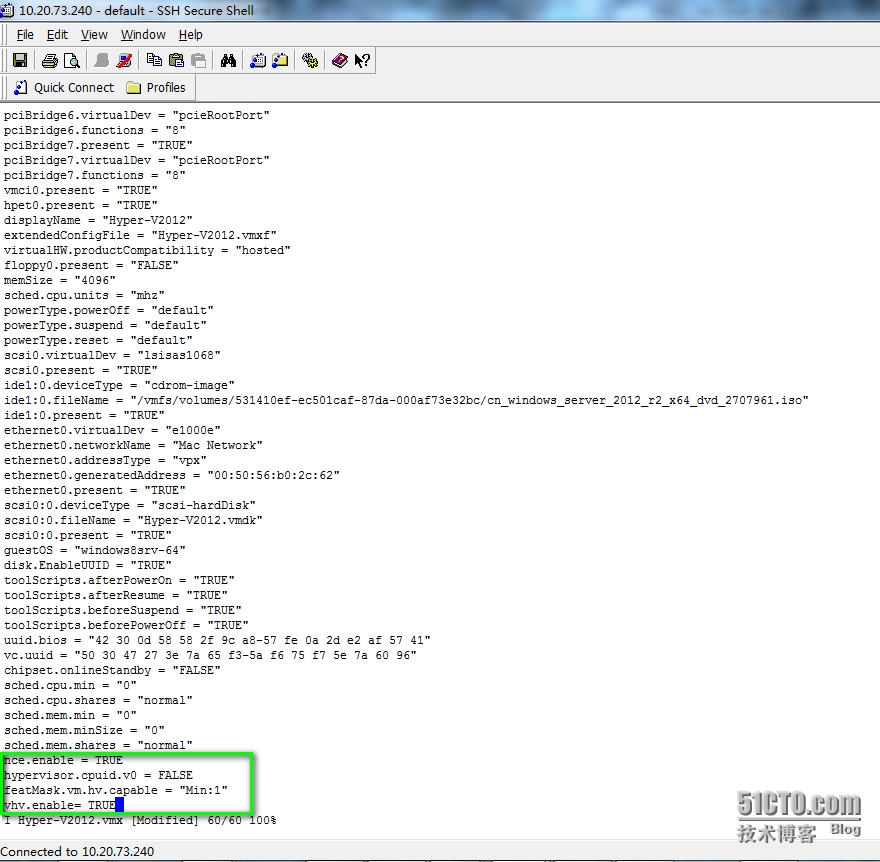
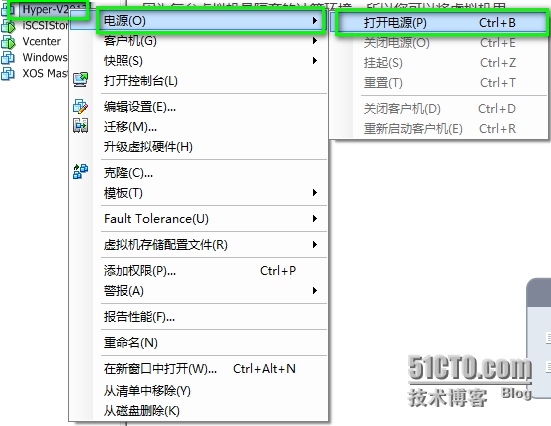
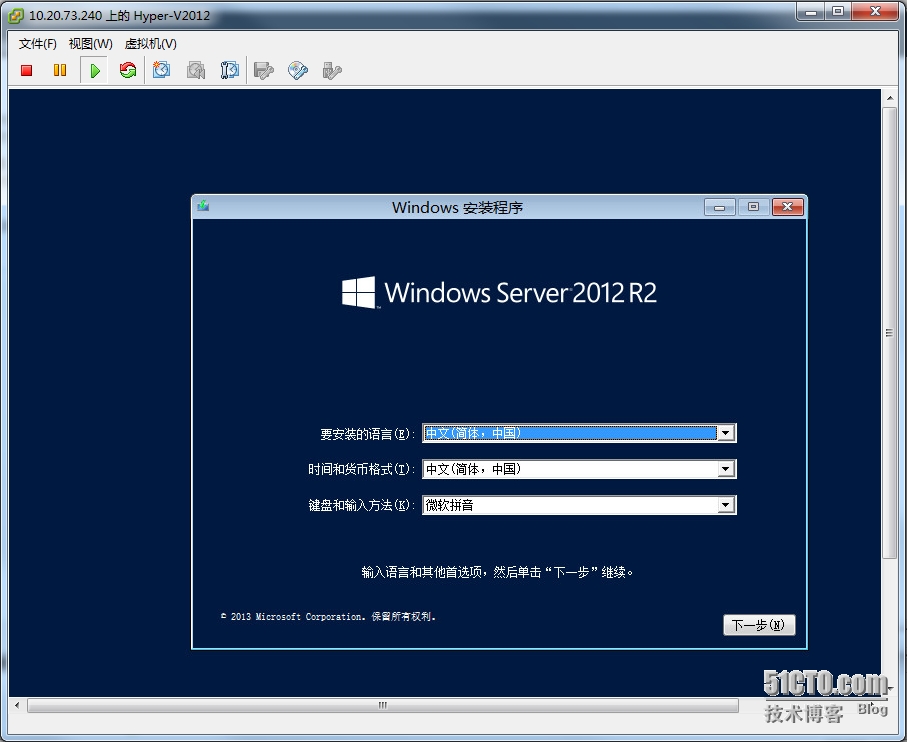
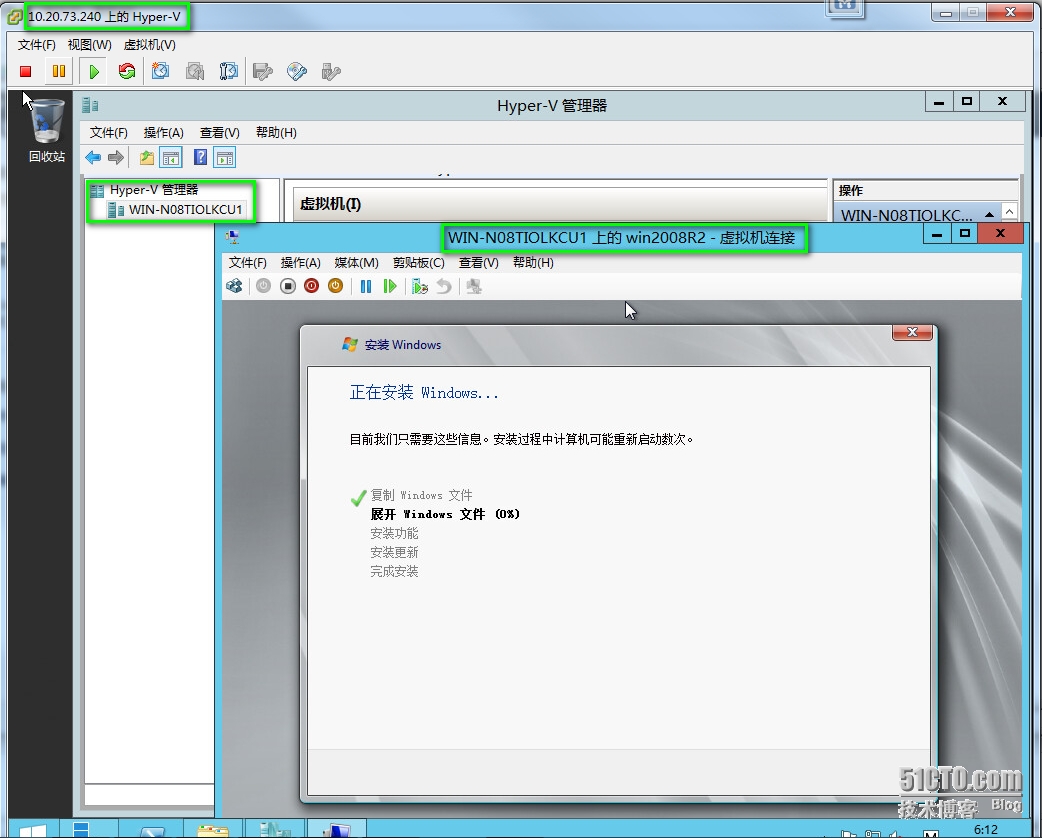


 微信支付宝扫一扫,打赏作者吧~
微信支付宝扫一扫,打赏作者吧~