文件服务器,类似于FTP服务器,都是用来提供文件上传下载以及保存功能的。不同的是文件服务器重在共享,一堆文件和文件夹放在服务器上,不同的人可以访问其中不同的资源;FTP服务器重在保存,你自己有你自己的一个空间,可以供你上传和保存你自己的资源。
采用的是Windows server 2012 R2,其内部已经集成了文件共享服务的功能,而且可以很好的和windows域控进行配合。同时因为采用Samba服务,Mac用户和Linux用户都是可以正常访问该文件服务器的,不会出现兼容性问题。
准备条件
已经加入域的Windows server 2012 R2一台
这里加域是为了统一管理文件分享权限,你可能会需要在域里面有这台服务器的本地管理员权限才能进行后续操作。关于域的使用我后面会专门做一个系列进行详细介绍。
注:如果安装的硬盘容量超过2TB可能会出现最多只能存储2TB的情况,可以参考我的另一篇博客 - <<windows机器硬盘不能超过2T详解及图文破解方法>>进行破解。
1. 点击Add roles and features
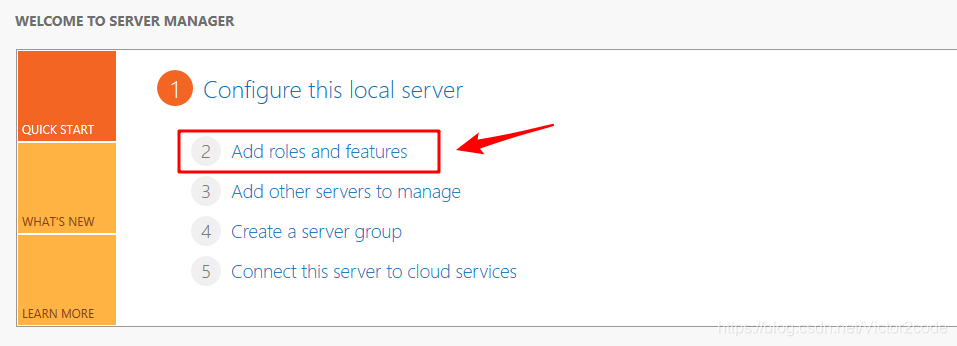
2. 点击Next
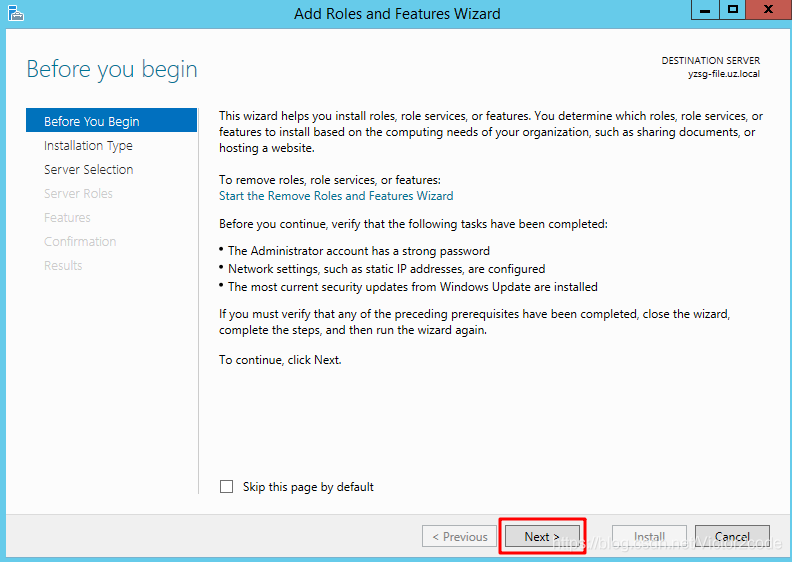
3. 选择Role-based or feature-based installation
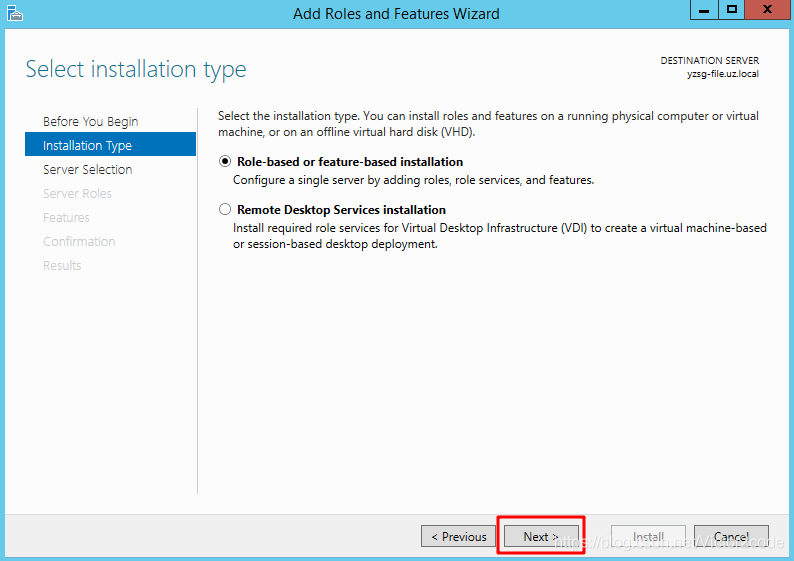
4. 如果只有一个本地服务器直接Next
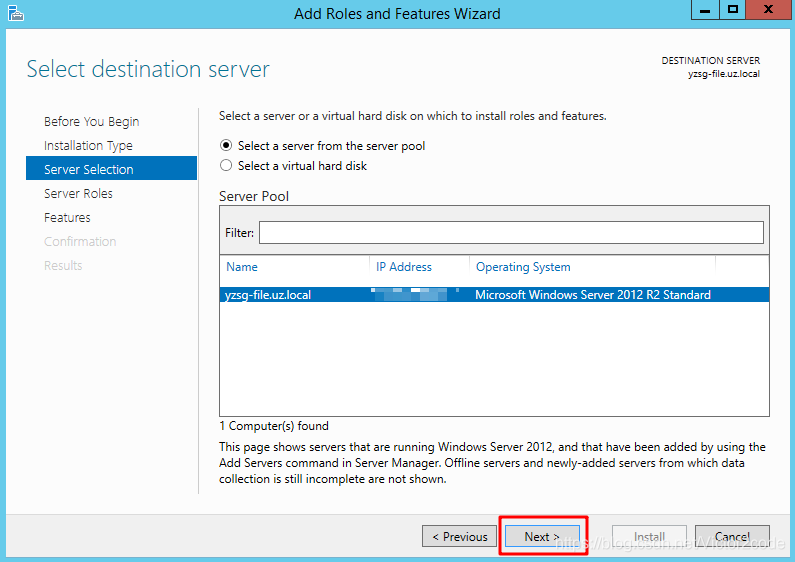
5. 选择下面红框内的两个服务
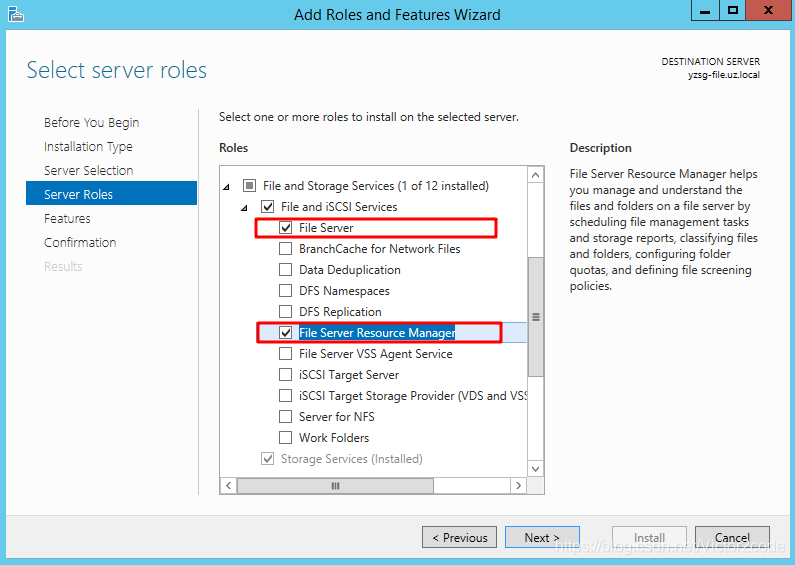
6. 点击Next
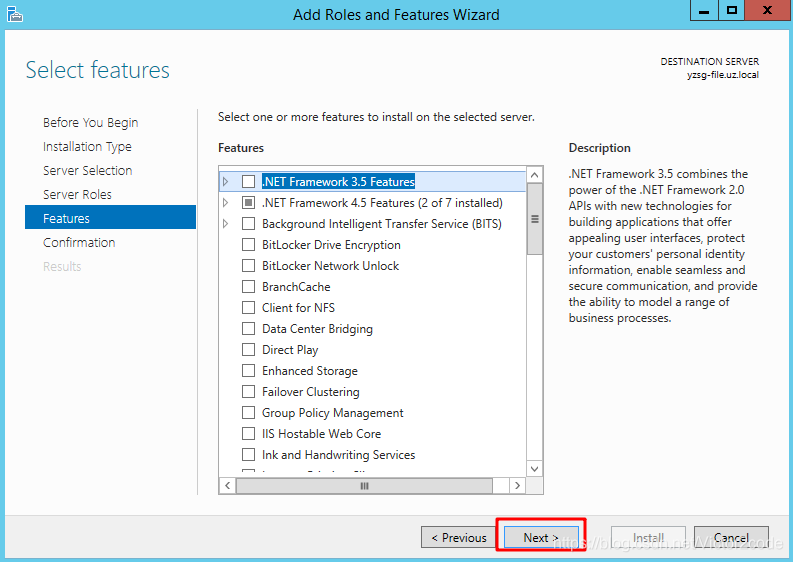
7. 点击Install开始安装
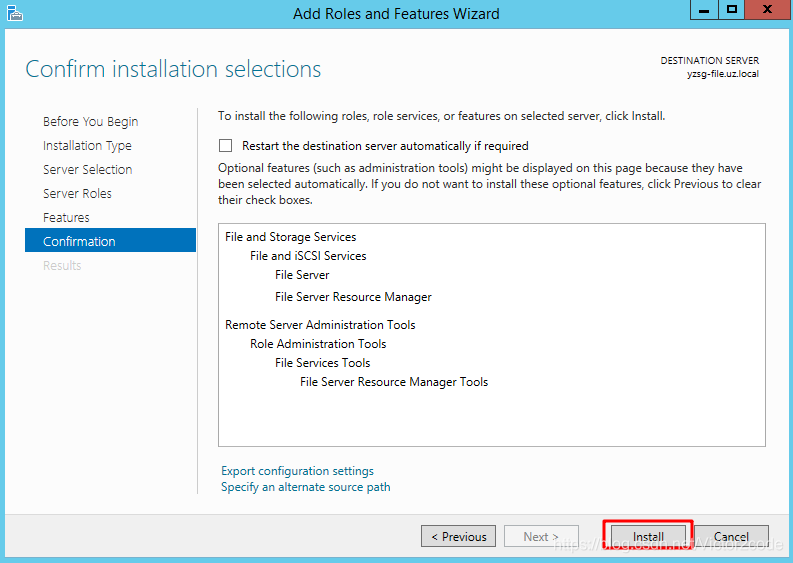
8. 安装完成
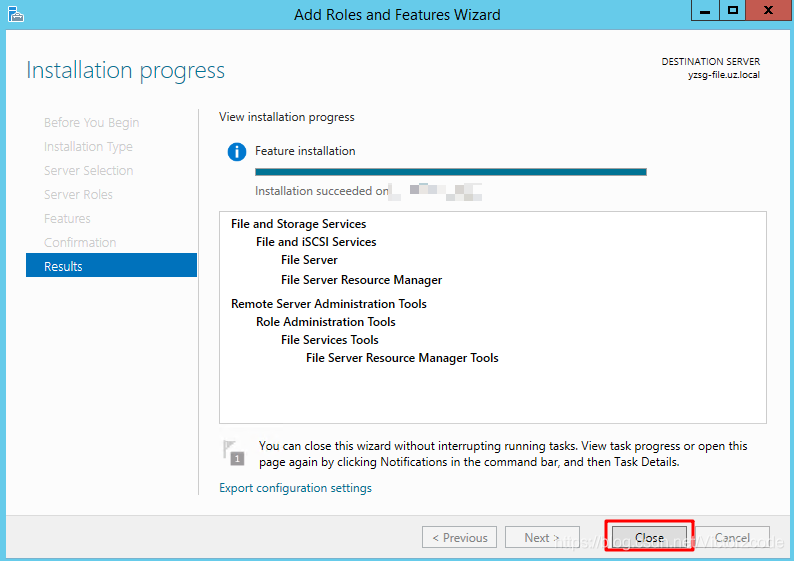
验证结果
完成上诉步骤以后,服务器的主页会出现File and Storage Services的选项,表明服务安装成功
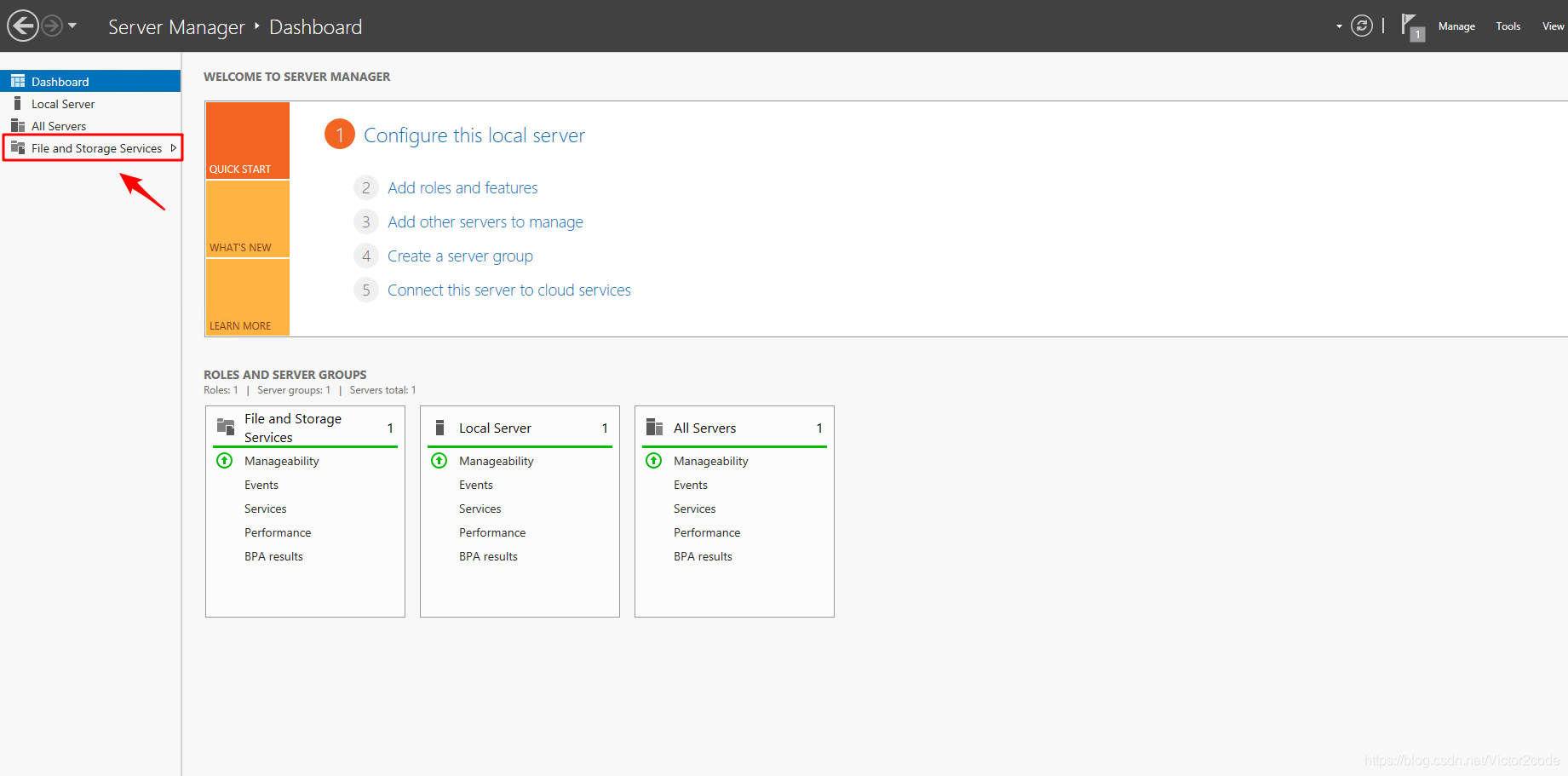
下一步
服务起来了以后,下一步就是将不同的文件夹分享给域控里面不同的组。达到的效果就是不同部门只能进去自己部门的文件夹
开始按照自己的需求来进行自定义的配置了。这里做为简单演示,要实现的是公司的5个部门只能访问5个对应的文件夹。
准备条件
已经加入域的Windows server 2012 R2一台,且按照上一节方式启动了服务
本地的5个文件夹
域控当中和5个文件夹对应的5个组
这里加域是为了统一管理文件分享权限,你可能会需要在域里面有这台服务器的本地管理员权限才能进行后续操作。关于域的使用我后面会专门做一个系列进行详细介绍。
实际操作
我因为在海外工作,操作系统为英文,所以截图大部分会出现英文,但是界面布局和中文系统是一样的
1. 新建一个分享
点击服务器主页的File and Storage Service,然后点击Shares,并在如图所示地方选择New Share,也就是新建一个分享
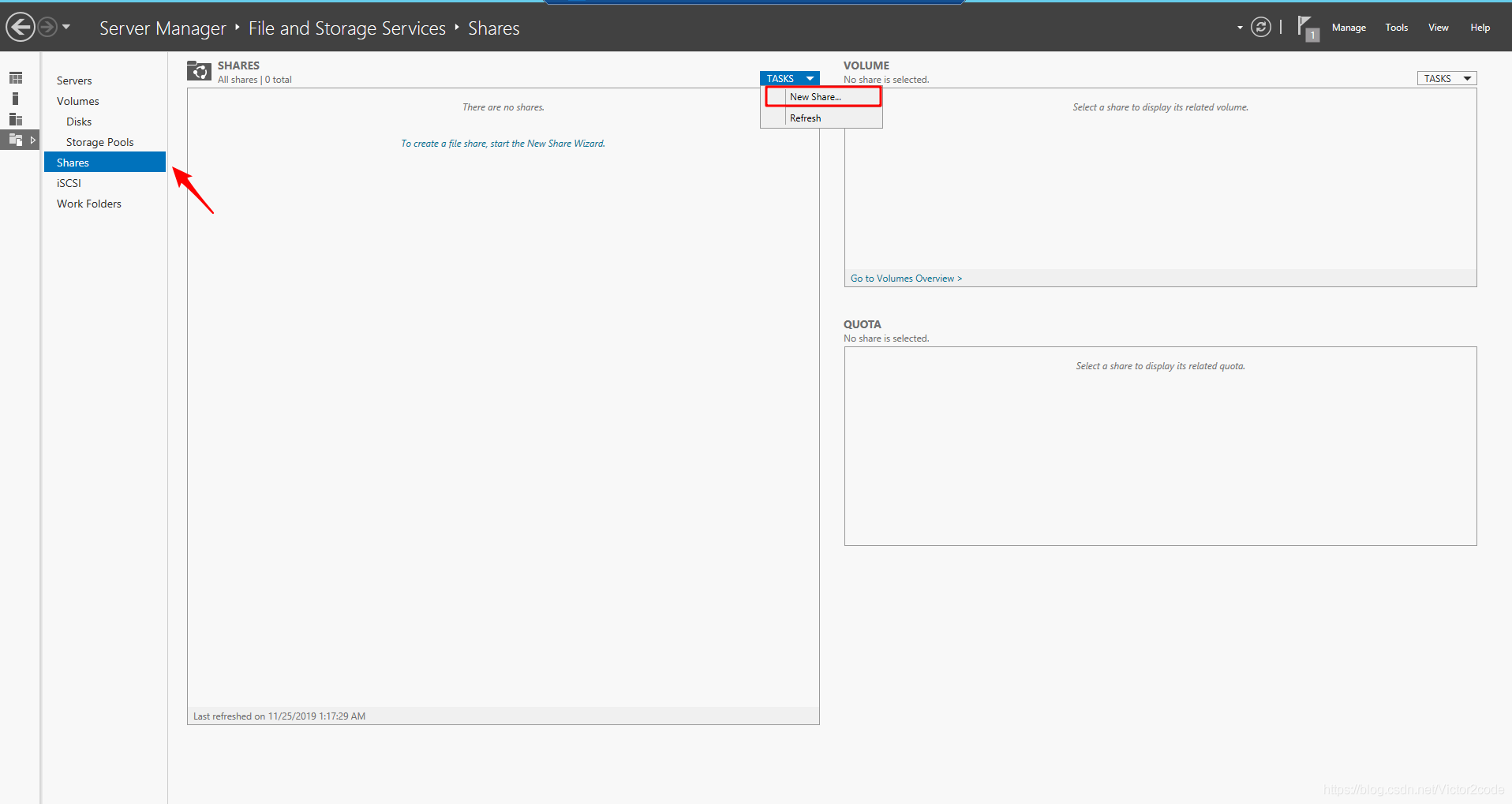
2. 选择分享类型
选择SMB Share - Advanced,也就是Samba类型的高级模式
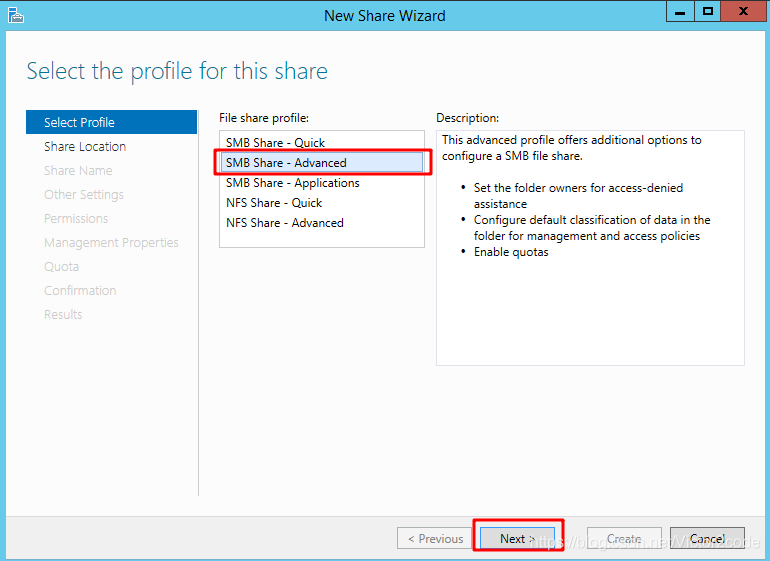
关于Samba和NFS的对比网上有很多的文章,这里采用Samba因为它和Windows的结合更好,而且用域控来进行鉴权也更方便。同时Mac和Linux用户也是可以访问Samba的,不会有兼容性问题
3. 选择被分享文件夹的路径
例如这里我选择了E:\ai

4. 给分享取一个名字

5. 允许用户看到没有权限的文件夹
直接Next,图中的第一个选项如果勾选上,那用户只能看到自己有访问权限的文件夹。我这里希望每个用户都能看到所有文件夹,所以没有勾选
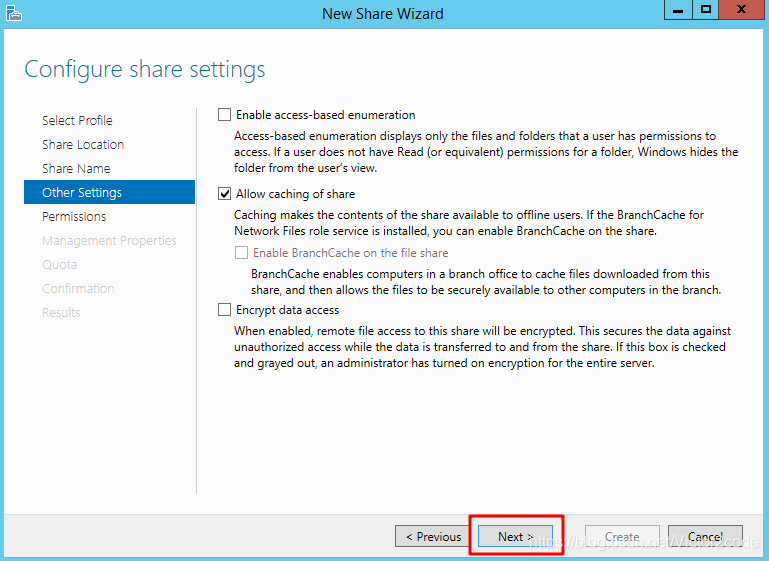
6. 自定义权限
点击Customize permission
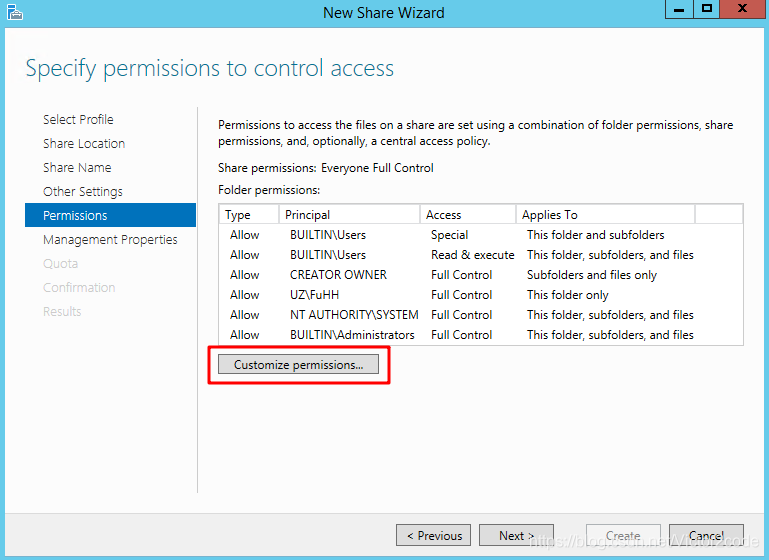
7. 去除继承权限
点击Disable Inheritance,也就是把从上层目录继承下来的权限全部删除
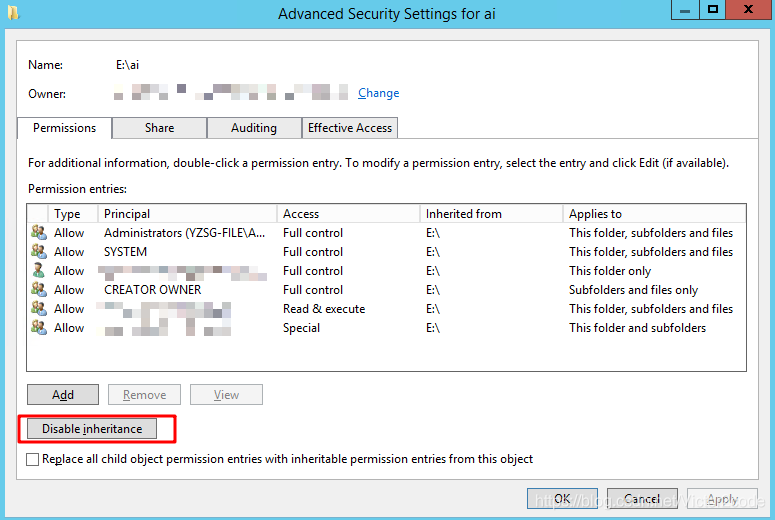
8. 删除所有继承下来的权限
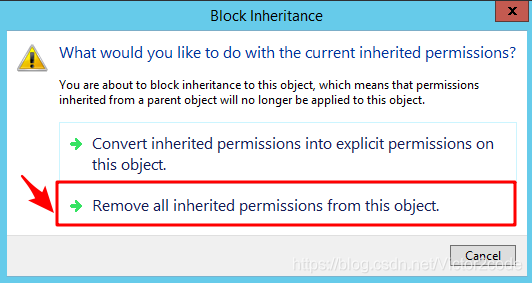
9. 添加新权限
点击Add
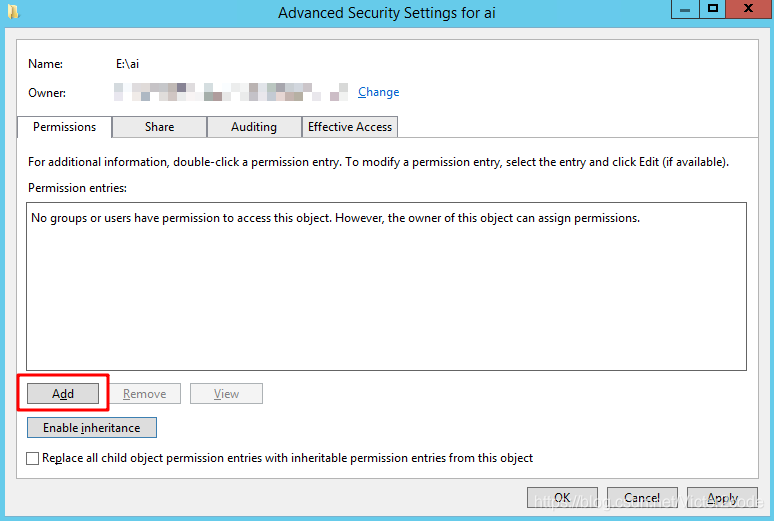
10. 指定域中对应的组以及设置权限
在Select a principle里面选择域控中和文件夹对应的组。我这里为了方便起见,直接给了Full control的权限,关于这里的权限,我后面会专门拿出一节来做一个详解,不用慌
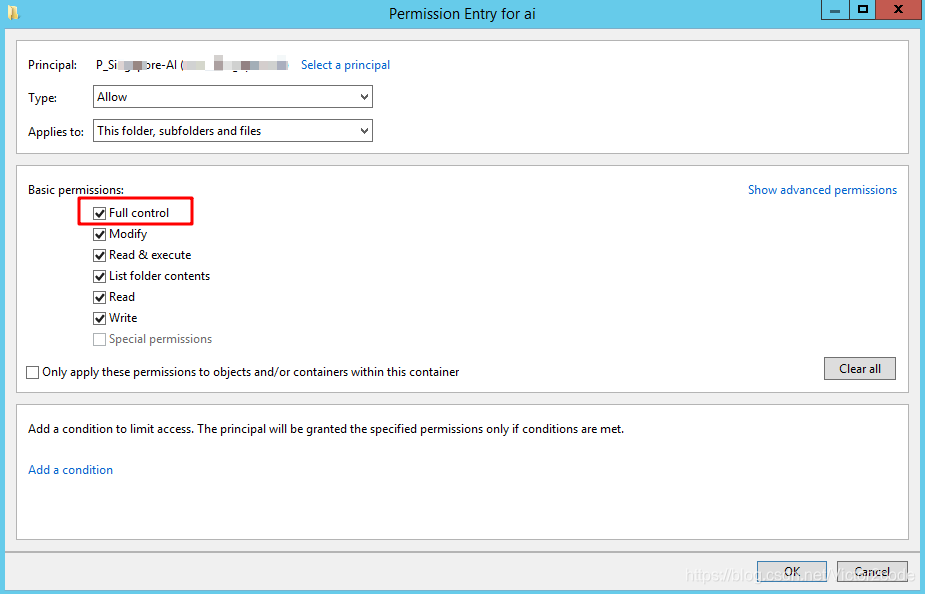
11. 完成权限添加
点击Ok。如果你的账号对这个文件夹没有管理员权限还需要在这里把你自己的域账号也给Full control的权限,我这里省略了
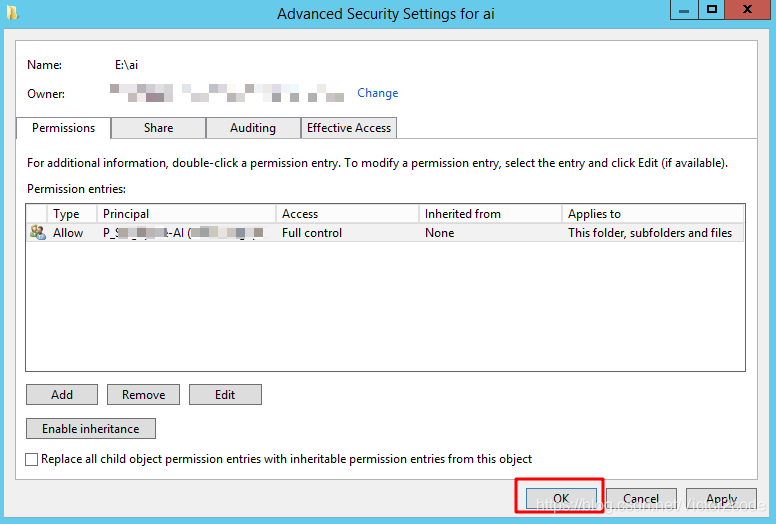
12. 点击Next
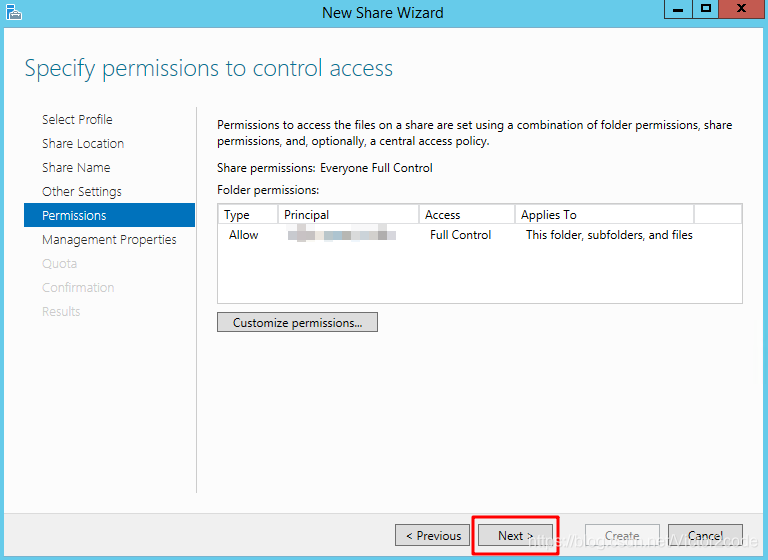
13. 勾选所有文件类型
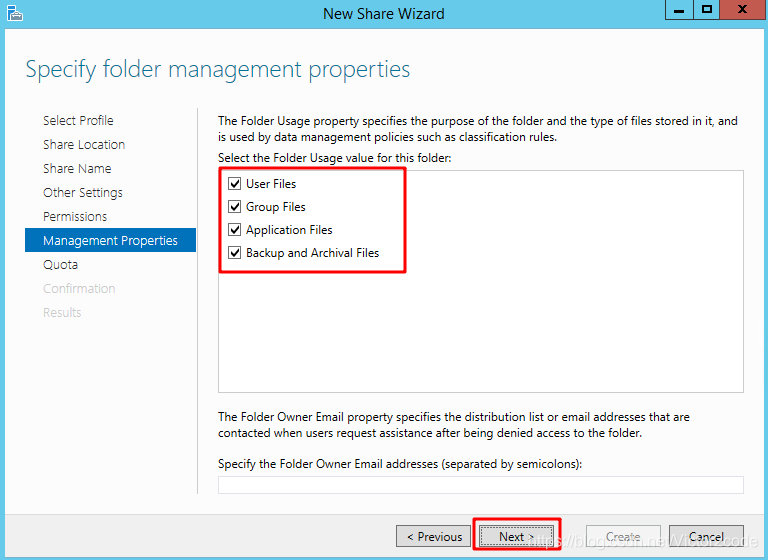
14. 不分配配额
选择Do not apply a quota。配额可以在分享完成后再配置,我会在下一节进行详解,这里也不用慌
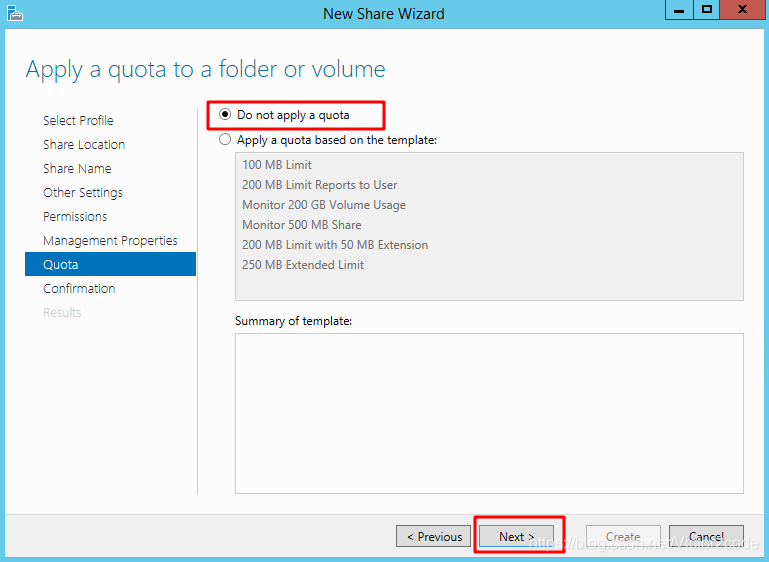
15. 对所有文件夹进行相同操作
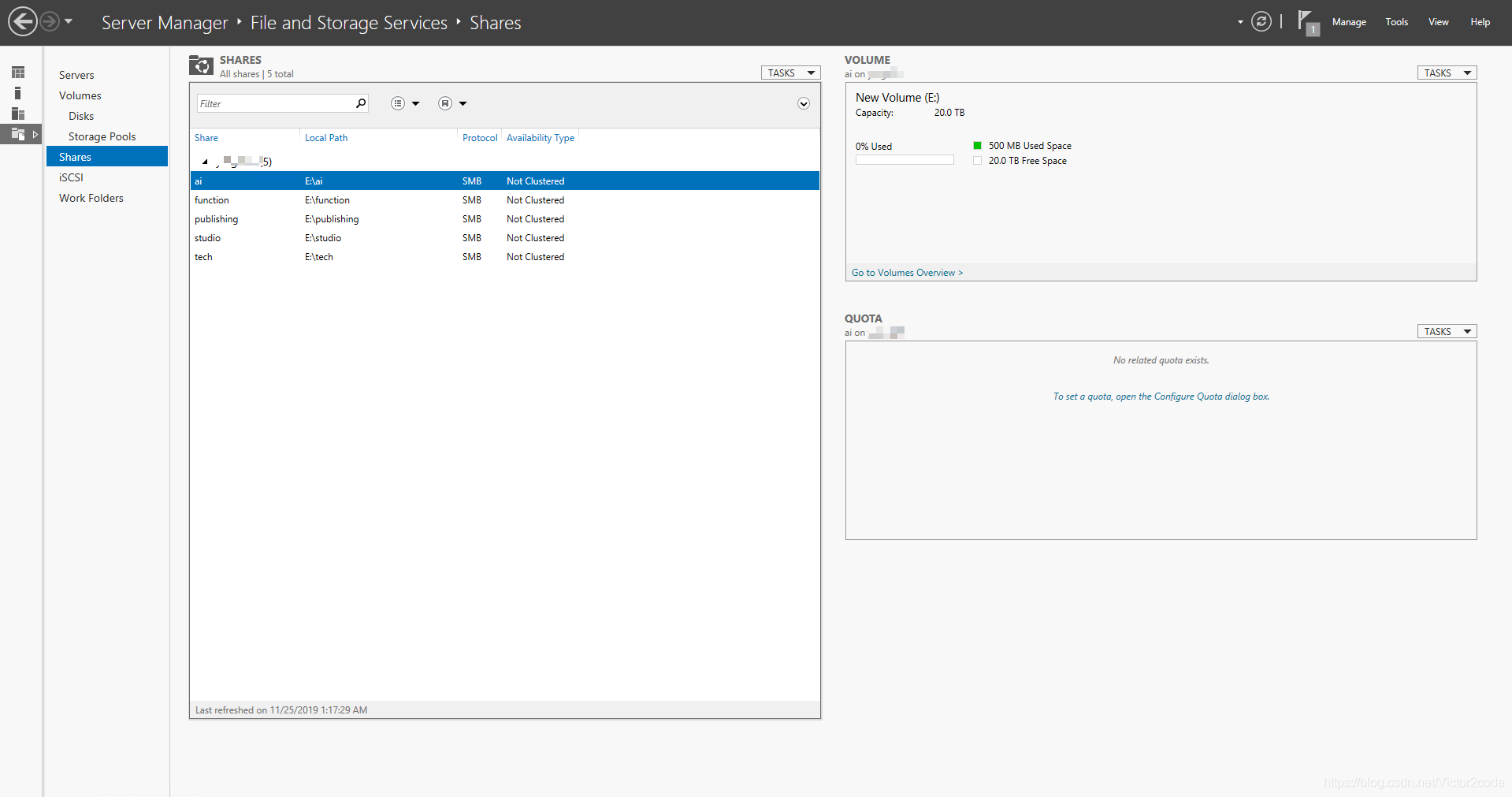
验证结果
完成上诉步骤以后,我们就成功将5个文件夹分享给了对应的5个组,这个时候邀请组当中的一个人,如下图所示,在文件管理器中输入\\ip即可进行访问,例如下图的\\192.168.1.2。如果是Mac用户可以打开Finder然后输入smb://ip进行访问。Linux命令行下得安装一个Samba的客户端来进行访问,这里就不展开了。

之后弹出提示让用户输入域的用户名和密码,验证成功以后用户会看到所有的5个文件夹,但是只能进去自己有权限的那个。这样就验证成功啦。
————————————————
版权声明:本文为CSDN博主「T型人小付」的原创文章,遵循CC 4.0 BY-SA版权协议,转载请附上原文出处链接及本声明。
原文链接:https://blog.csdn.net/Victor2code/article/details/103341808
推荐本站淘宝优惠价购买喜欢的宝贝:
本文链接:https://hqyman.cn/post/2587.html 非本站原创文章欢迎转载,原创文章需保留本站地址!
休息一下~~



 微信支付宝扫一扫,打赏作者吧~
微信支付宝扫一扫,打赏作者吧~