问题描述
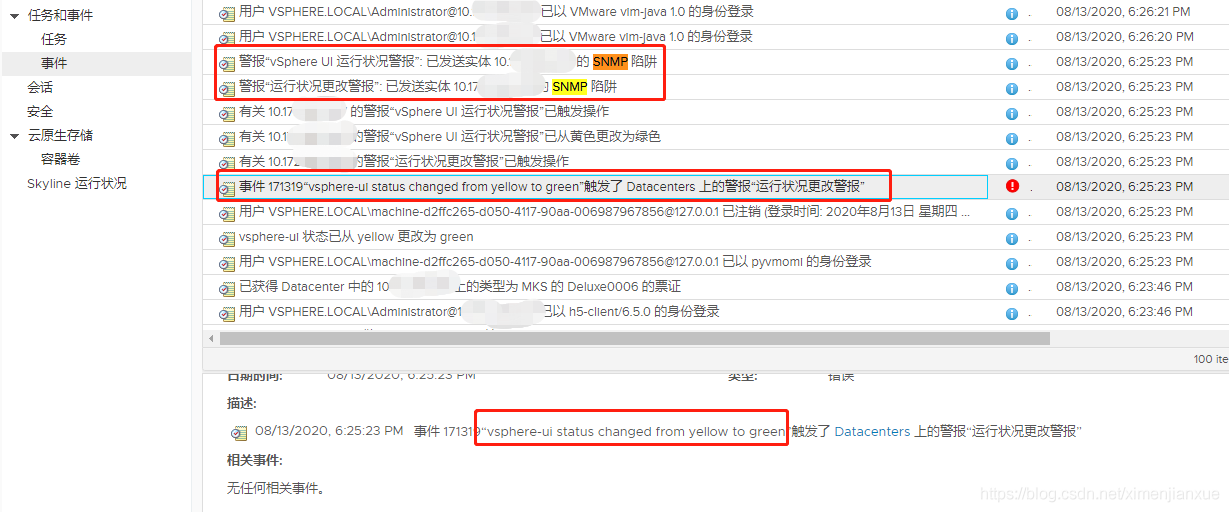
报错:事件 171319“vsphere-ui status changed from yellow to green”触发了 Datacenters 上的警报“运行状况更改警报”
版本:vSphere Client 版本 6.7.0.42000
分析
检查vc日志,因我的环境是vcsa的ova部署,默认是嵌入式psc的,vcsa6.7之后的日志路径变为:
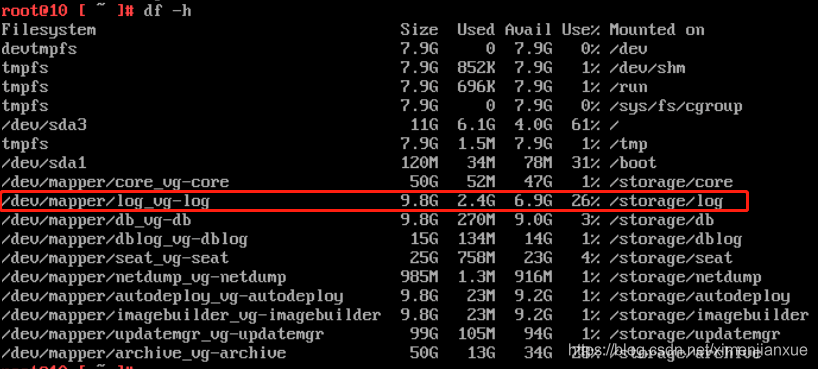
/storage/log/vmware/vsphere-ui/下
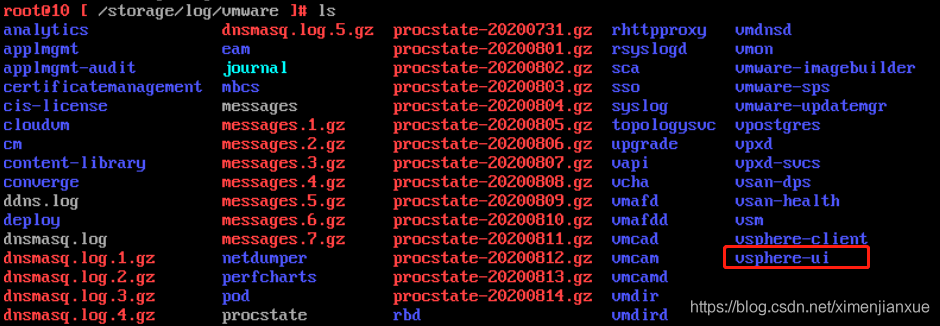
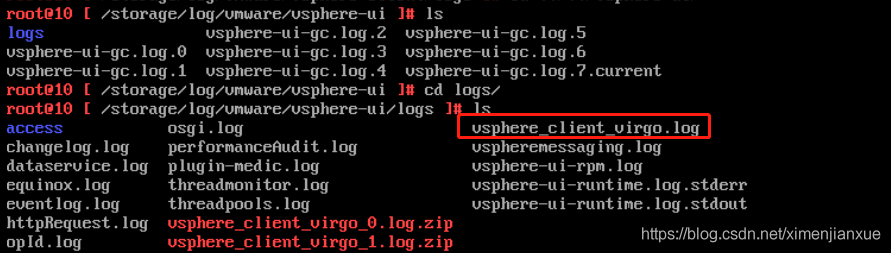
查看vsphere_client_virgo.log,可看到如下信息:
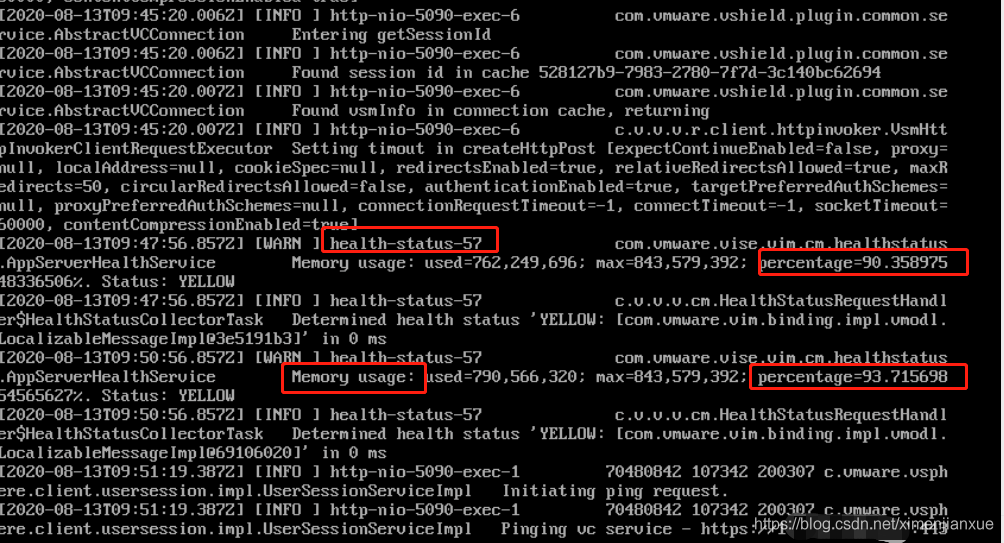
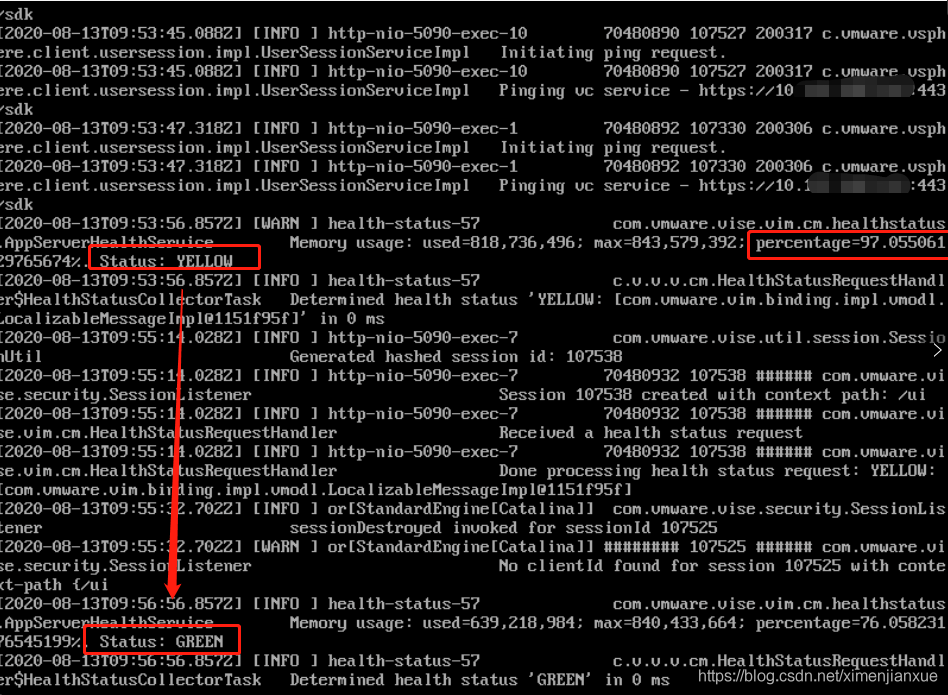
由以上可看到是vcsa内存激增导致的health-status变黄,这个又系统自动管理,稍后会自行恢复;查看历史内存使用,并未发现内存使用激增的情况
【内存查看】:vimtop
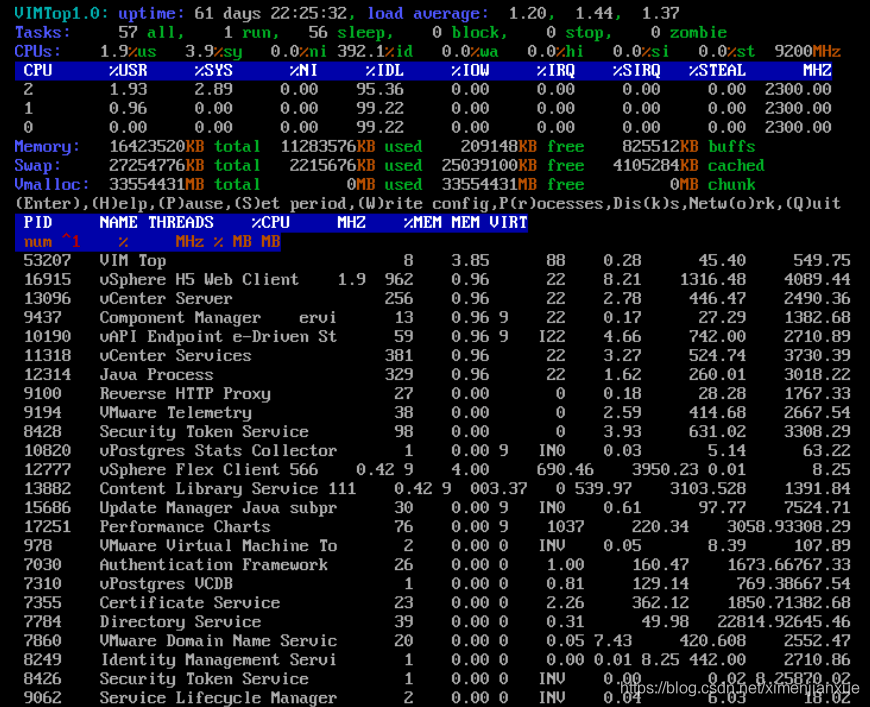
处理
1)可调整vcsa虚拟主机的内存
2)或者创建虚拟机或发布桌面时,任务量少点;
3)vcsa虚拟机默认内存为16G,日志里显示最大为840M(即使主机声称VCSA使用了大约2.5 GB或101GB,VAMI仍认为这是1GB的80%),按照相关资料显示,可查看堆内存,heap size,步骤如下:
1、SSH 登录 VCSA或直接vc上进入vcsa虚拟机,激活shell模式
2、查看每个服务的内存,执行:
cloudvm-ram-size -l
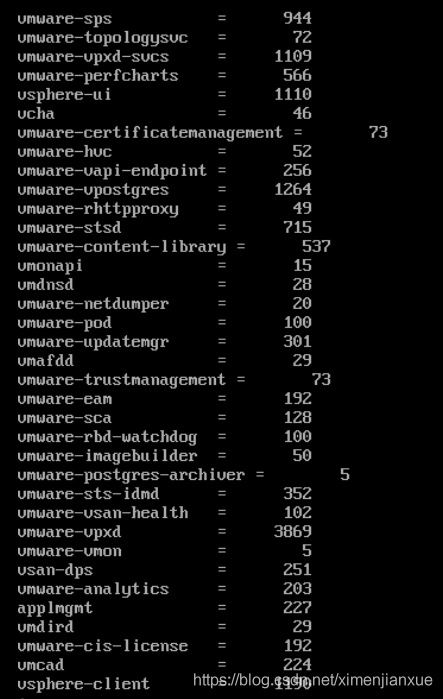
3、通过运行以下命令,增加分配给服务的内存量:
cloudvm-ram-size -C XXXX vsphere-client //XXXX 处输入分配的内存MB
eg1:cloudvm-ram-size -C 2048 vsphere-client
会将vSphere Client服务的内存从1190 MB增加到2048 MB。
4、重启client服务:
service-control --stop vsphere-client;
service-control --start vsphere-client;
也可登录VAMI查看https://vc_ip:5480,查看服务状态及对服务管理
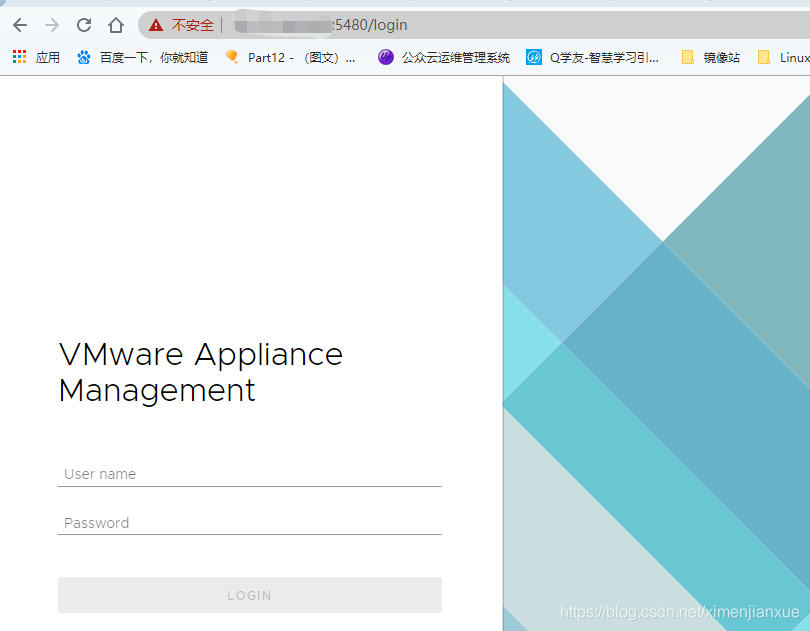
登录后:
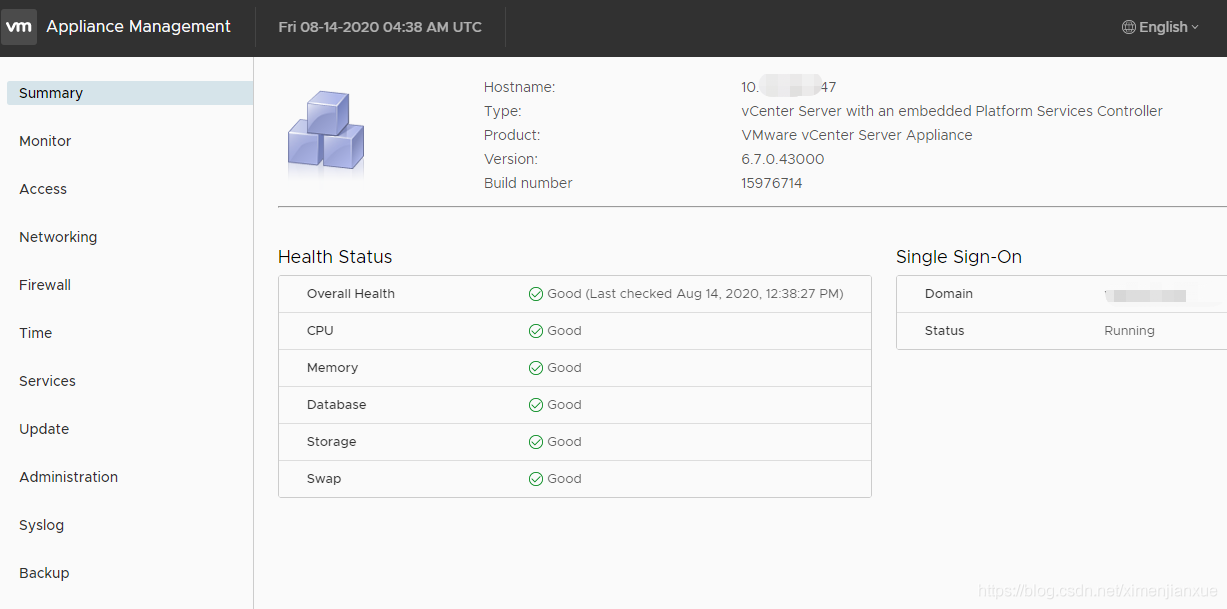
5、验证:
cloudvm-ram-size -l
【对windows】
1、C:\ProgramFiles\VMware\vCenter Server\visl-integration\usr\sbin
2、cloudvm-ram-size.bat -l
3、cloudvm-ram-size.bat -C XXXX vsphere-client
4、重启服务后验证
附录:vc日志收集
访问https://vCenter Server FQDN or IP/appliance/support-bundle,输入账号密码后悔下载支持包,里面有相关信息
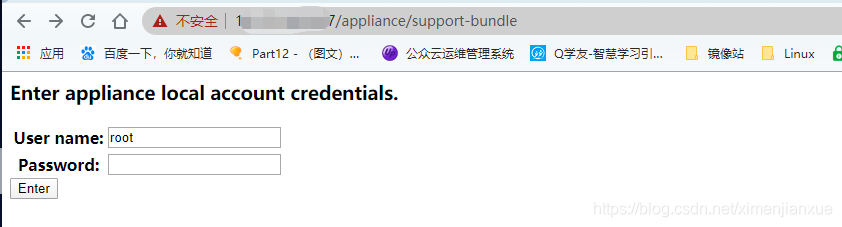
————————————————
推荐本站淘宝优惠价购买喜欢的宝贝:
本文链接:https://hqyman.cn/post/2761.html 非本站原创文章欢迎转载,原创文章需保留本站地址!
休息一下~~



 微信支付宝扫一扫,打赏作者吧~
微信支付宝扫一扫,打赏作者吧~