【实用软件】SQL Server 2016安装教程
SQL Server是微软的一款专业的关系数据库管理工具, 是一个全面的数据库平台,使用集成的商业智能 (BI)工具提供了企业级的数据管理服务,SQL Server 数据库引擎为关系型数据和结构化数据提供了更安全可靠的存储功能,让管理人员可以构建和管理用于业务的高可用和高性能的数据应用程序。
软件安装
解压和安装前先退出360、电脑管家等所有杀毒软件,且WIN10需要关闭“设置-更新与安全-Windows安全中心-病毒和威胁防护-管理设置-实时保护-关”,防止误杀破解工具,导致激活失败。
系统要求:Win7及以上版本
常见问题:安装常见相关问题
—————————————————————START——————————————————
选中下载的压缩包,然后鼠标右键选择解压到"SQL Server 2016"(没有解压选项点这里)
打开刚刚解压的文件夹,鼠标右键点击“jdk-windows-x64.exe”选择“以管理员身份运行”
4.默认安装,点击“下一步”,等待安装完成
温馨提示:建议不要更改软件的安装路径,后面还需要配置系统环境变量,更改后变量值也会随着改变。
5.软件安装中
6.点击“下一步”
7.安装中请等待
8.点击“关闭”
9.返回安装包,鼠标右键左侧“此电脑”选择“属性”,点击“高级系统设置”,点击“环境变量”
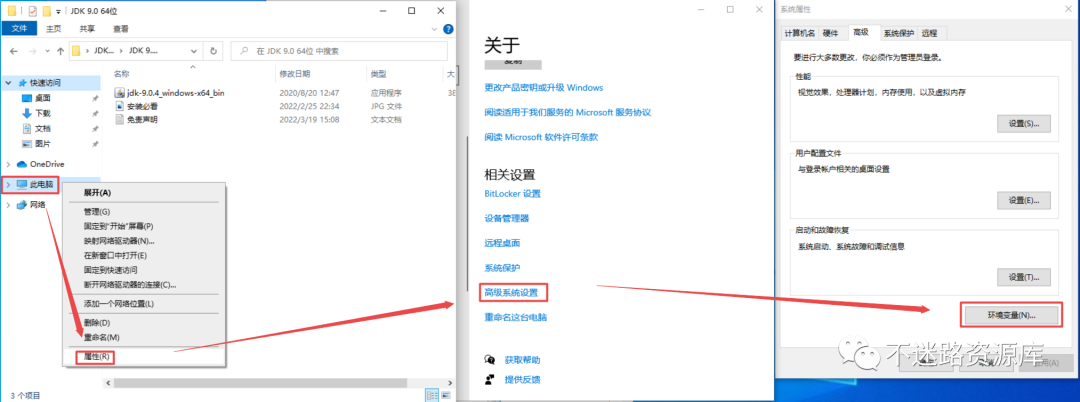
10.在系统变量处:点击“新建”,输入:
变量名:JAVA_HOME
变量值:C:\Program Files\Java\jdk1.8.0_144
温馨提示:这个变量值就是JDK的安装路径(参看第4步),如果是32位的JDK则输入”C:\Program Files (x86)\Java\jdk1.8.0_144”
点击“确定”
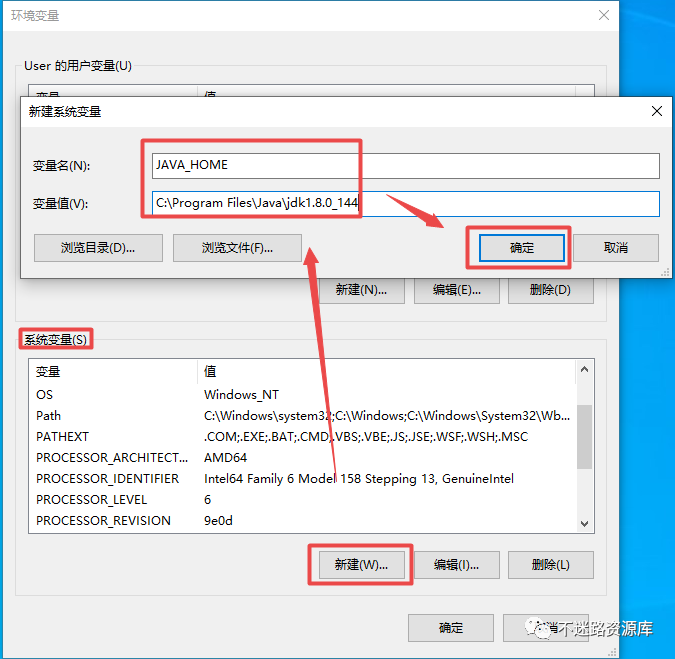
11.再次在系统变量处:点击“新建”,输入:
变量名:CLASSPATH
变量值:.;%JAVA_HOME%\lib\tools.jar;%JAVA_HOME%\lib\dt.jar(变量值前面的标点一定要复制完整)
点击“确定”
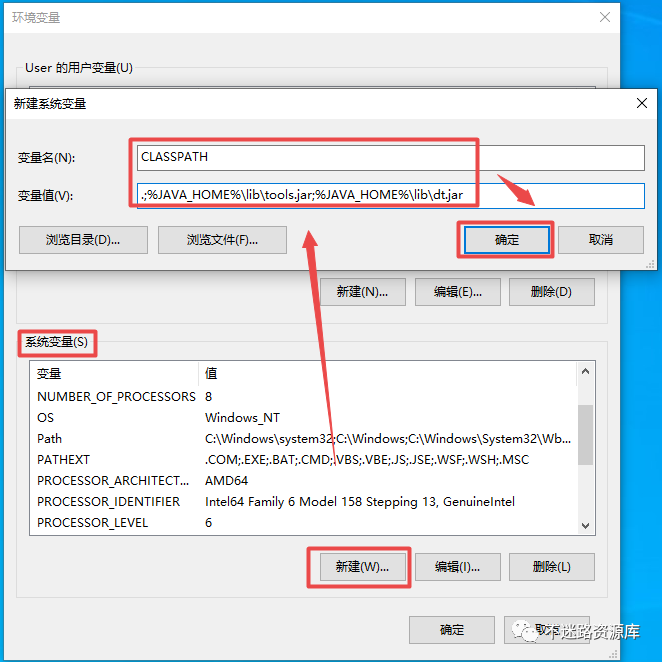
12.选中“Path“变量,点击“编辑“
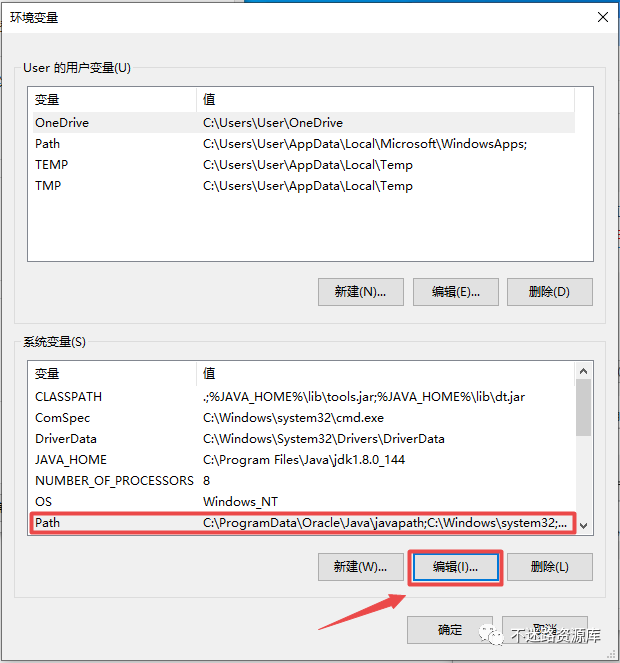
13.点击“编辑文本“,点击“确定“
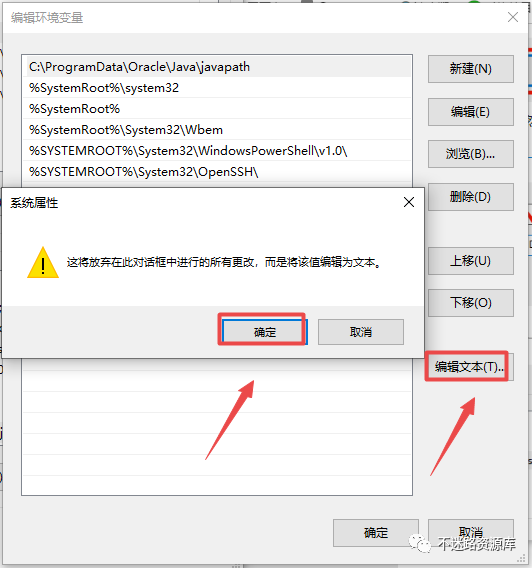
14.在变量值的最后面加上“;%JAVA_HOME%\bin“,然后点击“确定“(复制的时候一定要注意前面的标点要复制完整)

15.点击“确定”
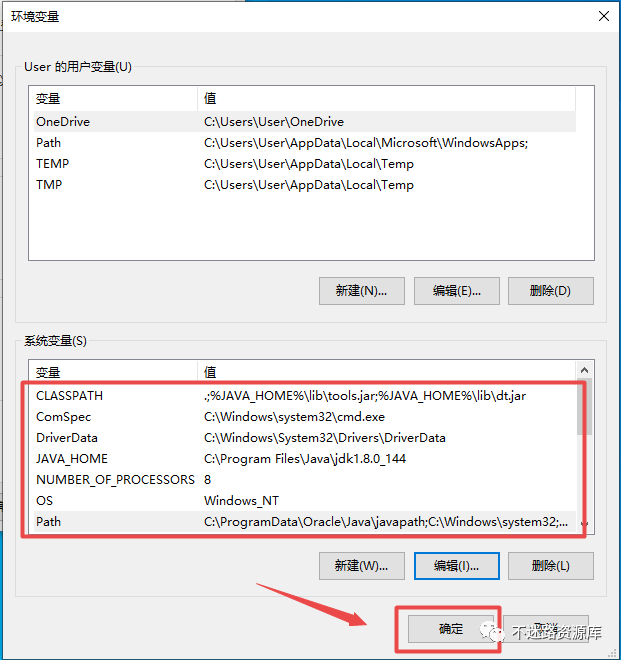
16.点击“确定”
17.按住键盘的win+R调出运行界面或者鼠标右键开始菜单选择“运行”,输入:“cmd”,点击“”确定
18.输入“java -version“(java 和 -version 之间有空格),点击回车(Enter)键,可以看见自己安装的JDK版本
19.下拉继续输入“java“
20.输入“javac“可以看到这些信息
温馨提示:输入这三个指令出现这样的界面说明JDK安装并配置成功。如果有一个出现失败情况,就说明JDK环境配置失败
21.返回之前解压的“SQL Server 2016”文件夹,双击打开”sql_server_2016“,找到并选中“setup.exe”,鼠标右键点击“以管理员身份运行”
22.点击“安装”,点击“全新SQL Server独立安装或向现有安装添加功能”
23.输入产品密钥:MDCJV-3YX8N-WG89M-KV443-G8249,点击“下一步”
24.勾选“我接受许可条款“,点击“下一步”
25.点击“下一步”
26.等待一会,点击“下一步”
27.根据需要勾选安装的功能,自定义安装位置(本例安装在E盘),安装路径不要有中文,点击“下一步”
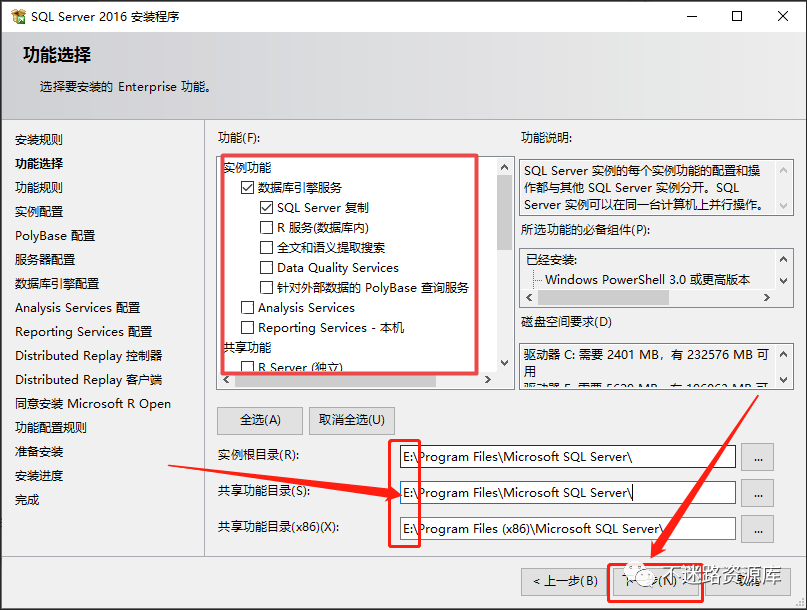
28.点击“下一步”
29.点击“下一步”
30.点击“添加当前用户“,点击“下一步”
31.点击“安装”
32.软件安装需要一些时间,请耐心等待
33.点击“关闭”
34.点击右上角的“X“关闭
35.返回之前解压的“SQL Server 2016”文件夹,找到并选中“SSMS-Setup-CHS.exe”,鼠标右键点击“以管理员身份运行”
36.点击“安装”
37.安装中····请耐心等待
38.安装完成,点击“关闭”
39.在桌面左下角的开始菜单,找到”Microsoft SQL Server Management Studio 18”软件,鼠标左键拖拽到桌面上即可创建桌面快捷方式
40.双击运行软件
41.点击“连接”
42.安装完成.
—————————————————————END
推荐本站淘宝优惠价购买喜欢的宝贝:
本文链接:https://hqyman.cn/post/3059.html 非本站原创文章欢迎转载,原创文章需保留本站地址!
休息一下~~



 微信支付宝扫一扫,打赏作者吧~
微信支付宝扫一扫,打赏作者吧~