开篇说一些仁者见仁智者见智的话,先声明,这只是代表我自己近期浅陋的看法。看到很多人玩路由器,刷各种固件,什么爱快、高格、老毛子、OpenWRT什么的,自己也折腾过,也在恩山论坛里下载各路大神的固件使用。作为一个小白,就自然而然想到,这么多固件,哪个最好?当然对于这个问题,每个人的回答都不一样,毕竟适合自己的才重要。经过我自己不断在网上寻找答案,最后形成了一个成熟的看法,那就是真正的好不好,关键点在驱动,驱动做得会使得路由系统如虎添翼。但是,很多芯片厂家在卖芯片的时候是需要承诺不可进行二次开发的,所以路由器大厂华硕、网件是可以直接向芯片厂商比如高通、博通、MTK买成套的服务,那支持的效果肯定更好。而OpenWRT是开源社区,自然不会购买,所以我们刷在硬路由上的OpenWRT,只能靠破解出来的驱动或者阉割过的开源驱动,所以在效果上会明显跟不上。最后我得出结论,OpenWRT还是装在x86平台上,专注路由功能,WIFI部分还是交给硬路由。
所以,最后我个人感觉说的过去的方案就是工控机里安装主路由、旁路由。主路由负责拨号,旁路由负责外网。主路由和旁路由系统每个人根据自己的情况选择,我采用ROS作为主路由,OpenWRT作为旁路由的方案。之前介绍了ROS在Esxi下的安装(玩转软路由 篇三:虚拟机ESXI中Mikrotik RouterOS(ROS)的安装设置教程),那么下面介绍一下作为旁路由的OpenWRT安装,如果你准备用OpenWRT作为主路由,当然本篇的安装可以参考一下,上网设置就需要自己再摸索一下了。
一、OpenWRT的主要固件
基于Lean大神的源码编译的固件
Koolshare固件,koolshare也是根据Lean大神的源码编译的,不过提供的功能更多
原版OpenWRT,官方的固件,不需要自己编译,但是一些额外的功能比较少。 官方下载地址。
不想用koolshare的同学,可以考虑使用eSir编译的固件功能比较全。
二、OpenWRT固件格式转换
1. 如果你下载的固件,直接是两个“vmdk”文件,那么可以直接装到Esxi中去的,不需要转换,可以跳过此步骤。如下图所示:
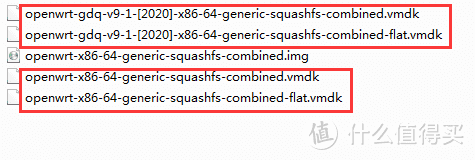
2. 如果你下载的固件是“img”格式的,那么需要“starwind-v2v-converter”这个软件把“img”转换成“vmdk”格式。下载地址,提取码:mdkx。
3. Starwind软件的使用。
第一步:安装并打开软件,选择“Local File”,如下图所示:
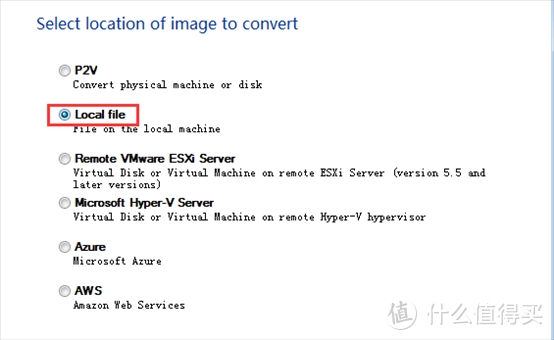
第二步:选择本地“img”格式的OpenWRT镜像,如下图所示:

第三步:选择转换文件放在何处,选择“Local file”,如下图所示:
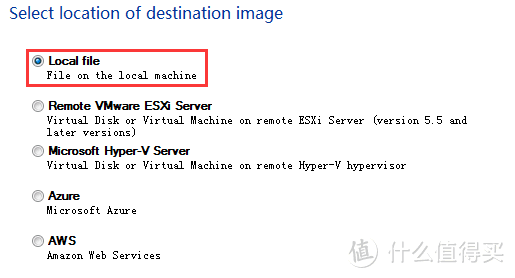
第四步:选择生成的镜像格式,因为要在Esxi中安装,所以选择“VMDK”:
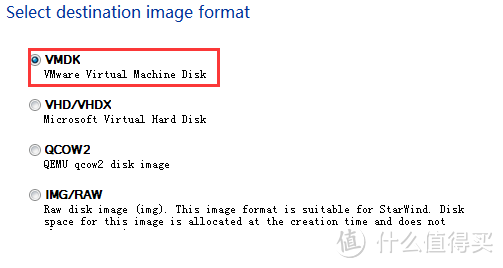
第五步:选择镜像属性,根据镜像应用需求选择“ESXi Server image”:

第六步:选择磁盘分配模式,这里选择“pre-allocated”:

第七步:点击“Convert”开始转换,转换成功后日志中有“successfully”字样。
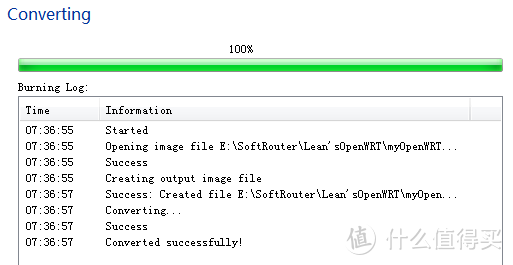
三、Esxi下OpenWRT的安装1. 创建虚拟机。
第一步:点击ESXI左侧导航栏中的【虚拟机】,然后在视图窗口点击【创建/注册虚拟机】,在弹出的窗口中点击【创建新虚拟机】。
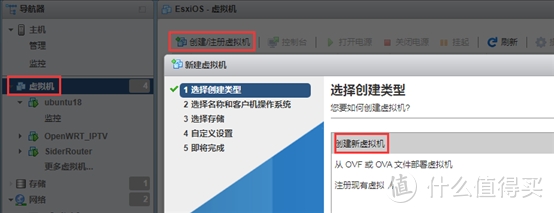
第二步:选择名称和客户机操作系统。
“名称”自定义填写;“客户机操作系统系列”选择“Linux”;“客户机操作系统版本”选择“其他4.x或更高版本的Linux(64)位”。

第三步:选择存储空间。
如果只有一块硬盘,那就默认就可以,如果多个硬盘,请选择要安装的硬盘位置。

第四步:删除虚拟机默认硬件配置
这里只需要删除“CD/DVD驱动器”和“硬盘1”即可。
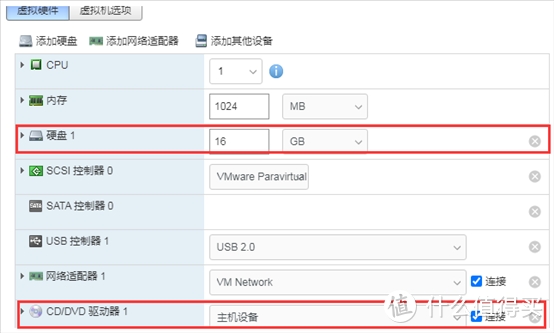
第五步:根据个人硬件情况修改CPU和内存。
一般作为旁路由1G内存就够用了,如果上外网的情况,可以把CPU多分配一点。配置完成后确认。
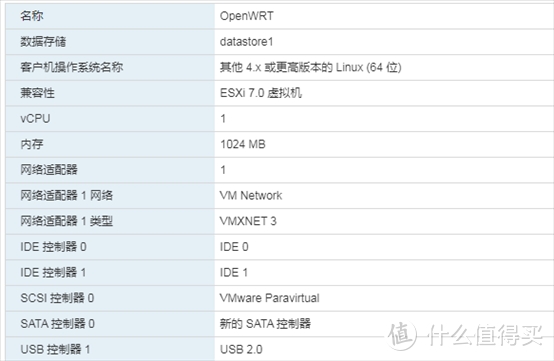
2. 配置OpenWRT虚拟机
第一步:点击ESXI左侧导航栏中的【存储】,然后在视图窗口点击【数据存储浏览器】,在弹出的窗口中选择刚刚创建的OpenWRT虚拟机目录,这个目录名字跟你OpenWRT虚拟机的名称一样,我这里是“OpenWRT”。选中虚拟机目录后,点击窗口左上方的【上载】,把你转换的或者下载的“vmdk”文件,上传到虚拟机目录下。请注意,镜像文件有两个“vmdk”文件,需要全部上传。但是上传完成后,Esxi窗口中只显示一个,不要担心。
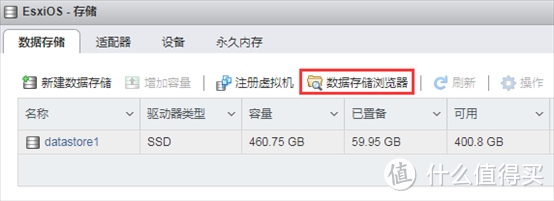

第二步:点击ESXI左侧导航栏中的【虚拟机】,然后点击下面,然后在右侧视图窗口点击刚刚创建的虚拟机【OpenWRT】,然后点击【编辑】。

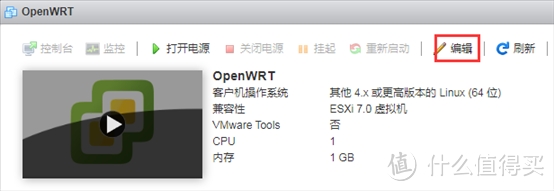
第三步:添加硬盘。在第二步点击【编辑】后,弹出对话框中,选择【添加硬盘】->【现有硬盘】,在弹出的对话框中,选择刚刚第一步中上传的镜像文件。

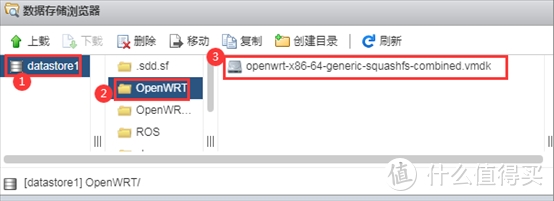
上图中【网络适配器1】这部分内容,有的人可能跟我的不一样,如果你有多个适配器一定要选择正确的适配器,要跟你的主路由的网络适配器一直才行。
第四步:修改引导选项,还是在上图中的窗口,进入【虚拟机选项】,往下找到【引导选项】,选择“BIOS”来引导虚拟机的固件。然后点击保存即可。

3. 修改OpenWRT虚拟机的IP
第一步:点击ESXI左侧导航栏中的【虚拟机】,然后在视图窗口点击刚刚创建并编辑好的虚拟机【OpenWRT】,然后点击左边的那个三角形播放按钮。
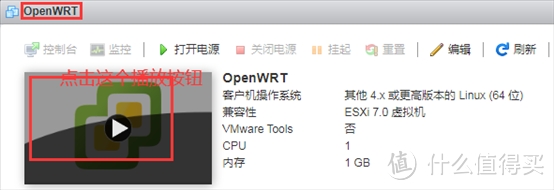
第二步:进入OpenWRT的命令行模式,等待OpenWRT加载完毕后按下回车,输入“vi /etc/config/netowork”这条命令进行IP地址的修改。

第三步:键入“i”进入编辑模式,然后找到“ipaddr”,把里面的IP修改为规划好的IP地址,我这里测试用的,暂时为“10.0.0.15”,需要跟你的主路由和Esxi在同一网段。编辑好之后,键下“Esc”键,退出编辑模式,然后键入“:wq”进行保存,注意“wq”前面有一个英文的冒号。
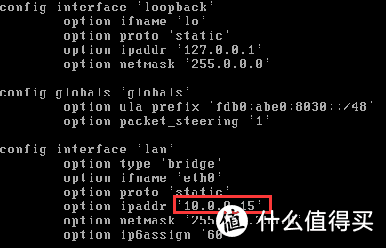
第四步:把本地连接(比如笔记本)的IP地址,跟上面设置的IP放到同一网段,然后在浏览器中输入OpenWRT设置的IP地址,就可以通过Web访问OpenWRT了。Lean大神的OpenWRT,默认账号“root”,默认密码是“password”。
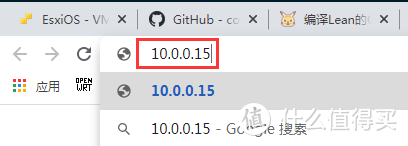

四、旁路由OpenWRT的设置
先说明一下,这里OpenWRT是作为旁路由的,所以我是按照旁路由的设置在出教程,如果准备把OpenWRT作为主路由,那是另外的情况,需要配置的东西更多,以后有机会重新开一篇来讲。
1. OpenWRT接口设置
第一步:因为作为旁路由,其他的接口都不需要,删除即可。
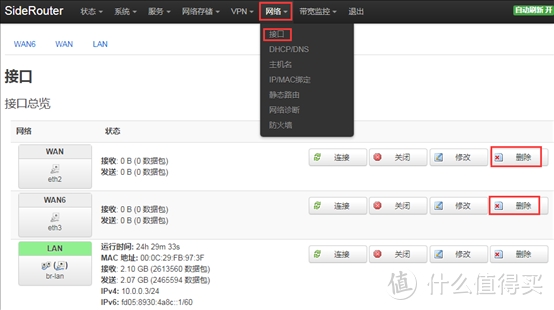
第二步:修改仅剩的LAN接口


IPv4地址设置OpenWRT旁路由IP(需要与主路由ROS在同一个网段内)。IPv4网关设置为ROS主路由IP。IPv4广播留空即可。DNS使用公共DNS地址114.114.114.114、 119.29.29.29、223.5.5.5。
第三步:禁用旁路由的DHCP,因为这个OpenWRT只是作为旁路由,DHCP功能是由主路由ROS提供。

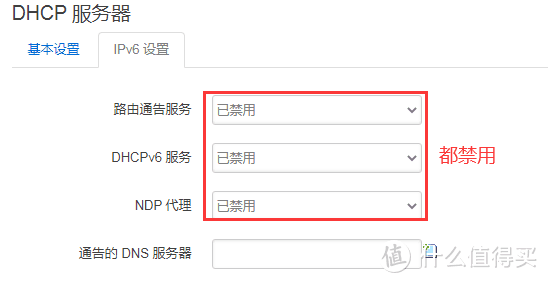
由上图所示,DHCP服务器里IPv6的相关服务也都禁用。到目前为止作为旁路由的OpenWRT就可以上网了。
2. OpenWRT防火墙设置
第一步:把“启用 SYN-flood 防御”选项取消。

第二步:删除与LAN口无关的规则,删除后如下图,并保存应用。

3. OpenWRT联网检测
通过上面的设置,OpenWRT作为旁路由,应该是可以上网了,最后可以再检查一下是否联网成功。
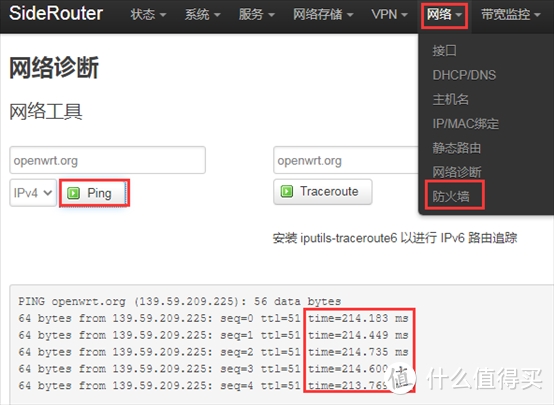
4. 其他服务设置
一般旁路由都是用来做一些特殊需求的,我编译的Lean大神的源码,已经把需要的加进来了,每个人的需求不一样,我除了这个特殊需求,其他用地不多,所以我自己编译的只是适合我自己需求的固件。如果你的需求更多,就自己编译或者网上找现成的固件吧。如果确实不介意东西很多而且闭源,那就直接koolshare编译的Lean大神源码固件吧。Lean大神只在GitHub上提供源码,没有现成的固件,所以要么自己编译,要么用其他人编译现成的。后面我会出一片编译Lean大神源码的教程,敬请关注哈哈。
五、主路由(ROS)设置
我的方案里面主路由是ROS,旁路由是OpenWRT,所以旁路由设置完,要稍微修改一下ROS里面的设置,Esxi的网络设置以及ROS的安装部署请参考我这篇文章《玩转软路由 篇三:虚拟机ESXI中Mikrotik RouterOS(ROS)的安装设置教程》。
1. 主路由(ROS)网关设置
使用WinBox登入ROS,点击左侧导航栏的【IP】,在弹出的菜单栏中点击【DHCP Server】菜单,在弹出的【DHCP Server】对话框中点击【Network】选项卡,然后双击之前建好的条目,弹出【DHCP Network】对话框,对“Gateway”进行修改,修改为旁路由的IP地址。
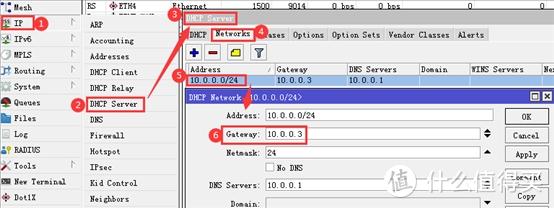
2. 主路由(ROS)DNS设置
使用WinBox登入ROS,点击左侧导航栏的【IP】,在弹出的菜单栏中点击【DNS】菜单,在弹出的【DNS Setting】对话框中,修改“Servers”的值,修改为旁路由的IP地址。
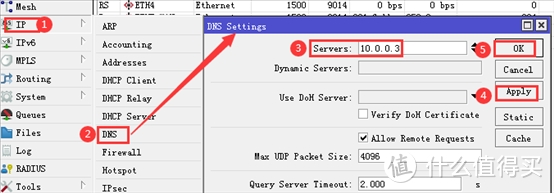
六、注意事项
主路由加旁路由模式,基本上就是互为网关,这个模式下,旁路由如果挂了,那么就上不了网了。也有旁路由挂了不影响上网的办法,这里暂时略过,以后有机会再讲。
主路由加旁路由模式,特别是我这里的ROS加OpenWRT模式,有人会说直接用OpenWRT多好啊,干嘛还要加个ROS呢,有些时候知道的话不方便讲出来,有些固件爆出过后门,有些固件还爆出过替人挖矿,这些事情也不知道真假。但是听过之后总归心里不舒服,所以这是我主路由选ROS的原因,纯属个人选择,大家别喷我。旁路由OpenWRT可以设置去广告,特殊需求等等效果,我个人也不是极客玩家,特殊需求只是偶尔为之,去广告也属于可有可无的功能,想折腾的就换固件。
之前文中设置OpenWRT作为旁路由,是和ROS主路由互为网关,这样优点就是设备接入之后,自动获取IP,可以享受广告过滤以及特殊上网需求。缺点就是如果旁路由挂了,那么接入设备就无法上网。 那么其实可以解决这个问题,就是主路由中的网关和DNS都设置成自己的内容,不再以旁路由为网关和DNS。但是旁路由的设置中,需要把网关和DNS指向主路由。这样即使旁路由挂了,也不影响主路由。但是接入的设备,如果有特殊的需要,比如广告过滤,就需要把当前的接入设备手动设置网关和DNS为旁路由的IP。 两种方案根据自己需要自行选择。题外话,一般作为旁路由,没有什么特别的话不会挂掉的。
推荐本站淘宝优惠价购买喜欢的宝贝:
本文链接:https://hqyman.cn/post/3219.html 非本站原创文章欢迎转载,原创文章需保留本站地址!
休息一下~~



 微信支付宝扫一扫,打赏作者吧~
微信支付宝扫一扫,打赏作者吧~