在国内,UltraISO和WinImage也是最常用的,这款软件除了文中所列目录结构导出、映像加密、映像碎片整理、引导信息处理等特色功能外,似乎更适合软盘映像(偏小型映像)的编辑处理,例如img写入等等
WinImage这款功能强大的映像编辑软件用法,常见的磁盘映像管理软件也有很多种,在国内,UltraISO和WinImage也是最常用的,天缘感觉这款软件除了文中所列目录结构导出、映像加密、映像碎片整理、引导信息处理等特色功能外,似乎更适合软盘映像(偏小型映像)的编辑处理,WinImage大小才1M多,反过来说很多爱整插件、动辄几十M但功能单一的共享软件都应该面壁去了。
安装没什么好介绍的,一路”下一步“就可以了,安装完双击桌面刚刚创建的快捷方式即可运行WinImage,下面介绍WinImage的使用方法,本文测试环境Windows XP+WinImage v8.5。
二、使用WinImage打开映像
1、点击文件菜单的打开,或按下Ctrl+O,如下图:

2、弹出映像选择菜单
WinImage可以打开或编辑.wil/.wlz/.iso/.cif/.dsk/.vhd/.vud/.vfd/.vmdk格式映像,支持创 建.imz/.ima /.vfd映像,支持从光盘创建和查看ISO(暂不支持编辑),请参考《UltraISO对光盘镜 像的常用操作方法图解》一文。
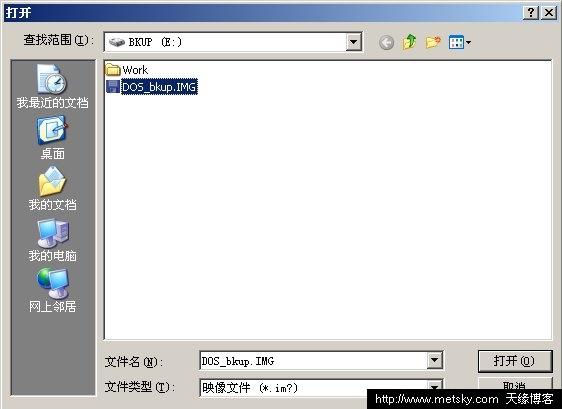
3、选择映像后,点击打开,如下图,左侧是该映像下目录树,右侧是当前选中目录列表(点一下左侧任一个目录即可看出)。

三、打印或导出映像文件列表
该功能非常友好,在打开映像后,如果需要把该映像的目录结构打印或导出来,可以通过打印到PDF(装个PDF虚拟打印机)或另存为文本(HTML)方式导出目录结构,打印方法是点击文件菜单——打印,如下图:

四、提取、修改(添加、删除)和保存映像
1、提取映像文件
点击菜单映像——提取,或直接点击上图中的左侧的“带向下箭头的图标”即可看到,提取时注意上图中左侧的目录树的选择位置,如果要全部提取,请选中最顶端的根节点。


这里有三种提取模式:
A、忽略文件夹——是只提取当前目录下的文件,不提取文件夹
B、将所有文件提取到同一文件夹中——不管映像中的多少个文件夹,提取后都会把这些文件放到同一个文件夹中,也就是放到你提取目录的“根”下,不再有映像中的路径包含关系。
C、以路径名提取——这个提取方式最常用,完全按照映像中的路径方式进行提取。
2、添加文件到映像
添加文件到映像有两种方法:
A、直接把自己要加的文件或文件夹用鼠标拖拉到需要放置的位置。
B、可以通过菜单里的添加和创建功能,如下图,第一个框是加入单个文件、第二框是加入整个文件夹,注意比如你要加入Test文件夹,Test文件夹本身是不会加入的,只会加入Test下面的文件和文件夹,如果你想连Test本身也加入,可以通过鼠标拖拉或菜单中的创建文件夹再结合加入一个文件夹实现。
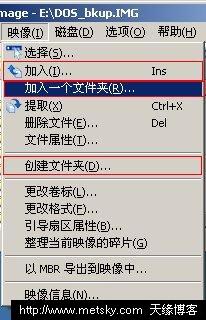
3、删除映像中的文件
删除映像中的文件非常简单,只需要在选中的文件或文件夹上,按下Delete键,或选中菜单映像——删除文件,并确认删除即可,注意是按照右侧窗口的选中位置进行判断删除目标的。
4、保存映像
如果需要把修改后的映像另行保存,只需要点击“文件”——“另存为”,然后选择保存的格式(.imz/.ima/.vfd,其中.imz是压缩映像、ima是非压缩映像、.vfd是软盘映像),如果需要为映像加密可以在保存窗口中设置密码。

五、从光盘创建ISO映像
上图输入将要保存的文件名,天缘测试的WinImage v8.5似乎没有自动加入iso扩展名,那么就在输入文件名里加入.iso或制作完成后加上扩展名即可。关于光盘刻录,请参考《如何使用UltraISO和 Nero刻录可引导光盘镜像》一文。
六、FAT分区加载
WinImage支持打开FAT分区(以只读或读写方式),可以以只读方式打开NTFS分区和Linux EXT2FS/EXT3FS分区,加载时需要先读入内存(创建一个映像文件),然后可以修改映像并更新回去,如果需要读取某个磁盘,只需要选择该驱动器号,然后再点击菜单中的读取磁盘即可,如下图所示。

上图中有个对应关系,比如选择光盘,那么点击读取磁盘时,会自动弹出另存为ISO窗口,而如果加载的是普通的FAT分区,点击读取磁盘时则会弹出另存为.ima格式窗口,然后输入保存名称即可创建映像。创建IMA映像是与磁盘本身大小有关系的,即使你的硬盘没有存储数据,也会创建一个近乎等大的映像文件,这一点正式ima、img的缺点。
创建映像后,上图的写入磁盘菜单就会变亮,我们可以编辑这个映像,并可以随时再写回去(一定要注意,上面的当前使用磁盘选择正确,否则写入磁盘操作可能会导致数据丢失)
七、WinImage其他特色功能补充
1、提供WinImage SDK给程序员编程使用,你一样可以结合自己的程序实现WinImage的大部分基础功能,比如读写软盘、编辑映像等等。
2、支持映像加密、支持创建自解压映像,由于使用不多,本文不再介绍,但整理碎片功能却是非常好,尤其是你的映像经过多次添加删除编辑后建议使用一下。
3、由于WinImage暂不支持对ISO格式映像的编辑,如果需要编辑建议使用UltraISO软件,请参考《UltraISO对光盘镜像的常用操作方法图解》一文。
4、WinImage还有从物理驱动器创建虚拟磁盘映像功能,由于现在的物理驱动器都很大,动不动就是几百G,所以实际用处也不大,不再介绍。
出现提示,磁盘大于2G不能安装。
使用WinImage这个软件写入img文件。具体操作方法如下:
1、用软碟能把WinImage绿色版写入pe的iso文件中。
2、运行winpe打开WinImage.改成中文,具体操作见图:
3、打开磁盘--恢复物理驱动器中的虚拟磁盘映像--勾选“包括不可移动的硬盘”--确定
找到自己的ros3.30的img文件,打开。
4、出现提示框,认真看好,是自己要写入的目标磁盘。是!等等会,写完重启,OK了。
5、成功写入,启动ros3.30
6、过了一会又重启,你知道为什么。最终结果:
以上操作都是在虚拟机完成,真实环境还没有测试。
下面是中文版的简单操作步骤,大家可以参考一下
从脚本之家下载软件以后,打开winImage.exe,然后 磁盘>恢复物理驱动器中的虚拟硬盘映像
选择要写入的硬盘(一定要看仔细了)与img镜像文件
推荐本站淘宝优惠价购买喜欢的宝贝:
本文链接:https://hqyman.cn/post/3221.html 非本站原创文章欢迎转载,原创文章需保留本站地址!
休息一下~~
发表评论:
◎欢迎参与讨论,请在这里发表您的看法、交流您的观点。
















 微信支付宝扫一扫,打赏作者吧~
微信支付宝扫一扫,打赏作者吧~