StarWind 是一个独立于硬件,成本效益和可升级的存储管理解决方案,不需要增加额外的硬件,利用现有的以太网和IP网络基础就可以大大的解决企业数据存储和备份的难题。

一、StarWind安装
1、准备计算机
StarWind将安装在一台Win2008服务器上,这台服务器的IP地址为:192.168.1.1
然后我们将从一台客户端计算机访问iSCSI设备,客户端的IP地址为:192.168.1.21
2、启动相应的服务
由于iSCSI通过TCP协议访问共享存储,而Microsoft又提供了模拟器,所以Win2008中直接集成了相关的驱动。
在安装StarWind软件时,要求计算机必须启动“iSCSI 发起程序”服务。因此,在安装之前还是最好启动“iSCSI 发起程序”。
在“开始”--“所有程序”--“管理工具”,找到“iSCSI 发起程序”。
首先弹出一个提示信息,询问是否让“iSCSI 发起程序”以后在每次开机时都自动运行。毫无疑问,通常情况下选择“是”。
接着,又出现一个提示信息,询问是否自动配置以打开防火墙的端口。由于Windows2008的安全策略发生重大变化,默认情况下防火墙不会打开端口,这样就阻了访问外部iSCSI设备。我们选择“是”,让Windows帮我们打开防火墙的端口,默认是TCP3260。
(类似地,在在Windows2008环境中安装SQL Server 时,在安装中只会有一个不起眼的警告,而不会自动打开TCP1433等端口)
3、安装软件
安装过程比较简单, 其中会有3个提示信息:
第一个提示信息显示这台计算机没有启动“iSCSI 发起程序”,如果不启动这个服务,安装程序就不能继续往下进行。如果我们前面的操作已经启动了“iSCSI 发起程序”,就不会再出现这个警告。
第二个和第三个是警告信息,确认是否要安装驱动程序,毫无疑问,我们点“安装”。
二、创建共享磁盘
1、启动StarWind管理器
默认情况下,StarWind管理器放在任务栏的右下角
2、添加主机
3、连接到主机
默认用户名为:root ,默认的密码为:starwind
4、添加第一块共享磁盘
5、继续添加2块共享磁盘
按照上述步骤,继续添加2块共享磁盘,最后我们一共创建了3块共享磁盘,分别为:QuorumDisk、DtcDisk、SqlDisk,容量分别为500MB、600MB、4000MB 。
三、在客户端计算机上连接iSCSI设备
1、启动iSCSI客户端
转到客户端计算机,从“管理工具”中启动“iSCSI 发起程序”。如果是第一次启动,会有2个提示信息(前面的内容已经描述过)。启动后,出现“iSCSI 发起程序 属性”窗体。
2、添加门户
转到“发现”选项卡,“添加门户”
3、登录目标
转到“目标”标签页,这里显示在我们刚才设定的“目标”那里发现的可用的iSCSI设备。此时,这些“目标”的当前状态为“不活动”。
依次“登录”所有的“目标”,这样,我们就连接到了iSCSI设备。结果如下图:
四、使用iSCSI设备
1、发现新设备
进入“磁盘管理”,我们发现会多出个3磁盘。
2、联机
新磁盘的状态是“脱机”,磁盘类型(有基本和动态两类)为“未知”。在新磁盘上点右键,然后在菜单中选择“联机”。
3、初始化
“联机”后,磁盘状态变为“没有初始化”,磁盘类型仍然为“未知”。在右键菜单中选择“初始化磁盘”。
4、创建卷
经过初始化之后,磁盘状态变为“保留”,磁盘类型为“基本”(iSCSI磁盘不可以转换为动态磁盘,只能是基本磁盘)。由于分区状态显示“未分配”,所以需要创建分区(创建“卷”)。由于iSCSI磁盘不能转换为动态磁盘,所以它不能建立跨区卷、RAID0带区卷、RAID1镜像卷,只可以“新建简单卷”。
5、完成
按上述步骤完成第一块共享磁盘的联机与初始化,然后按相同的步骤处理剩下的共享磁盘。全部完成后的结果如下:
完成上述操作之后,就可以在本地计算机上像使用本地磁盘一样使用这3块磁盘了。
推荐本站淘宝优惠价购买喜欢的宝贝:
本文链接:https://hqyman.cn/post/3231.html 非本站原创文章欢迎转载,原创文章需保留本站地址!
休息一下~~


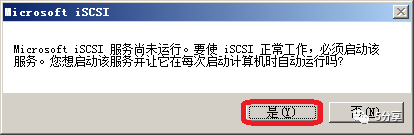

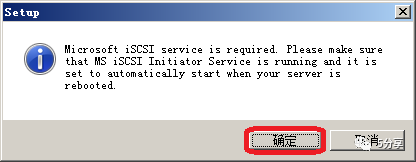

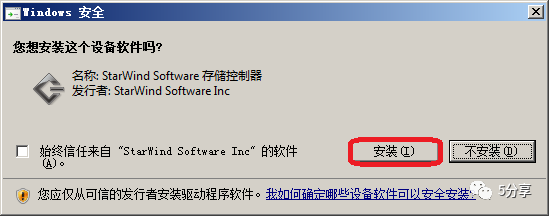

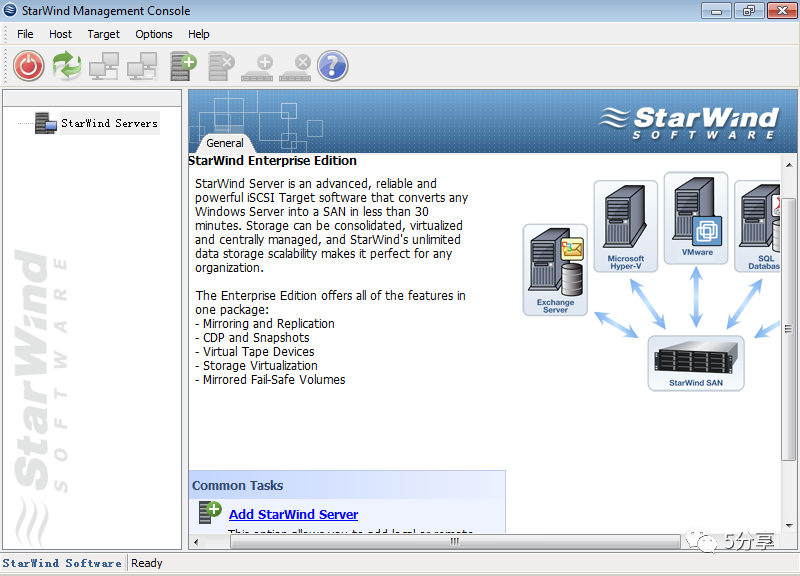
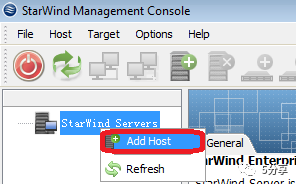
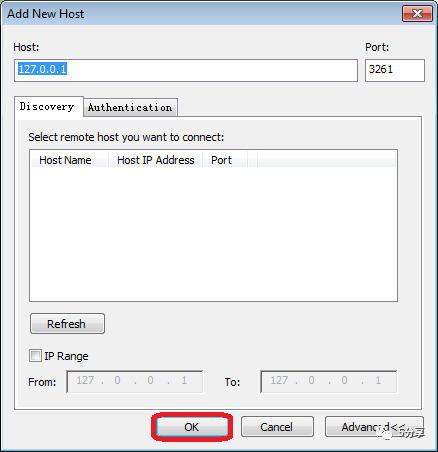
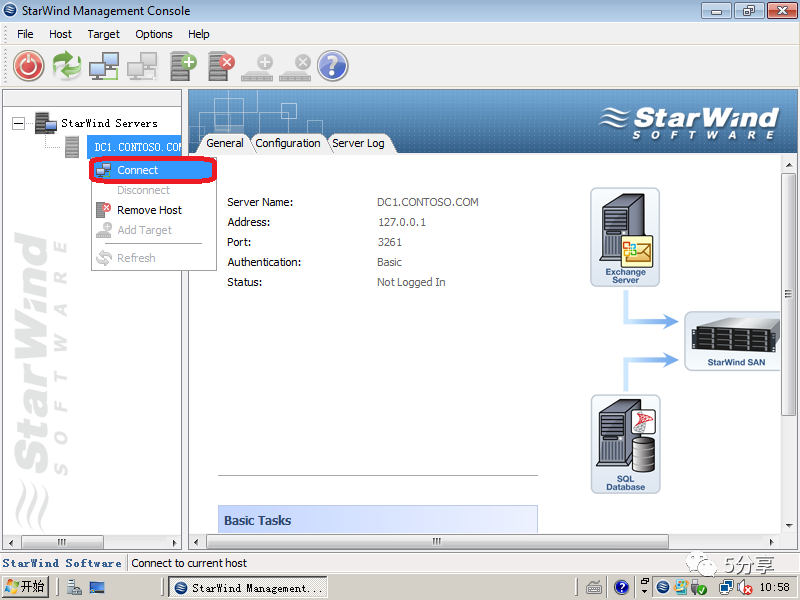
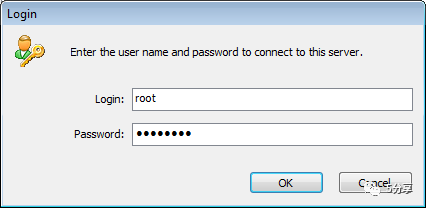
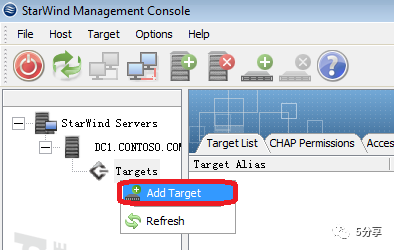

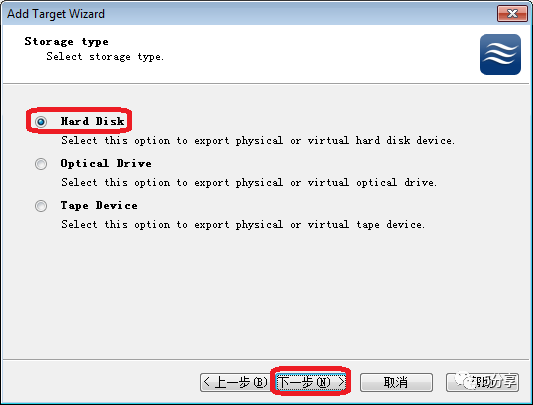



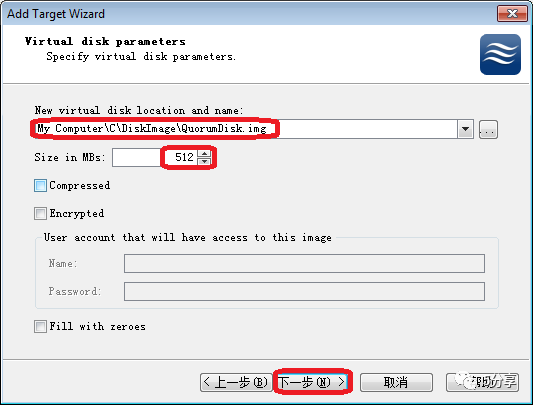

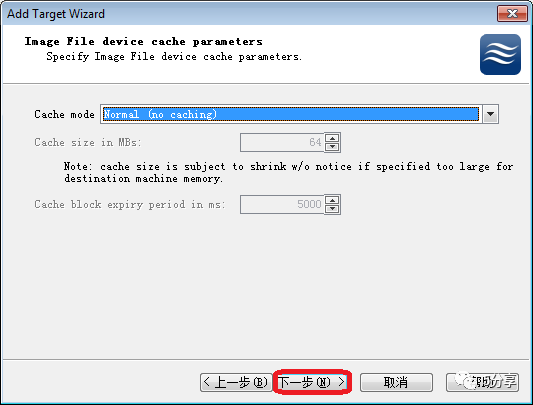
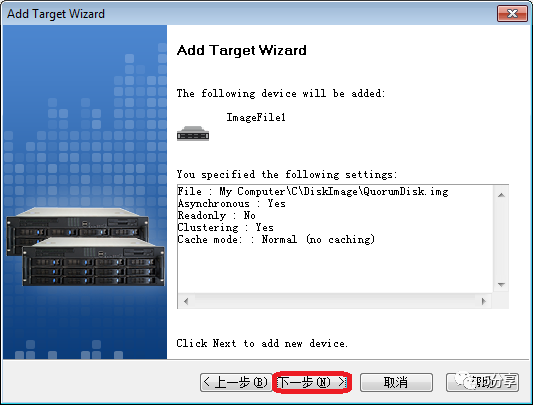

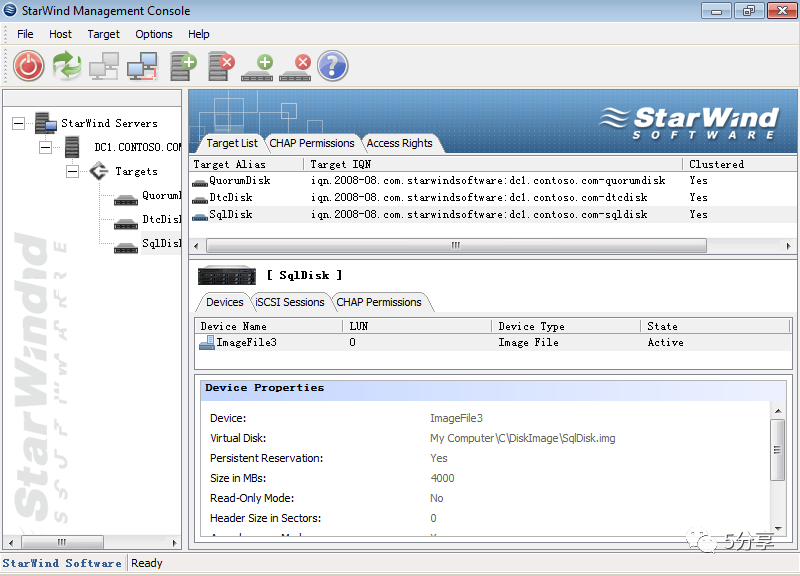
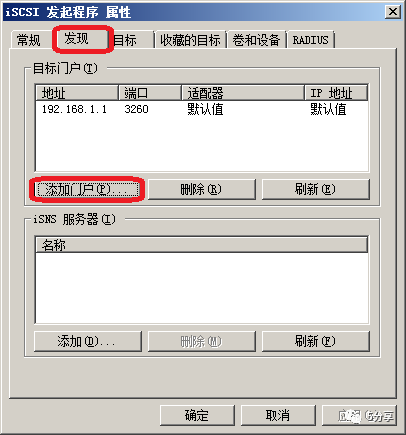


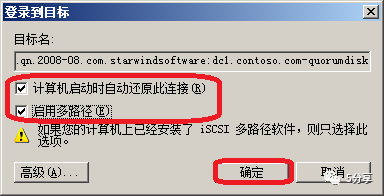
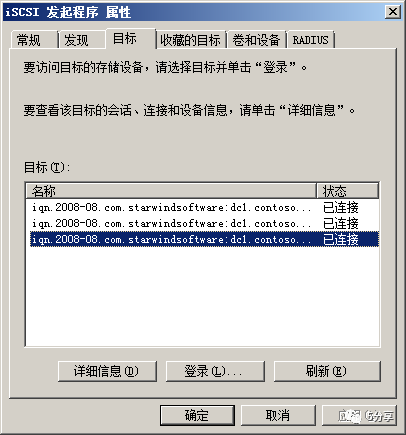

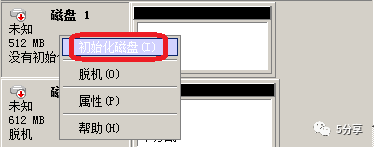

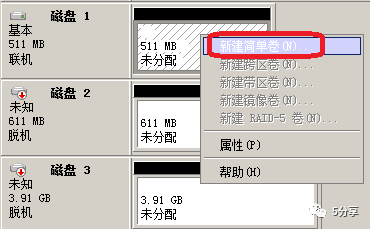

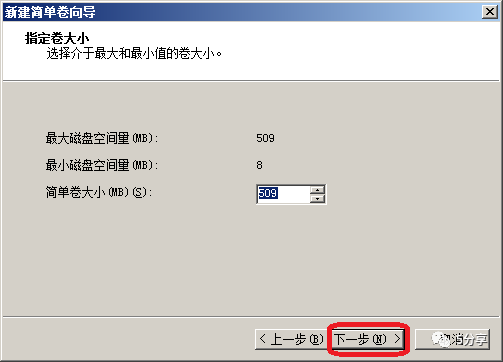
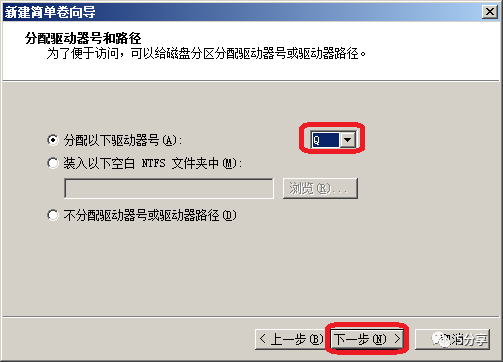
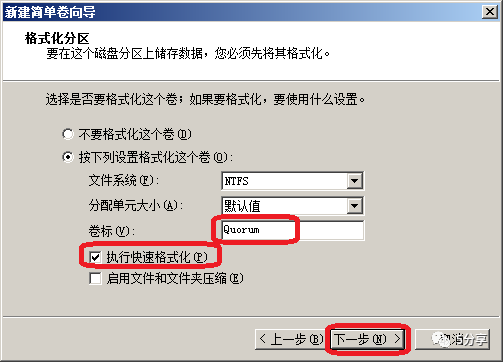

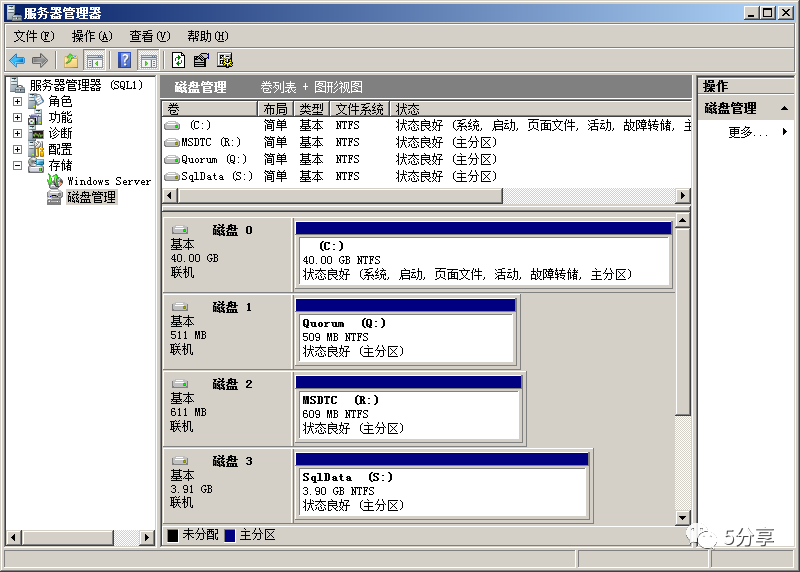


 微信支付宝扫一扫,打赏作者吧~
微信支付宝扫一扫,打赏作者吧~