开源地址:
简单体验心得
先简单总结下安装及使用的一点心得.以及和 Openconnect 的一些区别.
AnyLink 基于 ietf-openconnect 协议开发,并且借鉴了 ocserv 的开发思路,使其可以同时兼容 AnyConnect 客户端.这一点和 Openconnect VPN 是使用相同的协议和客户端.
AnyLink 最主要的功能莫过于用户分组功能.通过设置分组权限可以使不同用户或员工能访问的网段和路由也不同,加上支持 SMTP 邮件来分发密码,同时也支持 OTP 密码,确实更适合小型企业的远程访问管理.而目前并不能像 Openconnect VPN 一样支持证书登录,所以每次连接都需要手动输入密码.
在安装方面, AnyLink 也非常简单,支持编译安装,常规 release 下载安装,以及 docker 部署.个人当然是推荐使用 docker 来安装.就目前短暂使用的情况下来看并没有发现 docker 部署是否和其他直接在服务器上安装有什么区别.
拉取镜像
拉取镜像以备后续使用.
docker pull stilleshan/anylink
创建密码
首次运行以下命令来创建管理员密码.以下命令中含rm参数,仅用于执行创建密码的命令,会自行删除.将生成的Passwd和secret保存.
docker run -it --rm stilleshan/anylink tool -p your_password # 生成 Passwd # Passwd:$2a$10$iKPApINPOwuyUhZC/b7P0eI8chEukkpyxPEbYxqdS3BPTtImqStGW docker run -it --rm stilleshan/anylink tool -s # 生成 jwt secret # Secret:r4-21-eDOrSAjtXL4k06PK0NFudNshMKh9euV09EQrsa9oEYlKaSgoa-CdY

获取配置目录
复制以下命令,首次启动容器,拷贝配置文件到宿主机后删除容器.
docker run -itd --name anylink --privileged=true stilleshan/anylink
使用 docker cp 将配置文件目录拷贝到当前目录
docker cp anylink:/app/conf .

删除容器
docker stop anylink docker rm anylink

正式启动容器
将 docker cp 拷贝出来的conf目录中的server.toml的密码修改为上文生成的密码.参考以下命令正式启动容器,注意本文示例conf目录存放于/root下
docker run -d \ --name anylink \ --restart always \ --privileged=true \ -p 55555:443 \ -p 8800:8800 \ -v /root/conf:/app/conf \ stilleshan/anylink -c=/app/conf/server.toml
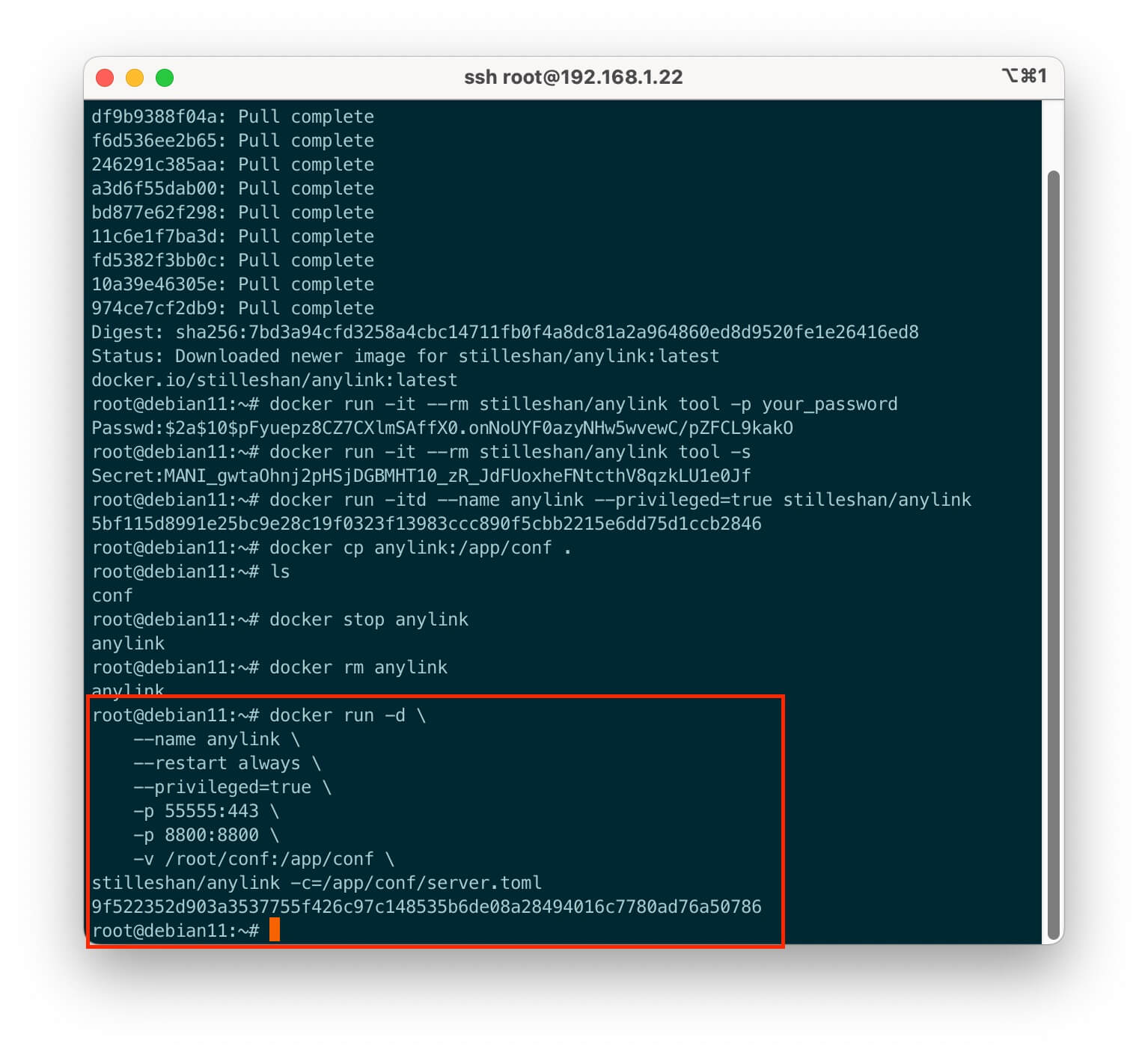

管理后台
访问内网IP:端口,本例http://192.168.1.11:8800输入admin密码登陆后台管理系统.
后台管理非常简单明了,只需要配置用户组,用户即可开始使用,如需邮件分发密码功能可以在其他设置中配置.
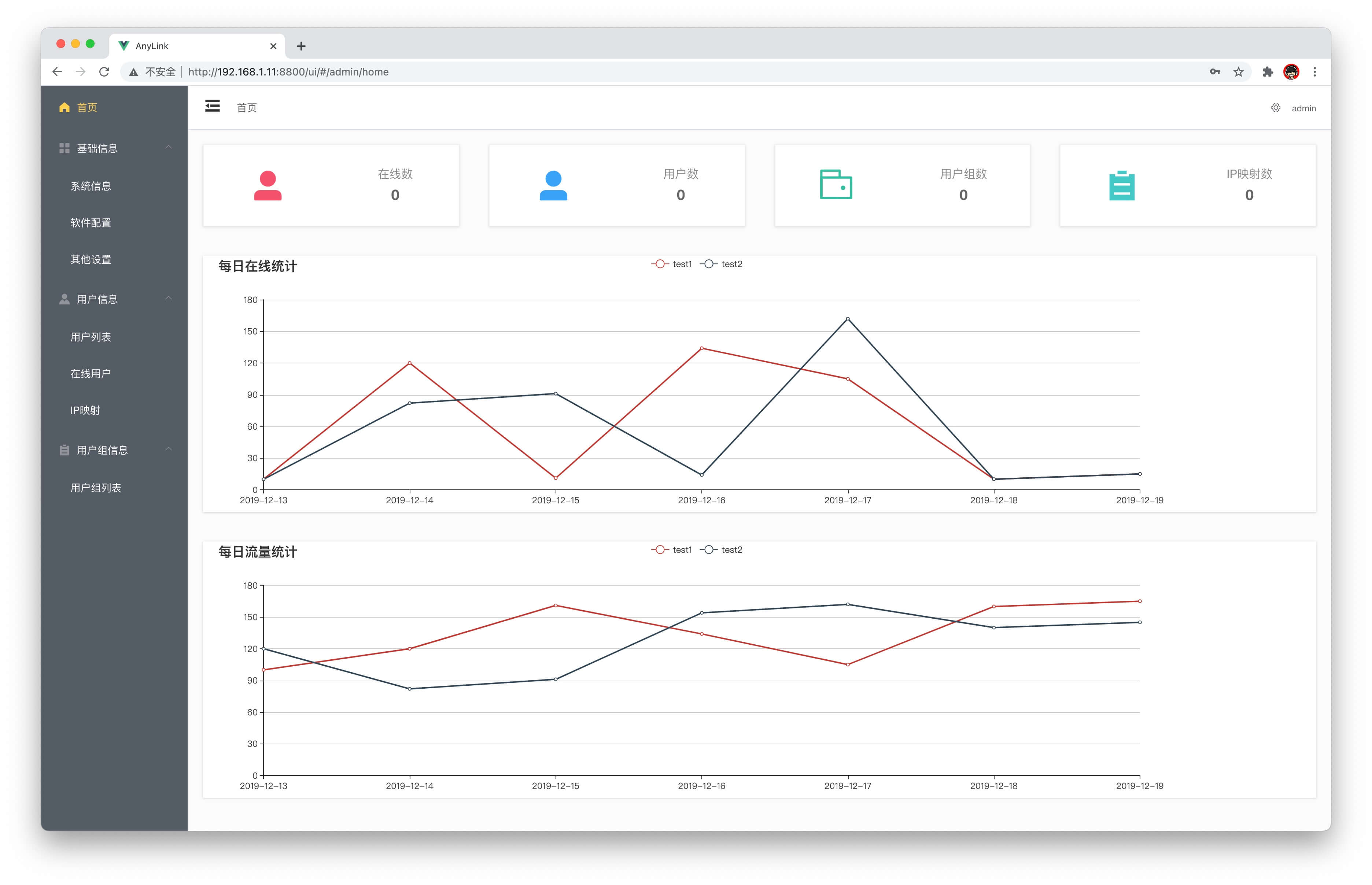
其他设置
邮件配置中可以配置 SMTP 邮件服务器信息,用于分发用户密码,适用于多用户的企业环境.如无需求可以跳过.
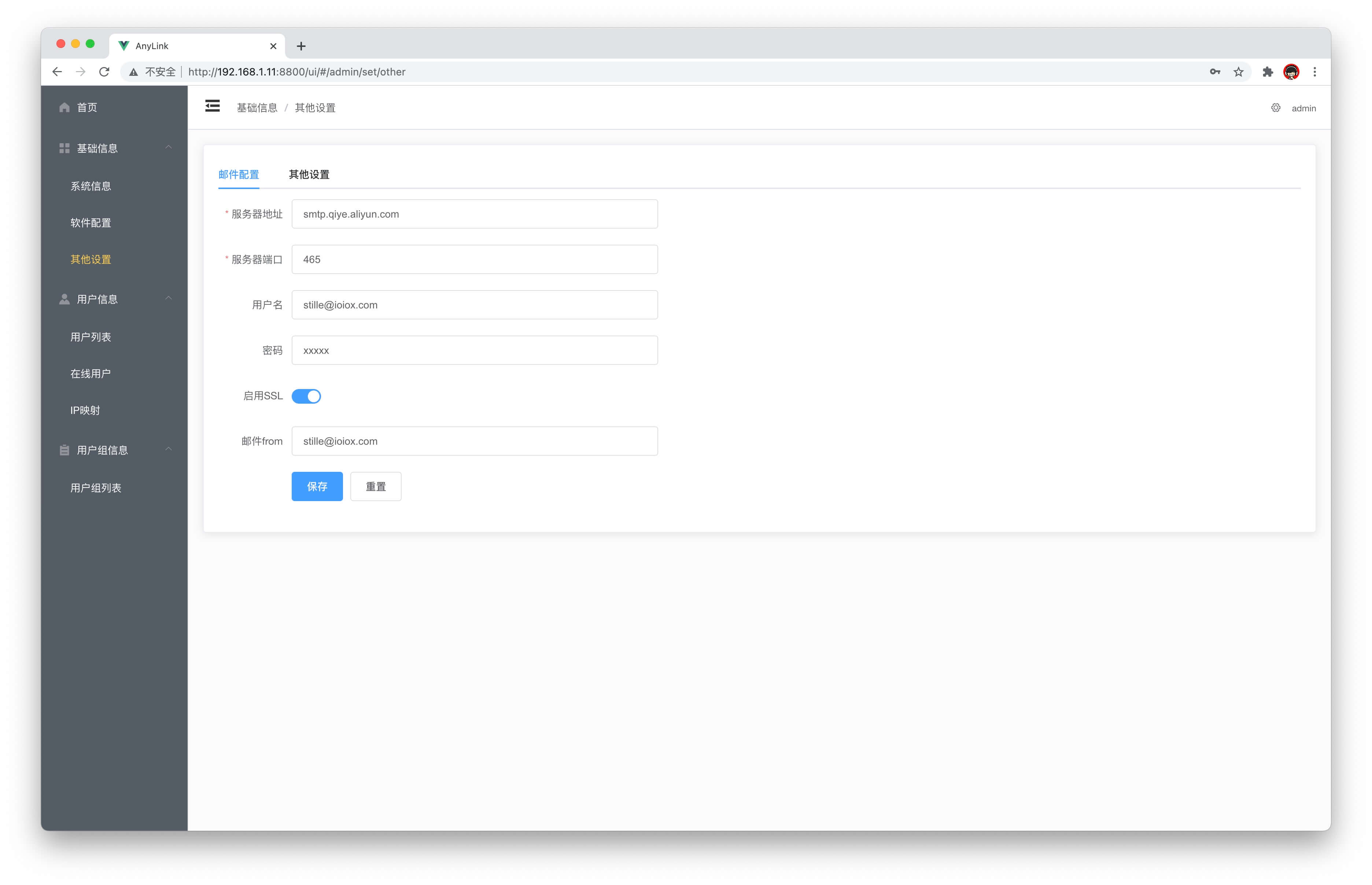
其他设置中可以配置邮件分发模版和登录提示信息.此处博主建议自行增加一行端口信息.由于软件默认推荐是443端口,而大多数情况下可能无法使用该端口.如下图自行增加一行.
Banner 信息如无需要可以删除,这样在客户端登录时不会出现多余的弹窗
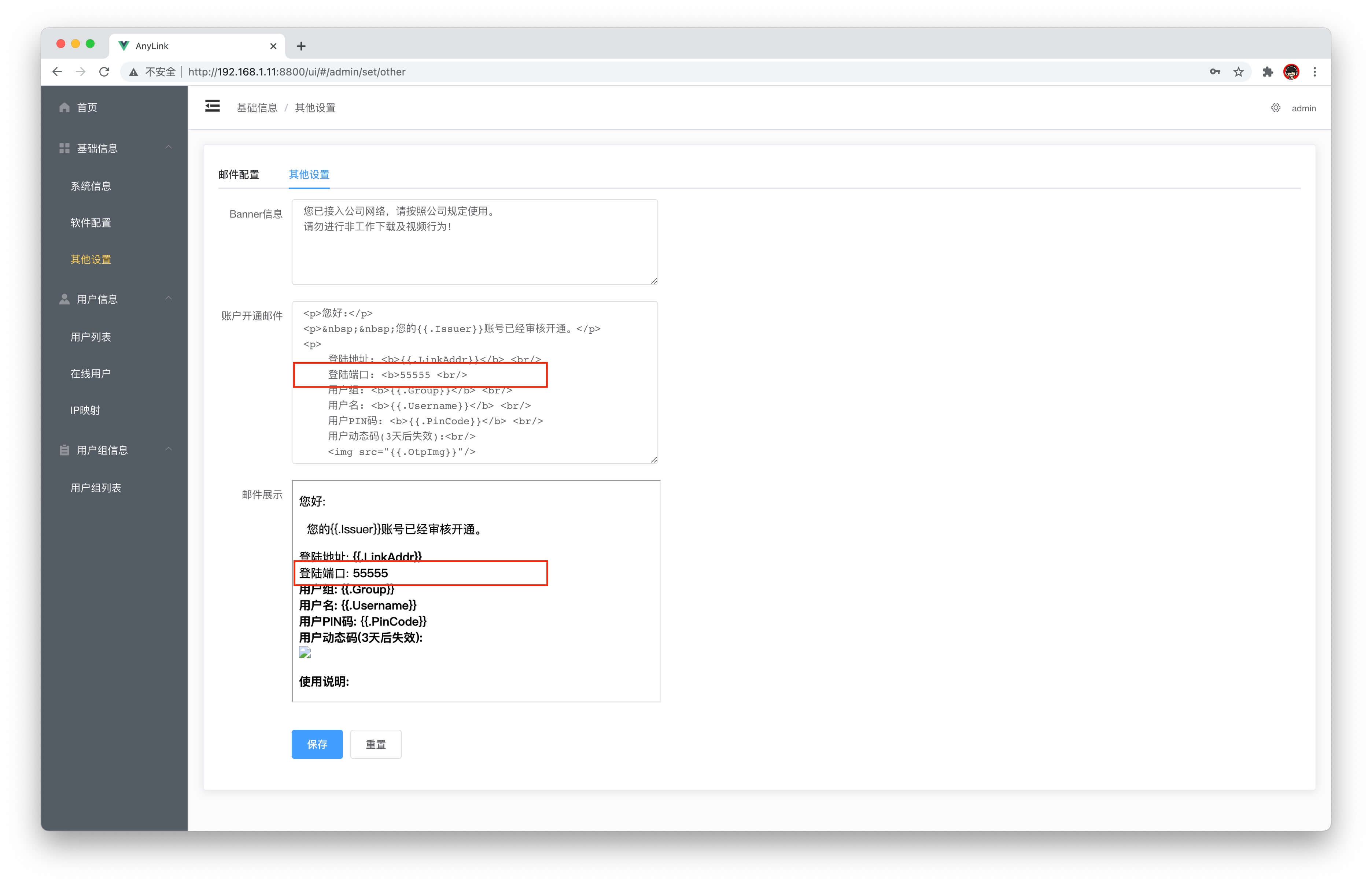
同时需在server.toml配置文件中修改以下相关参数来使邮件显示正确的信息.

用户组信息
添加用户组只需要填写组名,其他保持默认,则表示该组用户所有流量都将被 VPN 服务器代理,属于完整的全局代理.
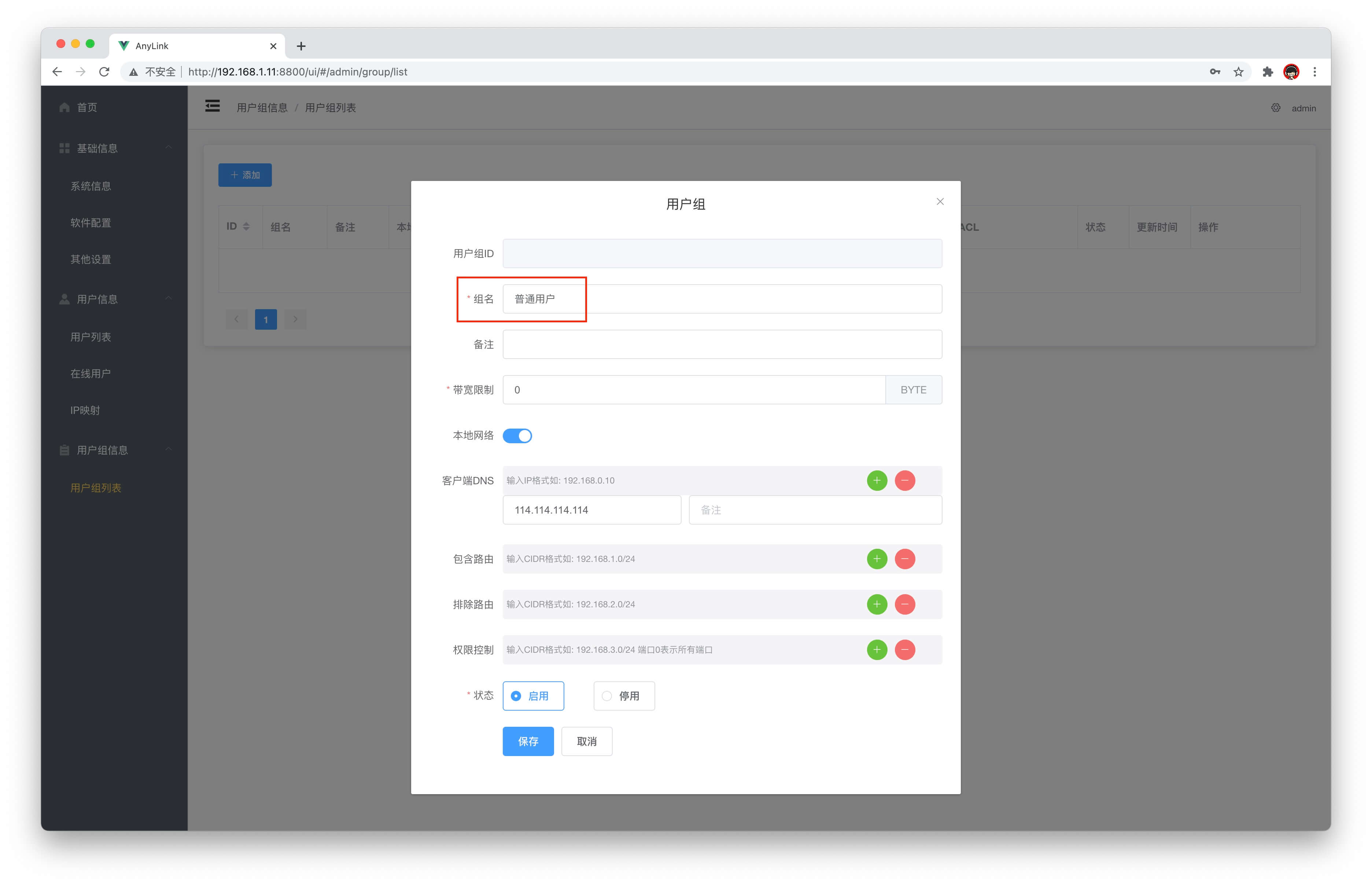
包含路由如果添加内网网段,例如博主的网段为192.168.1.0/24,则表示该组用户可以访问内网设备,而互联网请求依旧使用客户端本地的网络访问.
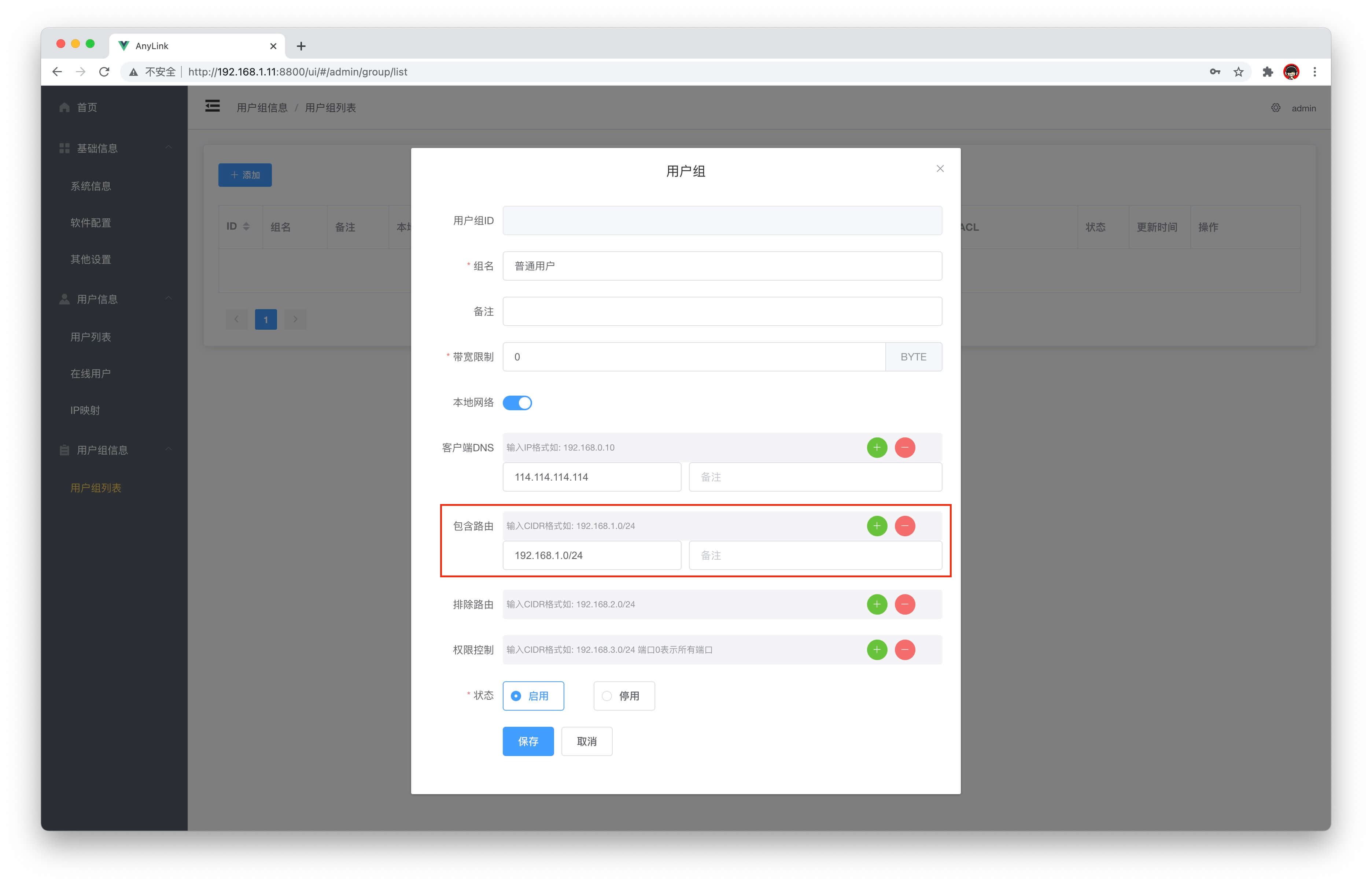
DNS 服务器可根据需求自行设置,由于博主家里部署了 AdGuard Home 来过滤广告,所以下图中将 DNS 服务器修改为 AdGuard Home 所在的服务器的内网 IP.
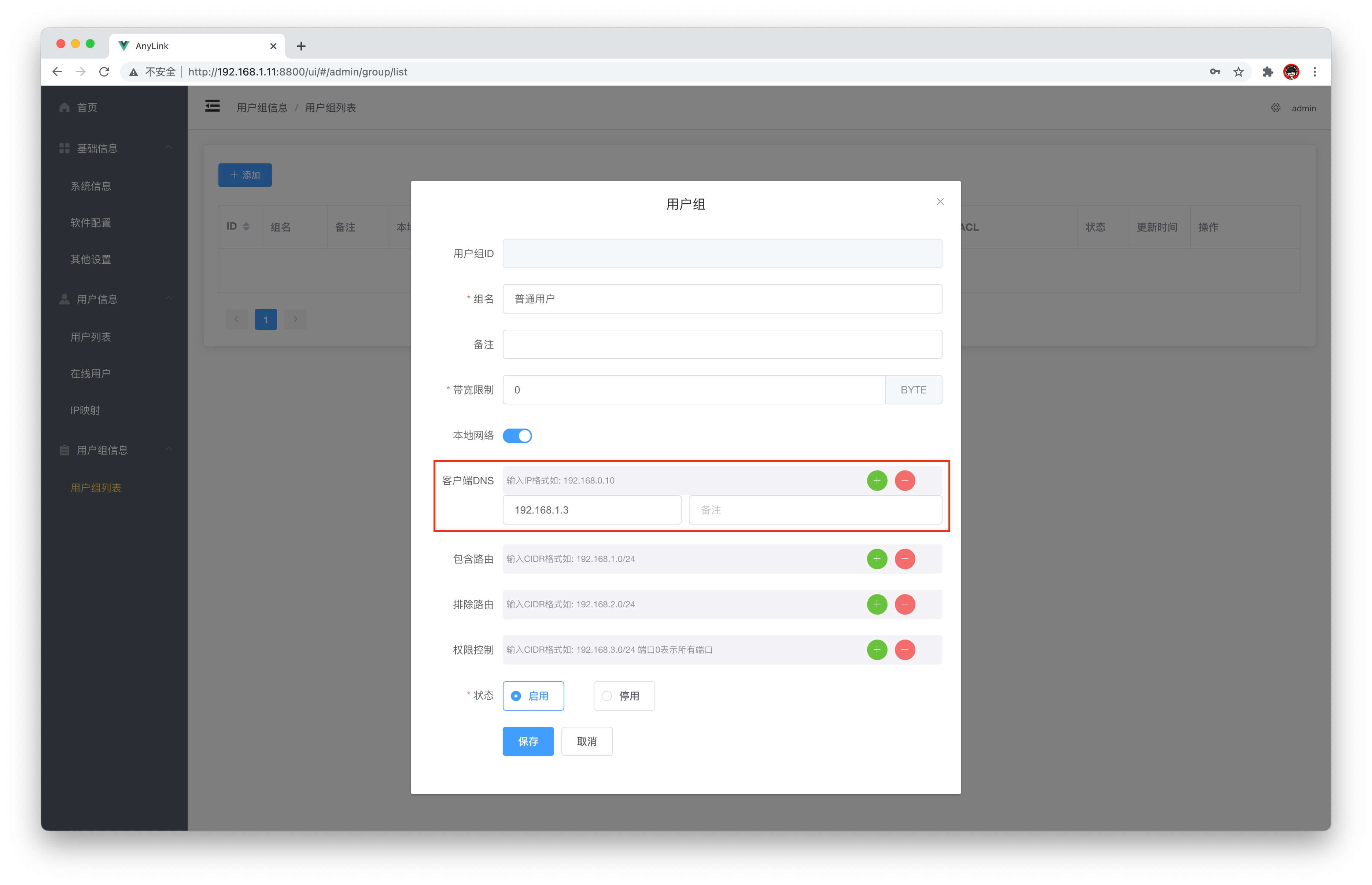
用户信息
添加新用户并且分配用户组,PIN 码为客户端的登录密码,如果配置了 SMTP 并勾选了发送邮件,则会创建随机密码以邮件的形式发送.也可以手动设置密码.OTP功能如果没有需求建议关闭即可.
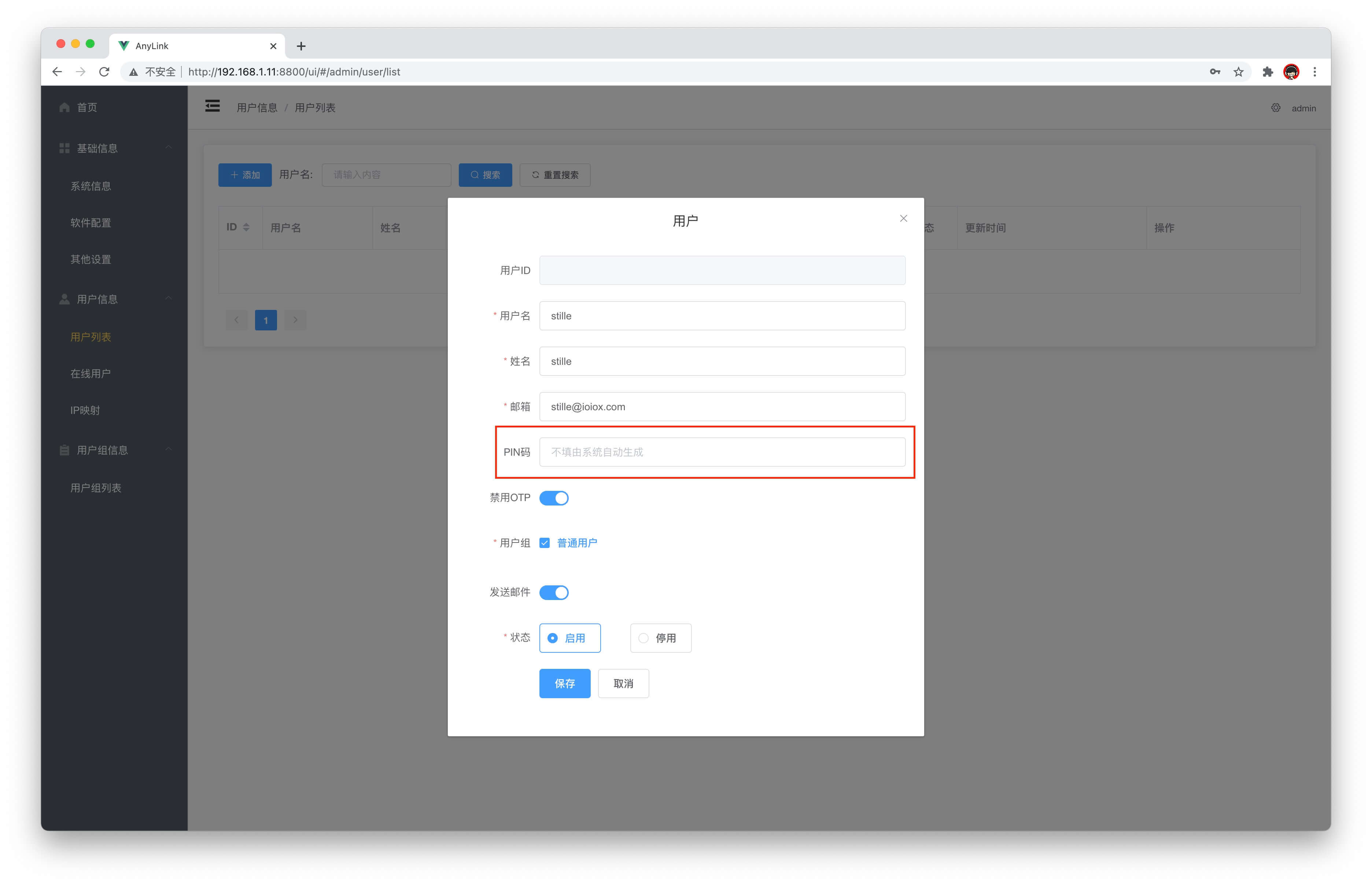
保存后可收到邮件,邮件根据上述配置文件也正确的显示了相关信息.
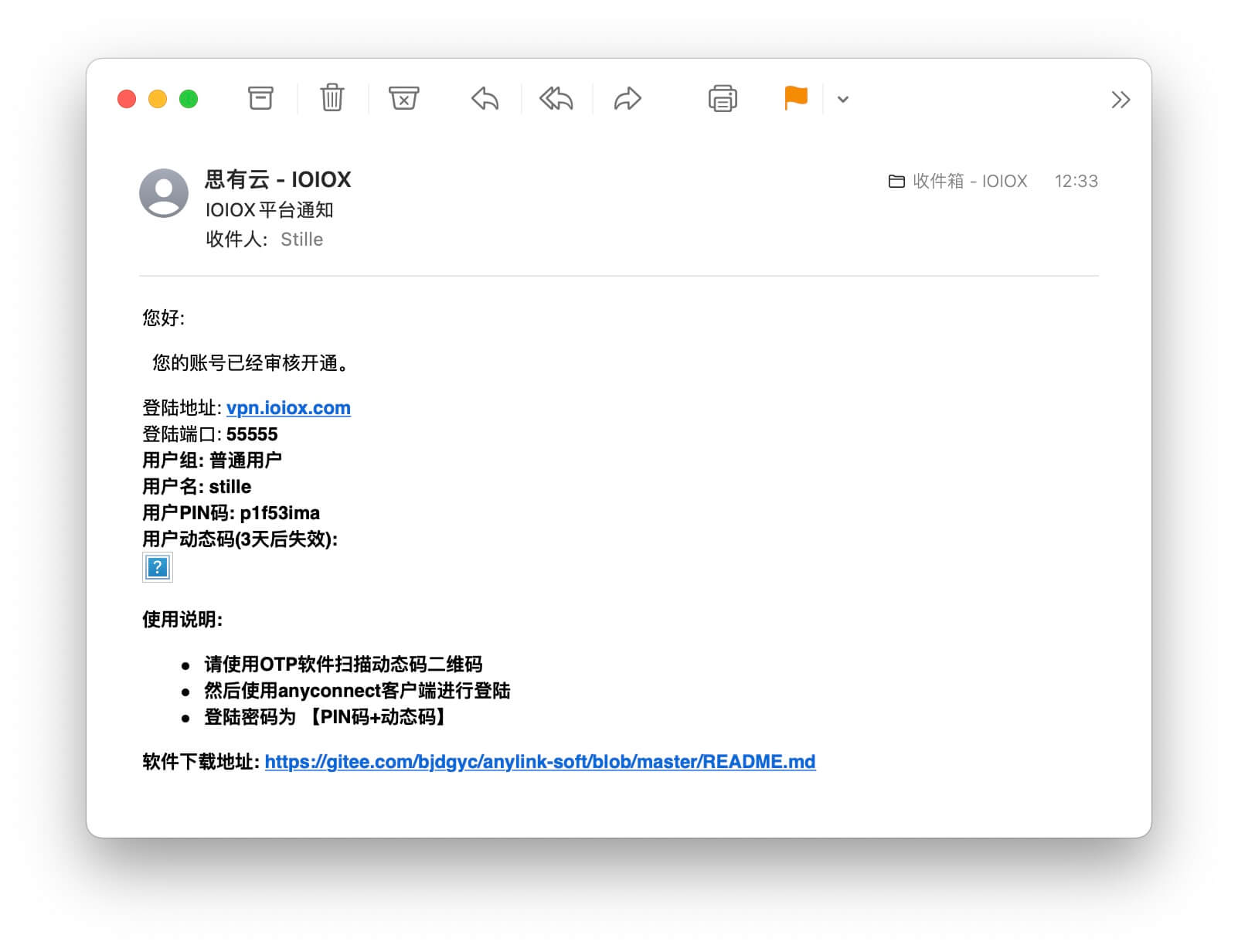

路由器端口映射及客户端登录
路由器端口映射
最后一步则需要在路由器开放前端连接端口55555.
客户端登录
客户端的详情及下载,可以参考 OpenWRT 路由器 OpenConnect VPN 详细图文教程 - 基础配置篇 中的客户端部分下载.
输入 服务器域名:端口 连接,填写账号密码即可连接成功
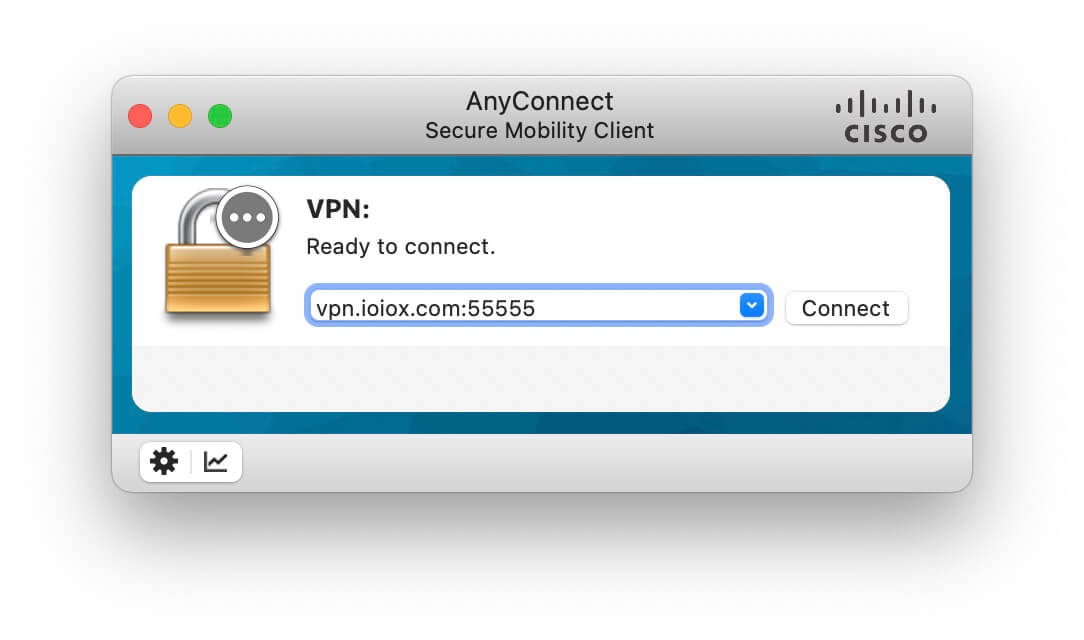
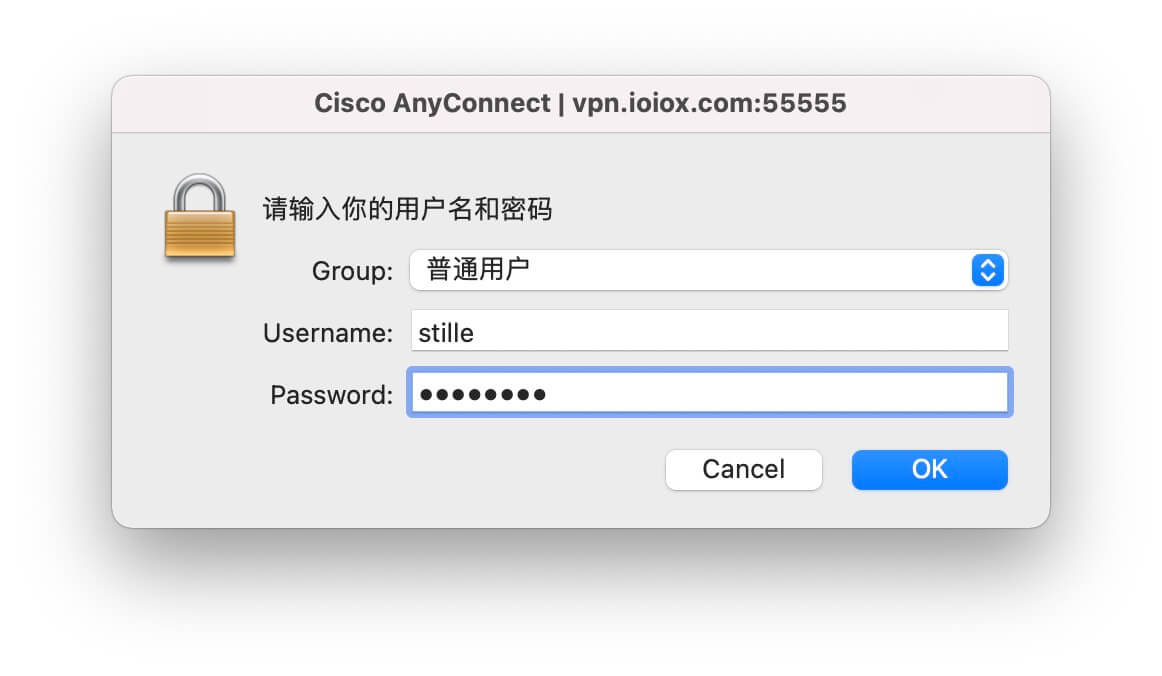

结语
由于 AnyLink 还在持续的更新和优化中,博主也仅仅使用了几天,同时使用场景也有限,无法给出更全面的评测.大家感兴趣的可以关注 GitHub 项目,期待后续更加完善的版本.
推荐本站淘宝优惠价购买喜欢的宝贝:
本文链接:https://hqyman.cn/post/3300.html 非本站原创文章欢迎转载,原创文章需保留本站地址!
休息一下~~



 微信支付宝扫一扫,打赏作者吧~
微信支付宝扫一扫,打赏作者吧~