https://cdn.modb.pro/db/412854
突然间想到一个问题,那就是我们之前介绍了怎么使用Windows客户端连接SSL VPN(VSR白送的的SSL VPN功能,你要不要?),也介绍了如何使用macOS客户端连接SSL VPN(MacOS iNode客户端连接SSL VPN),好像把Linux客户端给漏下了,今天就补上。(官网的指导已经有年头没更新了,我这个是使用最新版本操作的,不会搞得可以参考一下。劳动节,学雷锋,做好事!)
演示用的操作系统为Ubuntu 20.04.4 LTS(64)位(66%的经验丰富开发者和69%的学生更喜欢的Ubuntu的安装初体验)。

首先还是要下载iNode安装包,下载路径为“首页→支持→文档与软件→软件下载→管理软件→iNode客户端→iNode PC(客户端)”。
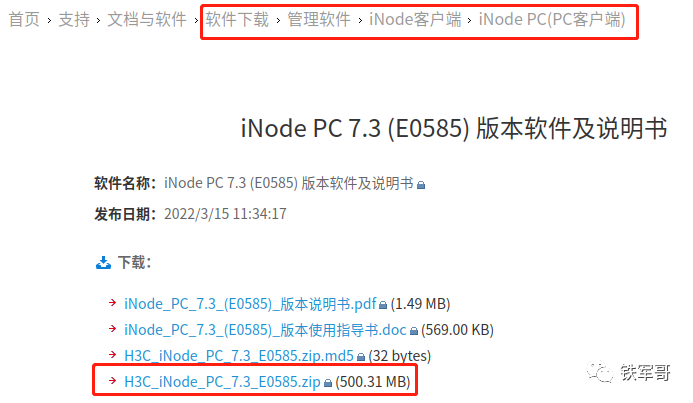
打开压缩包,我们可以看到Linux安装包、macOS安装包和Windows安装包,还有安装手册都在同一个压缩包里面,按需提取即可。
而Linux安装包又分为ARM架构系统环境、MIPS架构系统环境和x86架构下的32位和64位操作系统。

这里,我们直接使用Linux64的安装包即可。把文件解压出来,可以看到目录是很长的。

此时安装脚本install64.sh还没有执行权限,给脚本增加运行权限。

直接运行安装文件。

安装完成之后,运行命令ps -e|grep Auth查看服务VGAuthService是否启动成功。如果启动成功,则表示Linux iNode管理中心安装成功。
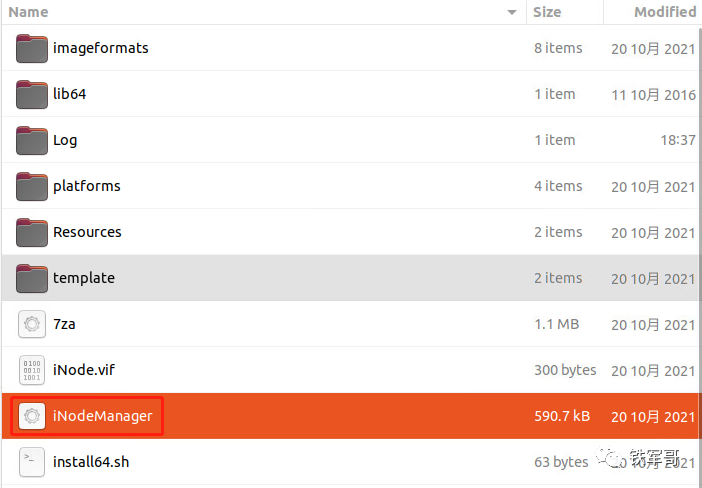
然后双击iNodeManager,运行iNode管理中心,可以看到,界面和Windows版的类似。语言默认为英语,可以切换为简体中文。
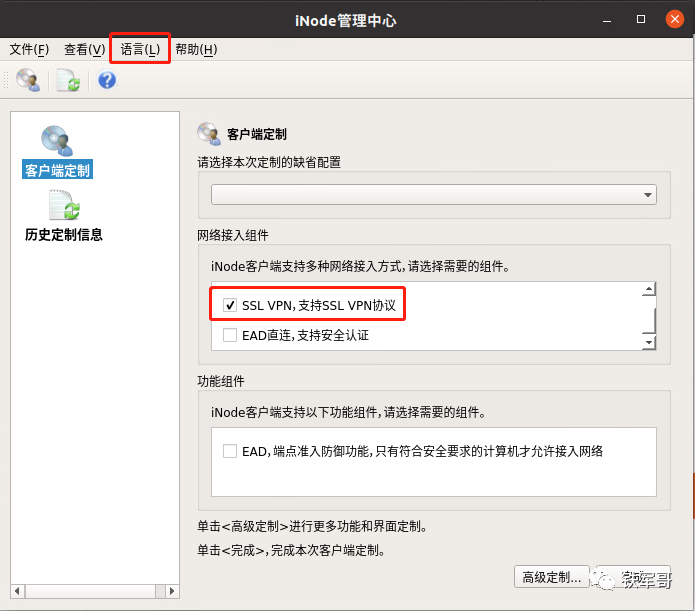
然后在网络接入组件中,选择“SSL VPN”,再点击“高级定制”。
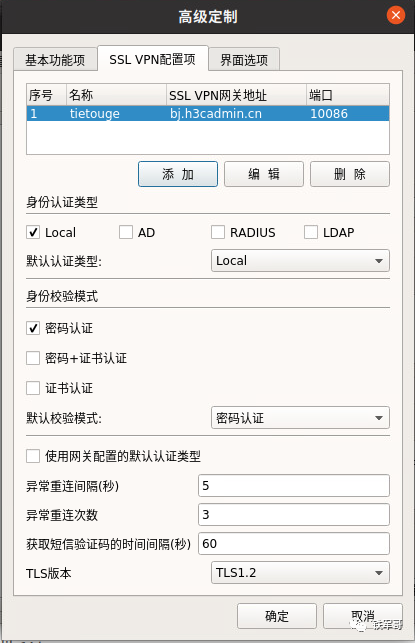
按需调整配置项信息,这里我的VPN网关还是云上的那台VSR,沿用上次的配置信息即可。点击确定之后,点击完成。
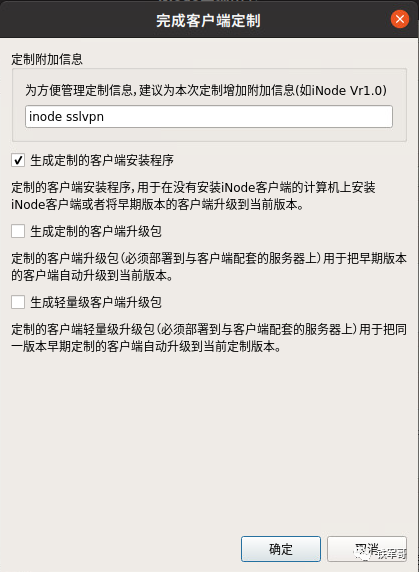
勾选“生成定制的客户端安装程序”。
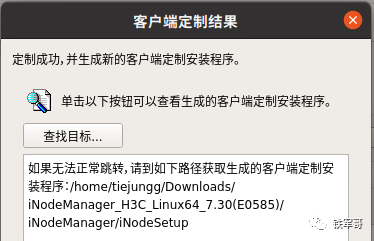
在iNode管理中心的安装路径下,自动新建了一个iNodeSetup的目录,同时自动生成了32位和64位两个版本的Linux定制客户端。
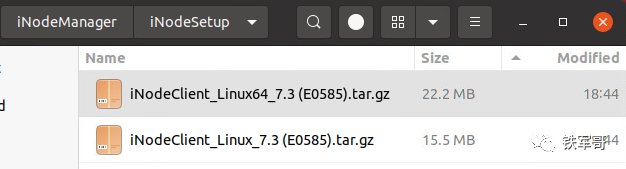
解压64位安装包,并进入到目录下。

可以看到安装脚本已经具备可执行权限,直接运行即可。
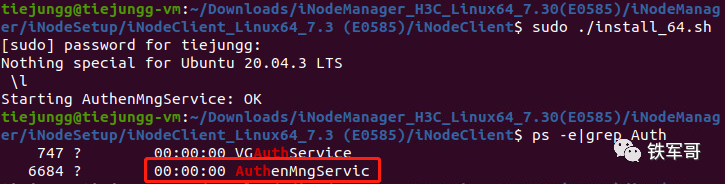
安装完成之后,运行命令ps -e|grep Auth,可以看到AuthenMngServic已经启动,表示iNode客户端安装成功。
此时在程序中也多了一个iNodeClient,直接运行即可。
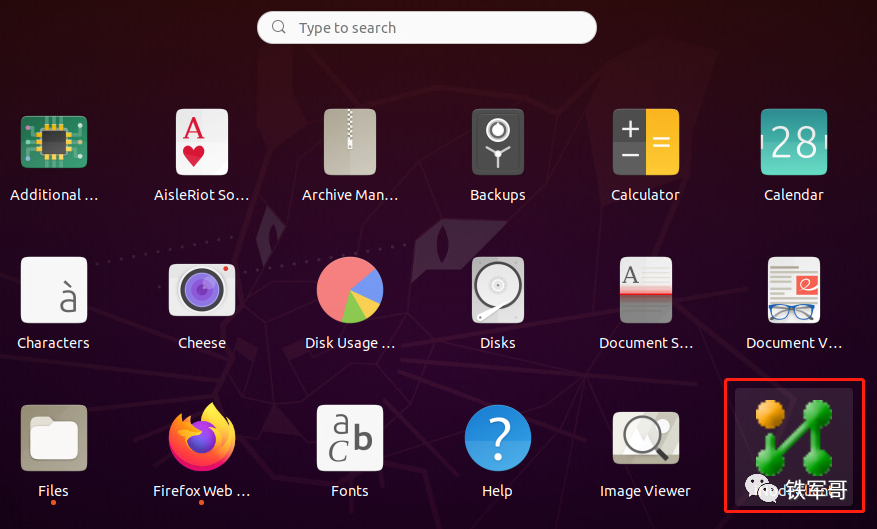
说起来有些奇怪,定制的网关信息咋看不到呢?

只好再手工添加一次了。点击加号,然后继续。
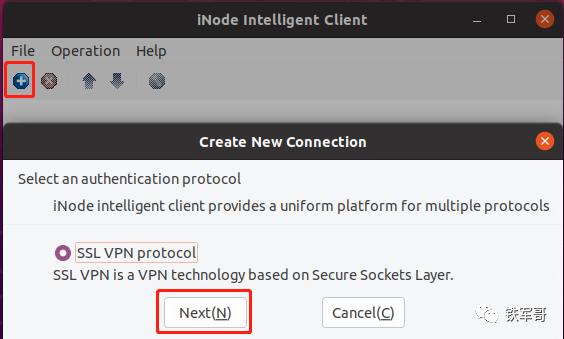
原来是在创建连接的页面,网关信息和认证方式是默认的,只需要再补充上用户名和密码即可。
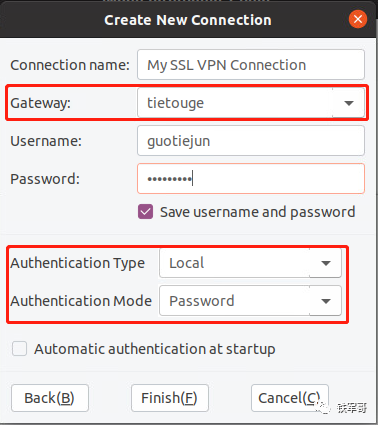
连接客户端时,会再次确认账号密码信息,确认无误的话,直接连接即可。

连接成功之后,可以看到获取到了10.1.1.100的IP地址,在terminal中查看也能看到一个新的tun0的隧道接口。

查看路由信息,可以看到两条路由下发成功。
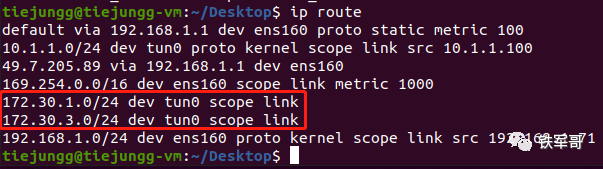
测试业务访问情况。
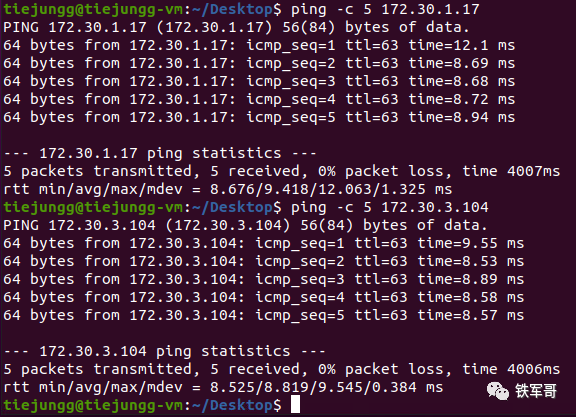
访问成功。
推荐本站淘宝优惠价购买喜欢的宝贝:
本文链接:https://hqyman.cn/post/3473.html 非本站原创文章欢迎转载,原创文章需保留本站地址!
休息一下~~



 微信支付宝扫一扫,打赏作者吧~
微信支付宝扫一扫,打赏作者吧~