VMware vCenter Server是一种高级服务器管理软件,它为控制VMware vSphere环境提供了一个集中式平台,允许您跨混合云自动化和提供虚拟基础架构。对于企业的大规模虚拟环境来说,可能需要多个vCenter服务器同时工作。
在这种情况下,有用户希望在vCenter Server之间进行VMware虚拟机迁移,以帮助实现某些虚拟机配置案例:
在群集和vCenter Server之间平衡工作负载。
在不同vCenter Server中的资源之间灵活地扩大或缩小容量。
在具有不同用途的环境之间移动虚拟机。
移动虚拟机以满足不同的SLA(服务级别协议)。
幸运的是,vSphere 6.0或更高版本允许您跨vCenter迁移虚拟机,请您继续阅读下文以获取详细演示教程。
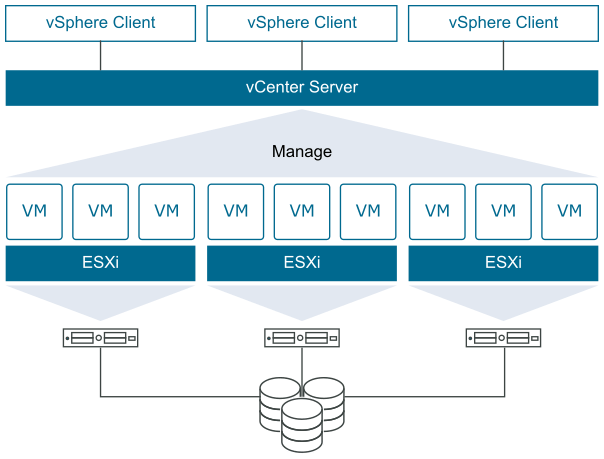
VMware虚拟机迁移到另一个vCenter的要求
想要实现VMware跨vCenter迁移虚拟机任务,还需要满足以下条件,请您仔细查看:
源和目标vCenter Server和ESXi主机需要运行6.0或更高版本。
源vCenter和目标vCenter应在同一版本上。
跨vCenter服务器和远程vMotion功能需要Enterprise Plus许可证。
使用vSphere Web Client时,两个vCenter Server需要处于增强链接模式,并且必须位于同一vCenter单点登录(SSO)域中,以便源vCenter Server可以通过目标vCenter Server的身份验证。
使用GUI(Web客户端)时,需要ELM(同一SSO域);当使用sdk/api/PowerCLI时,它不是。
两个vCenter Server需要相互同步,才能进行正确的vCenter SSO令牌身份验证。
对于仅迁移计算资源,两个vCenter Server都需要连接到共享VM存储。
使用vSphere API/SDK时,不同的vSphere-Single Sign-On域中可能存在两个vCenter Server实例。执行非联合跨vCenter Server vMotion时需要其他参数。从PowerCLI 6.5开始,Move-VM cmdlet支持联合和非联合跨vCenter Server vMotion。
注意:对于vSphere 7.0 U1c及更高版本,您可以使用Advanced Cross vCenter Server vMotion(XVM)功能vSphere7.0 U2c中的Advanced Cross vCenter vMotion功能仅在vSphere.(vCenter和ESXi)实例6.5或更高版本之间受支持,vSphere-6.0的任何版本都不支持该功能,有关更多信息,请参阅使用Advanced Cross vCenter vMotion导入或克隆虚拟机
方法一:使用vSphere vMotion将VM迁移到另一个vCenter
如果您满足了以上要求的话,可以使用xvMotion(cross vCenter vMotion)来将VMware虚拟机迁移到另一个vCenter。
步骤1. 登录到vSphere客户端,右键单击要移动的虚拟机,然后单击“迁移”。
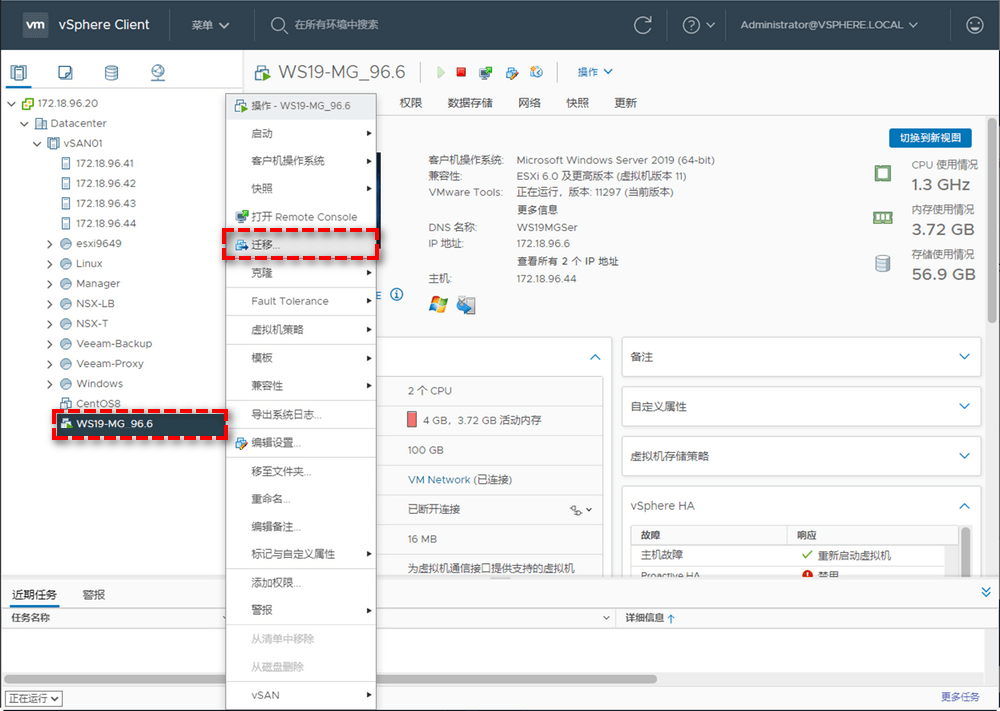
步骤2. 如果虚拟机的数据存储在两端都可用,则可以通过选择头一个选项仅移动虚拟机的计算。否则,请选择“更改计算资源和存储”,这是一个比较常见的选择,因为跨vCenter服务器共享数据存储并不是一个较好的做法。
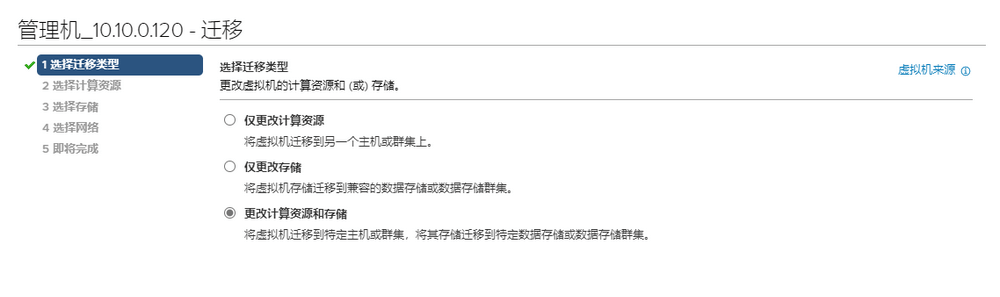
步骤3. 展开目标vCenter服务器的拓扑,选择要将其迁移到的资源。然后选择虚拟机迁移的目标存储并选择目标虚拟机文件夹。

步骤4. 下一步是选择目标网络,您将收到一条警告,指出由于跨数据中心的操作,该网络在源和目标上可能不是同一网络。因此,请您记住在迁移完成后更改VLAN。
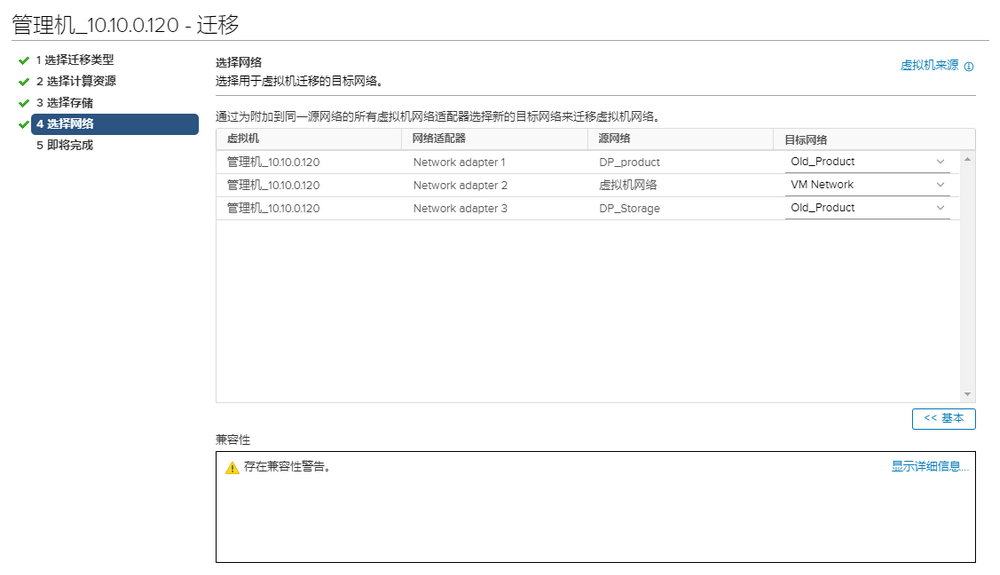
步骤5. 然后您将进入摘要界面,您可以按“完成”开始迁移。当任务状态显示为“已完成”时,您已成功完成了vCenter虚拟机迁移到另一个vCenter任务。
方法二:使用Advanced Cross vCenter vMotion迁移VM
您可以在vSphere Client中使用Advanced Cross vCenter vMotion执行VMware虚拟机迁移任务,而无需在意特定的链接模式要求。但是在启动之前,应该先验证目标vCenter Server实例是否为6.5或更高版本,源vCenter Server示例是否为7.0 Update 1c或更高版本。
步骤1. 打开vSphere Client,访问主页>主机和群集。
步骤2. 选择包含要迁移的虚拟机的主机或群集,然后右键单击虚拟机并选择“迁移”。
步骤3. 选择迁移类型作为“Cross vCenter Server export”,然后单击“下一步”。
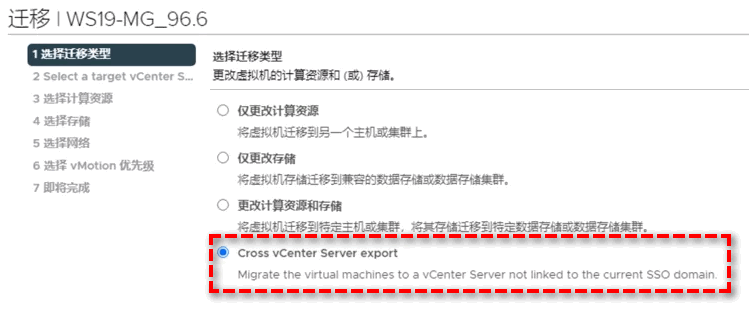
步骤4. 选择要导出或克隆虚拟机的目标vCenter Server实例(您可以选择保存的vCenter服务器或新vCenter服务器)。
注意:与保存的vCenter Server实例的连接仅对当前用户会话有效,您需要为每个登录会话输入源vCenter Server实例的凭据。
步骤5. 如果出现安全警报对话框,请单击“是”,然后单击“下一步”。
步骤6. 选择此虚拟机迁移的目标计算资源,然后单击“下一步”(可能的目标包括具有任何自动化级别的主机和DRS群集。如果没有为集群启用DRS,请选择集群中的特定主机,而不是选择集群)。
步骤7. 如果兼容性窗格中出现兼容性问题,请修复该问题或选择其他主机或群集进行迁移。
步骤8. 选择虚拟机迁移的目标存储,这里分为两种:
选择虚拟机配置文件和确保硬盘的存储类型(仅当数据中心中提供PMem或Hybrid存储类型时,才能选择存储类型)。
为虚拟机文件选择虚拟磁盘格式、VM存储策略、数据存储位置。
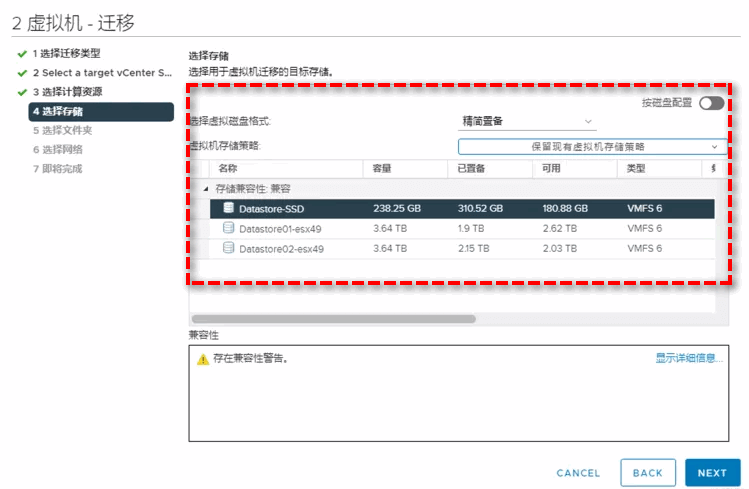
步骤9. 选择虚拟机的目标文件夹,单击“下一步”,然后继续选择虚拟机迁移的目标网络。
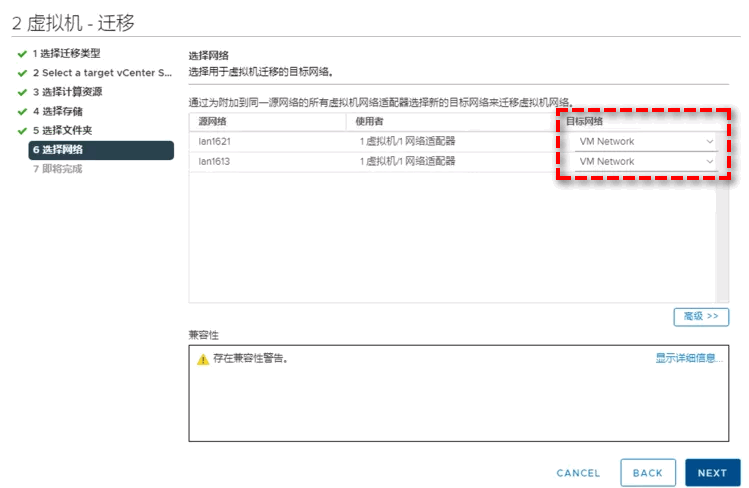
步骤10. 在即将完成页面中,确认VMware虚拟机迁移任务的各项信息无误后单击“完成”。
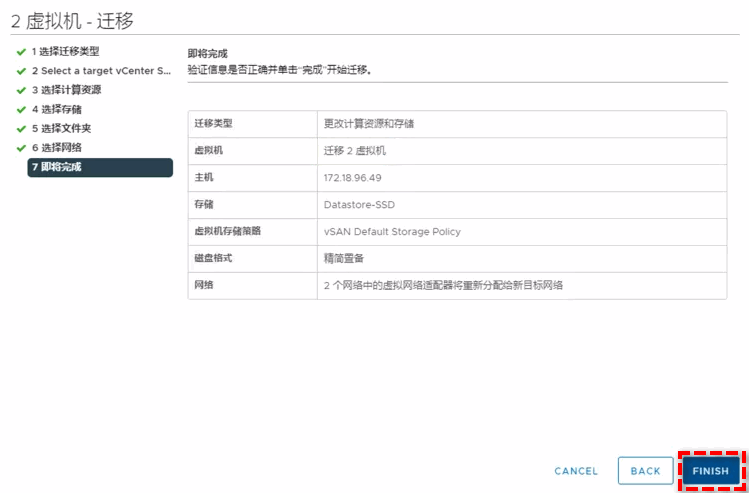
步骤11. 右键单击要导入虚拟机的主机或群集,选择“导入虚拟机”,然后按照导入虚拟机向导操作即可完成跨vCenter迁移虚拟机任务。
出于安全考虑,我们还是建议大家在进行vCenter虚拟机迁移之前,执行一次vmware-esxi-666.html" target="_blank" style="box-sizing: border-box; color: rgb(36, 158, 252); text-decoration-line: none; margin: 0px; padding: 0px; cursor: pointer; line-height: 20px; position: relative;">VMware ESXi虚拟机备份任务,有它存在,就没了后顾之忧,就算出现意外状况也可以快速、安全地恢复,特别是针对企业的恢复。
结论
将VMware虚拟机迁移到另一个vCenter有助于将工作负载从vCenter Server实例移动到另一实例。正如我们所知,Cross vCenter vMotion和Advanced Cross vCenter vMotion是不同版本vSphere中的两种可行方式,可以帮助您将跨vCenter迁移虚拟机,您可以根据自身实际情况来需要进行选择。
推荐本站淘宝优惠价购买喜欢的宝贝:
本文链接:https://hqyman.cn/post/3489.html 非本站原创文章欢迎转载,原创文章需保留本站地址!
休息一下~~



 微信支付宝扫一扫,打赏作者吧~
微信支付宝扫一扫,打赏作者吧~