环境
物理机1 Win Ser 08 R2 With SP1 192.168.0.1/24 域控制器+DNS+Hyper-v WIN-RDDC
物理机2 Win Ser 08 R2 With SP1 192.168.0.2/24 Hyper-v WIN-RDVH
物理机1搭建
DC:
过程我就不详细讲了,我就写点精华的部分:
物理服务器1的DNS在搭建域控制角色前IPV4写成192.168.0.1,如果要启用IPV6,IPV6的地址掩码不填,DNS写成“::1”(表示指向本机)
安装域控制角色后IPV4的DNS就变成了127.0.0.1
安装Hyper-v角色
在选择网卡勾选的时候,我们都不要勾选,后面我们单独来配置更好!
物理服务器2的DNS在加域前IPV4写成192.168.0.1,如果要启用IPV6,IPV6的地址和DNS自动。
加域
安装Hyper-v角色
在选择网卡勾选的时候,我们都不要勾选,后面我们单独来配置更好!
2台物理服务器的Hyper-v的设置如下:(相同)
总结:微软的服务器虚拟化hyper-v功能其实在生产环境中非常稳定的,建议大家尝试使用。如果想玩类似VMware的裸金属架构,那您可以尝试用微软免费的Hyper Server 2008 R2,操作依然简单方便,打了SP1,依然具备动态内存功能哦。
推荐本站淘宝优惠价购买喜欢的宝贝:
本文链接:https://hqyman.cn/post/3572.html 非本站原创文章欢迎转载,原创文章需保留本站地址!
休息一下~~





















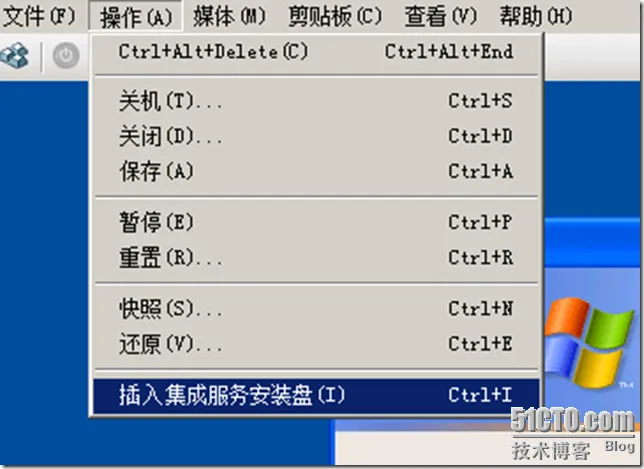


 微信支付宝扫一扫,打赏作者吧~
微信支付宝扫一扫,打赏作者吧~