pfSense配置WireGu@rd VxN
WireGuard是一种 VxN 工具,它比其它VxN之类的工具更快、更简单、更精简。很适合远程办公。
在本教程中我们将深入研究如何在pfSense上安装WireGu@rd。以下教程在pfSense2.6系统上完成。
安装配置WireGuard
1、导航到系统>插件管理>可用插件,找到WireGu@rd,然后单击右侧的安装按钮进行安装。
3、在隧道配置页面,为隧道输入描述内容,将监听接口设置为51820 ,然后单击生成按钮,自动生成私钥和公钥远程。复制公钥到记事本,在后面的客户端配置上,这里的公钥要填写在”peer”的公钥部分。
创建了WireGu@rd隧道后,还必须创建WireGu@rd 接口。 2、 将协议改为Any,输入描述内容,其他默认,然后保存并应用规则。 3、选择WAN接口并添加新的防火墙规则。将地址族保留为IPv4,协议设置为UDP,目标设置为WAN 地址,自定义端口设置为51820。保存并应用新的防火墙规则。 至此,防火墙上的WireGu@rd配置完成。在完成手机或Windows客户端的配置以后,还需要返回添加远程端点。 现在将创建一个“peer”,它是一个将连接到我们的服务器的客户端。 WireGu@rd Peer设置有点独特,因为需要从正在设置的远程端点获取公钥。远程端点可以是Windows电脑、Mac/Linux设备,或是Android/iOS移动终端。配置的过程大同小异,下面介绍在Android和Windows的配置方法。 Android设备必须安装 Wiregu@rd客户端,输入名称并生成公钥/私钥来创建新的WireGu@rd 隧道。在地址部分,本示例为10.200.0.5/24,这是分配给此客户端的IP地址。确保掩码是24以避免在连接其他设备时遇到问题。设置好DNS服务器,然后复制公钥并保存。 回到pfSense上,导航到VPN>WireGu@rd,然后选择端点,点击右下角的添加端点按钮,添加一个远程端点。 Windws配置示例 如果想通过VxN隧道路由所有流量,请将允许IP设置为 0.0.0.0/0。这会通过VxN隧道路由所有流量。访问外部网络的公网IP会更改为pfSense的WAN接口IP。 Android配置示例 所有的配置已准备就绪!确保客户端和防火墙网络畅通。现在应该能连接到pfSense lan子网及任意本地资源。如果使用的是拆分隧道 VxN,则访问外网的IP地址不会变化,如果使用的是全时隧道 VxN,则应该与pfSense网络相同。可以通过查询当前访问外部网络的公网IP来进行验证。 在防火墙菜单上,导航到状态>WireGu@rd,可以查看VxN隧道的连接情况。如果已连接并且握手成功,将会看到一个绿色的握手符号。 如果需要重启WireGu@rd 服务,导航到状态>服务,找到WireGu@rd,点击重新启动图标即可。配置WireGu@rd接口
WireGu@rd远程端点配置
Android配置
pfSense端点配置
全时隧道VxN客户端配置
连接测试
推荐本站淘宝优惠价购买喜欢的宝贝:
本文链接:https://hqyman.cn/post/3677.html 非本站原创文章欢迎转载,原创文章需保留本站地址!
休息一下~~











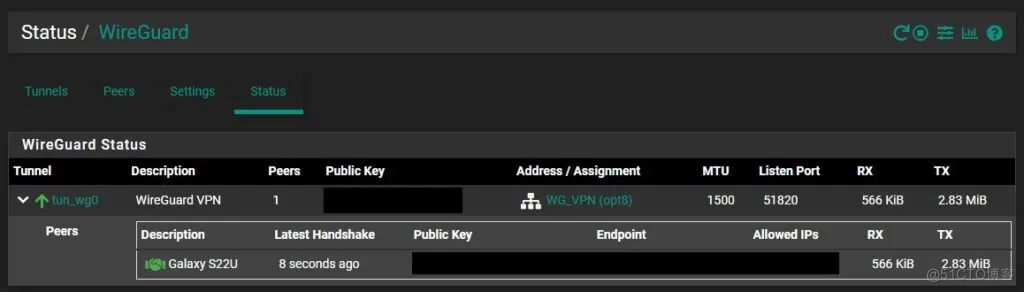


 微信支付宝扫一扫,打赏作者吧~
微信支付宝扫一扫,打赏作者吧~