在 Windows 10 或 Windows 11 上打印文档应该是一件容易的事。您需要打开文档并单击“打印”选项或按 Ctrl 和 P 键。不幸的是,错误代码 0x0000011b有时可能会破坏您的计划,阻止您连接到打印机。
按照下面的故障排除步骤摆脱这个烦人的错误代码。修复 Windows 无法连接到打印机错误 0x0000011b
卸载最近的 Windows 更新
如果在安装最新的 Windows 更新后开始出现错误代码 0x0000011b,请卸载它们并查看是否有帮助。许多 Windows 11 用户确认卸载 KBKB5005565 和 KB5005568 解决了该问题。
启动控制面板。
单击卸载程序。
然后单击查看已安装的更新。
选择最新的更新并点击卸载按钮。
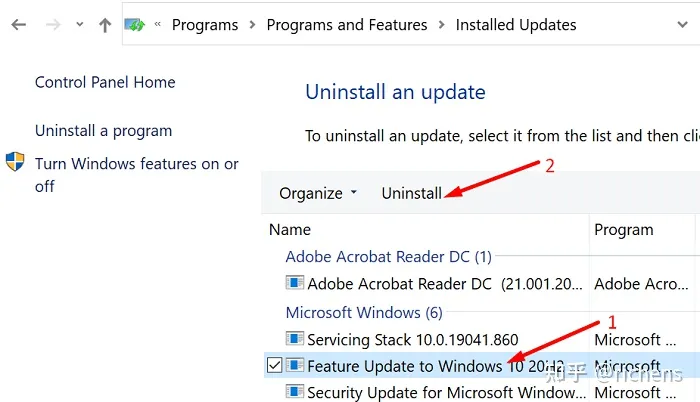
或者,您也可以使用命令提示符删除最近安装的 Windows 更新。
单击搜索图标。
在搜索字段中键入cmd 。
右键单击命令提示符并以管理员身份启动该工具。
然后运行wusa /uninstall /kb:命令。在冒号后输入 KB 编号。
例如,如果要卸载 KB5004567,请运行wusa /uninstall /kb:KB5004567命令行。
卸载更新后,检查您的计算机是否可以连接到打印机。如果错误 0x0000011b 仍然存在,请使用其 IP 地址安装您的打印机。
顺便说一句,您可能想暂时禁用自动更新。当您重新启动计算机时,Windows 将自动下载并安装最新更新,再次触发错误 0x0000011b。
使用 IP 地址手动添加打印机
转到设置。
选择蓝牙和设备。
向下滚动到打印机和扫描仪。
然后单击添加设备按钮以添加打印机或扫描仪。
单击显示您要添加的打印机不在列表中的链接。
转至使用 TCP/IP 或主机名添加打印机。
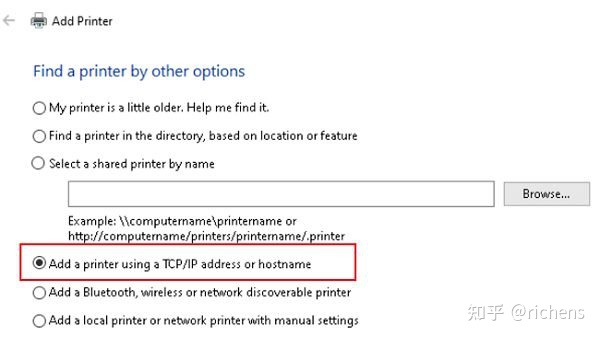
按照屏幕上的说明手动插入打印机的 IP 地址。
点击下一步将您的计算机连接到打印机。
打印测试页以检查您的打印机是否按预期工作。
禁用打印后台处理程序 RPC 加密
要修复错误代码 0x0000011b,Microsoft 表示您应该禁用客户端和打印服务器上的打印后台处理程序隐私设置。当 RpcAuthnLevelPrivacyEnabled 注册表项设置为 1 时,Windows 会自动加密与网络打印机和打印服务器的 RPC 通信。禁用此选项以消除错误代码 0x0000011b。
启动注册表编辑器。
导航
HKEY_LOCAL_MACHINE\System\CurrentControlSet\Control\Print.右键单击打印键并选择新建→ DWORD-32 位值。
将新密钥命名为RpcAuthnLevelPrivacyEnabled。
双击新键并将其值设置为0(零)。

重新启动计算机,并检查它是否连接到您的打印机。
结论
要在 Windows 11 上打印时修复错误代码 0x0000011b,请卸载所有最近安装的更新,尤其是 KBKB5005565 和 KB5005568。然后,使用其 IP 地址手动添加打印机。如果错误仍然存在,请禁用 Print Spooler RPC 加密。
推荐本站淘宝优惠价购买喜欢的宝贝:
本文链接:https://hqyman.cn/post/4152.html 非本站原创文章欢迎转载,原创文章需保留本站地址!
休息一下~~



 微信支付宝扫一扫,打赏作者吧~
微信支付宝扫一扫,打赏作者吧~