首先当前环境结构是这样的:
接下来将详细的介绍该域环境是如何详细搭建的。
本篇文章的配套视频已经上传到哔哩哔哩,大家可在文章末尾或者阅读全文查看。
搭建大型域环境
主父域控制器搭建(Windows server 2016)
在这里我选择的是 Windows Server 2016 来做域控,一是觉得版本高的域控更能体现真实环境!二是认为 Windows Server 2016 作为域控很不错,稳定性强!
1、先设置一下主域控服务器的固定IP地址,来到更改适配器选项:
2、来到“开始”-“服务器管理”:
3、然后“添加角色和功能”:
4、勾选“Active Directory 域服务”-“下一步”:
如果出现安装失败的这种情况:
因为AD域服务属于服务器功能,所以要求windows server 机器的服务中开启 “Server”服务。
检查 “控制面板”-“系统与安全”-“管理工具”-“服务”(或者直接在“运行”中输入“services.msc”),在其中选择 “Server” ,双击进入其属性页面,将启动类型改为 “自动”,然后“应用”,“启动”服务:
5、然后重复上面的操作即可安装成功,然后选择“将此服务器提升为域控制器”:
6、选择“添加新林”-“填写根域名”:redteam.com ,域名确定之后就不能在更改。
7、这里需要设置一下”还原模式(DSRM)密码”:Redteam.com
8、“DNS选项”默认下一步就好:
9、这里有一个“NetBIOS域名”,系统默认会给你设置一个,我们默认下一步就好:
10、“AD DS 数据库”、“日志文件”、“SYSVOL”默认位置就好,选择下一步:
11、来到“先决条件检查”这里如果遇到报错情况:域控制器升级的先决条件验证失败。本地 Administrator 帐户将成为域 Administrator 帐户。无法新建域,因为本地 Administrator 帐户密码不符合要求,原因是因为 administrator 当前机器没有设置密码且密码是一个弱密码,我们只需要给 administrator 设置一个强密码即可!我们以管理员权限打开命令提示符给 administrator 设置一个新密码:
这样就不会报错了,我们点击“安装”即可:
12、等待域控制器安装完毕后它会重启一遍机器:(这个时候重启可能会需要一些时间,耐心等待就好)
13、重启完成后机器的 DNS 会被自动修改成 127.0.0.1 ,我们需要手动再次修改一次:
修改完 IP地址后,再重启下电脑即可:
这样就完成了域森林中的⽗域控制器(redteam.com)的安装。
14、接下来我们需要同步配置一下域控制器的 DNS 区域传输:
现在主域控制器和 DNS 集成,为了让后期搭建完辅域控制器的 DNS 同步主域控制器 DNS ,需要把主域控制器的 DNS 服务器_msdcs.redteam.com和 redteam.com 的起始授权机构(SOA)区域传送设置成允许:
web-2012(Windows 2012 R2)加入域
这个时候我们搭建好了父域控制器,但是域用户很少,就只有一个“whoami”用户:
为了体现真实环境,我们需要多添加一些用户到域环境里!
这个时候我把计算机(web-2012)添加到⽗域控制器中进⾏管理,这⾥的计算机是 Windows Server 2012 R2。
1、右键点击“计算机”-“属性”-“更改设置”:
2、然后修改计算机名加入父域:redteam.com
在确定前,我们需要设置一下当前机器的 IP地址、DNS,不然加入不了域:
3、这个时候我们点击确定,它会要求你输入域管的密码,我们输入:administrator/admin!@#45
这个时候到这里 web-2012 就加入到了父域 redteam.com 里了,我们重启一遍就是域机器了:
web-2003(Windows 2003)加入域
1、设置 web-2003 这台机器的 IP地址、DNS、网光:
2、来到“系统属性”-“更改”,计算机名修改为:“web-2003“,加入域”redteam.com“,然后输入域管的账号密码:administrator/admin!@#45
这个时候域机器 web-2003 就加入到了父域 redteam.com 里了,重启一遍就是一台域机器了:
辅域控制器搭建(Windows Server 2016)
这里可能大家有个疑问:为什么我们要搭建一个辅域控制器?
答:因为不管在一个集团里还是在大型企业中,当我们安装了主域控制器之后,为了防止主域控制器出现故障,到时候就会引起一系列的问题,所以我们就需要一台辅域控制器来帮助我们”应急“!
1、先设置一下辅域控制器的 IP、DNS、网光:
2、设置好 IP 等信息后,我们先把当前本地管理员 administrator 设置一个密码:
3、然后把当前机器添加到域,还是和之前的操作一样:
4、当我们加入到域然后重启后我们使用 administrator/admin!@#45 域管登陆,然后来到“服务器管理器”,还是和搭建主域控制器一样的操作:
5、点击“将此服务器提升到域控制器”之后就需要注意一下了:
我们需要选择将域控制器添加到现有域 ,域名填写⽗域的域名:redteam.com ,而 AD2-2016Administrator(当前用户)我们需要更改输入一下父域的域管账户密码:(这⾥需要注意的是,如果辅助域控之前没有加⼊主域控制器,我的当前登录凭据为灰⾊,只能选择备⽤凭据进⾏验证)
6、来到“域控制器选项 ”这里,我们需要选择默认选择域名系统(DNS)服务器和全局编录!填⼊设置新的 DSRM 密码:Redteam.com
7、来到“其他选项”,选择“任何域控制”然后一直选择“下一步”,直到“安装”:
辅域控制器 AD2-2016 安装完后系统会⾃动重启系统:
8、辅助域控制器安装成功还需要设置一下 DNS:
9、配置完首选 DNS 为辅域控制器的 IP 后,还需要设置一下:辅域控服务器重启后检查DNS服务器是否已获取到主域控制器传输过来的DNS服务器配置,检查正常后需要把辅域控制器的DNS服务器 _msdcs.redteam.com 和 redteam.com 的起始授权机构(SOA)区域传送设置成允许:
到此辅域就安装完成,需要注意的是安装辅域控制器,如果主域控制器DNS和AD集成,辅域控制器会在安装AD后⾃动同步DNS记录。
子域控制器搭建(Windows Server 2016)
在这里子域控制器我用的是 Windows Server 2016,因为搭建子域控制器必须要和主父域控制器的操作系统是同一个版本,不然你版本太低了会显示不兼容:
1、搭建⼦域控制器前需要先把 DNS 指向主域控制器的 IP地址,然后委派完DNS再把⼦域控制器DNS指向⾃⼰:
2、这个时候我们需要设置一下计算机名为:saul,这个时候是不需要添加到域的:
3、设置了计算机名后会重启一遍,然后再次来到”服务器管理器”-“添加角色”,和之前创建域控的操作是一样的,安装完成后选择”将此服务器提升为域控制器”:
4、部署的时候需要设置:
5、来到”域控制器选项”:
6、来到”DNS选项”,默认下一步就好:
7、来到”其他选项”,NetBIOS 我们默认用系统设置的就好,点击”下一步“:
8、来到”安装”界面,等待安装成功机器会自动重启:
9、当机器重启后我们还需要手动设置一下 DNS 修改:
这个时候子域控制器就彻底安装成功了。
子域添加机器和用户(Win7个人机器-work-7)
当我们的子域控制器安装后,当前子域 saul.redteam.com 是没有域机器用户的,所以我们就需要把一台机器添加到子域,在这里我用到的机器是 Windows 7。
1、首先还是和之前添加父域用户机器一样,先设置一个固定的 IP:
2、然后修改一下主机名为:work-win7,这个时候加入域的域名就是:saul.redteam.com:(账号密码需要输入子域控制器的密码:administrator:saul!@#45)
这个时候⼦域控制器、子域机器用户也都搭建完毕。
添加域用户到 redteam.com 域内
当我们搭建完这个域环境后,执行命令查看当前域用户:net user /domain 会发现用户很少:
一般在一个大型企业或者一个集团,一个域的用户至少也是上百台,多则上百万台机器和用户,为了达到真实的环境,我们需要多建立一些域用户!
1、来到主域控制器、子域控制器的 Active Directory 用户和计算机:
2、选择你的域名:redteam.com-“Users”-“新建”-“用户”:
3、添加一个用户为:saulgoodman,密码为:Saul!@#45
4、然后选择“密码永不过期”:
5、这个时候就创建好了一个 saulgoodman 的域用户:
6、利用刚刚创建的域用户 saulgoodman 去登陆到域机器Windows 2012 R2:
主域用户列表:
7、重复上面的操作,我们也给子域 saul.redteam.com 添加个域用户把:
子域用户列表:
结尾
到此模拟了一个企业的内网,成功搭建了内⽹域环境,为了接下来的实验能够顺利进行,建议大家电脑配置足够的话还是自己动手搭建一个域环境,因为只有你自己实际操作了,才知道一个域环境的由来需要经过繁琐的搭建,还是那句话:“只有对原理了然如心,你才能突破更多的限制”!
好了本次域环境搭建完毕!
参考视频和文章:
https://www.bilibili.com/video/BV1tb4y127gP
https://cn-sec.com/archives/550250.html
推荐本站淘宝优惠价购买喜欢的宝贝:
本文链接:https://hqyman.cn/post/4293.html 非本站原创文章欢迎转载,原创文章需保留本站地址!
休息一下~~

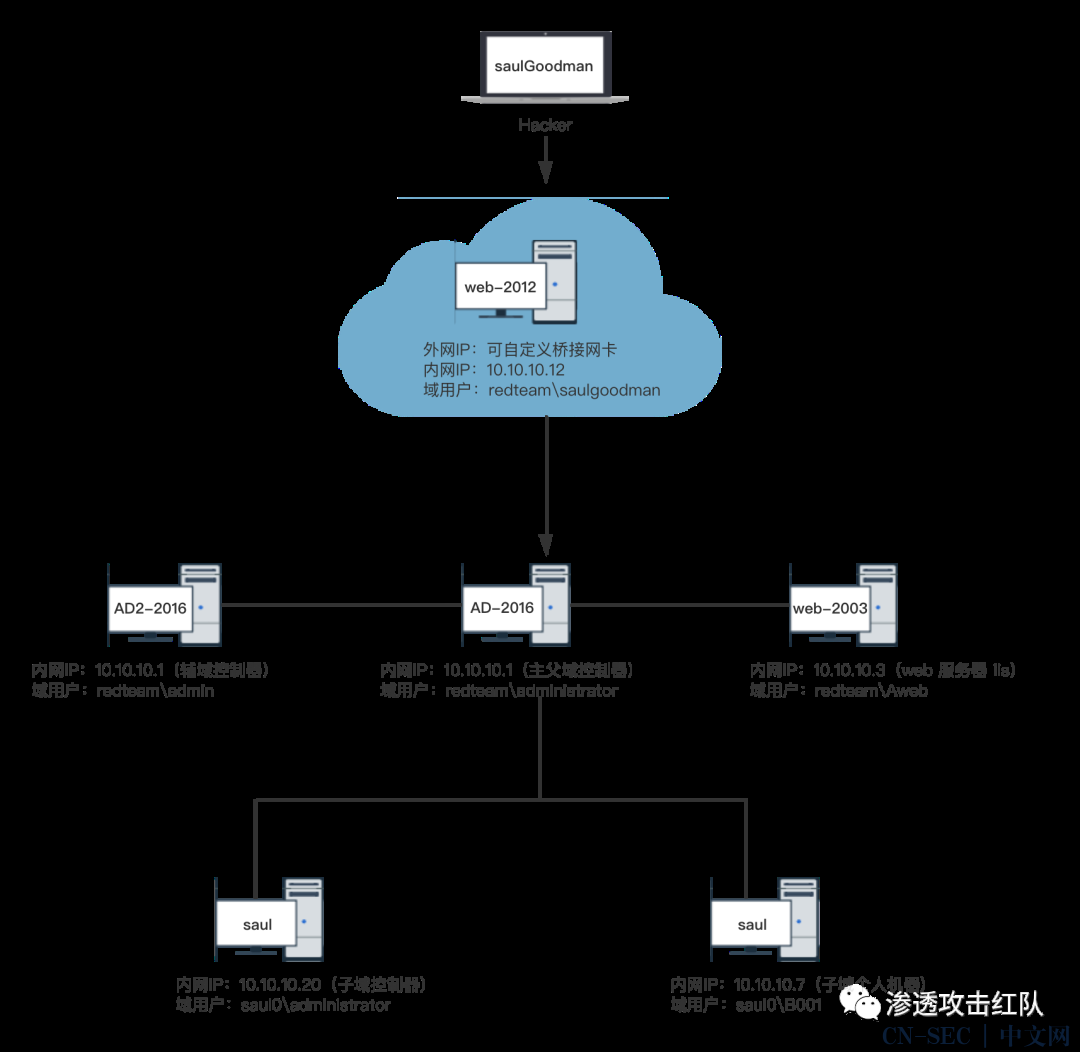

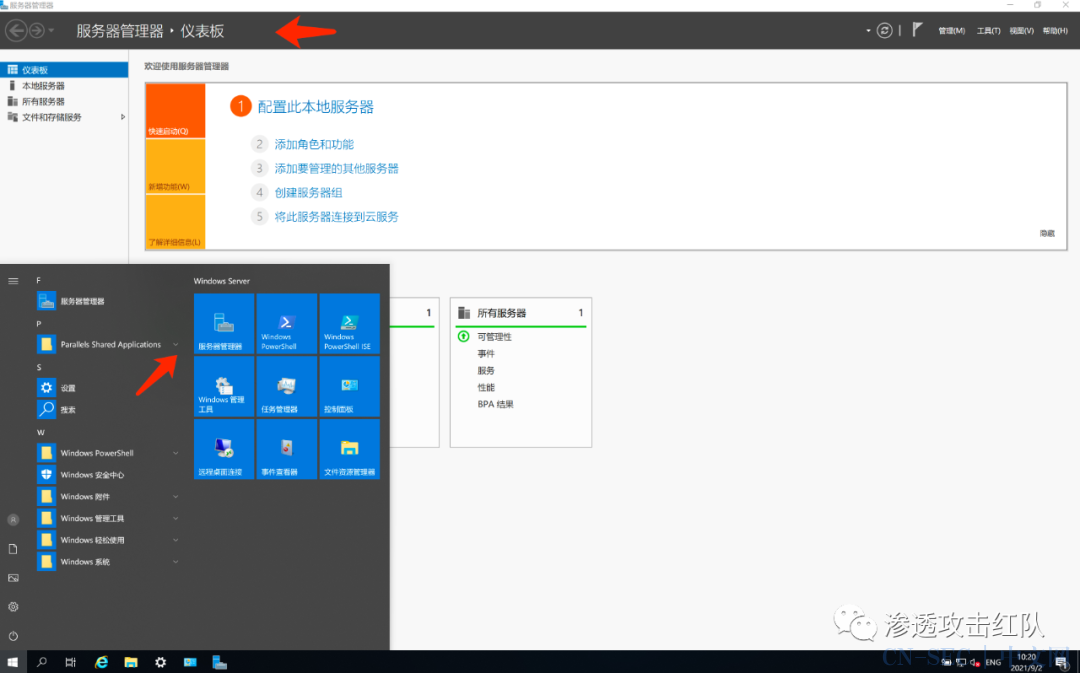

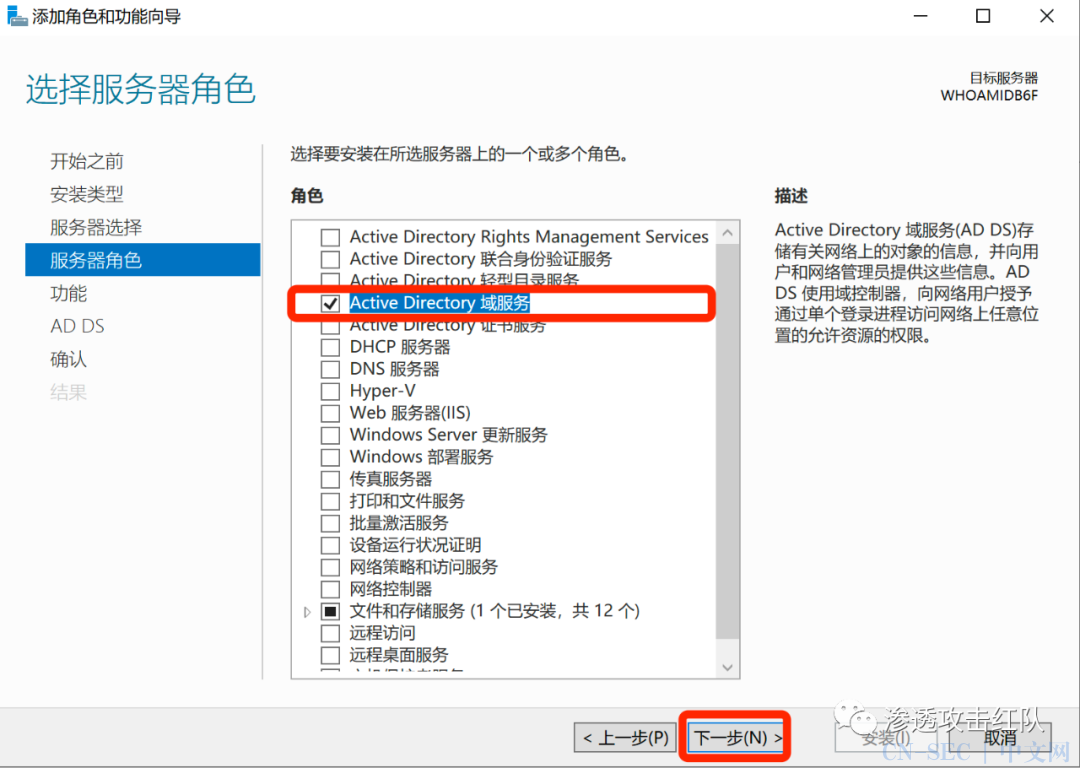

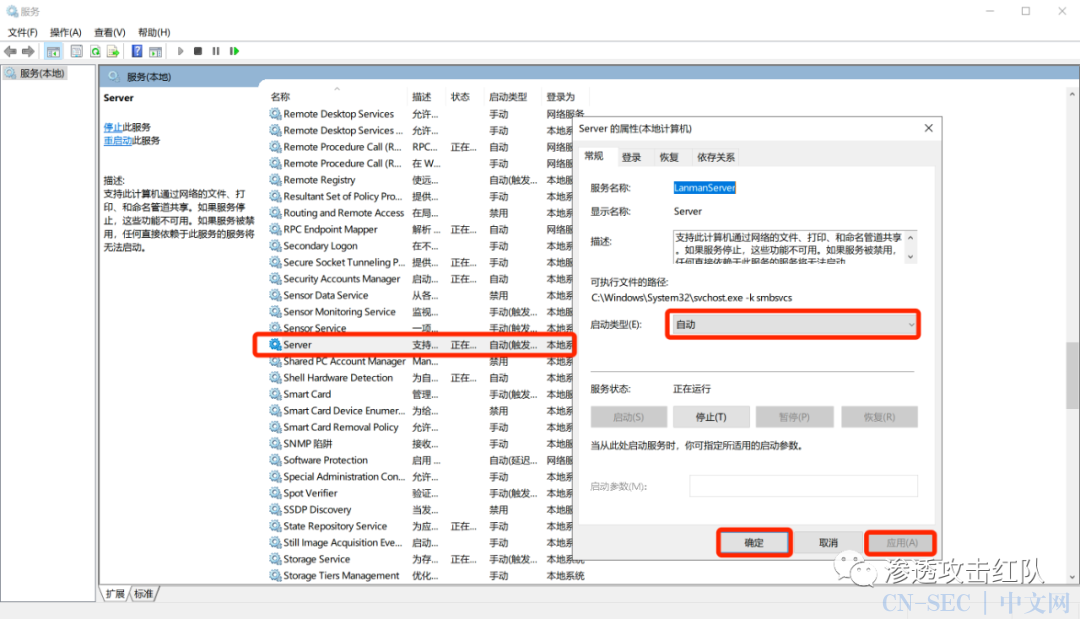
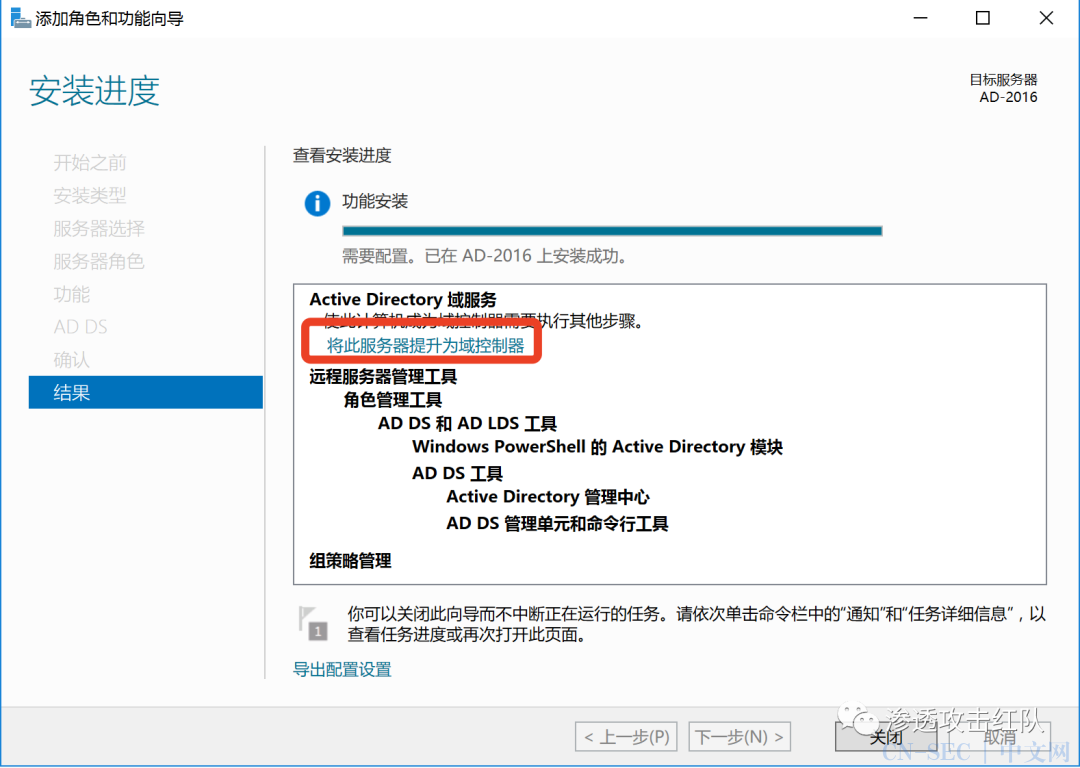
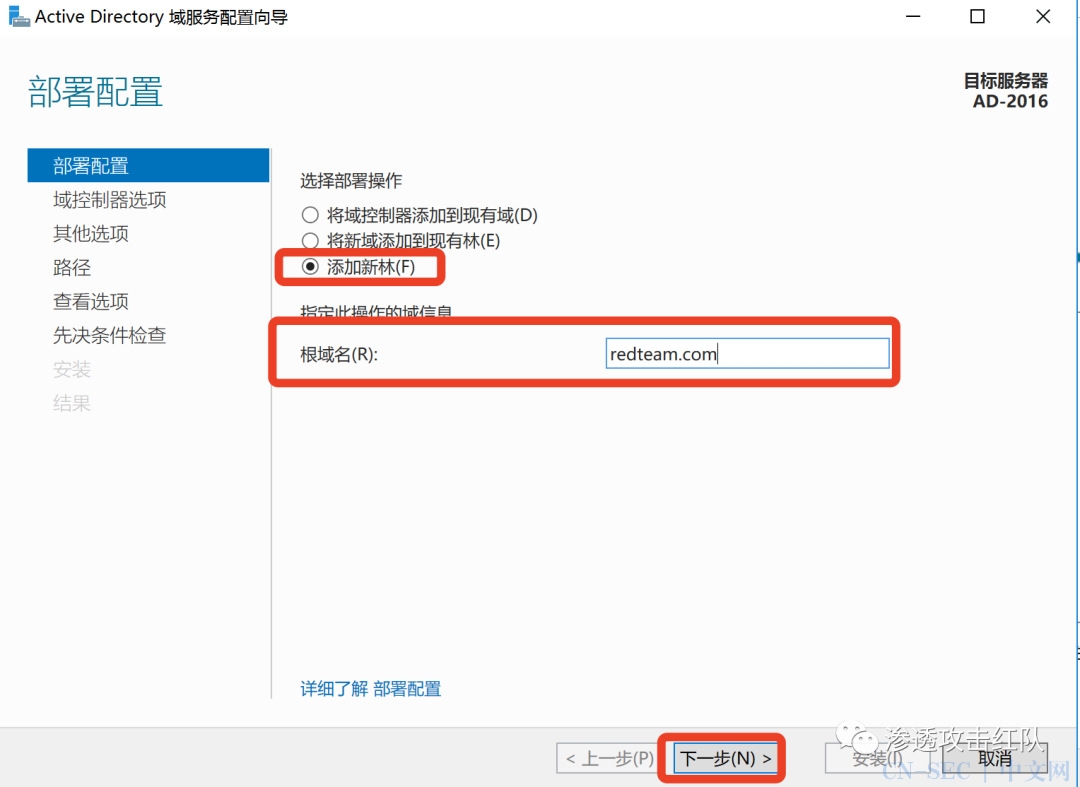

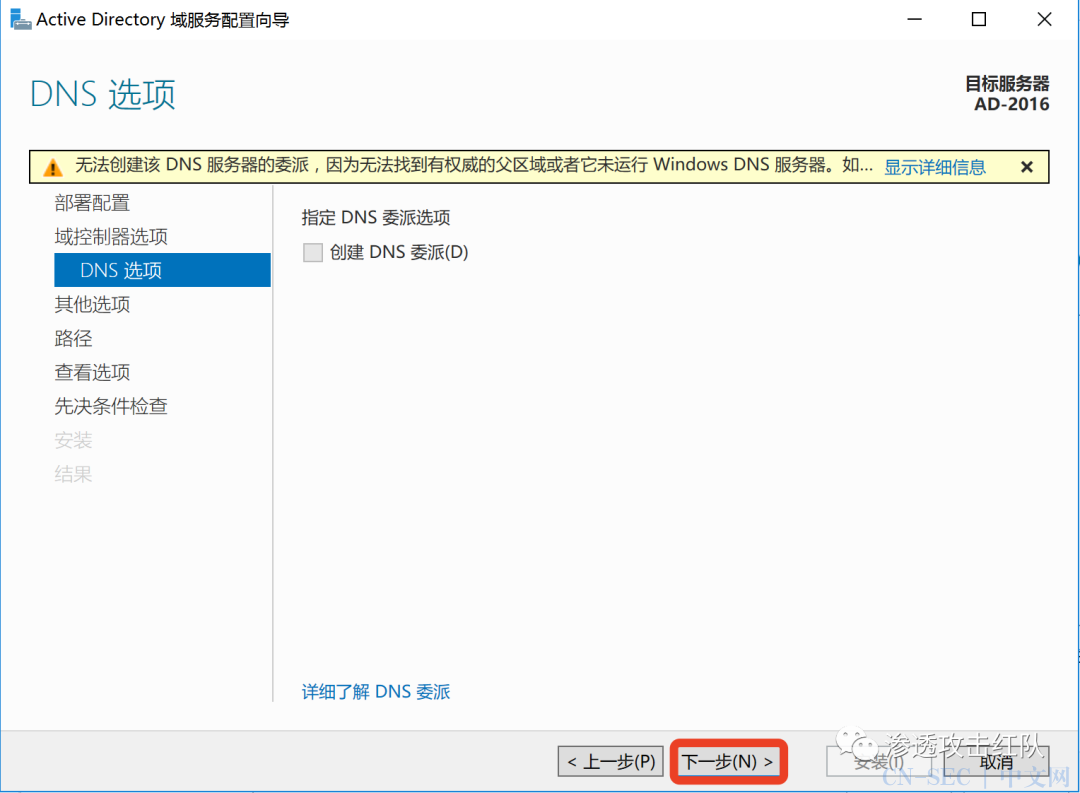
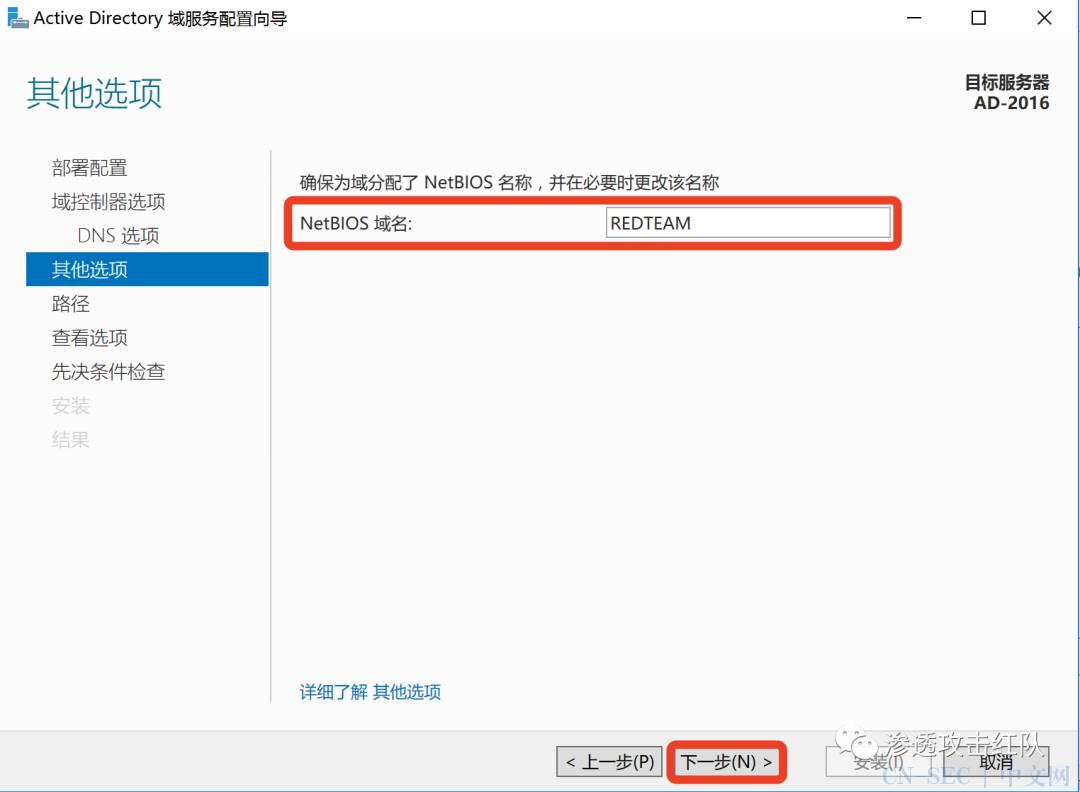
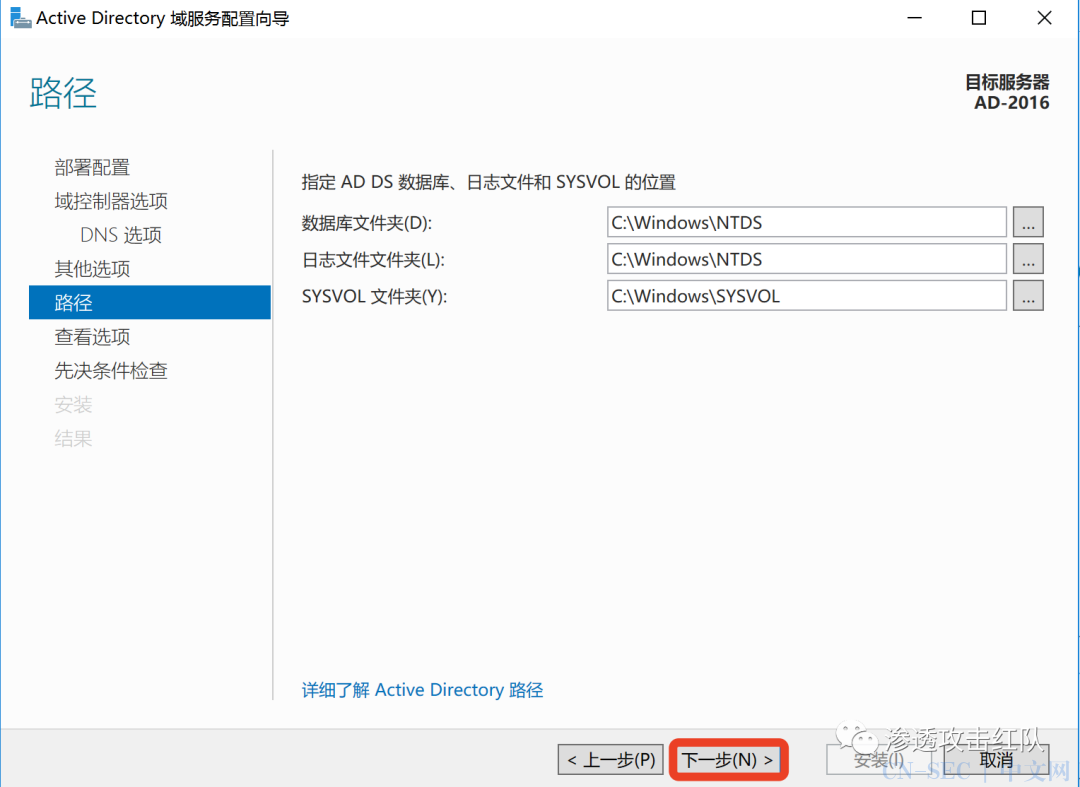
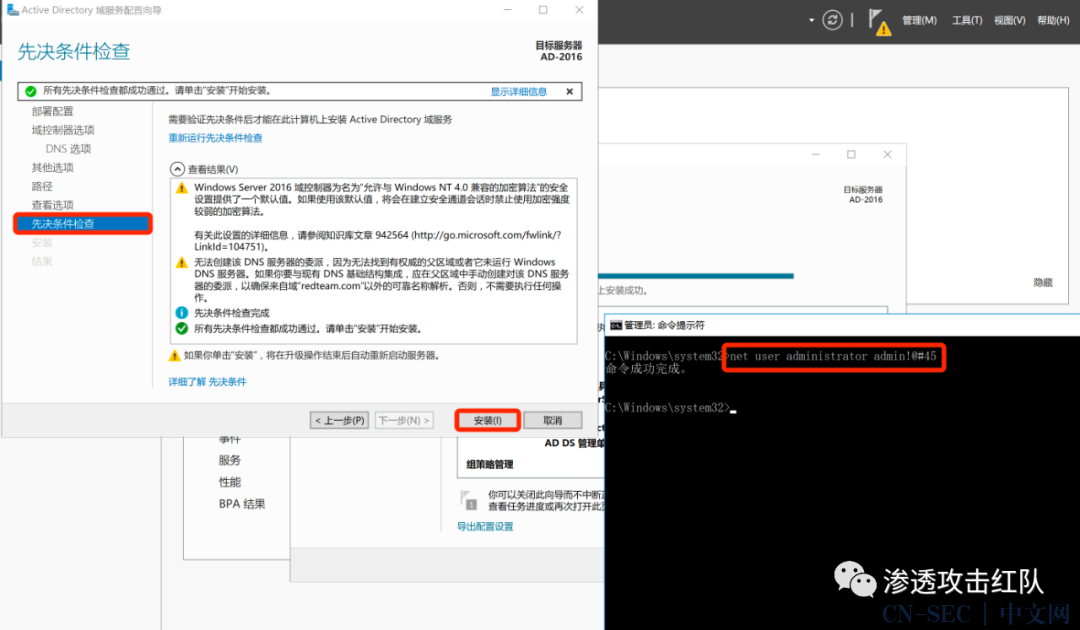
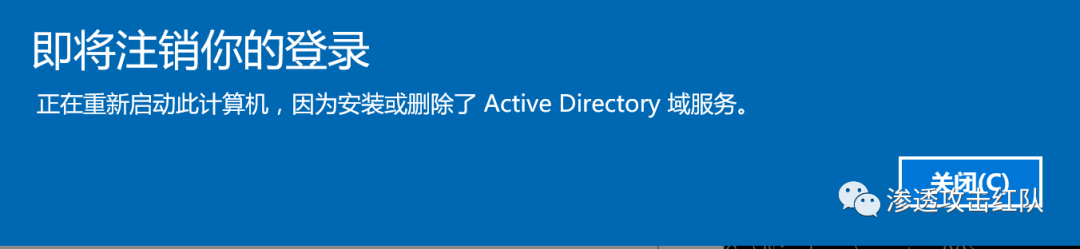
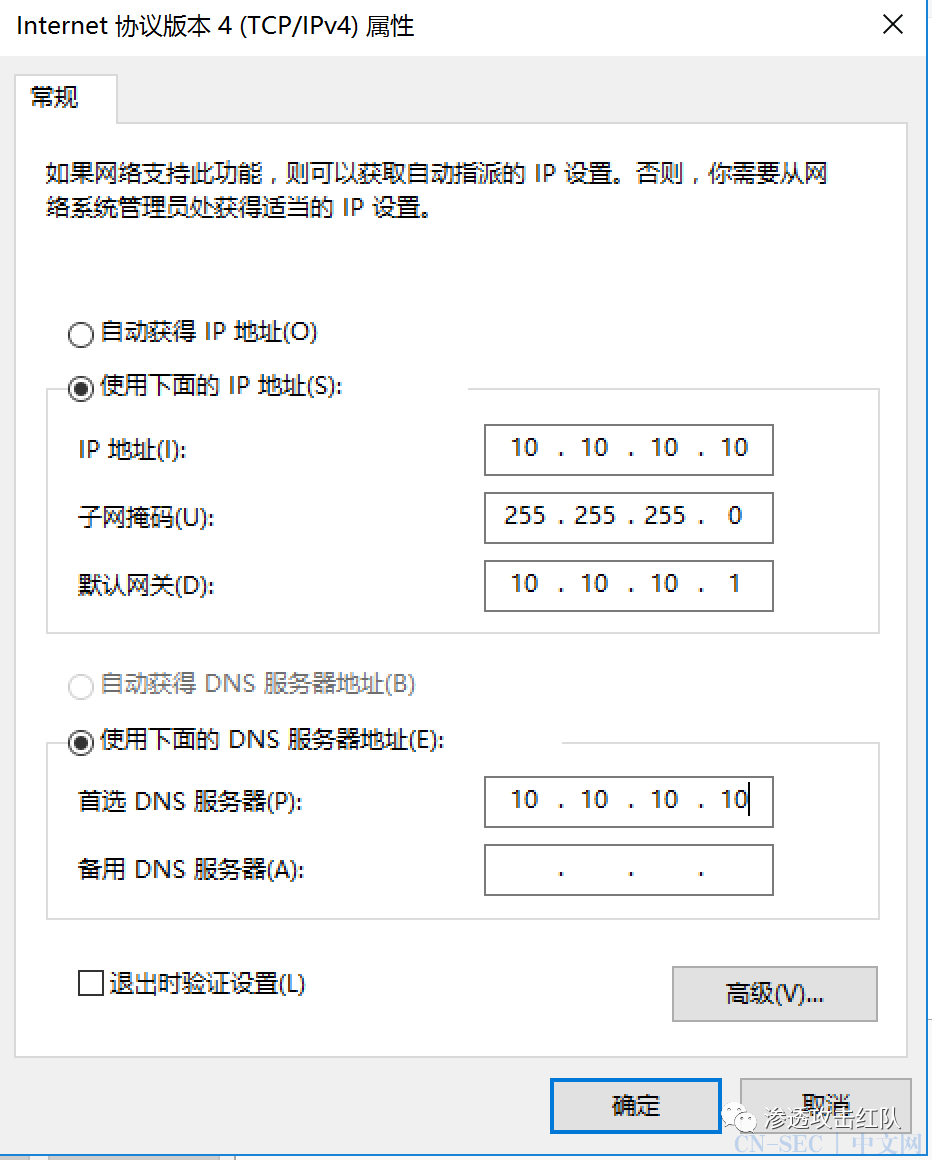

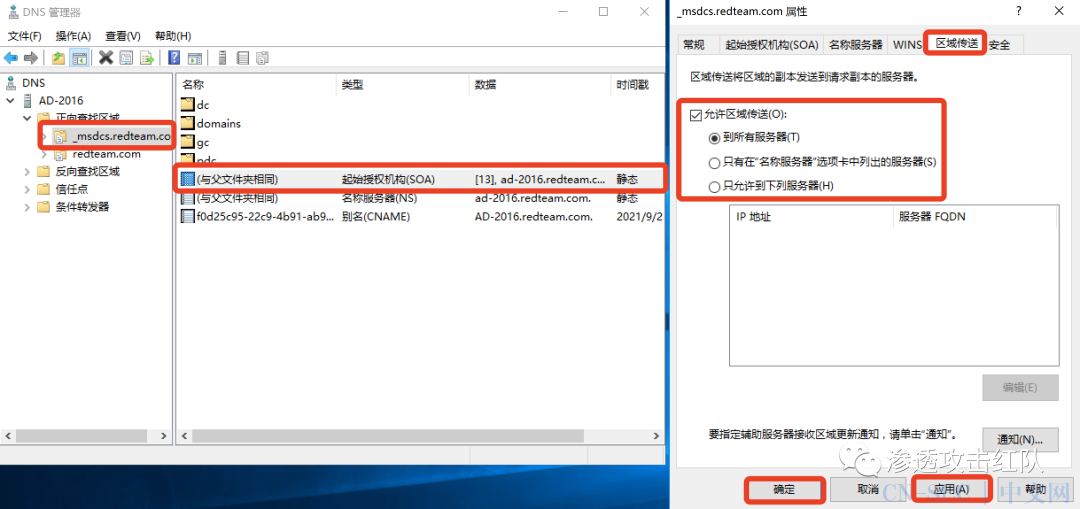

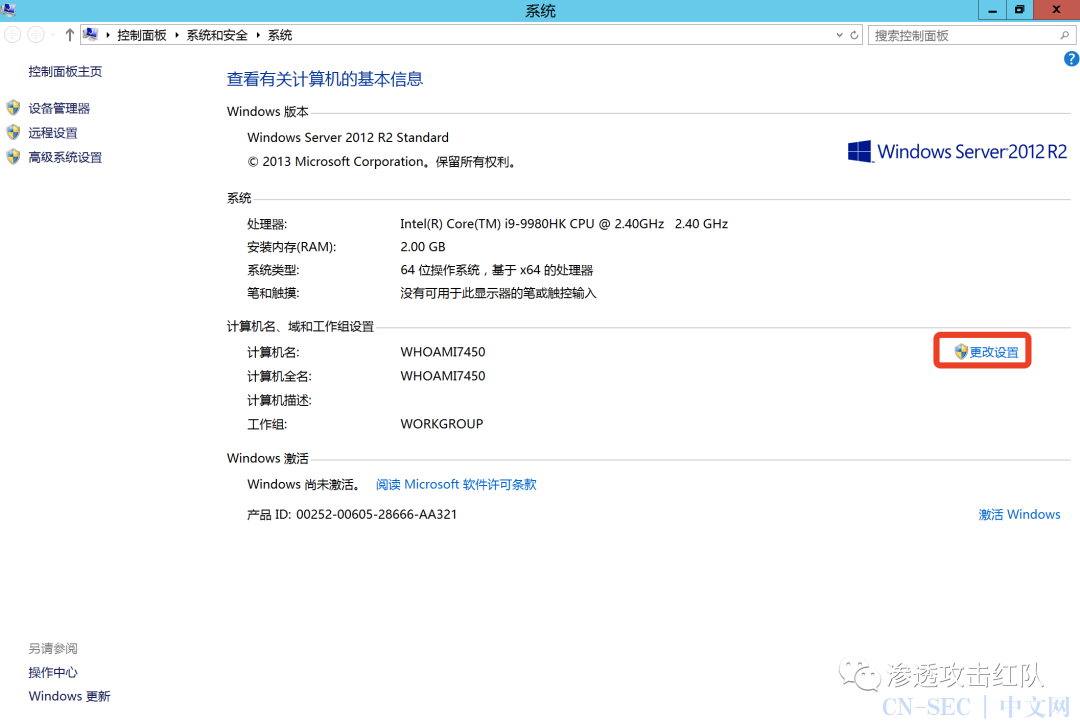

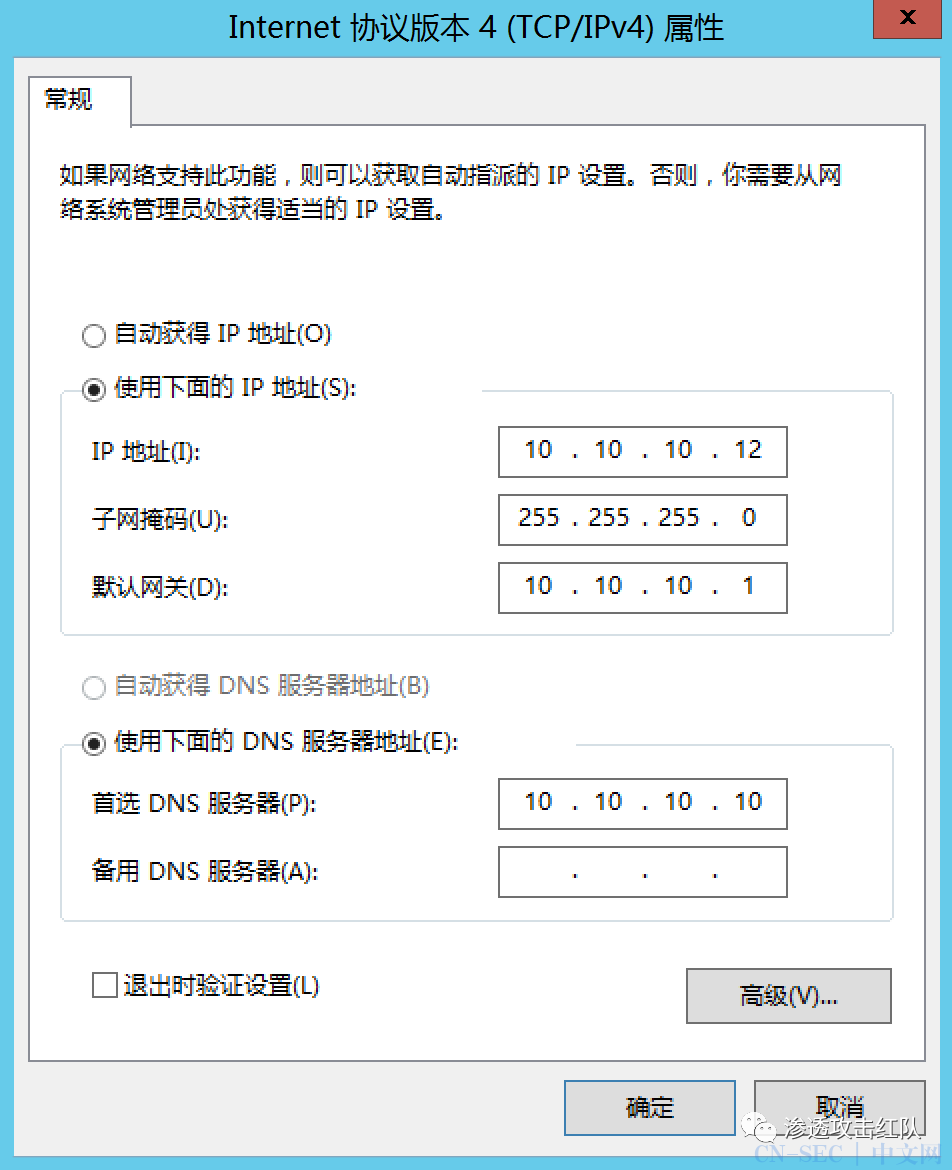

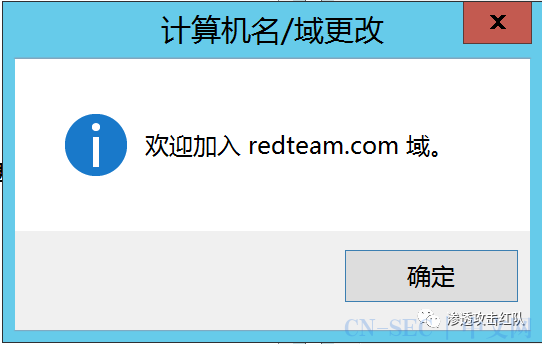
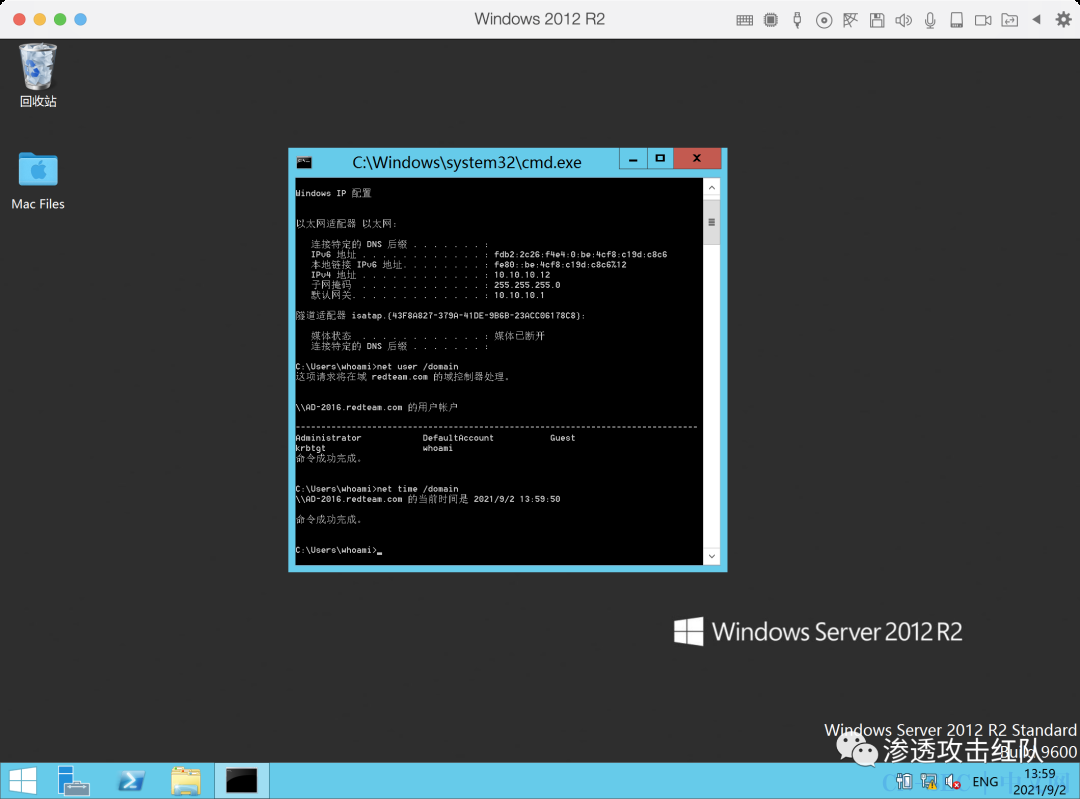
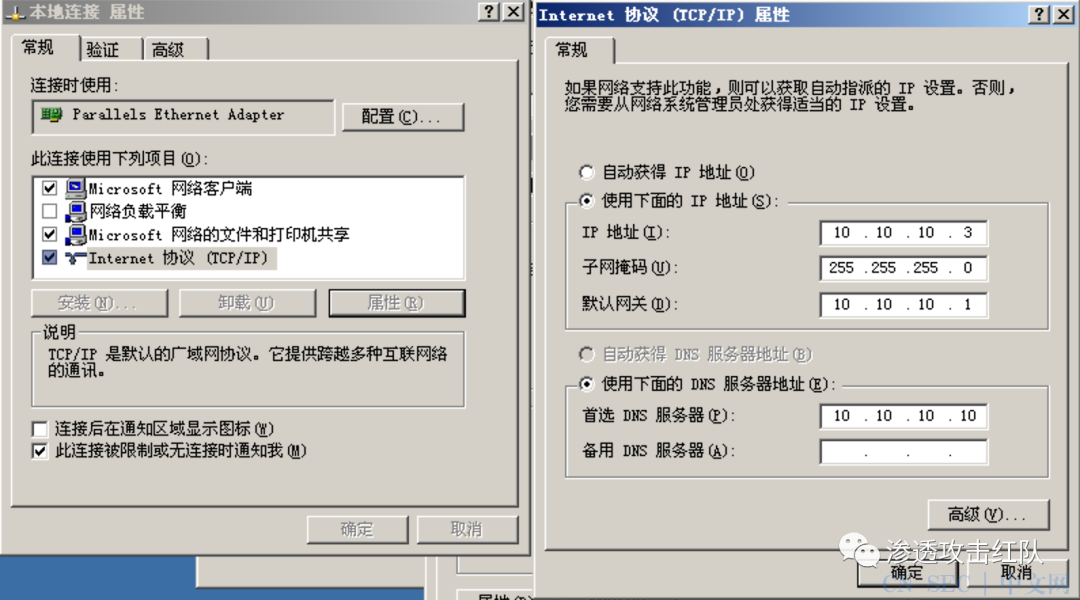
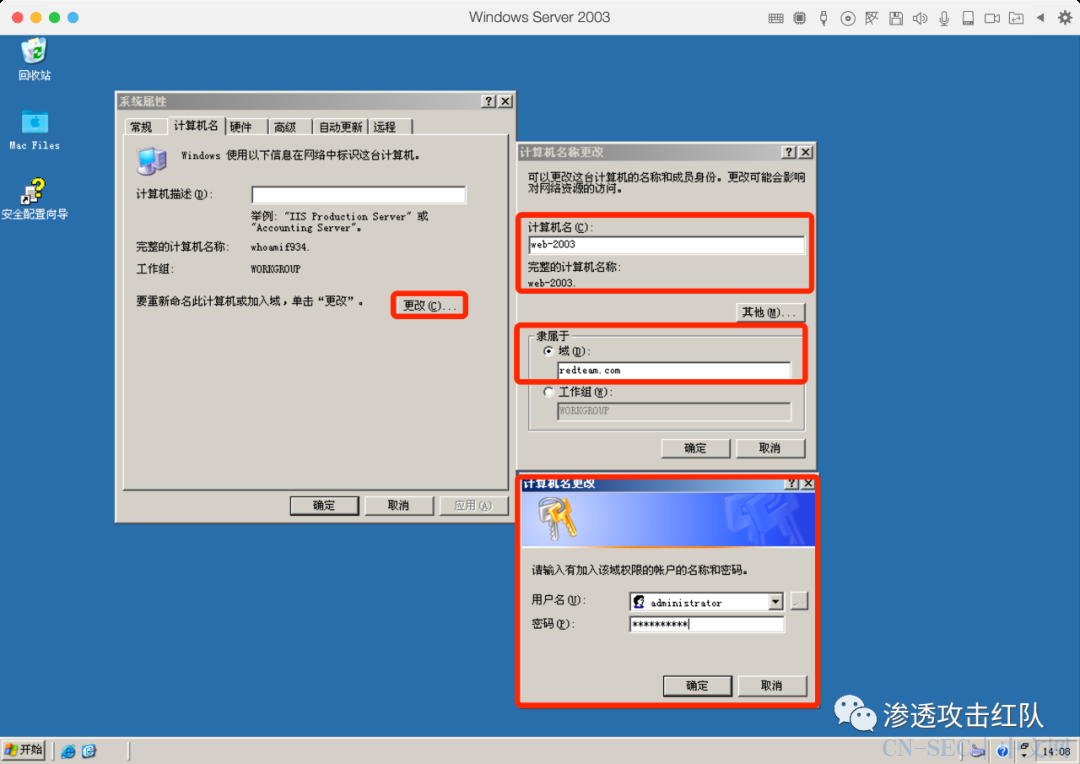
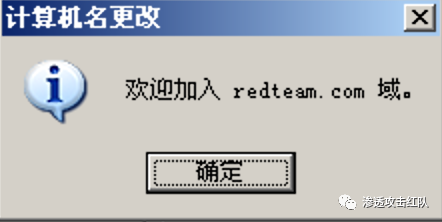
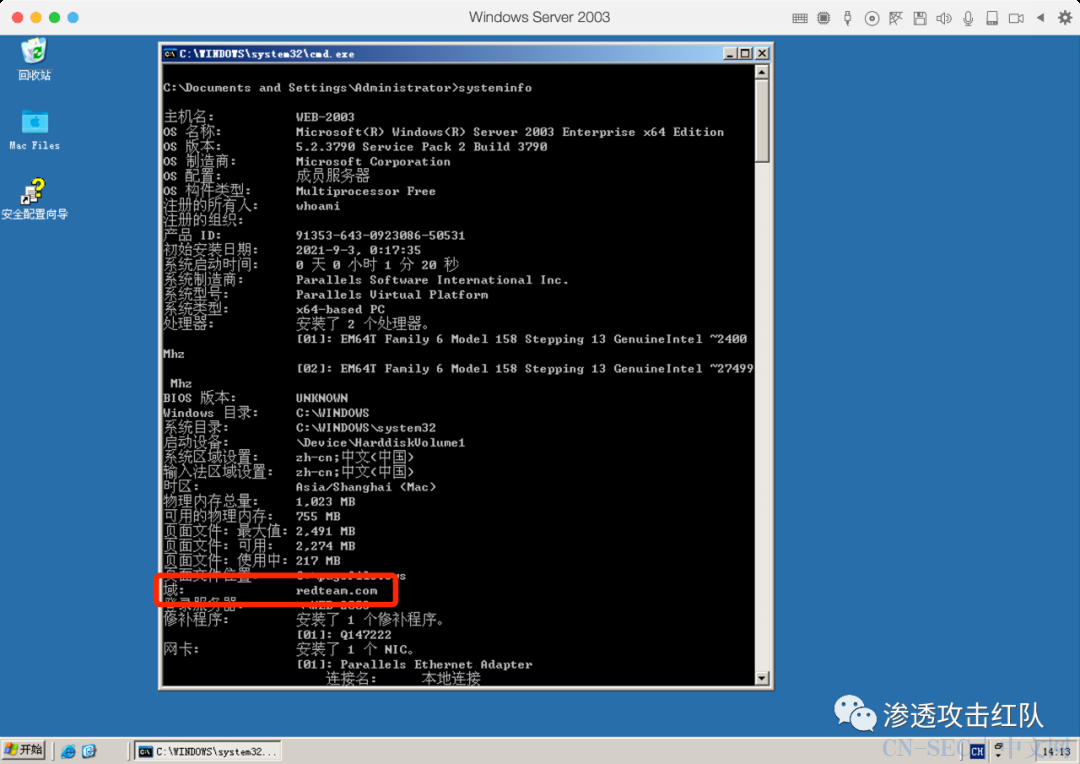
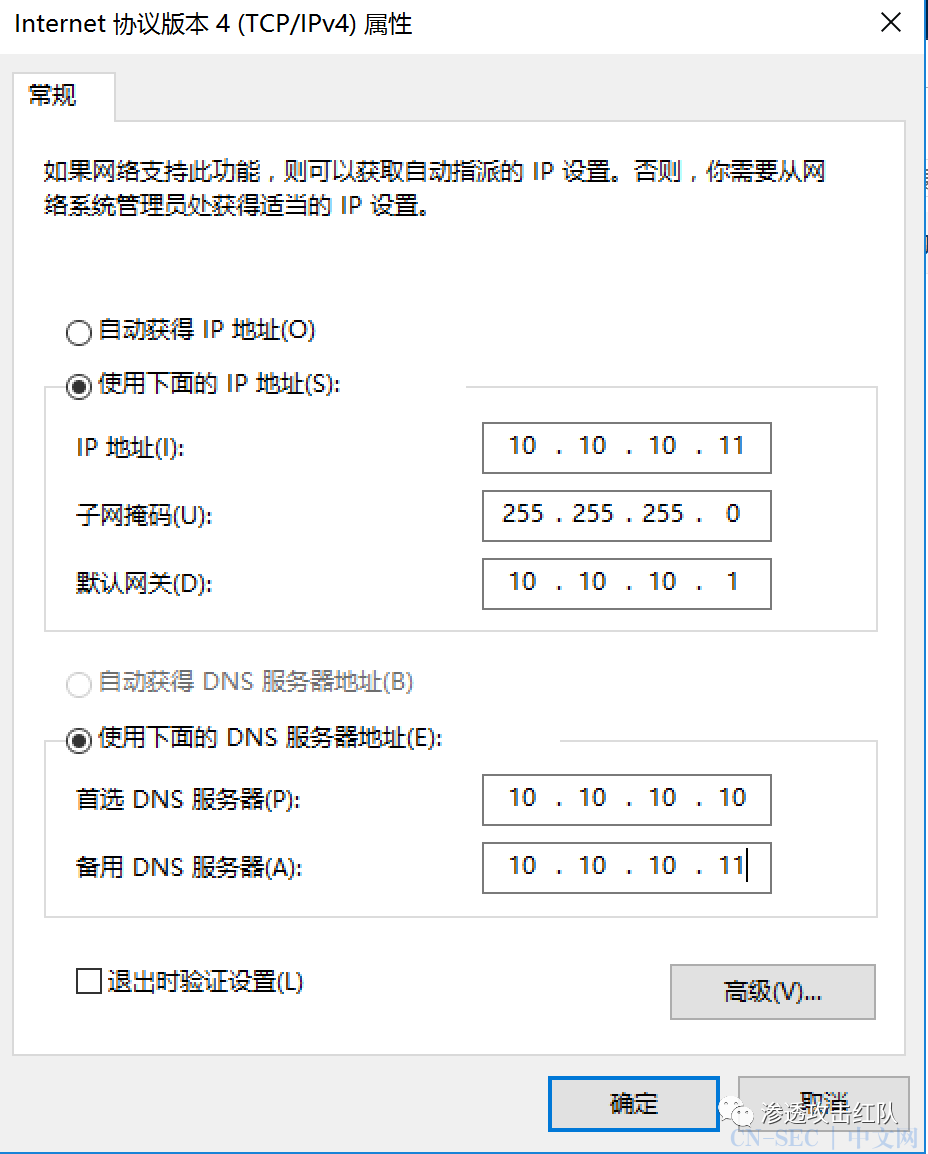

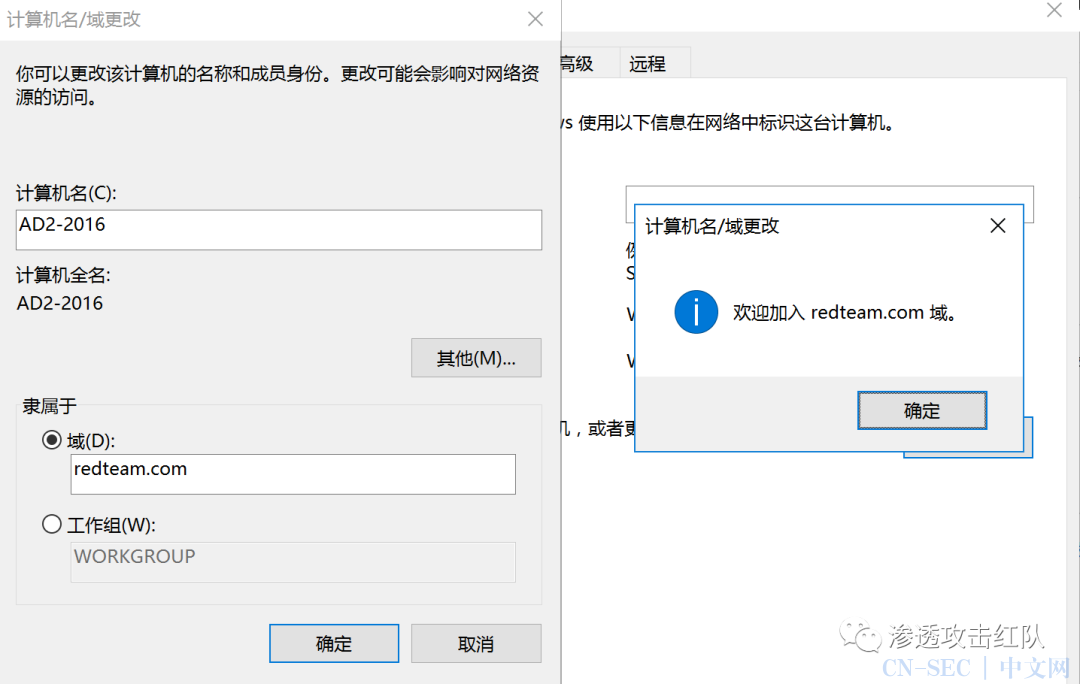
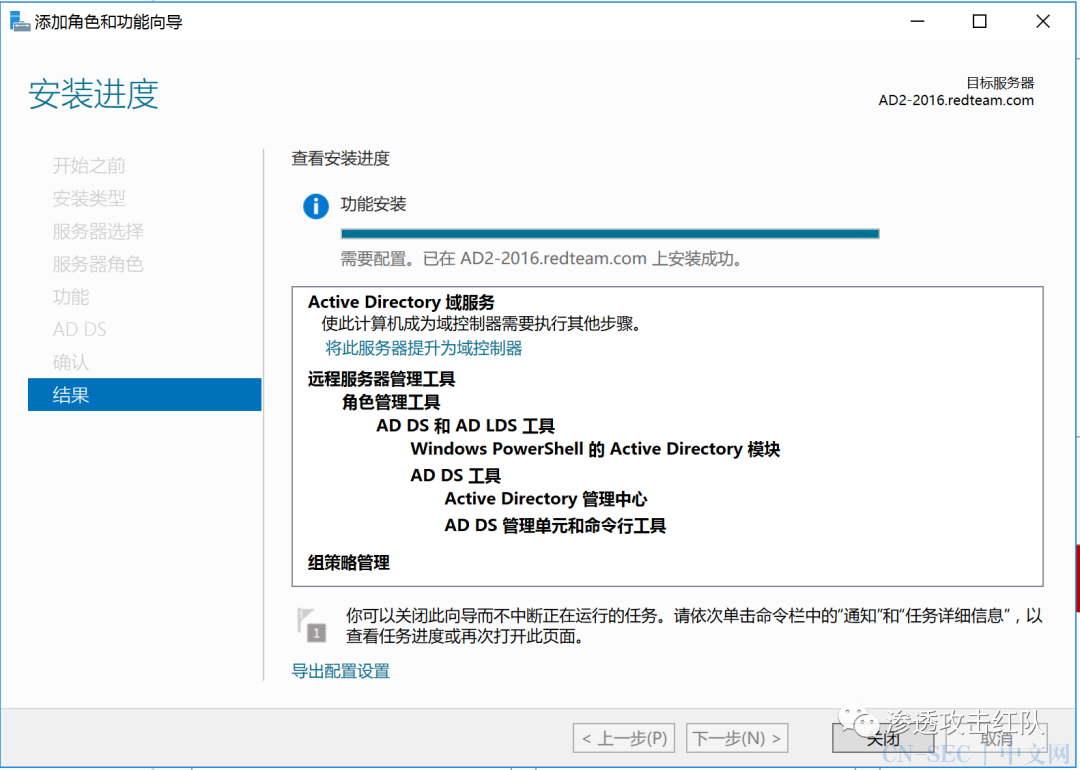
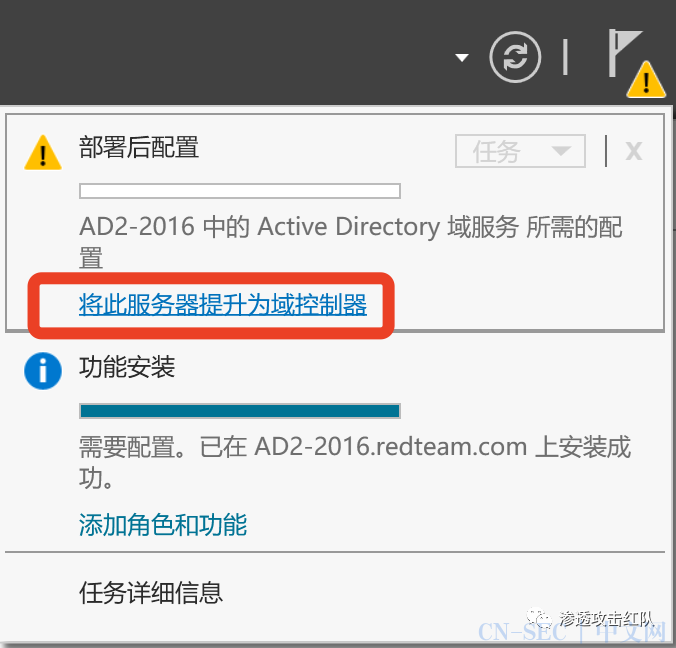
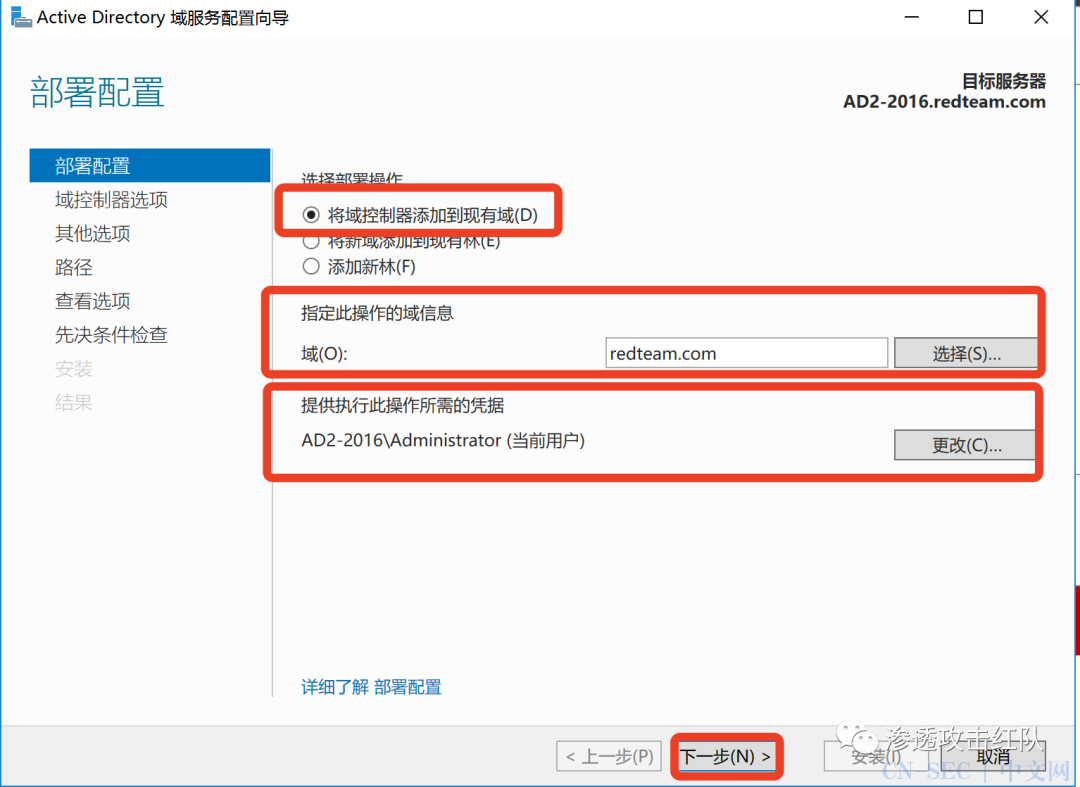
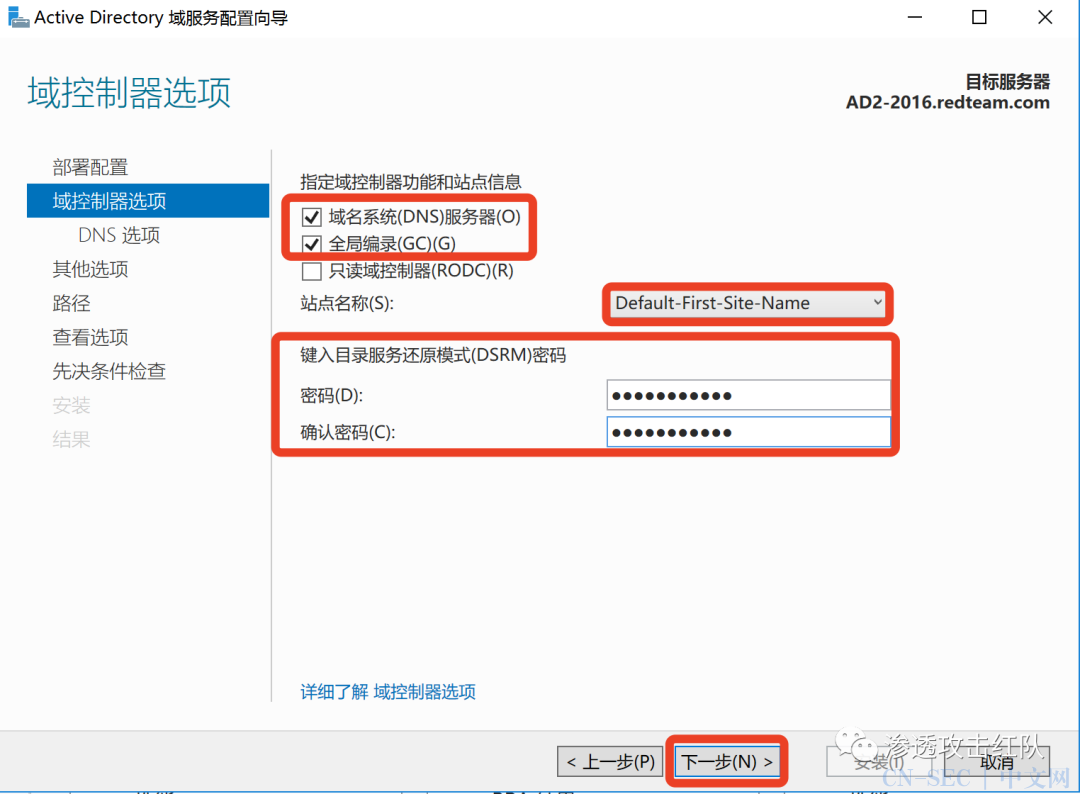
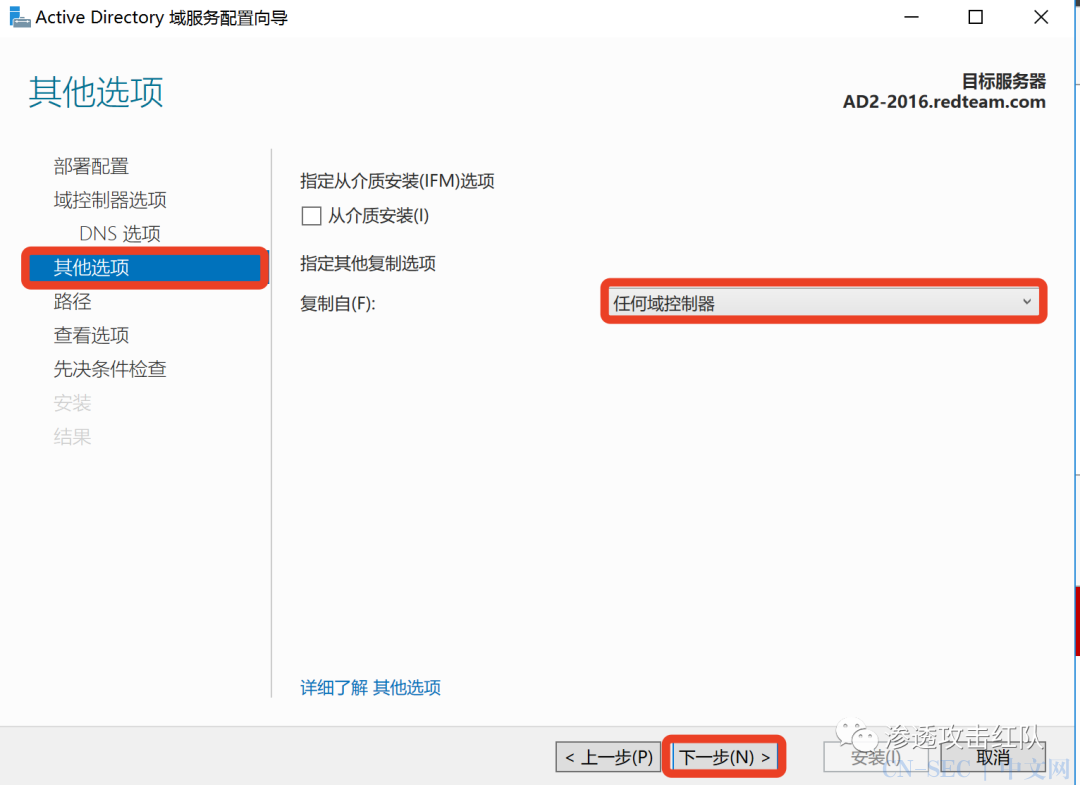

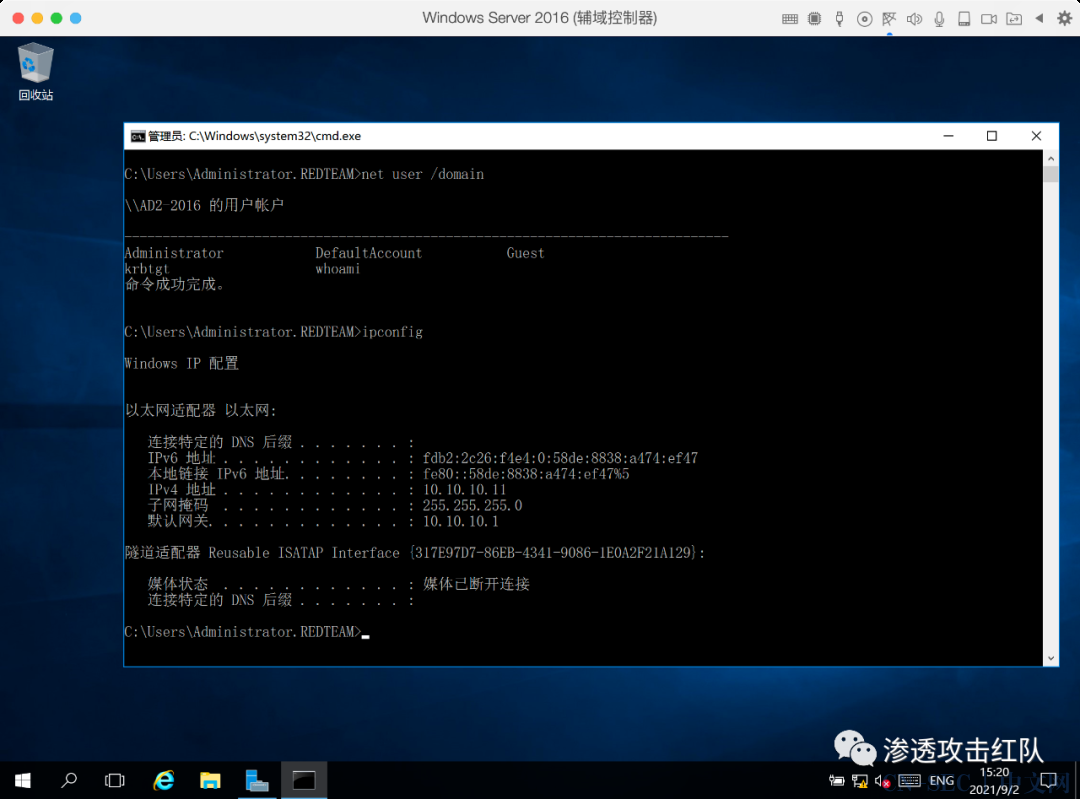
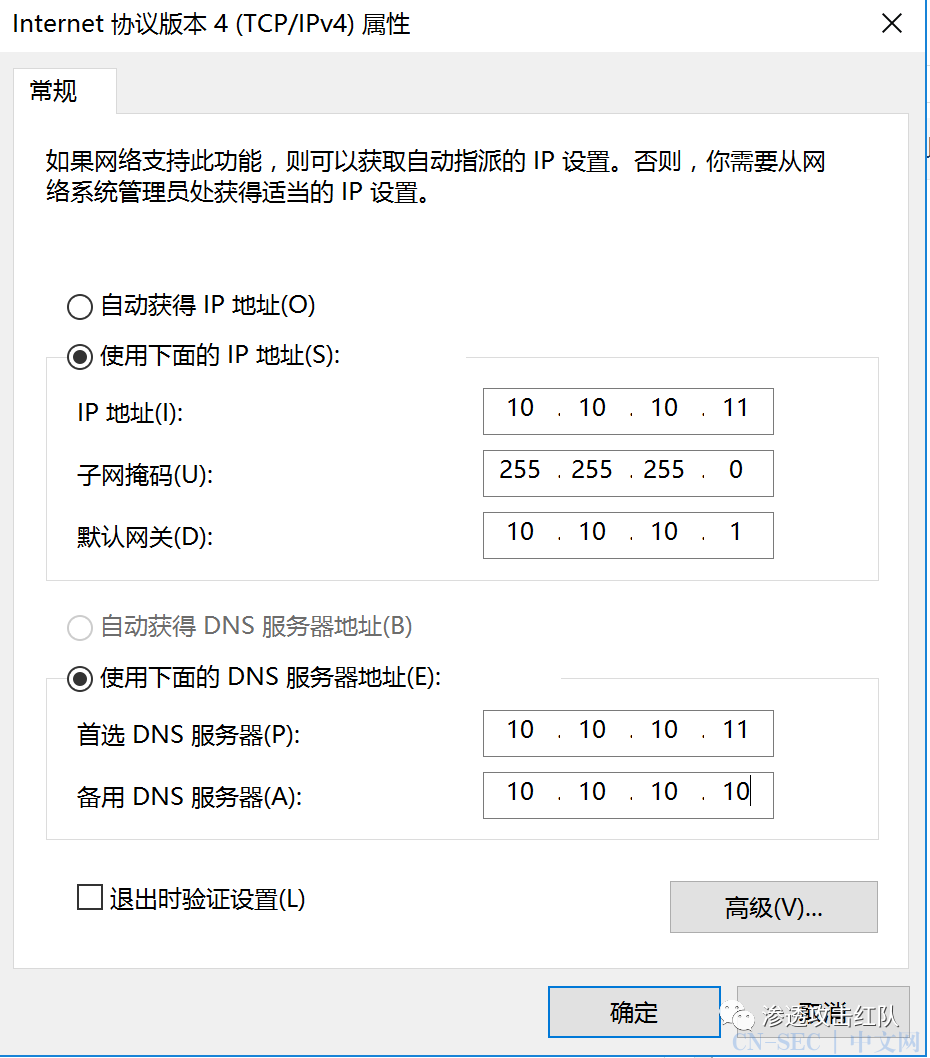
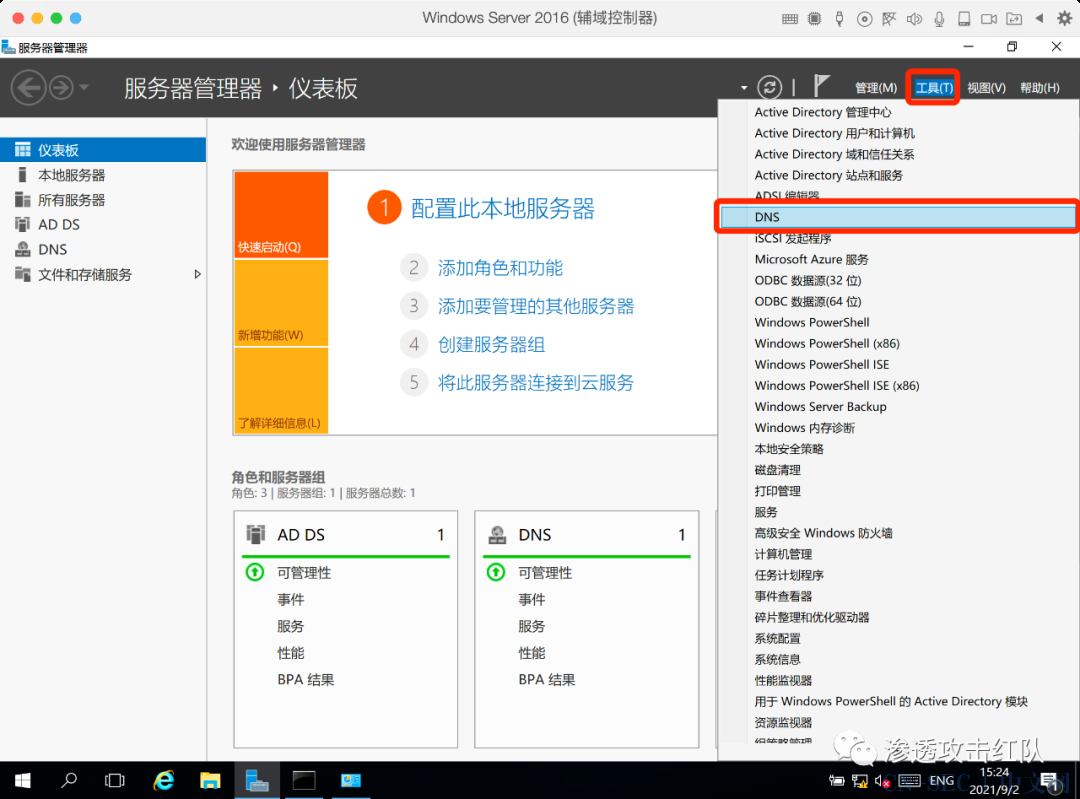
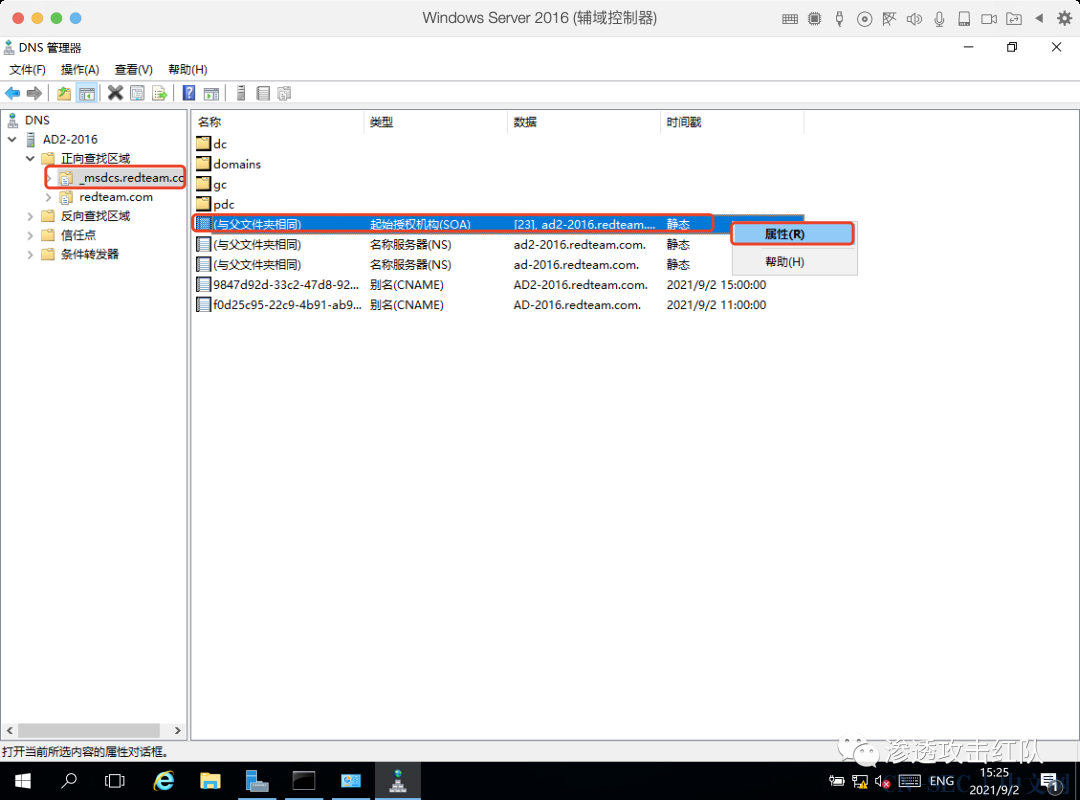
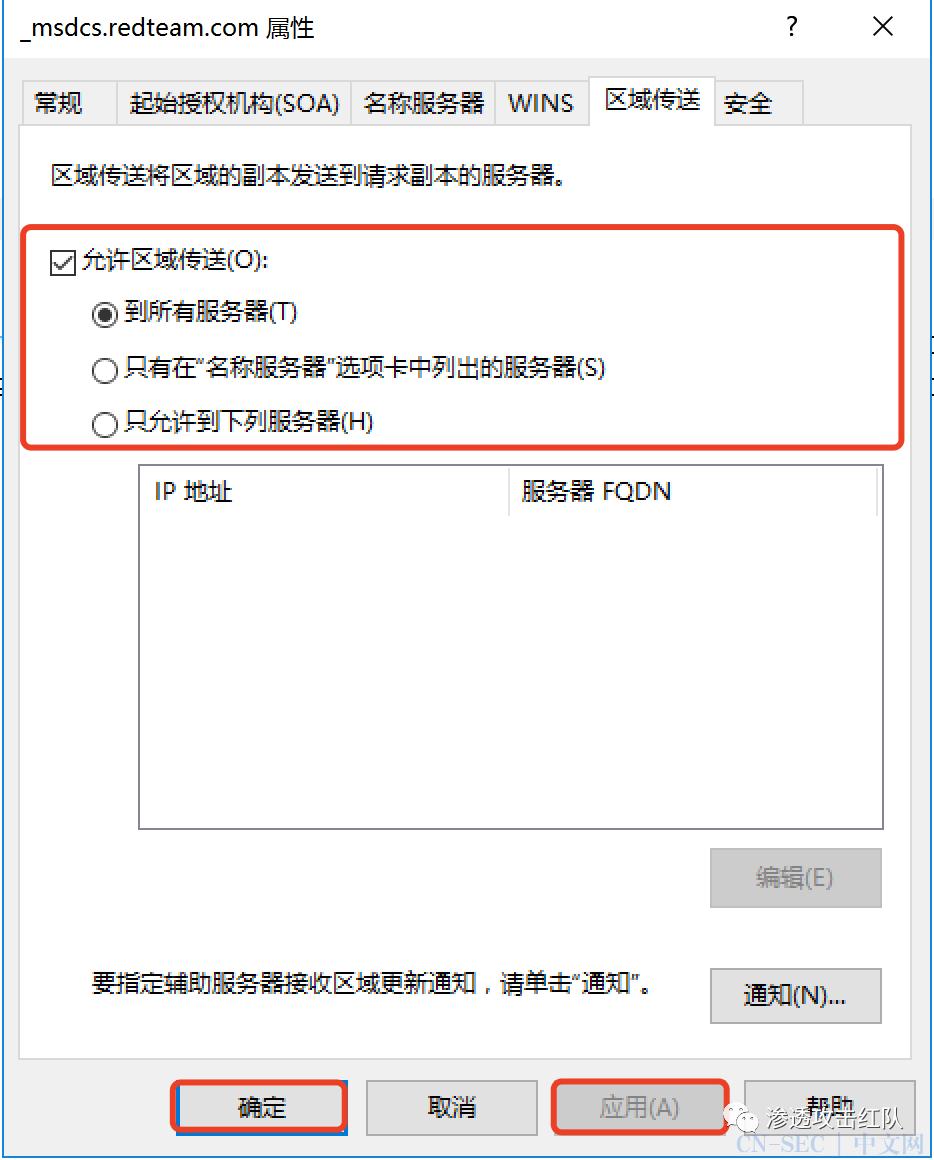
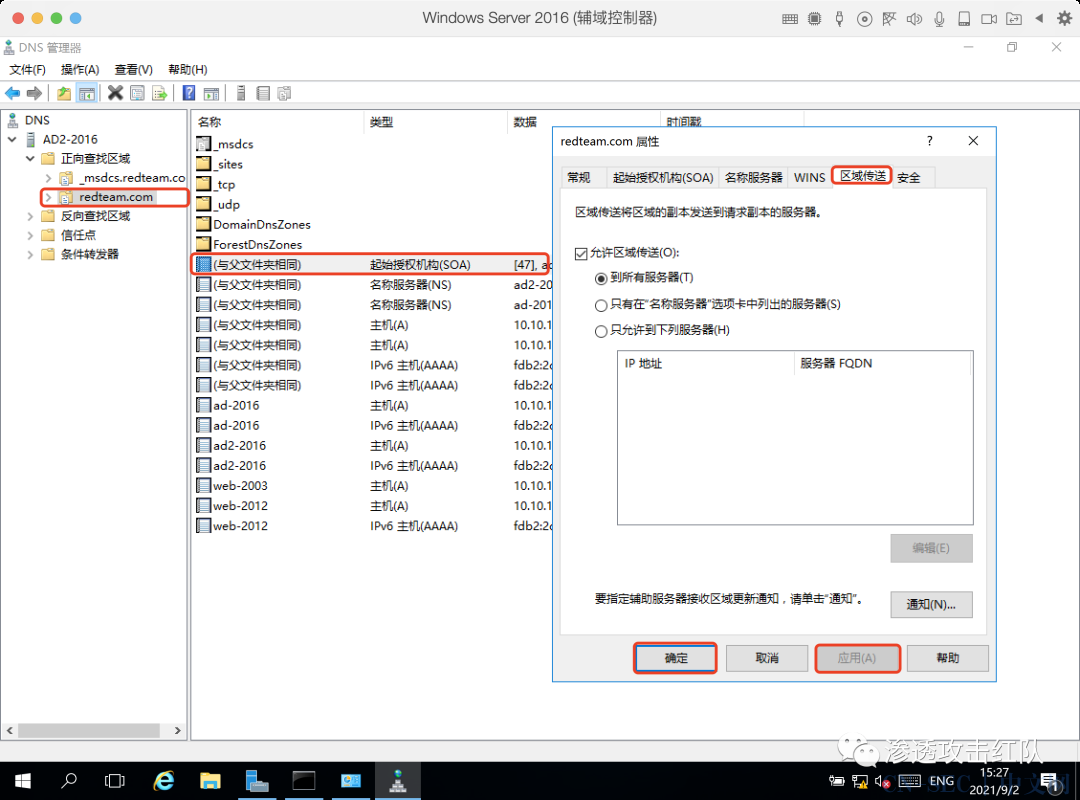

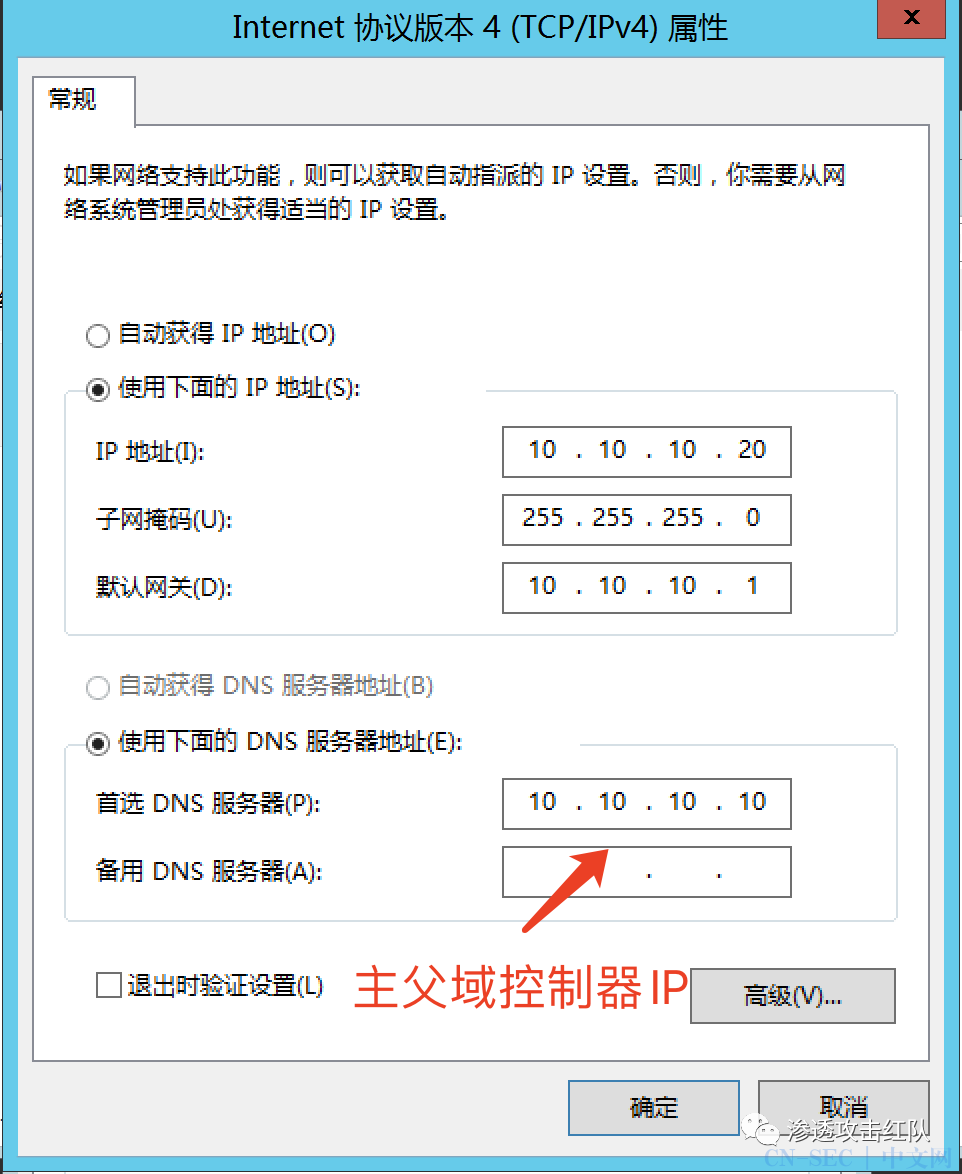

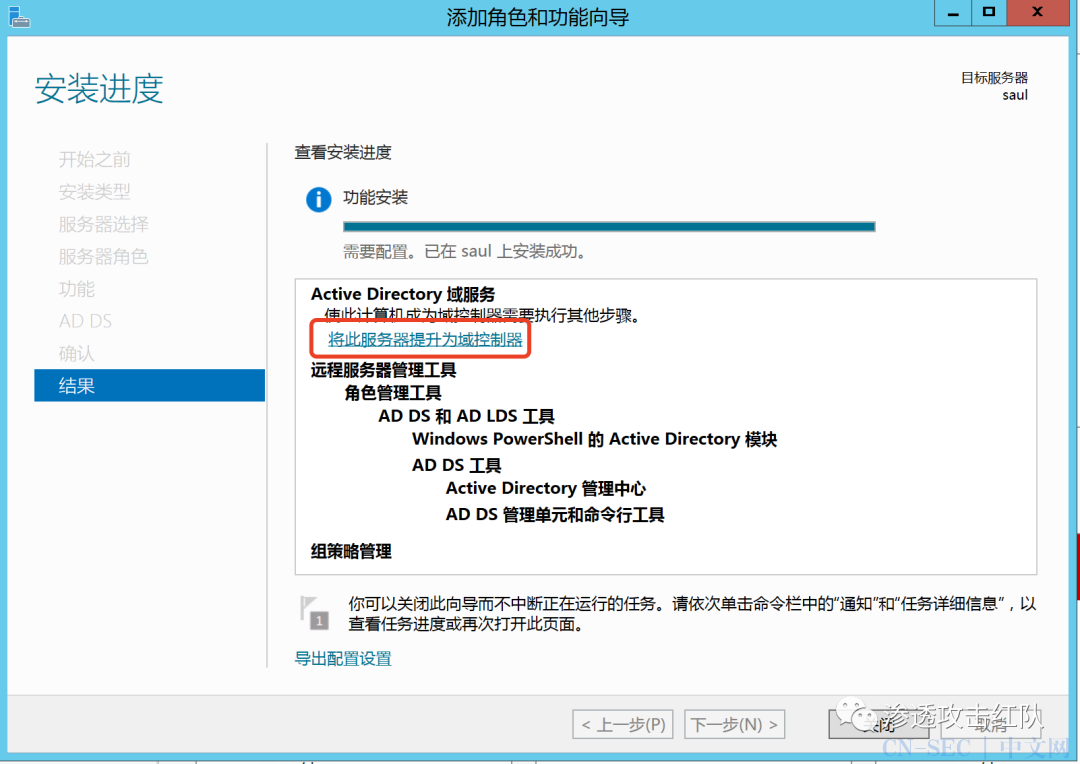
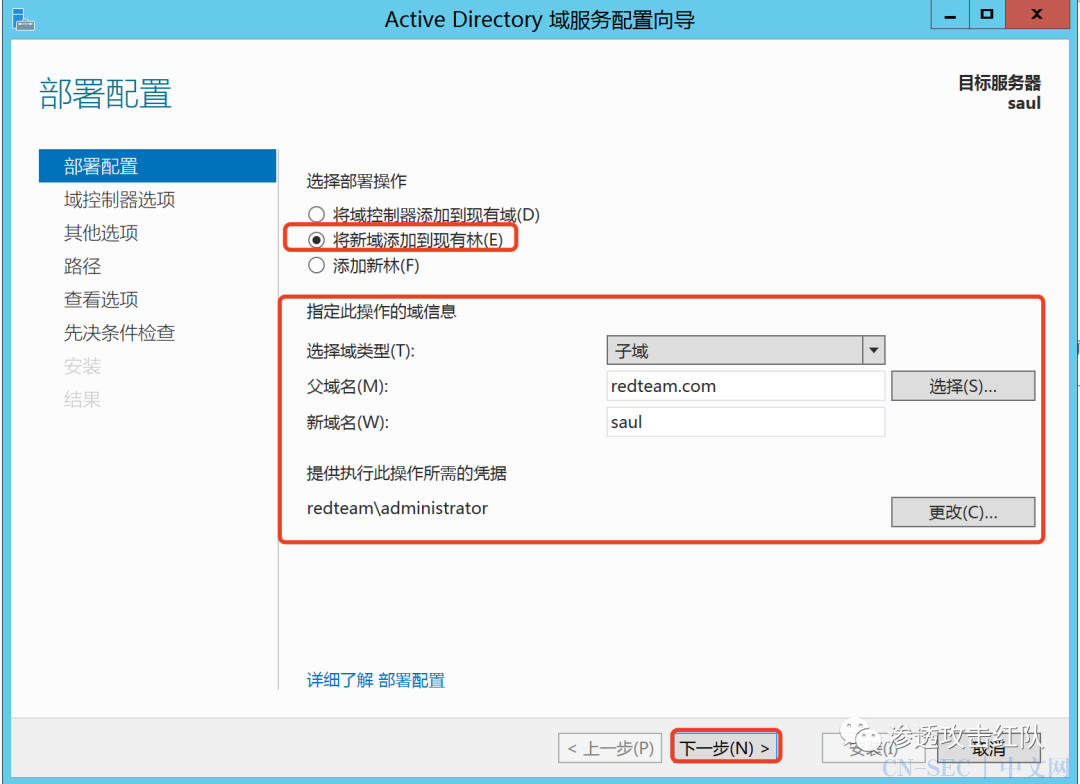
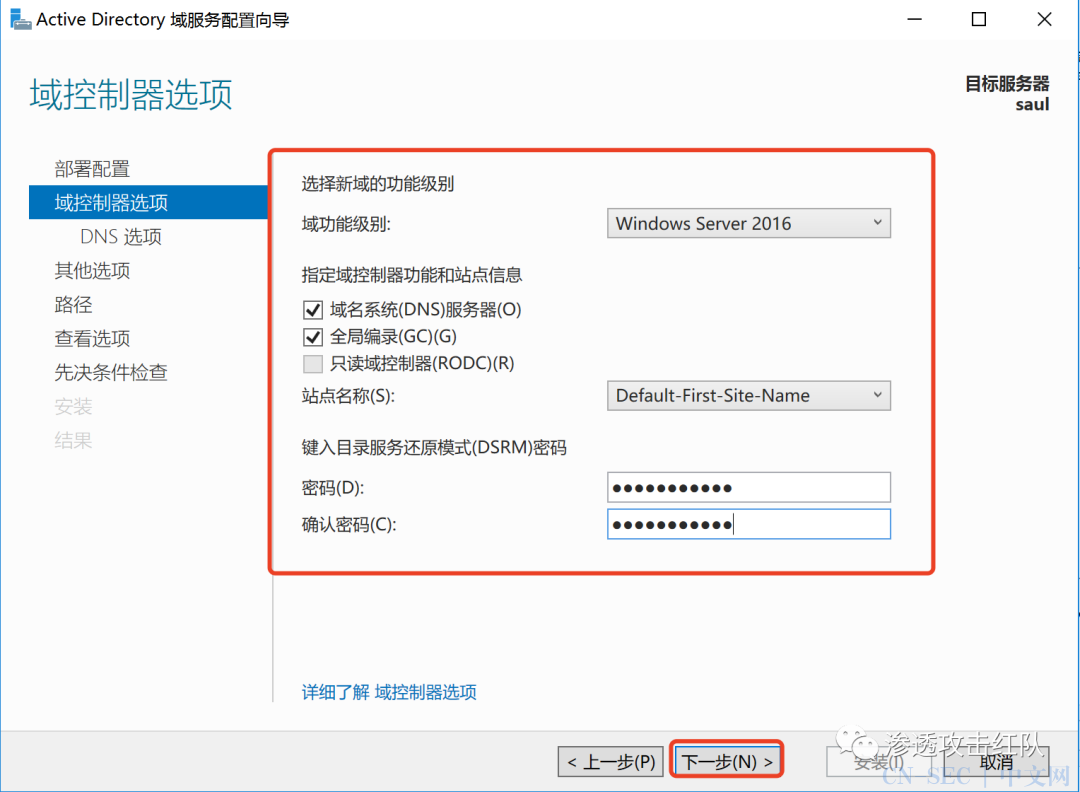

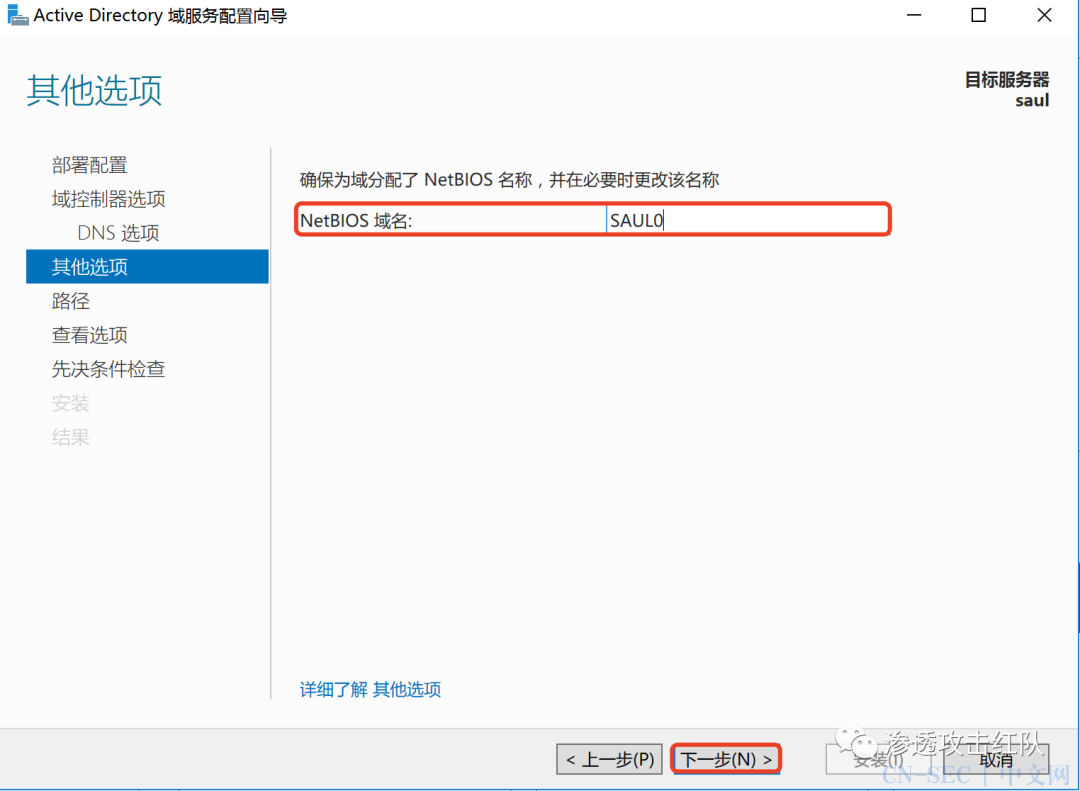
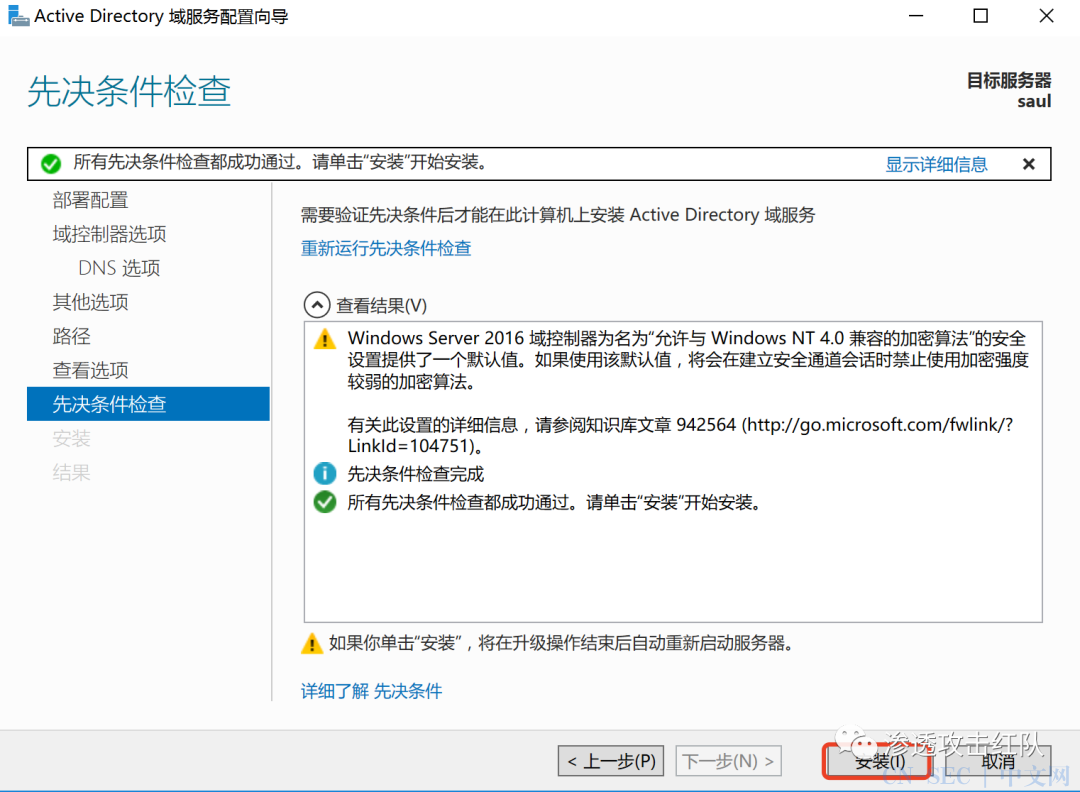
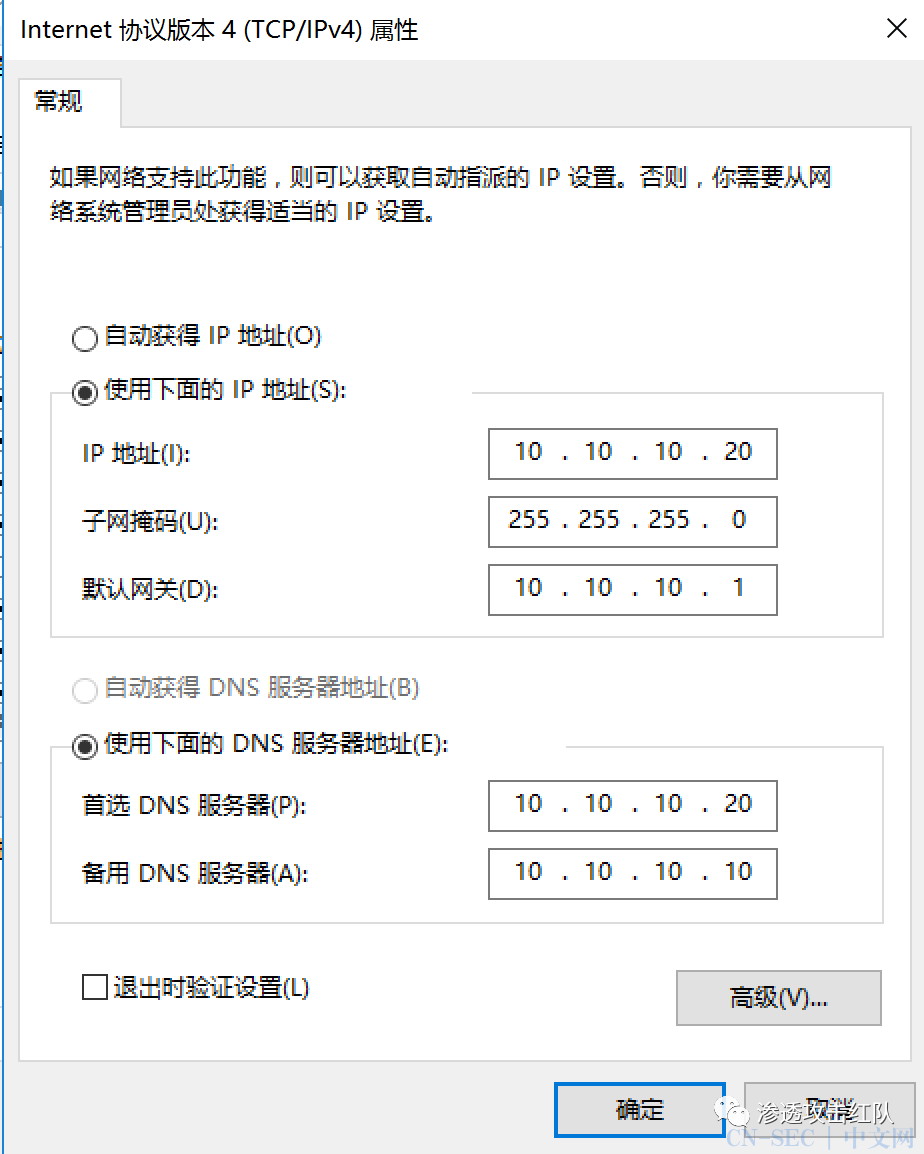
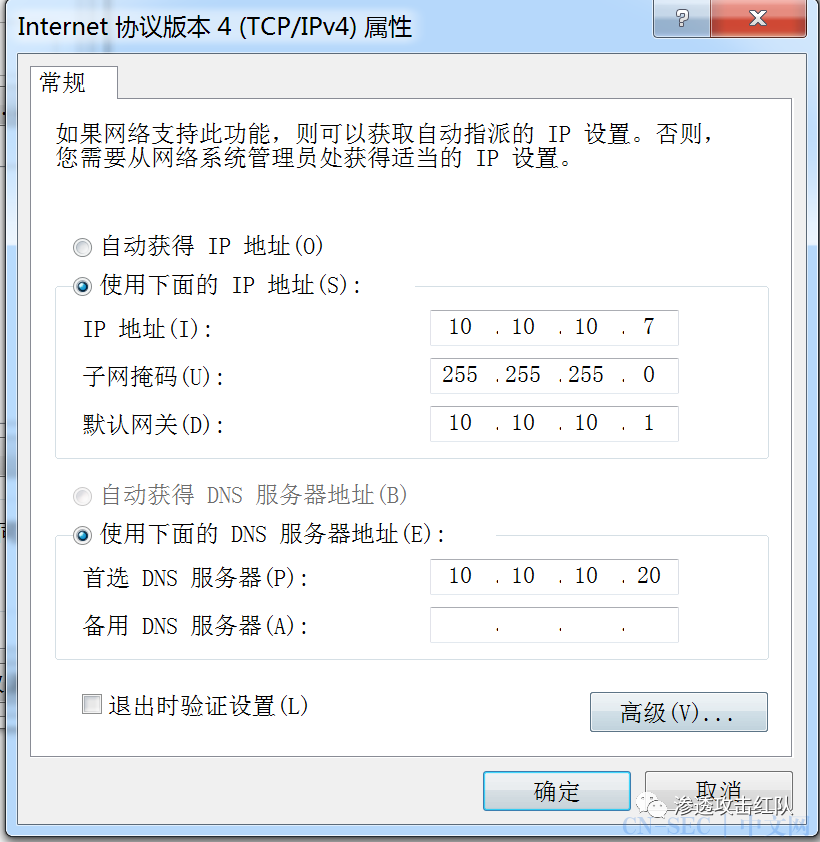
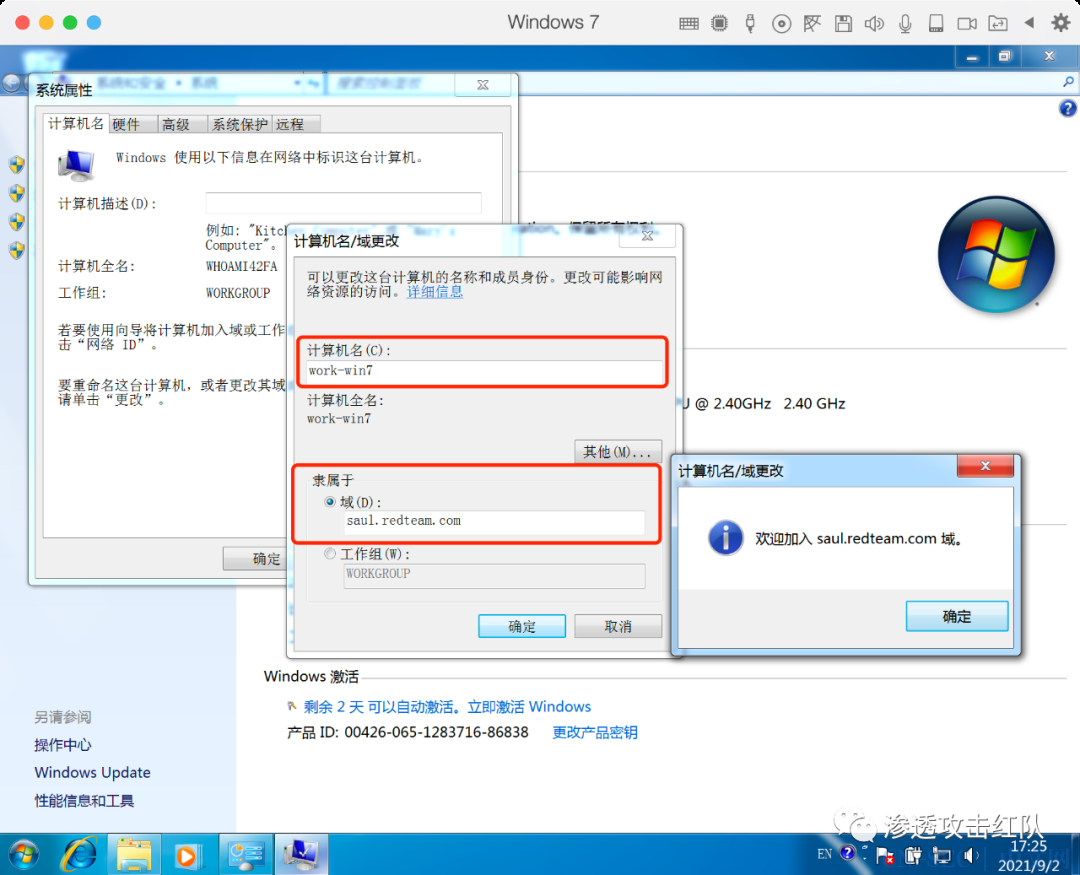
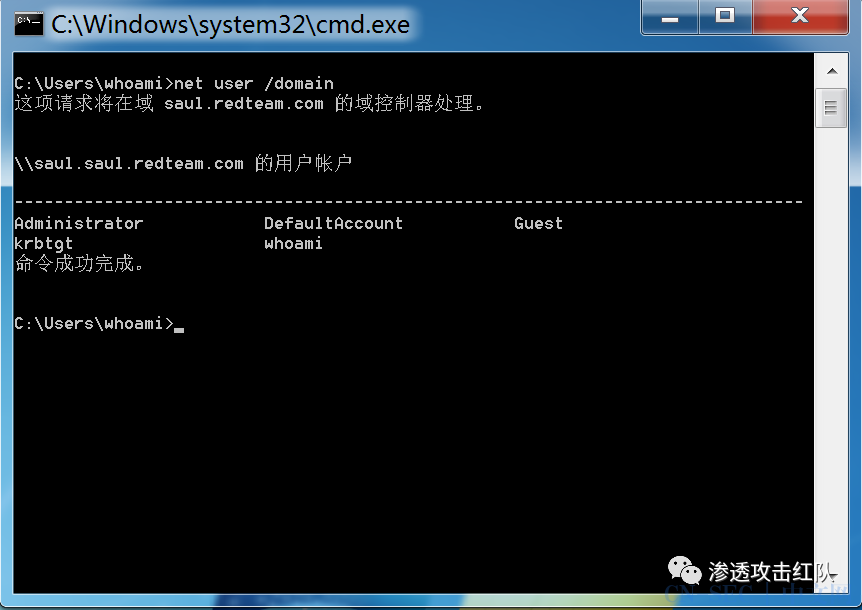
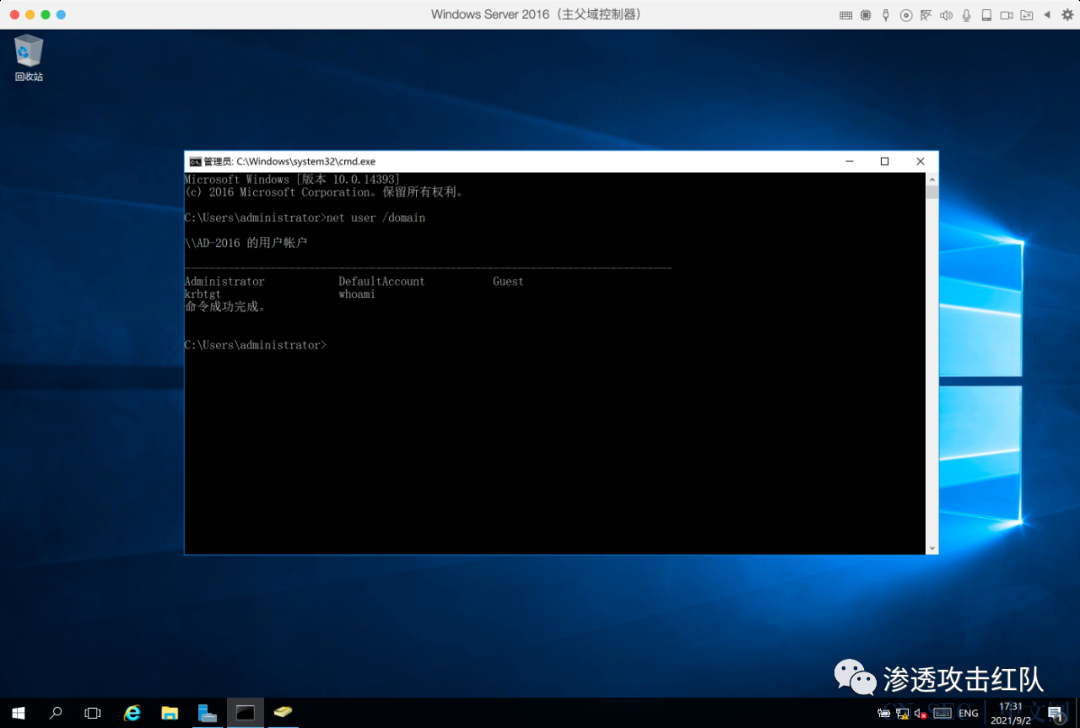
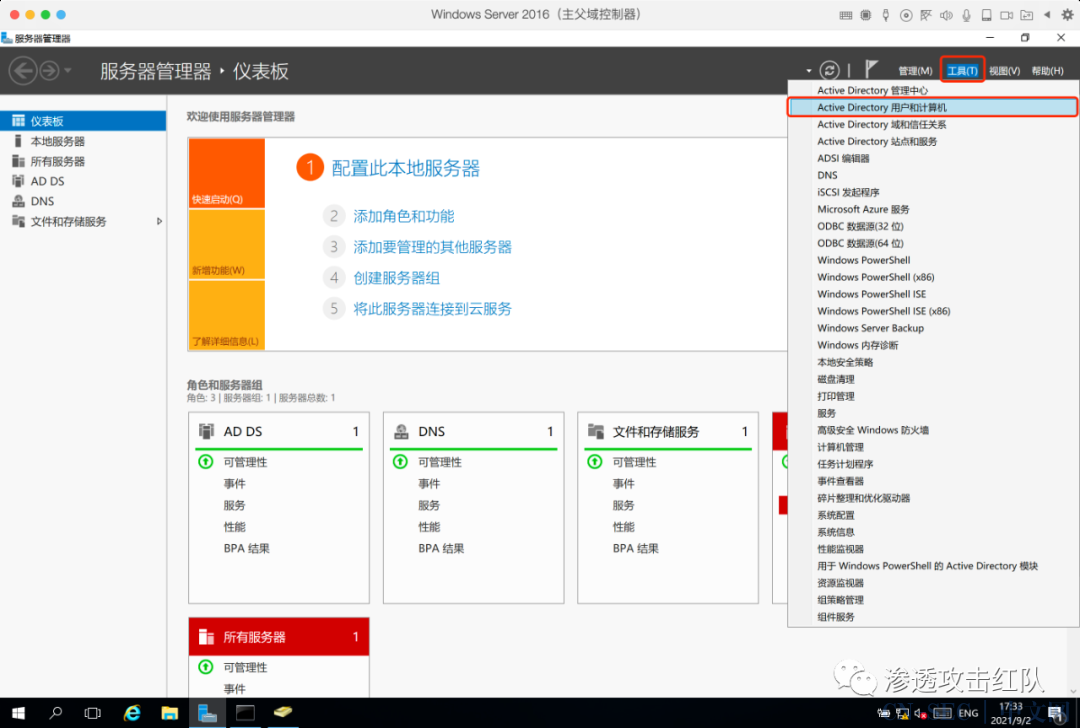
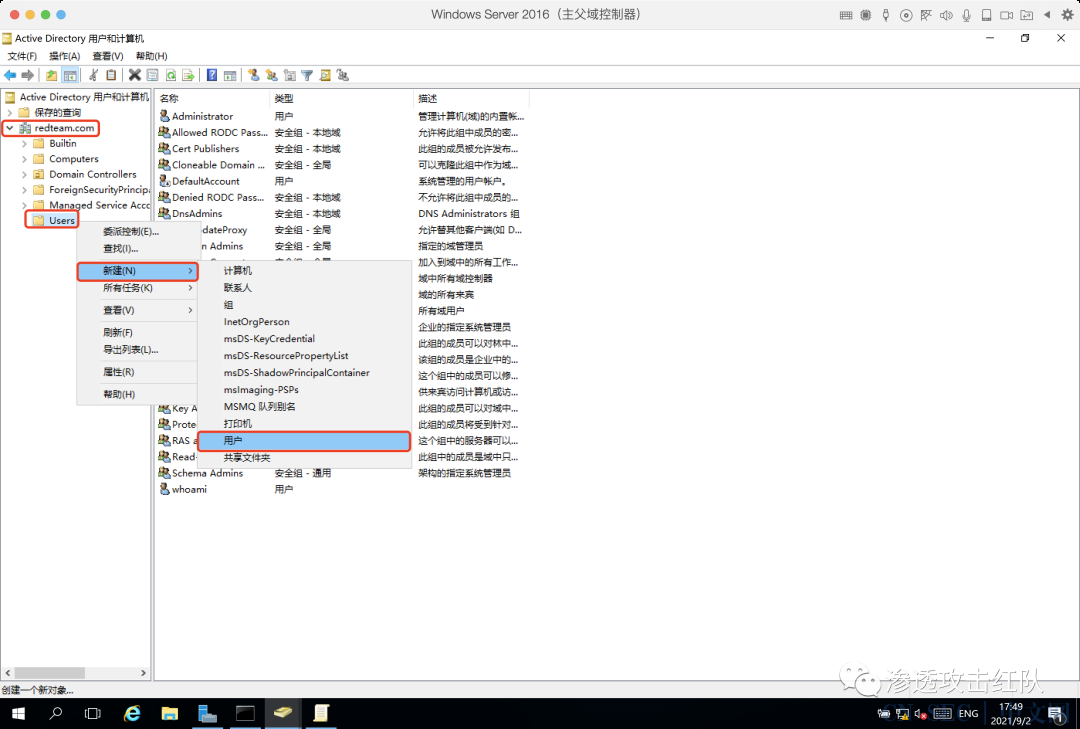

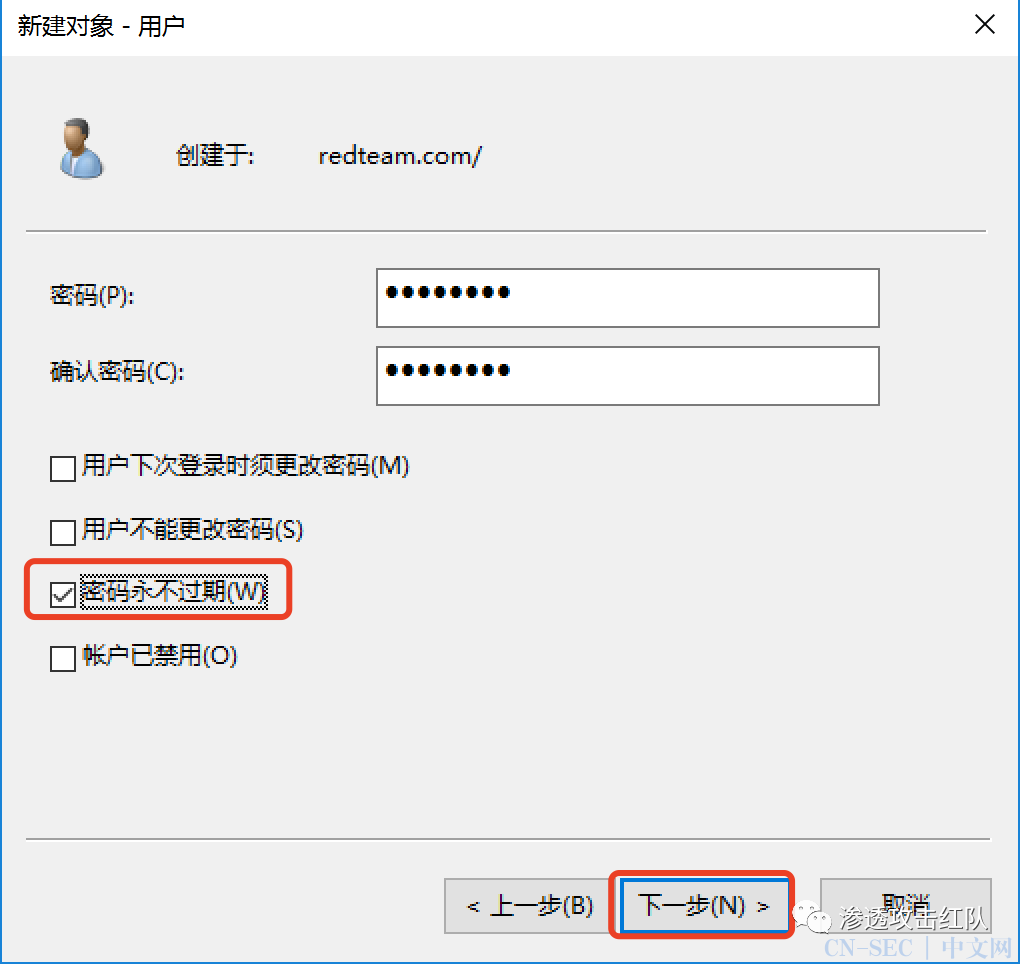
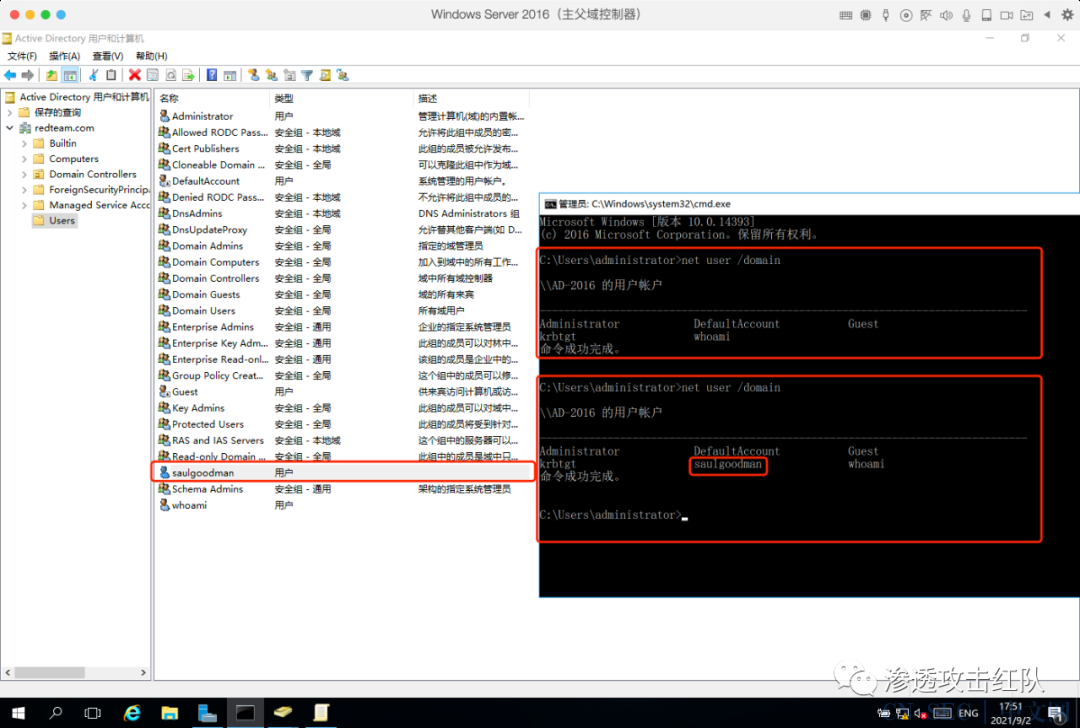
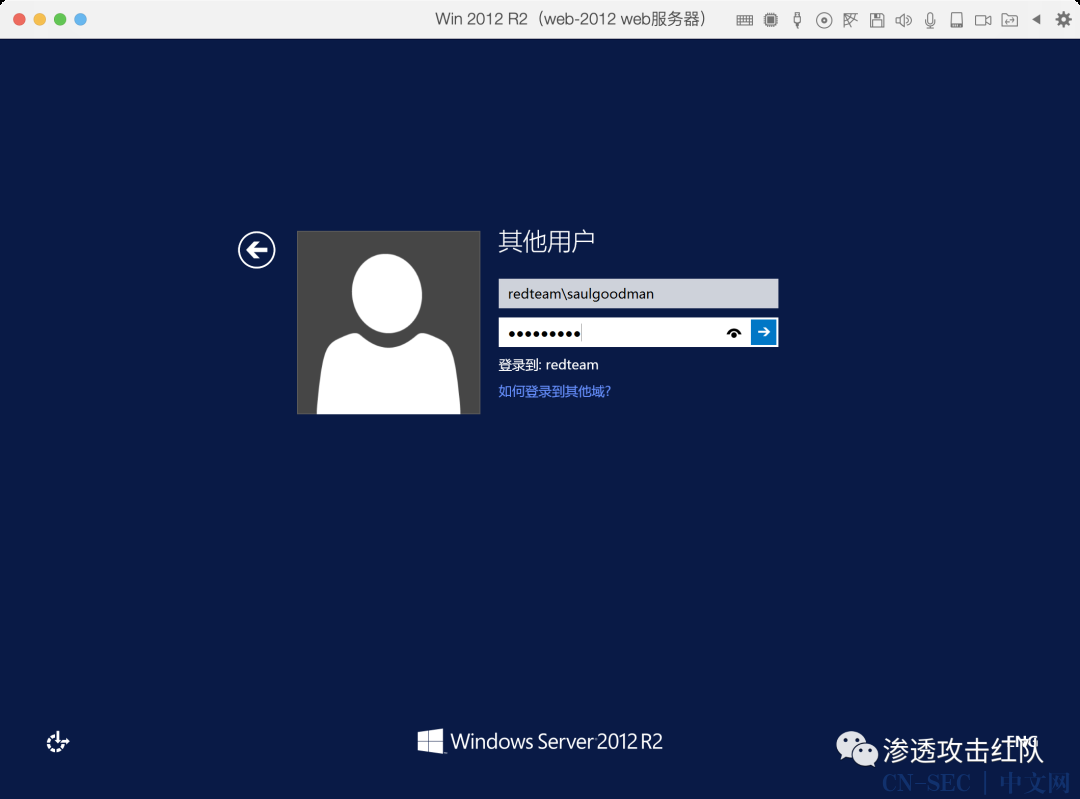
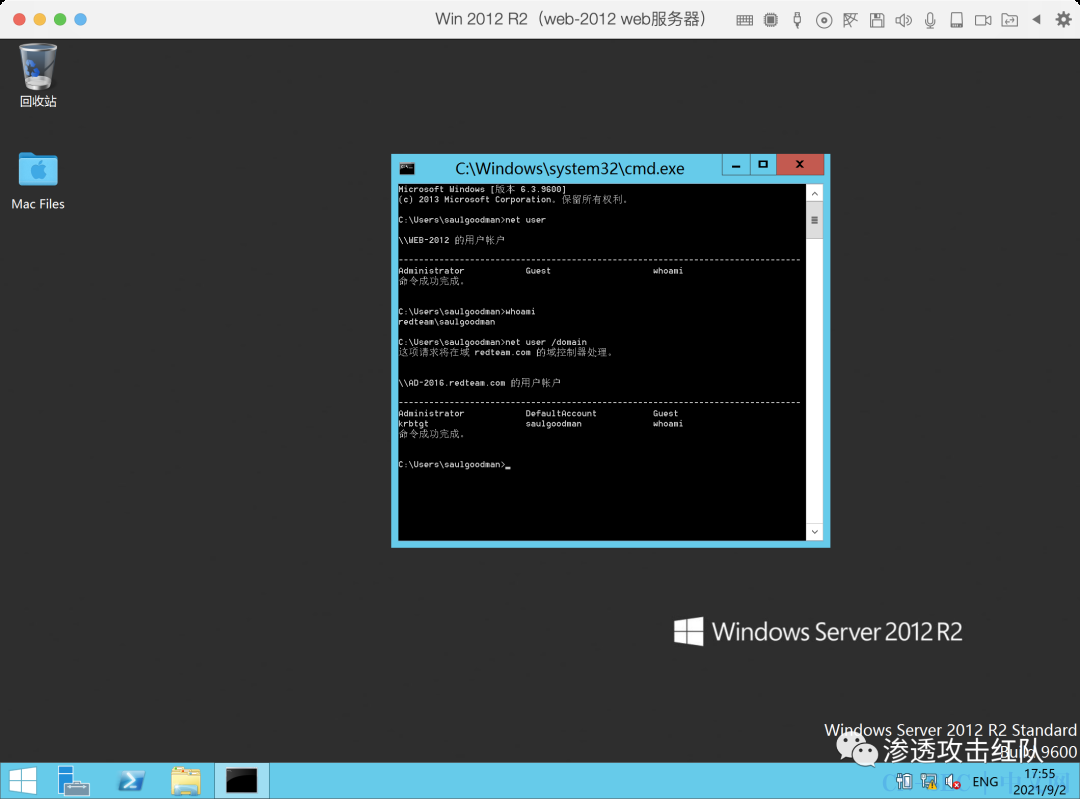
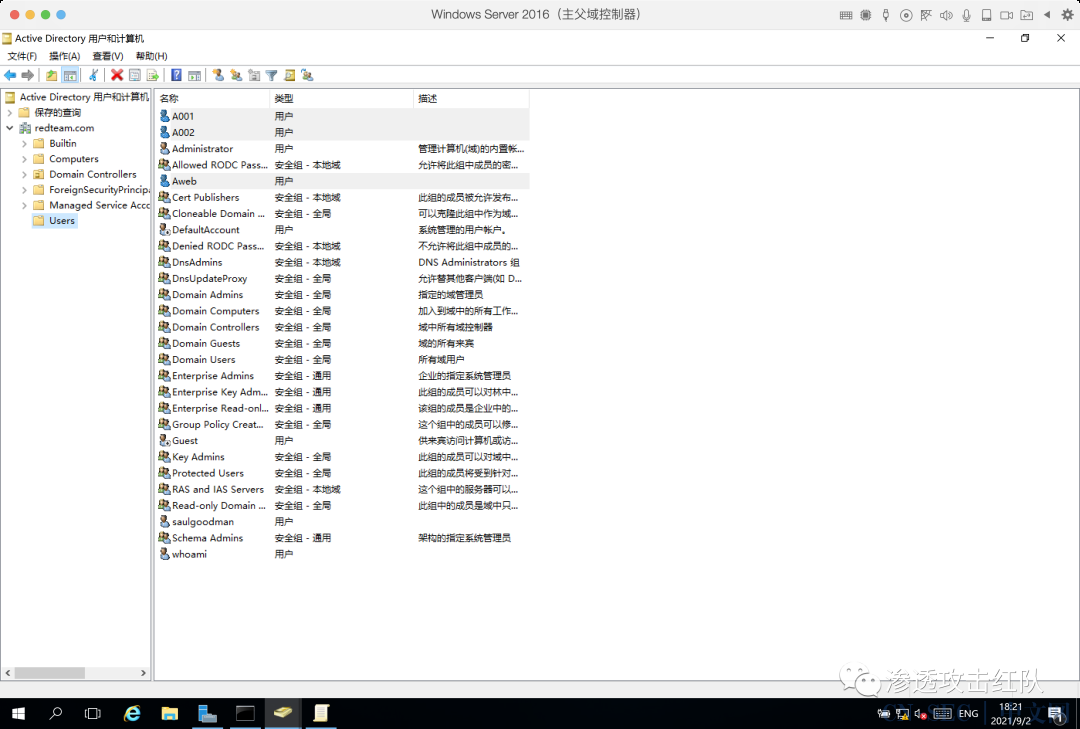

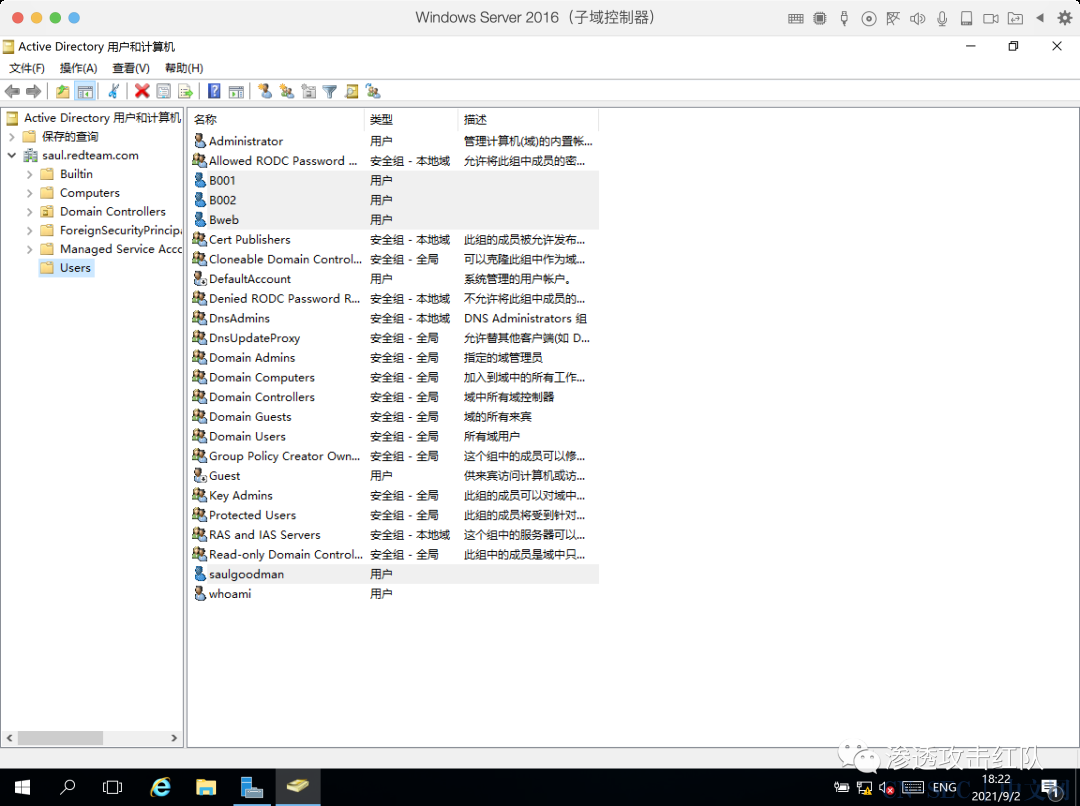


 微信支付宝扫一扫,打赏作者吧~
微信支付宝扫一扫,打赏作者吧~