远程计算机需要网络级身份验证
“我在学校Windows系统上远程控制家里的电脑时,系统提示远程桌面需要网络级别身份验证,我已经花了几个小时研究这个,但依然没有解决,我想听听有同样问题的人的意见,任何帮助都将不胜感激,谢谢!”
Win10远程桌面需要网络级别身份验证4种解决方法
遇到远程计算机需要网络级别身份验证,用户可以通过在远程计算机上禁用NLA来解决此问题。因此,在这里我们整理出了4种方法来实现这一点。
方法1. 使用属性禁用NLA
系统提示远程电脑需要网络层级验证,我们可以进入系统属性禁用NLA,以解决远程桌面需要网络级别身份验证的问题。
1. 按“Win + R”调出运行对话框,然后输入“sysdm.cpl”并点击“确定”,打开系统属性。
2. 切换到“远程”选项卡,然后取消选中“仅允许运行使用网络级别身份验证的远程桌面的计算机连接”,再单击“确定”。
方法2. 使用注册表禁用NLA
我们也可以在注册表编辑器中禁用NLA,以解决Windows远程桌面需要网络级别身份验证的问题。
1. 按“Win + R”键,然后输入“regedit”,打开注册表编辑器。
2. 跳转到:HKEY_LOCAL_MACHINE > SYSTEM > ControlSet001 > Control > Terminal Server > WinStations > RDP-Tcp,并在右侧窗格中,找到“SecurityLayer”和“UserAuthentication”。
3. 首先双击“SecurityLayer”并将其值设置为“0”,然后对“UserAuthentication”重复相同的步骤。
方法3. 使用组策略编辑器禁用NLA
远程计算机需要网络级别身份验证时,我们可以在组策略编辑器中禁用NLA,以解决问题。
1. 按“Win + R”键,然后输入“gpedit.msc”以打开本地组策略编辑器。
2. 跳转到:计算机配置 > 管理模板 > Windows 组件 > 远程桌面服务 > 远程桌面会话主机 > 安全。在右侧窗格中,找到并双击“要求使用网络级别的身份验证对远程连接的用户进行身份验证”。
3. 然后将其设置为“已禁用”,再单击“确定”。
方法4. 使用PowerShell禁用NLA
用户还可以通过本地计算机上的PowerShell在远程计算机上禁用NLA。
1. 按“Windows + S”键,然后输入“PowerShell”,右键单击选择“以管理员身份运行”。
2. 在 PowerShell 中,执行以下命令:
$TargetMachine = “Target-Machine-Name”
(Get-WmiObject -class “Win32_TSGeneralSetting” -Namespace root\cimv2\terminalservices -ComputerName$TargetMachine -Filter “TerminalName=’RDP-tcp'”).SetUserAuthenticationRequired(0)
这里的“Target-Machine-Name”是远程计算机的名称。例如,如果远程计算机名称是“admin”。
还有一个办法,修改注册表使计算机支持网络级别的身份验证
1. 快捷键“win+r”打开运行窗口,输入regedit打开注册表
2. 依次点击 “HKEY_LOCAL_MACHINE\SYSTEM\CurrentControlSet\Control\Lsa”,双击右边栏中的 “Security Packages”,打开“编辑多字符串”对话框,在列表框光标处增加“tspkg”字符。确定保存
3. 同理,依次点击 “HKEY_LOCAL_MACHINE\SYSTEM\CurrentControlSet\Control\SecurityProviders”,双击右侧的“SecurityProviders”字符串,打开“编辑字符串”对话框,在数值末端中添加“, credssp.dll”,注意填写的是逗号+空格+credssp.dll。确定
4.重启计算机,这一步很重要哦。一定要重启计算机才生效,否则会提示“发生身份验证错误,代码(0X507)”的错误。重启后再运行看看,是否已经可以远程连接了。
推荐本站淘宝优惠价购买喜欢的宝贝:
本文链接:https://hqyman.cn/post/4301.html 非本站原创文章欢迎转载,原创文章需保留本站地址!
休息一下~~

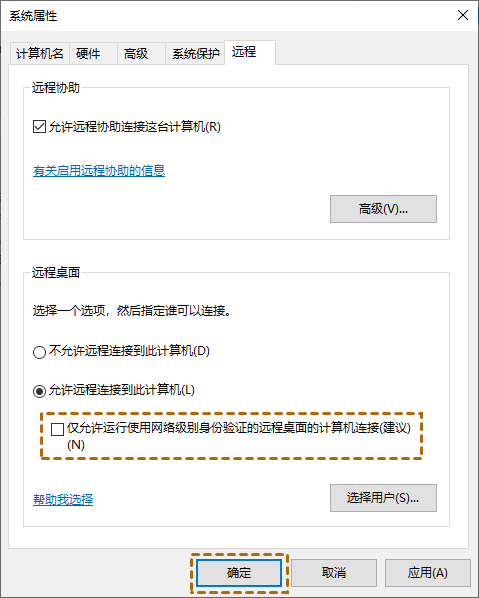


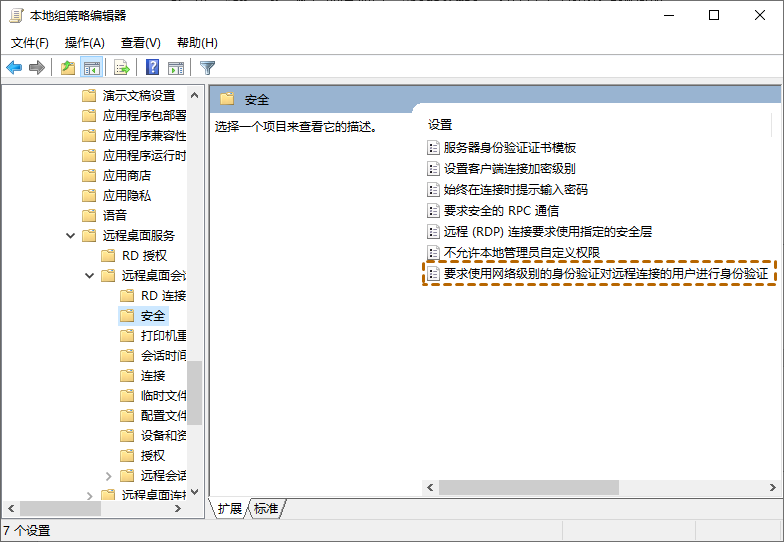
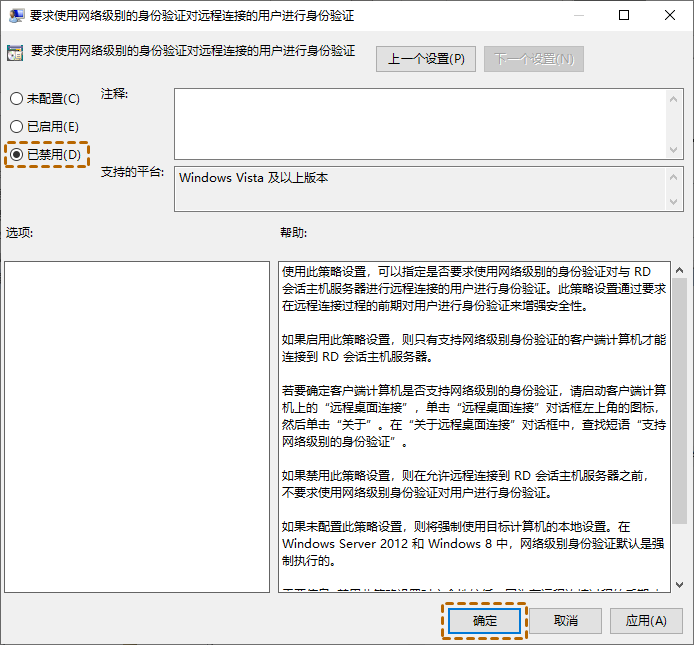
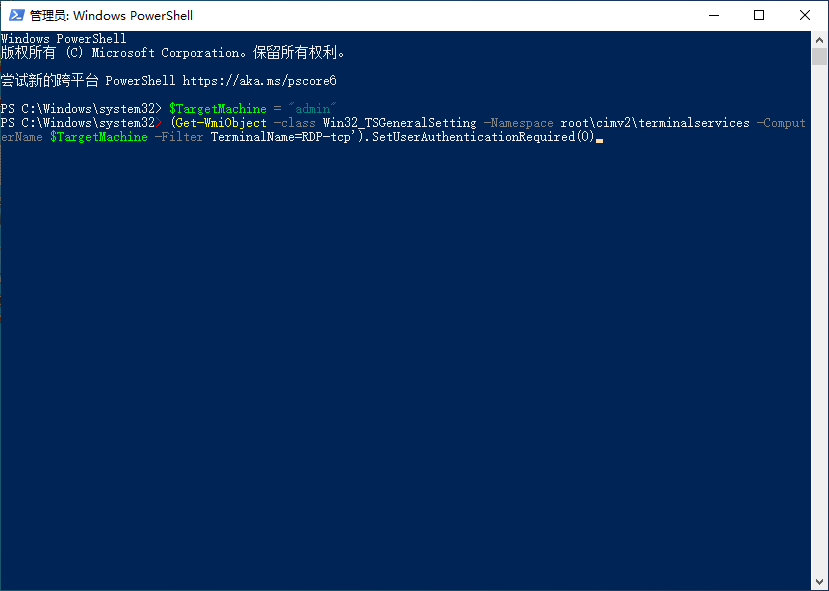


 微信支付宝扫一扫,打赏作者吧~
微信支付宝扫一扫,打赏作者吧~