一 制作U盘启动盘
有关U盘启动盘的制作请参考这篇文章。 http://www.linuxidc.com/Linux/2012-03/57704.htm
二 设置ks.cfg文件路径。
1.打开U盘在syslinux目录中找到syslinux.cfg文件并打开,在label linux栏下append 后加入 ks=hd:sdb1:/ks.cfg。则syslinux.cfg的内容变成如下内容
default linuxprompt 1timeout 600display boot.msgF1 boot.msgF2 options.msgF3 general.msgF4 param.msgF5 rescue.msglabel linux kernel vmlinuz append ks=hd:sdb1:/ks.cfg initrd=initrd.img ………………………………… ………………………………… …………………………………. …………………………………. 2.将做好的ks.cfg文件放到U盘的根目录下即可。需要特别注意的是,本文的服务器只有一块硬盘,因此sda是硬盘,sdb是U盘,若有多块硬盘,则U盘的盘符可能不是sdb,而是sdd,或sdg或是其他的等。这里U盘的盘符一定要写对,要不然系统找不到ks.cfg文件。三 配置kickstart文件1.在RHEL/CentOS安装好以后,系统会自动产生一个名为annaconda.cfg的文件,我们可以根据这个文件修改成我们想要部署的系统,也可以采用Kickstart Configurator图形化配置。在终端中输入system-config-kickstart打开Kickstart Configurator。
2.设置基本配置
3.设置安装方式,这里可以选择光盘安装,硬盘安装和网络安装方式。如采用光盘安装则在需要将ks.cfg文件放在光盘的根目录下,并且在设置ks.cfg路径时需要在append 后面加上 ks=cdrom:/ks.cfg。如采用硬盘安装则安装镜像文件需解压到硬盘的某个分区上。如采用ftp或http方式安装,则在ftp或http的根目录下能够直接访问iso镜像的内容,可以直接将iso镜像内容加压到根目录下。如采用nfs方式安装则iso镜像无需解压到nfs共享目录下,只要能访问到光盘内容就行。
4.设置启动选项,为了U盘引导时在分区的时候不发生错误,所以在这里配置完成后到生成的ks.cfg文件中 boot-loader 后 加入 --driveorder=sda,sdb,sdbc
5. 设置分区信息,在Kickstart Configurator中设置分区后,由于我们采用U盘引导系统,一般情况下U盘被识别成sdb,在制作成启动盘后U盘分区是sdb1,所以在之前设置ks.cfg路径时应当设置成ks=hd:sdb1:/ks.cfg,为了在U盘引导安装过程中只对已有硬盘进行分区,需要在这里配置后生成的ks.cfg文件中每个分区后面加上 --ondisk=sda,这样就不会出现安装过程中把U盘也重新分区的情况发生。这里测试的只是服务器有一块硬盘,所以分区只对sda进行分区。若出新多块硬盘,应当先确定U盘得盘符,然后设置相应的选项,保证U盘不被格式化。这个也是采用U盘安装的弊端。
6.设置网络配置。由于我们是采用逐步更换虚拟化平台的方案,在更换当前虚拟机平台时,不至于影响到其他运行的虚拟机平台,在IP地址的获取上不能采用DHCP的方式,我们在安装宿主机的时候将采用一个默认的静态IP地址,通过内网下载安装过程中需要的软件包。
7.设置认证方式。这里采用最基本的认证方式。
8..其他配置。将之前的配置保存为ks.cfg文件并编辑ks.cfg文件在%packages 下添加需要安装的软件包组件或单独的软件包,系统默认安装Base,Core软件包组件。在%post部分加入添加需要系统在安装完成后要运行的脚本程序,可以是bash,也可以是python,perl等脚本程序。
四 开始安装
1.插入U盘到当前需要替换虚拟化平台的服务器,查看当前系统的网络配置,IP,网关,子网掩码,DNS服务器IP。挂载U盘到系统的某个分区上,如/mnt,进入到/mnt目录下,编辑ks.cfg文件,找到网络配置栏将相应的IP地址,网关,子网掩码,DNS服务器IP改成当前系统的就行了。
2.重启系统,在BIOS里设置系统从U盘引导,系统引导后出现如下画面,敲回车键
推荐本站淘宝优惠价购买喜欢的宝贝:
本文链接:https://hqyman.cn/post/456.html 非本站原创文章欢迎转载,原创文章需保留本站地址!
休息一下~~


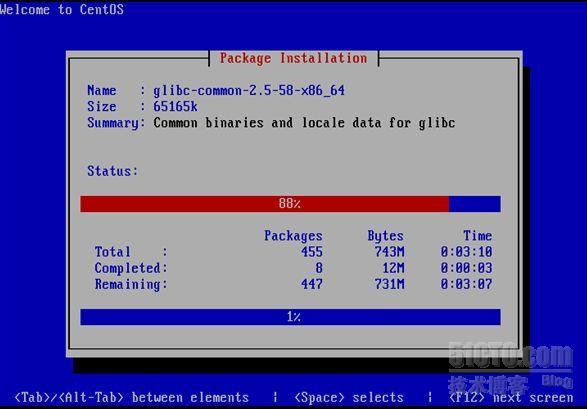
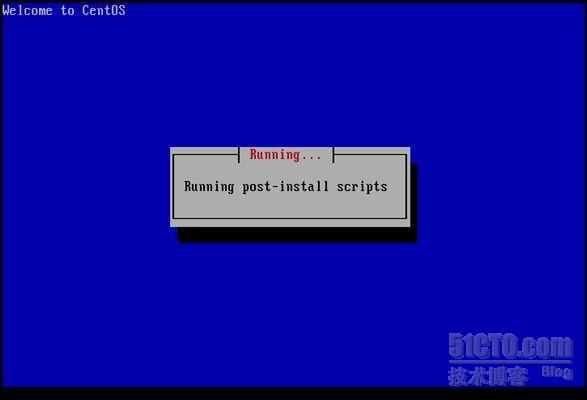
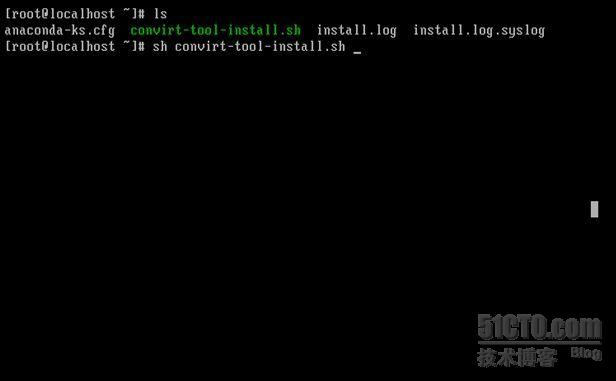
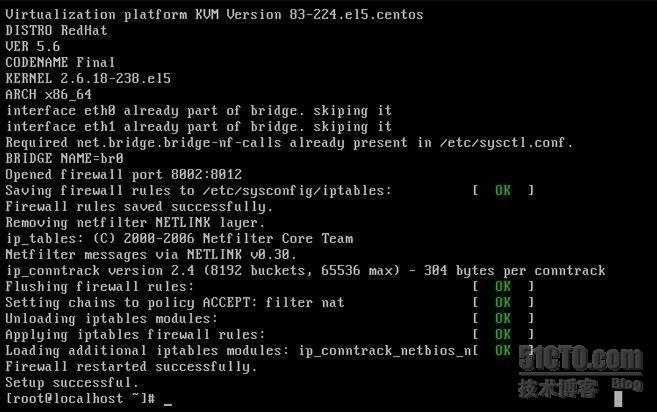
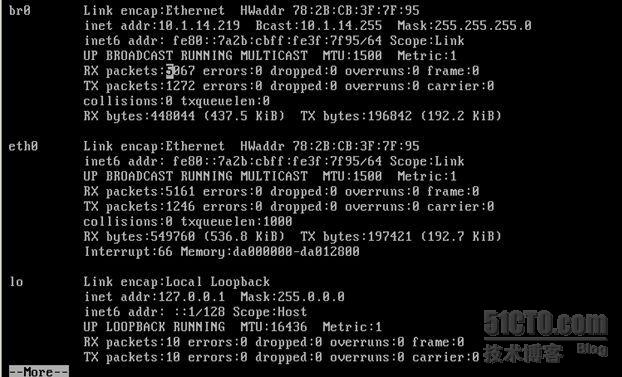


 微信支付宝扫一扫,打赏作者吧~
微信支付宝扫一扫,打赏作者吧~