适用于:Windows Server 2022 Standard/Datacenter(标准版/数据中心版)
前言:本例将以Server2022数据中心版的基于设备授权模式的远程桌面访问许可安装步骤进行说明,同样适用于server2022标准版。
英文缩略词解释:RD即为Remote Desktop远程桌面,RDS即为Remote Desktop Service远程桌面服务。
一、配置远程桌面服务角色
1.使用管理员帐户登录待安装远程桌面许可服务的服务器。
2.在服务器管理器>仪表板界面,单击“添加角色和功能”。
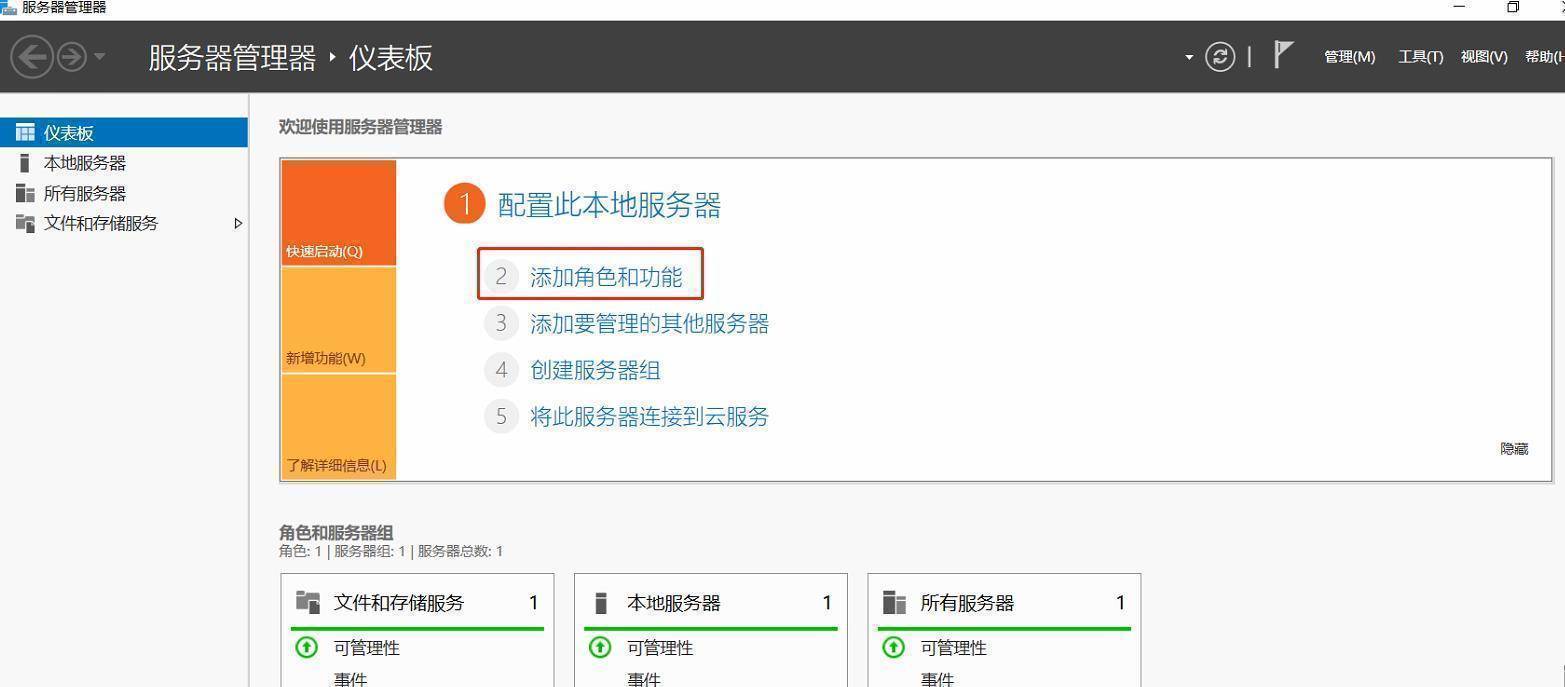
3.在弹出的“添加角色和功能向导”窗口单击“下一步”。
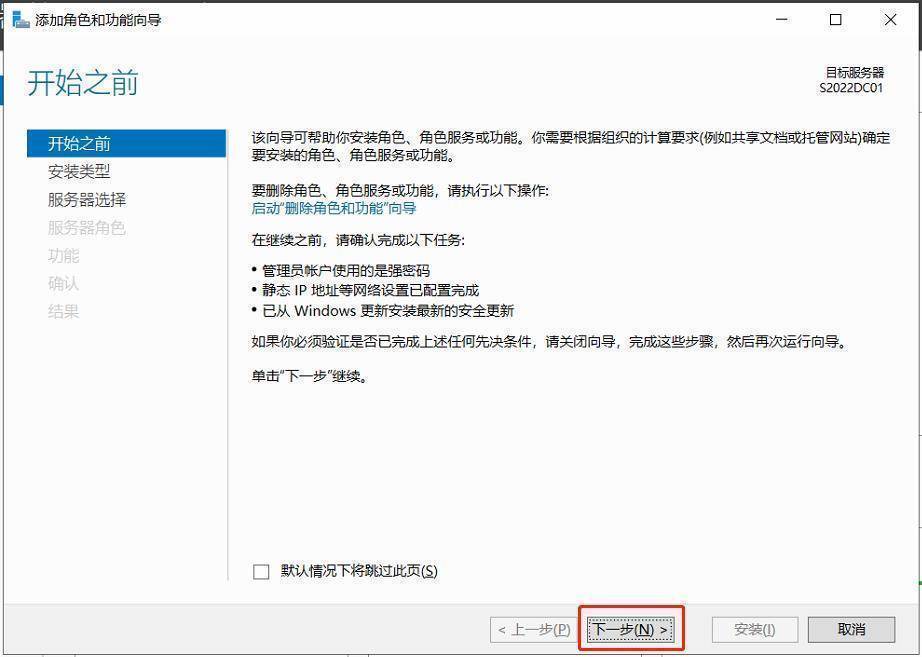
4.“安装类型”选择“基于角色或基于功能的安装”,并单击“下一步”。
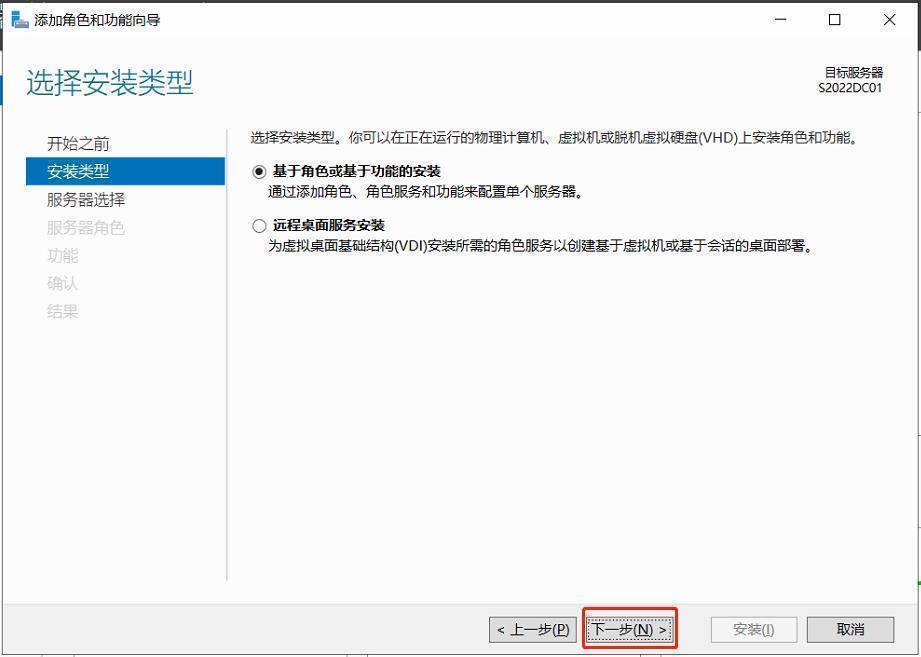
5.选择待安装远程桌面许可服务的服务器。(如为单台服务器按默认就行)
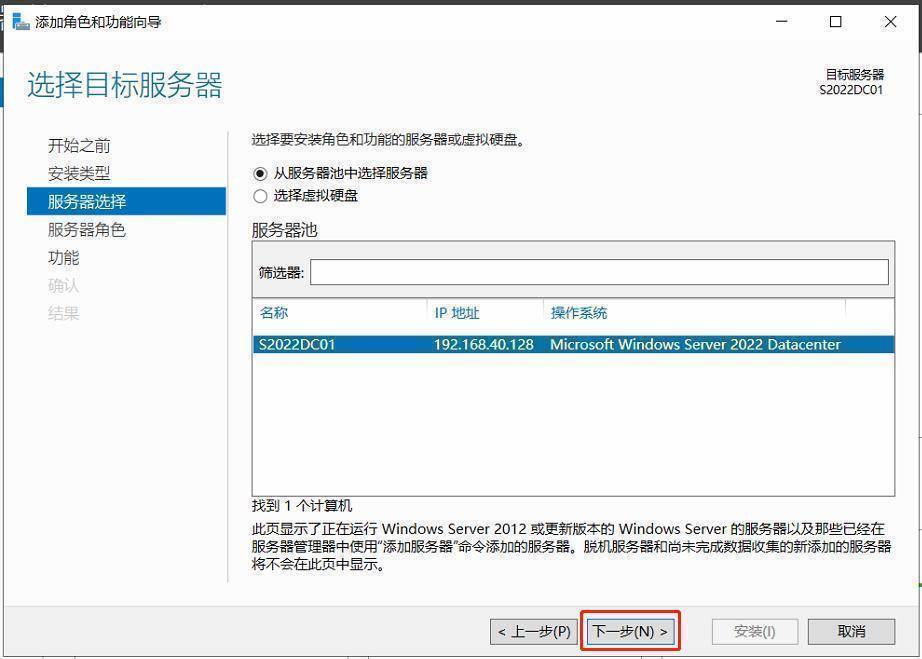
6.点选“远程桌面服务”,然后连续单击“下一步”,直至“角色服务”页面。



7.在“角色服务”页面,点选“远程桌面授权”和“远程桌面会话主机”,并单击“下一步”。注:如果当前服务器不提供远程桌面服务时不点选“远程桌面会话主机”
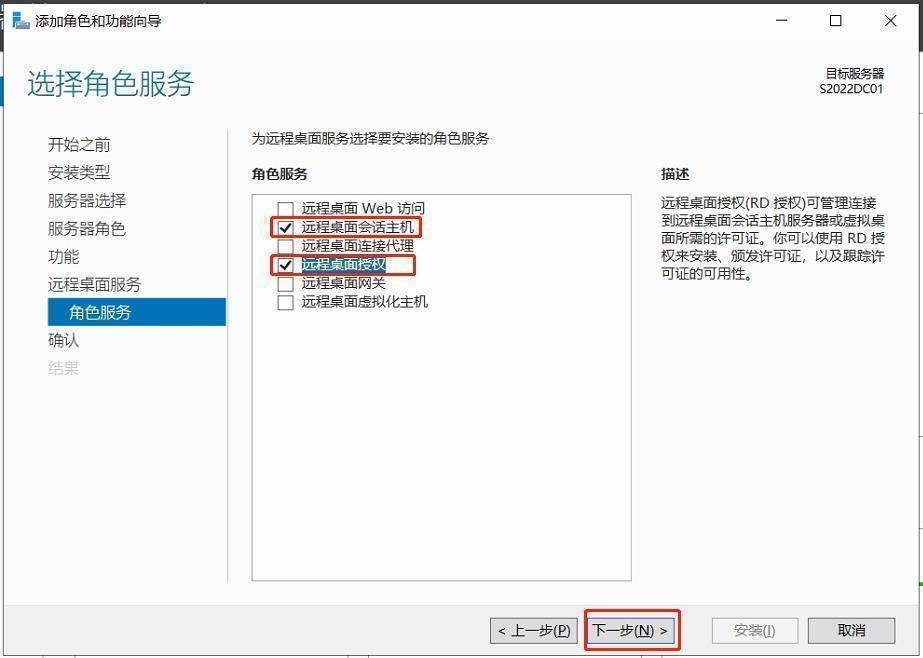
8.单击“安装”,等待几分钟完成安装并重启服务器。
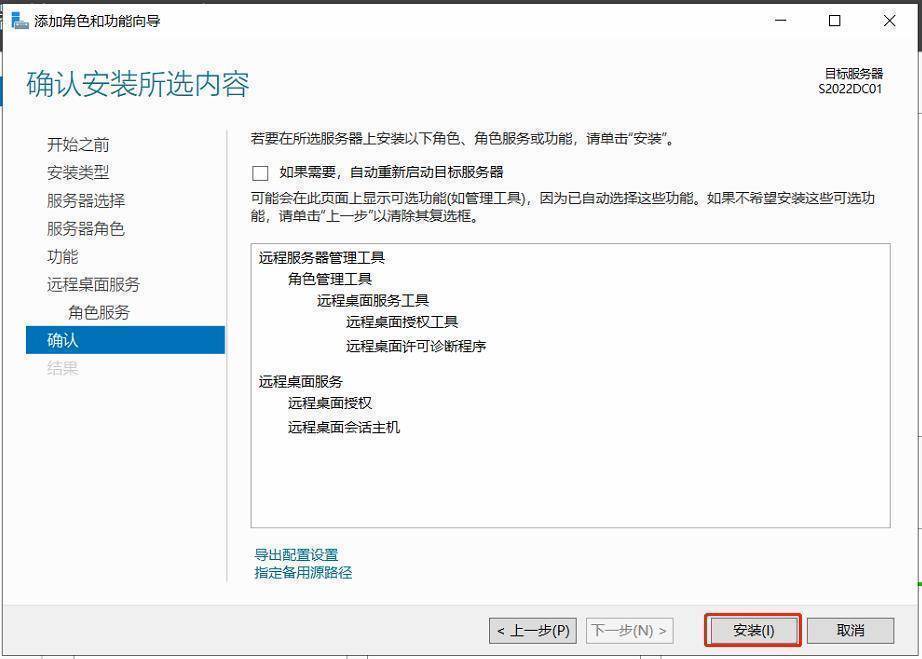

二、激活许可证服务器并安装RDS远程桌面访问许可
1.打开“远程桌面授权管理器”。
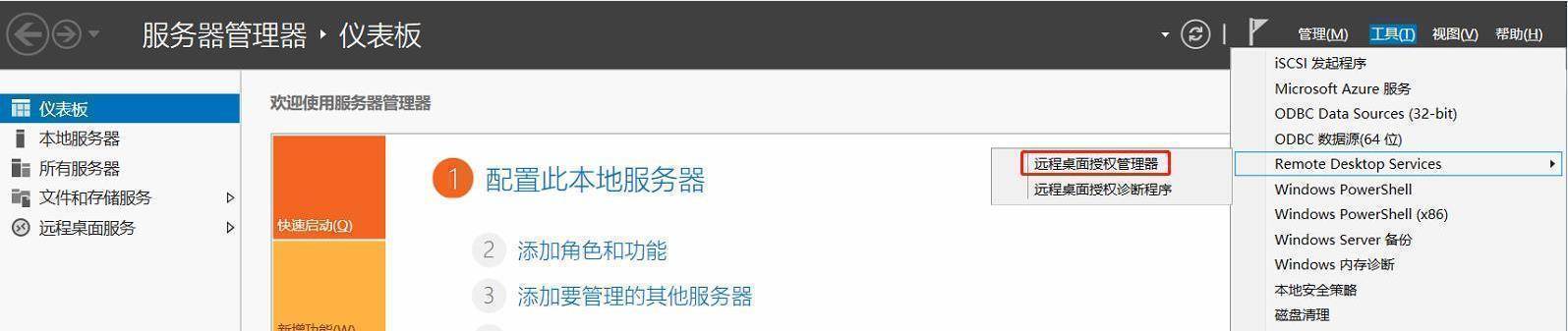
2.右键单击待安装许可证的服务器,然后单击“激活服务器”。
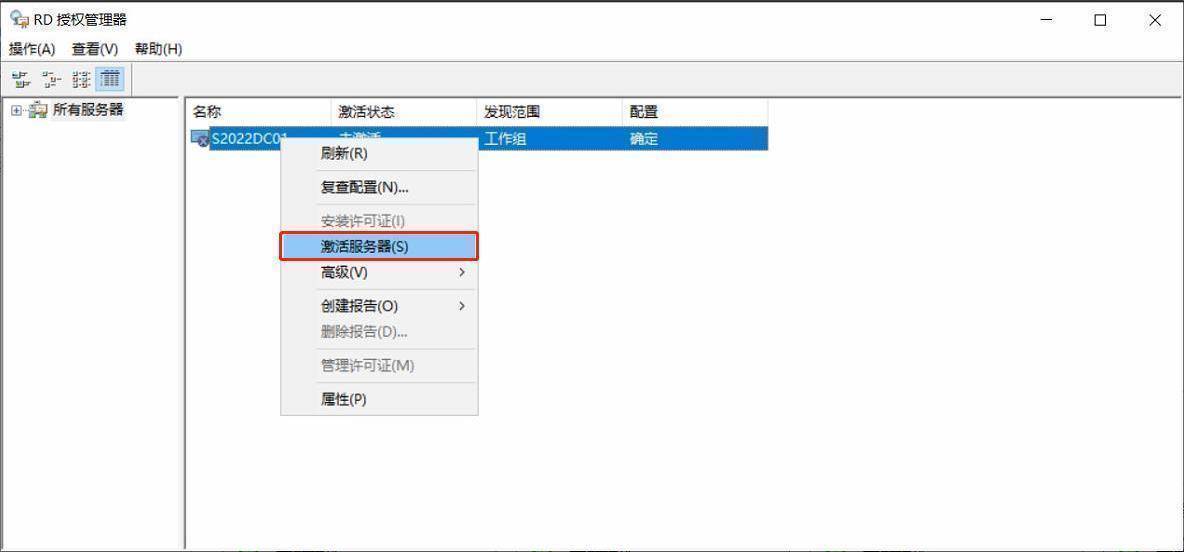
3.在弹出的“服务器激活向导”页面上单击“下一步”。
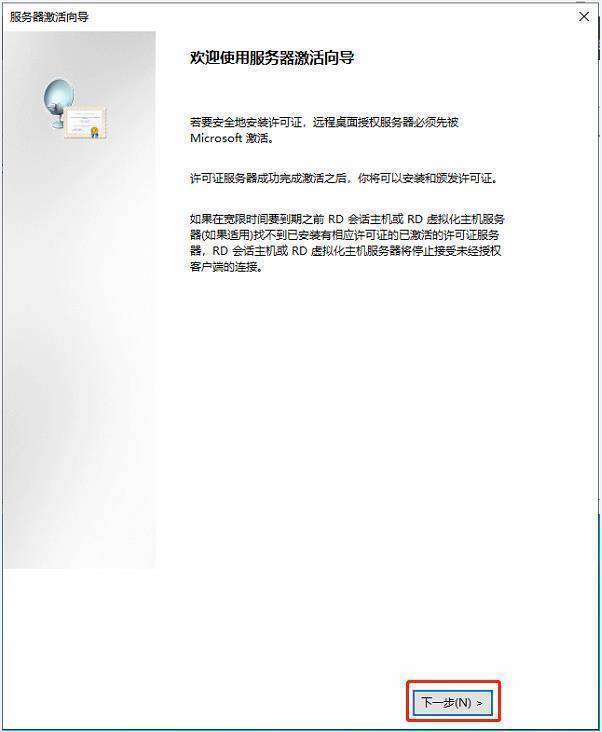
4.选择“自动连接(推荐)”,然后单击“下一步”。

5.公司必填信息(可随意填写),完成后单击下一步。

6.公司可选信息(可不填),完成后单击“下一步”。

7.单击“下一步”完成激活并启动许可证安装。
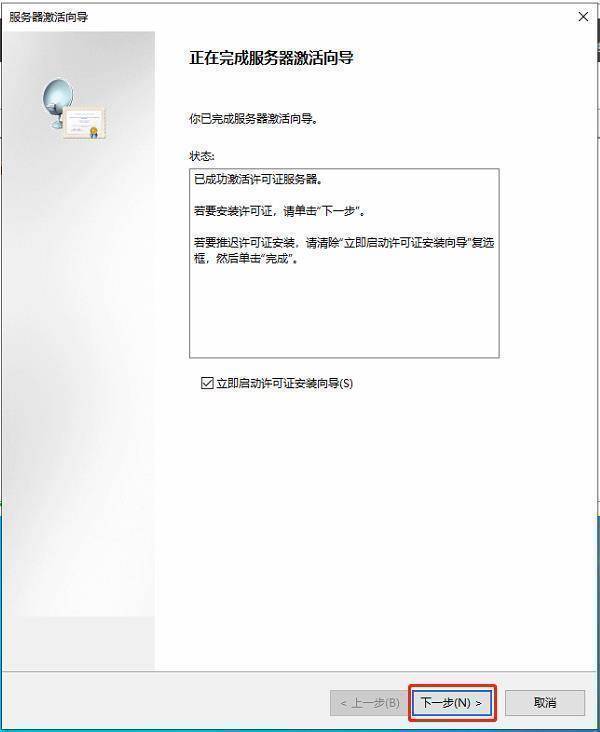
8.单击“下一步”开始许可证安装。
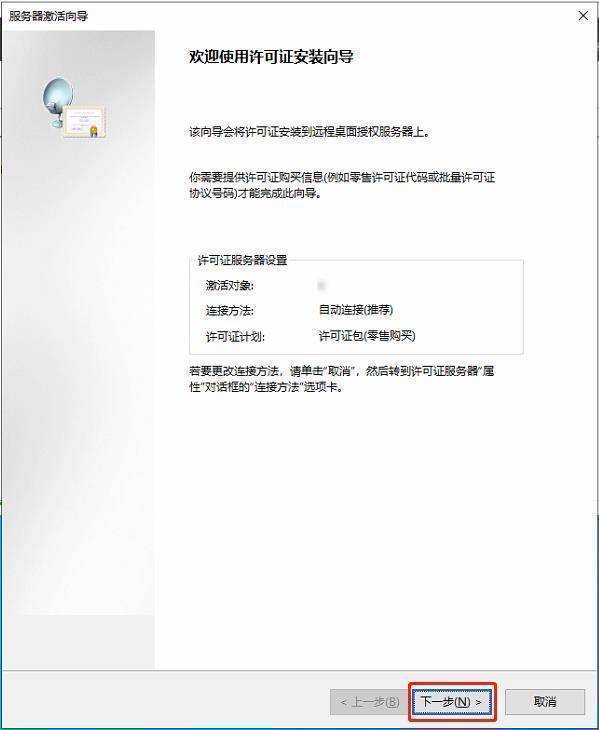
9.选择许可证计划,本例选择“许可证包(零售购买)”,然后单击“下一步”。(如果您是服务提供商,请选择“服务提供商许可协议”)
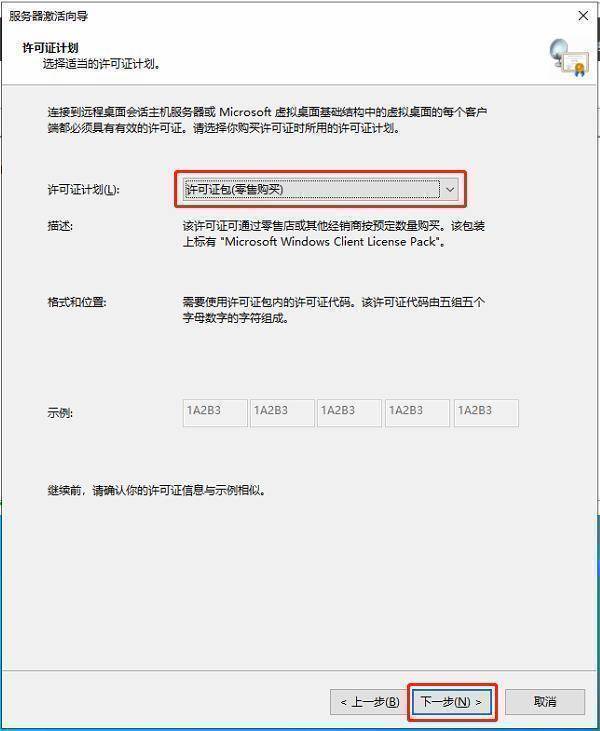
10.添加许可证信息。(在大多数情况下,这将是许可证代码或协议编号,取决于您选择的许可证计划)

11.添加完成后单击“下一步”。
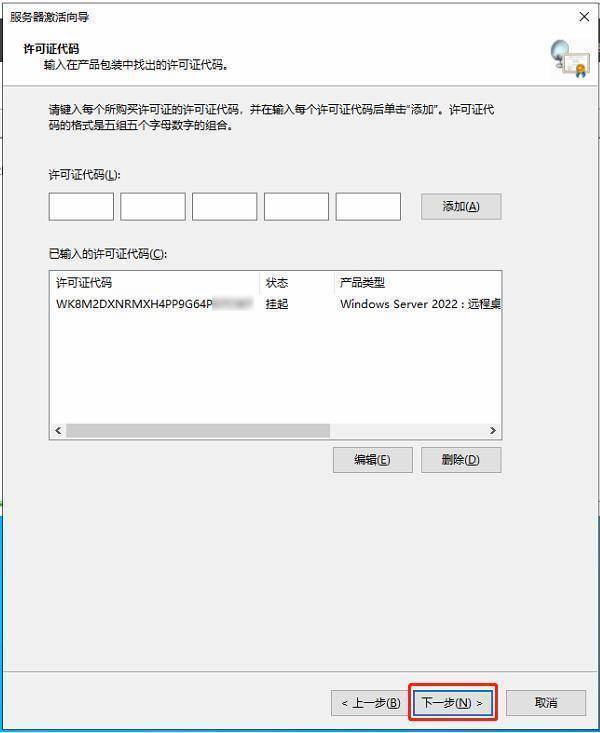
12.单击“完成”以完成许可证安装。
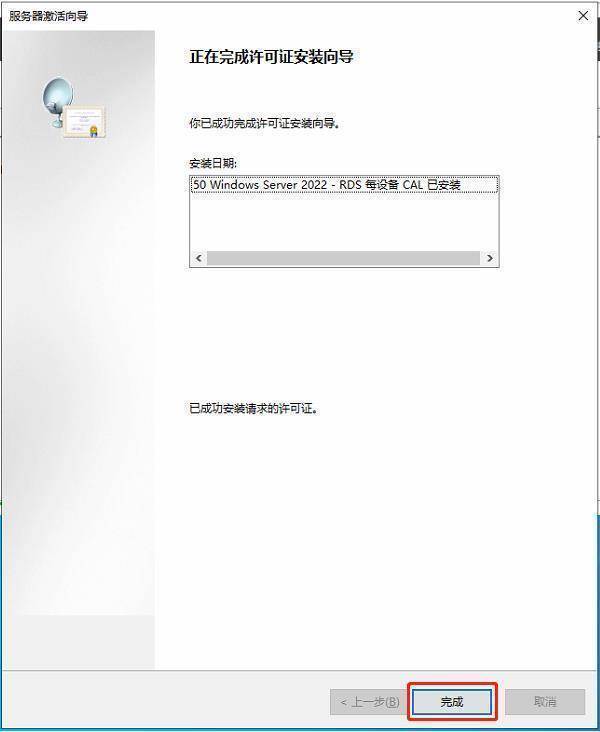
三、配置远程桌面会话主机服务器
1.打开“远程桌面授权诊断程序”,查看当前服务器授权状态如下,可以看到此时并未配置完成,远程桌面会话主机服务器并未指向许可证服务器。
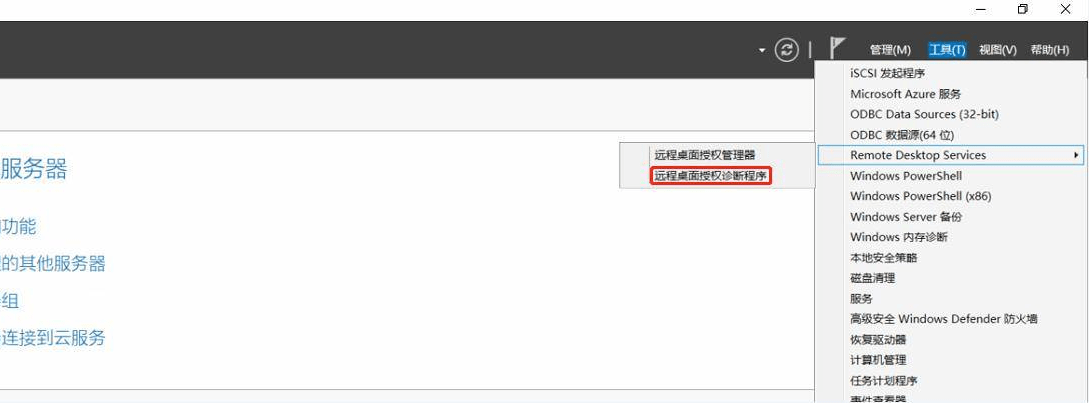

2.在系统运行窗口输入“gpedit.msc”,打开计算机本地组策略。

3.展开“本地计算机策略>计算机配置>管理模板>windows组件>远程桌面服务>远程桌面会话主机>授权”,在右侧找到 “使用指定的远程桌面许可服务器”和“设置远程桌面授权模式”两项策略。

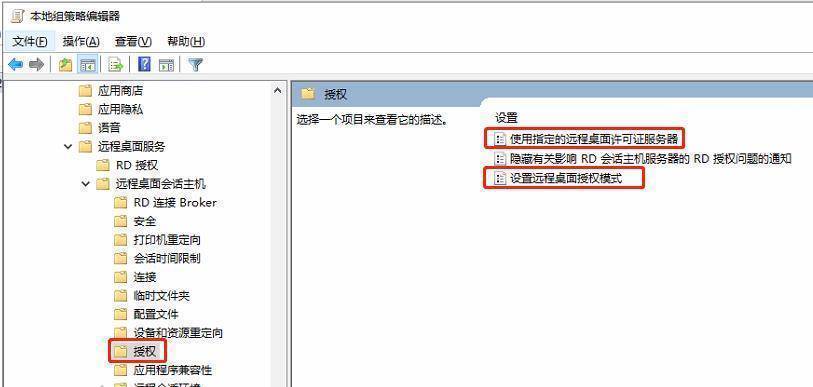
4.双击打开“使用指定的远程桌面许可证服务器”,并点选“已启用”,在“要使用的许可证服务器”中输入之前激活的许可证服务器主机名或IP。(如远程桌面会话主机服务器与许可证服务器为同一台服务器,直接输入本机的IP或者主机名即可。)
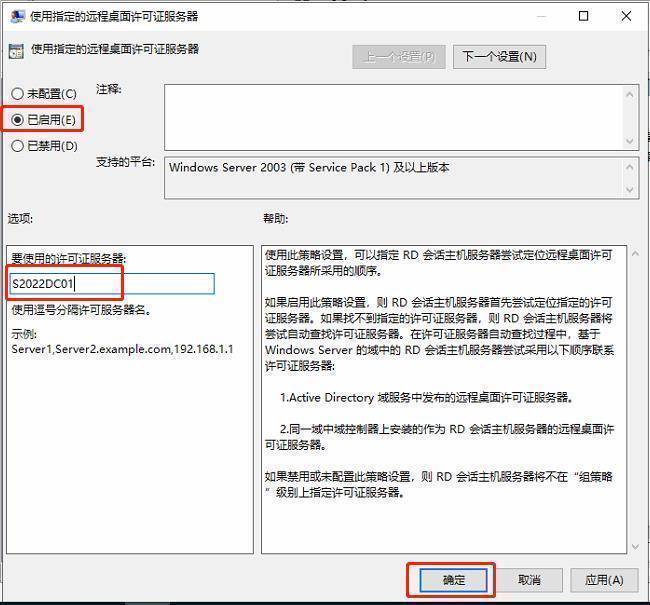
5.双击打开“设置远程桌面授权模式”,并点选“已启用”,设置“指定RD会话主机服务器的授权模式“,本例为”按设备“。(根据许可证的类型选择)
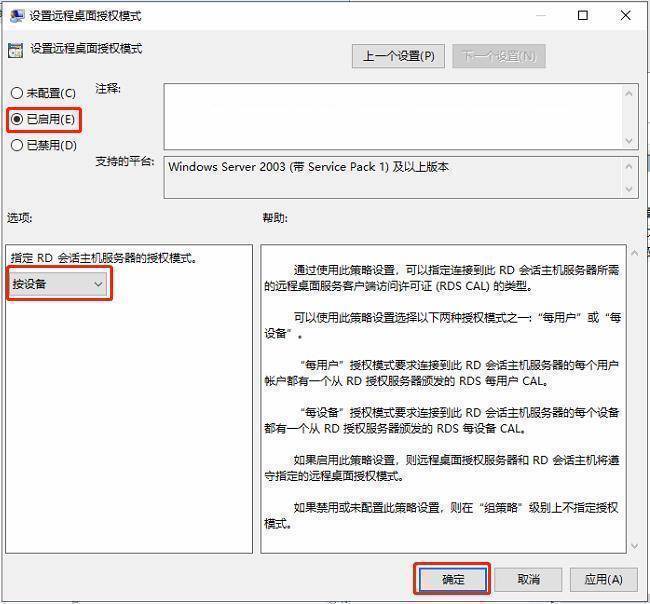
6.在系统运行窗口里输入”gpupdate /force”,强制执行本地组策略,重启服务器,再次打开“远程桌面授权诊断程序”,如无任何报错信息,则对于Server未加域情况且基于设备的授权模式,整个配置过程完成。
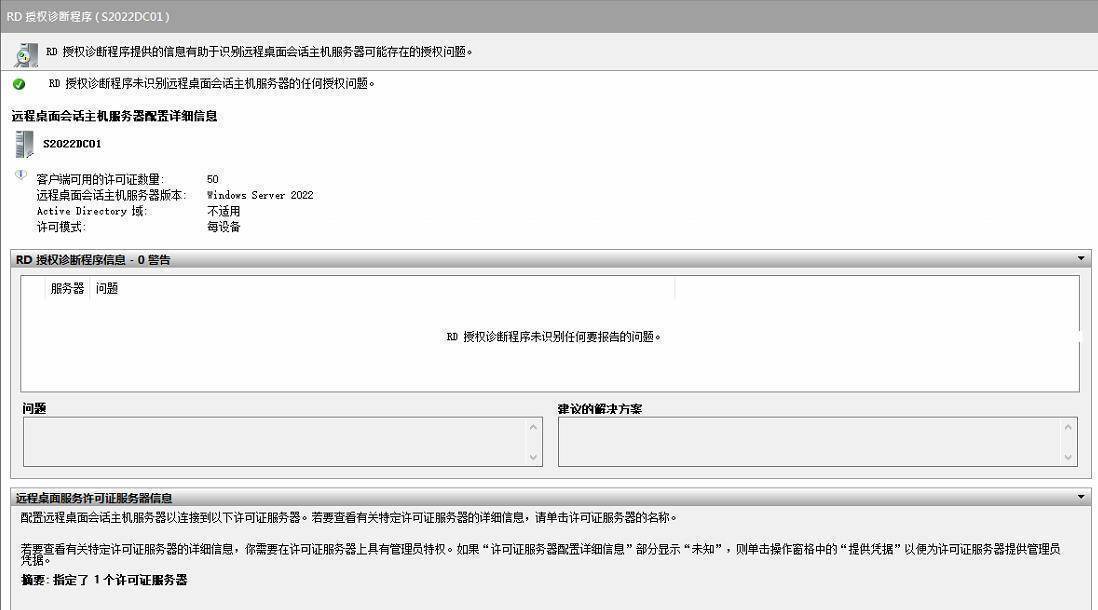
7.如果Server加域并且是基于用户的授权模式,此时打开“远程桌面授权管理器”会看到对应的Server主机名下有警告标识如下图。
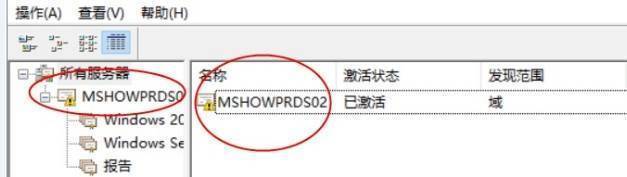
8.打开警告窗口,单击“添加到组”即可完成配置。对于Server加域情况且基于用户的授权模式,整个配置过程完成。
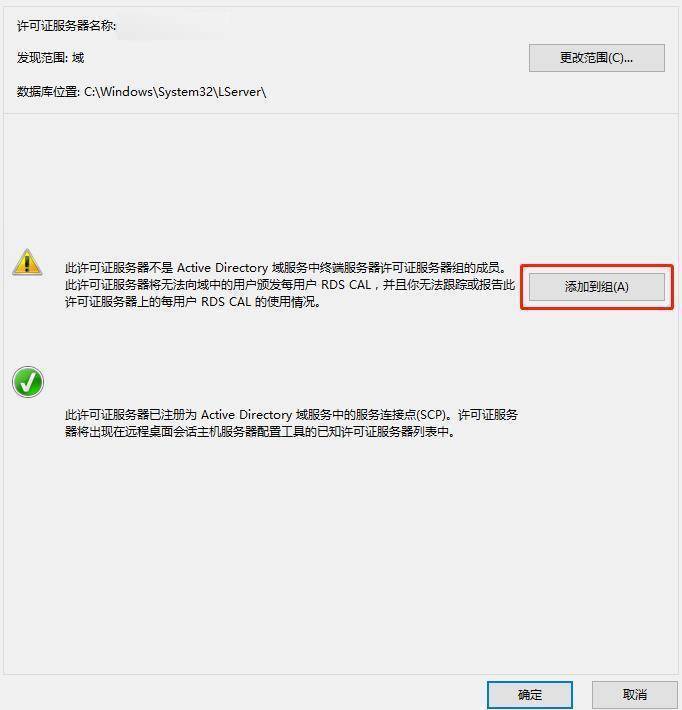
备注:对于Server未加入域且基于用户的授权模式情况,远程桌面用户访问远程桌面会话主机服务器时会提示有60分钟时限如下图所示,超过时限将强制断开连接。因此Server未加入域情况下建议选择基于设备的授权模式。

推荐本站淘宝优惠价购买喜欢的宝贝:
本文链接:https://hqyman.cn/post/4784.html 非本站原创文章欢迎转载,原创文章需保留本站地址!
休息一下~~



 微信支付宝扫一扫,打赏作者吧~
微信支付宝扫一扫,打赏作者吧~