需要借助"Windows Service Wrapper"小工具,项目地址: https://github.com/kohsuke/winsw
下载地址: http://repo.jenkins-ci.org/releases/com/sun/winsw/winsw/1.18/winsw-1.18-bin.exe
下载该工具后,将其放在 Nginx安装目录下,并重命名为nginx-service.exe,创建配置文件nginx-service.xml(名字要和工具名一样),
创建nginx-service.exe.config(为支持NET 4.0 runtime,默认只支持NET 2.0 runtime)
文件结构如下:

nginx-service.xml 内容如下:
<service> <id>nginx</id> <name>Nginx Service</name> <description>High Performance Nginx Service</description> <logpath>D:\xampp\nginx\logs</logpath> <log mode="roll-by-size"> <sizeThreshold>10240</sizeThreshold> <keepFiles>8</keepFiles> </log> <executable>D:\xampp\nginx\nginx.exe</executable> <startarguments>-p D:\xampp\nginx</startarguments> <stopexecutable>D:\xampp\nginx\nginx.exe</stopexecutable> <stoparguments>-p D:\xampp\nginx -s stop</stoparguments> </service>
nginx-service.exe.config 内容如下:
1 2 3 4 5 6 7 8 9 | <configuration> <startup> <supportedRuntime version="v2.0.50727" /> <supportedRuntime version="v4.0" /> </startup> <runtime> <generatePublisherEvidence enabled="false"/> </runtime></configuration> |
在cmd中运行如下命令安装windows服务
D:\xampp\nginx\nginx-service.exe install
之后就可以在Windows服务面板中启动服务了

浏览器中就可以正常访问了
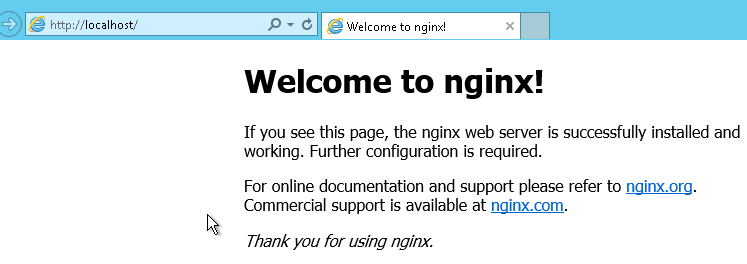
2:
Windows下Nginx的安装及开机启动
1、将nginx-1.16.1.zip解压拷贝至D:\web\nginx目录下。
2、启动Nginx,两种方法:
(1)直接双击nginx.exe,双击后一个黑色的弹窗一闪而过。
(2)打开cmd命令窗口,切换到nginx目录下,输入命令 nginx.exe 或者 start nginx ,回车即可。
3、检查nginx是否启动成功。
直接在浏览器地址栏输入网址 http://localhost:80,回车,出现以下页面说明启动成功。
也可以在cmd命令窗口输入命令 tasklist /fi "imagename eq nginx.exe" ,出现如下结果说明启动成功。
4、nginx的配置文件是conf目录下的nginx.conf,默认配置的nginx监听的端口为80,如果80端口被占用可以修改为未被占用的端口即可。
检查80端口是否被占用的命令是: netstat -ano | findstr 0.0.0.0:80 或 netstat -ano | findstr "80"
当我们修改了nginx的配置文件nginx.conf 时,不需要关闭nginx后重新启动nginx,只需要执行命令 nginx -s reload 即可让改动生效
5、关闭nginx
如果使用cmd命令窗口启动nginx,关闭cmd窗口是不能结束nginx进程的,可使用两种方法关闭nginx
(1)输入nginx命令 nginx -s stop(快速停止nginx) 或 nginx -s quit(完整有序的停止nginx)。
(2)使用taskkill taskkill /f /t /im nginx.exe。
6、设置Nginx开机自动启动
我们可以借助Windows Service Wrapper小工具【需要.net 4.0环境】,将Nginx转换为Windows服务,这样就可以在开机时自动启动Nginx了。
下载后将该工具放入Nginx的安装目录下,并且将其重命名为 nginx-service.exe ,在该目录下新建 nginx-service.xml 文件,写入配置信息,配置好了之后就可以通过这个将Nginx注册为Windows服务。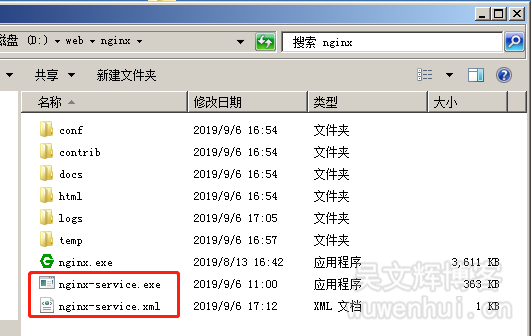
<!-- nginx-service.xml -->
<service>
<id>nginx</id>
<name>nginx</name>
<description>nginx</description>
<logpath>D:web\nginx\</logpath>
<logmode>roll</logmode>
<depend></depend>
<executable>D:web\nginx\nginx.exe</executable>
<stopexecutable>D:web\nginx\nginx.exe -s stop</stopexecutable>
</service>
以上内容配置好了之后,在nginx安装目录下以管理员运行命令:.\nginx-service.exe install 就成功将其注册为Windows服务了,然后运行 .\nginx-service.exe start 启动服务。这时我们可以在Windows任务管理器的服务中查看该是否成功启动。
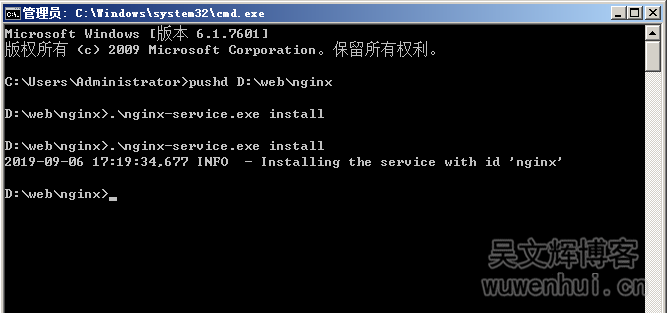
注:
nginx-service.exe install命令可注册对应的系统服务nginx-service.exe uninstall命令可删除对应的系统服务nginx-service.exe stop命令可停止对应的系统服务nginx-service.exe start命令可启动对应的系统服务
推荐本站淘宝优惠价购买喜欢的宝贝:
本文链接:https://hqyman.cn/post/4912.html 非本站原创文章欢迎转载,原创文章需保留本站地址!
休息一下~~


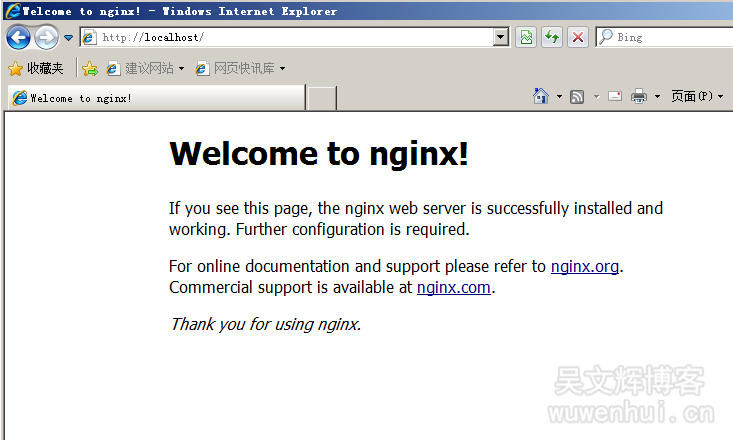
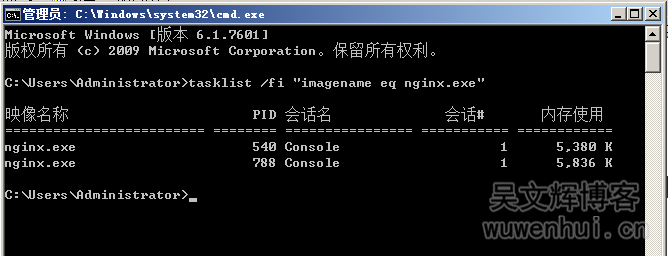
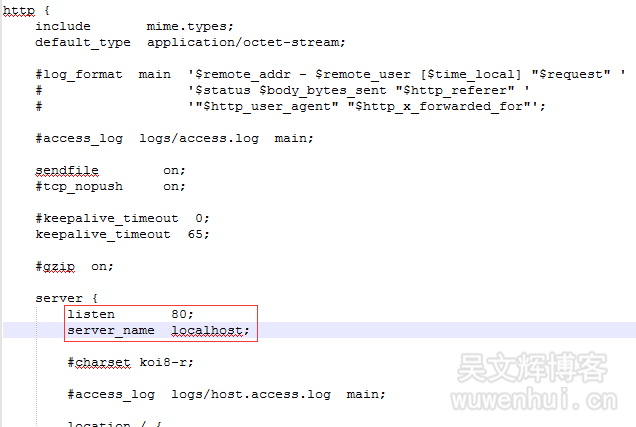



 微信支付宝扫一扫,打赏作者吧~
微信支付宝扫一扫,打赏作者吧~