Windows系统如果进行压缩卷操作(详细操作步骤)以及Windows系统压缩卷时提示磁盘上没有足够的空间完成此操作或压缩空间远小于实际剩余空间解决办法 (主要是使用 关闭虚拟内存,关闭系统休眠,磁盘优化 调整虚拟内存分页大小等方法来实现)
一、问题出现症状
今天想把一个虚拟机下的win 10系统压缩一下,按照网上的方法,需要先在win10 虚拟系统里面对C盘进行压缩,但发现C盘明明还有40多G的剩余空间,但想压缩40G 甚至 只压缩20G,压缩操作过程中都会提示磁盘上没有足够的空间完成此操作
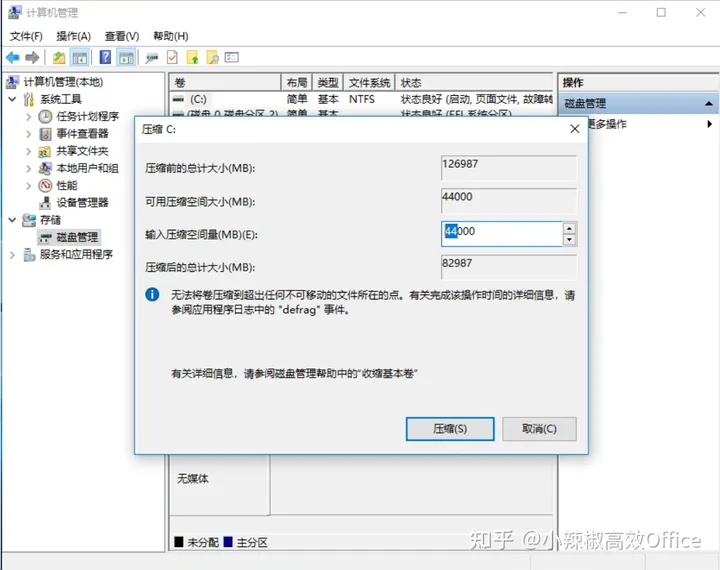
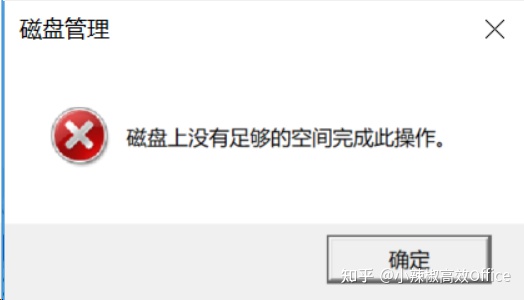
经过查找各种方法,终于解决,现在网上找到的相关方法及自己动手操作的实践结果总结一下,方便遇到类似问题的其它网友
二、问题出现的原因
出现这种现象的可能的原因:
由于之前文件可能占据硬盘较后的存储空间,后来删除了,变成剩余空间,但这样导致空间不连续,无法合并成为连续新的剩余空间。
三、解决办法
通过以下几个步骤,可以解决此问题:
1、先对要压缩的磁盘进行磁盘优化
先对要压缩的磁盘进行磁盘优化(碎片整理)。打开”计算机“,在想压缩的分区上右击选择”属性“,在打开的对话框中选择 工具,再点击“优化”

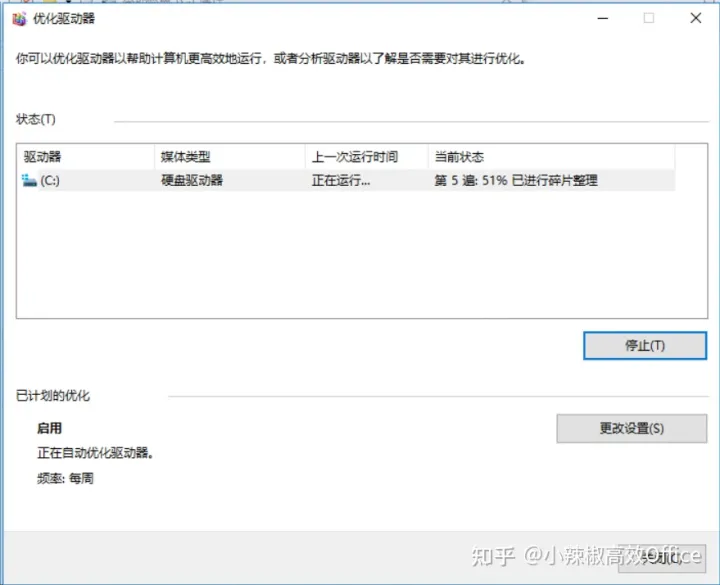
2、临时禁用系统保护
在此电脑或计算机右击,选择“属性”,再选择“系统保护”,在弹出框中选中要压缩的分区,点击“配置”,在弹出框中选择“禁用系统保护”后点击“确定”。(之后处理完后,可再恢复回来)
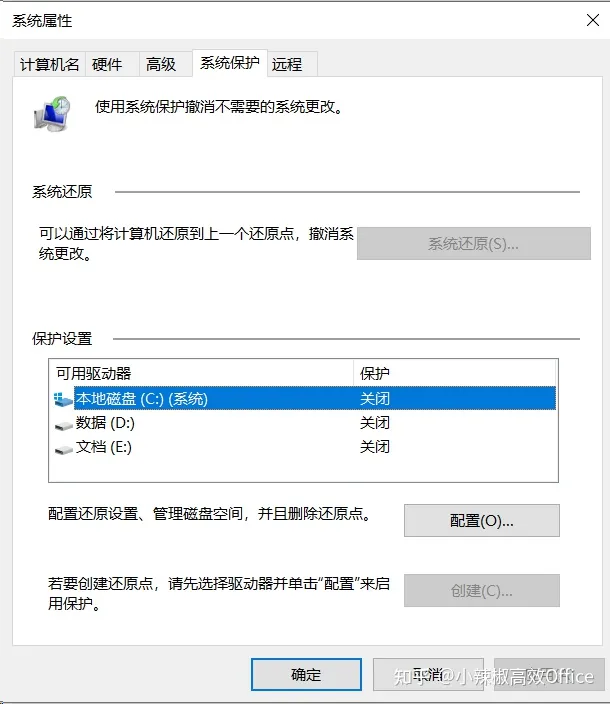

3、去掉虚拟内存分页
在“计算机”上右击,选择“属性”,在弹出框中选择左侧菜单“高级”,在弹出框的高级分页下,找到 “设置” 按钮,在弹出框中选择”高级”页,点击虚拟内存分页右下角的“更改”按钮。

在弹出的“虚拟内存”的对话框中,取消“自动管理所有驱动器的分页文件大小”前面的勾选,同时选择”无分页文件“,点击右侧的”设置“,后”确认“,注意需要再重启一下系统。(处理后,将来可再加回来)
4、如果还不行,可再设置User用户对这个磁盘有 “完全控制”权限(将来可再恢复原权限)

5、如果还不行,就要祭出命令行这个大杀器了
如果上面所有的步骤还不能解决的话,那你的运气的确太好了。但还是有一个办法可以尝试一下。就是直接使用命令行方式
1)先用管理员身份打开cmd 命令行窗口
2)输入diskpart 打开磁盘管理工具
输入 ls , 可看到所有diskpart相关命令
Microsoft DiskPart 版本 10.0.17763.1
ACTIVE - 将选中的分区标记为活动的分区。
ADD - 将镜像添加到一个简单卷。
ASSIGN - 给所选卷分配一个驱动器号或装载点。
ATTRIBUTES - 操纵卷或磁盘属性。
ATTACH - 连接虚拟磁盘文件。
AUTOMOUNT - 启用和禁用基本卷的自动装载。
BREAK - 中断镜像集。
CLEAN - 从磁盘清除配置信息或所有信息。
COMPACT - 尝试减少文件的物理大小。
CONVERT - 在不同的磁盘格式之间转换。
CREATE - 创建卷、分区或虚拟磁盘。
DELETE - 删除对象。
DETAIL - 提供对象详细信息。
DETACH - 分离虚拟磁盘文件。
EXIT - 退出 DiskPart。
EXTEND - 扩展卷。
EXPAND - 扩展虚拟磁盘上可用的最大大小。
FILESYSTEMS - 显示卷上当前和支持的文件系统
FORMAT - 格式化卷或分区
GPT - 给选择的 GPT 分区分配属性。
HELP - 显示命令列表。
IMPORT - 导入磁盘组。
INACTIVE - 将所选分区标为不活动。
LIST - 显示对象列表。
MERGE - 将子磁盘与其父磁盘合并。
ONLINE - 使当前标为脱机的对象联机。
OFFLINE - 使当前标记为联机的对象脱机。
RECOVER - 刷新所选包中所有磁盘的状态。
尝试恢复无效包中的磁盘,并
重新同步具有过时丛或奇偶校验数据
的镜像卷和 RAID5 卷。
REM - 不起任何作用。用来注释脚本。
REMOVE - 删除驱动器号或装载点分配。
REPAIR - 用失败的成员修复一个 RAID-5 卷。
RESCAN - 重新扫描计算机,查找磁盘和卷。
RETAIN - 在一个简单卷下放置一个保留分区。
SAN - 显示或设置当前启动的操作系统的 SAN 策略。
SELECT - 将焦点移动到对象。
SETID - 更改分区类型。
SHRINK - 减小选定卷。
UNIQUEID - 显示或设置磁盘的 GUID 分区表(GPT)标识符或
主启动记录(MBR)签名。3)输入 List Volume命令

4)再使用 Select Volume C (或0 对应你C卷的数字)
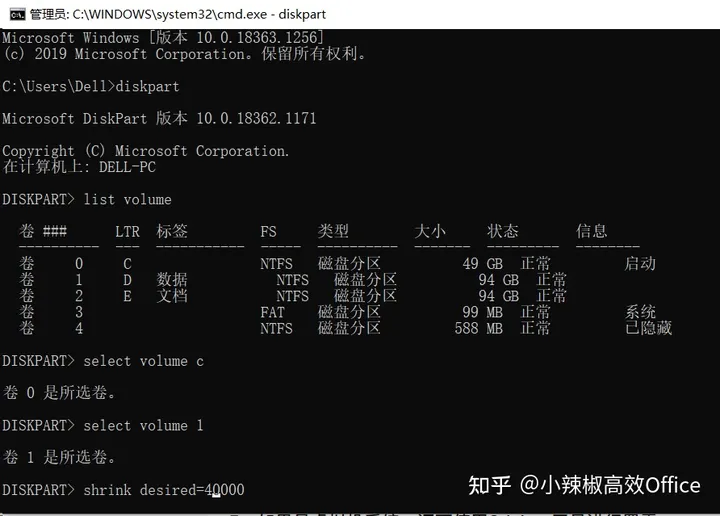
5)再进行命令行的压缩 shrink desired=40000 压缩大小为大约40g (具体按1024去算)
这里必须注意,desired=后面的参数是 想压缩多少G,不是目标达到多少G,如我原来硬盘是20G,我想压缩掉500M,就输入 500即可,而不是输入 20000 (这个千万注意),如果这个值太大,大过可压缩的最大空间,系统会提示。
DISKPART> select volume 2
卷 2 是所选卷。
DISKPART> shrink desired=24000
虚拟磁盘服务错误:
指定的压缩大小太大,且会导致卷小于最小卷大小。
DISKPART> shrink desired=1000
虚拟磁盘服务错误:
指定的压缩大小太大,且会导致卷小于最小卷大小。
DISKPART> shrink desired=500
DiskPart 成功收缩卷: 500 MB如果不是压缩而是在磁盘分区出现 “磁盘上没有足够空间完成此操作”,新分区创建失败 则可按下面操作
解决办法:
1、输入 windows键+R 进入cmd命令行,在运行中输入“diskpart”命令,进入Windows 自带的磁盘管理程序
进入提示:DISKPART>
2、输入: list disk 查看该电脑下已连接的硬盘
3、输入:select disk 0 选择硬盘,如果只有1个就直接键入select disk 1
4、输入:conver dynamic 使该硬盘变成动态状态!按回车 执行
5、在Windows那个分区管理界面按你原来的正常操作就可正常分区了。
切记:转换为动态磁盘这个操作是不可逆的
6、如果再不行,就要用终级杀器了
如果上述方法均不能解决,可以百度一个分区工具(例如:分区助手、DiskGenius 、Acronis Disk Director 11 Home、Paragon Partition Manager 12 等),可以对分区进行调整,当然可能有一定风险,请备必先进行系统及重要数据备份。
7、如果是虚拟机系统,还可使用Sdelete工具进行置零
Sdelete工具的使用,可参考我之前写过的一篇文章
8、完成上面步骤后,再重新进行磁盘压缩操作
最后再重新进行 磁盘压缩,就可以了。稳妥一点,可以重启系统后再进行此操作
四、实践总结
我实际操作时,只执行完了第一步碎片整理后,就可以操作了。
推荐本站淘宝优惠价购买喜欢的宝贝:
本文链接:https://hqyman.cn/post/5082.html 非本站原创文章欢迎转载,原创文章需保留本站地址!
休息一下~~



 微信支付宝扫一扫,打赏作者吧~
微信支付宝扫一扫,打赏作者吧~