适用范围:Windows Server 2022、Windows Server 2019、Windows Server 2016、Windows Server 2012 R2、Windows Server 2012、Windows Server 2008 R2
磁盘清理工具将清除 Windows Server 环境中不必要的文件。 此工具在 Windows Server 2019 和 Windows Server 2016 上默认可用,但可能需要执行几个手动步骤才能在早期版本的 Windows Server 上启用它。
若要启动磁盘清理工具,请运行 Cleanmgr.exe 文件,或选择“启动”>“Windows 管理工具”>“磁盘清理”。
还可以通过使用 cleanmgr Windows 命令运行磁盘清理,并使用命令行选项指导磁盘清理清理某些文件。
备注
如果你只是想释放磁盘空间,请考虑使用启用了云分层的 Azure 文件同步。 这种方法允许你在本地缓存最常访问的文件,并将不经常访问的文件分层到云中,从而节省本地存储空间,同时保持性能。 有关详细信息,请参阅规划 Azure 文件同步部署。
在以前版本的 Windows Server 上启用磁盘清理
默认情况下,在 Windows Server 2016 版本之前的版本中不存在磁盘清理工具 (cleanmgr.exe),除非安装了桌面体验功能。 按照以下步骤操作,使用添加角色和功能向导安装桌面体验:
如果服务器管理器已经打开,则转至下一步。 如果服务器管理器尚未打开,请执行以下任一操作来启动它。
在 Windows 桌面上,选择 Windows 任务栏中的“服务器管理器”。
在 Windows“开始”菜单上,选择“服务器管理器”磁贴。
在“管理”菜单上,选择“添加角色和功能”。
在“开始之前”页上,验证你的目标服务器和网络环境是否准备好安装所需的功能 。 选择“下一步” 。
在“选择安装类型”页面上,选择“基于角色或功能的安装”,在单个服务器上安装所有功能 。 选择“下一步” 。
在“选择目标服务器” 页面上,从服务器池中选择一台服务器,或选择脱机 VHD。 选择“下一步” 。
在“选择服务器角色”页上,选择“下一步” 。
在“选择功能”页上,选择“用户界面和基础结构”,然后选择“桌面体验” 。
在“添加桌面体验所需的功能?”中,选择“添加功能” 。
完成安装,然后重新启动系统。
验证“属性”对话框中是否显示“磁盘清理”按钮。
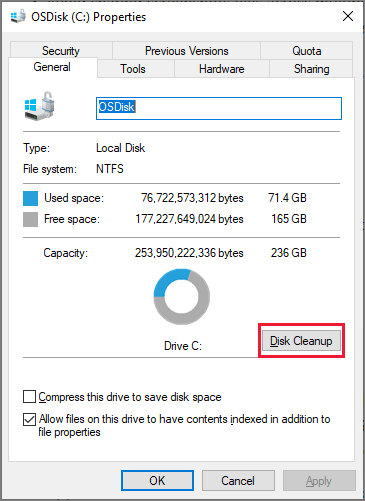
将磁盘清理手动添加到 Windows Server 2008 R2
若要使用 cleanmgr.exe,请安装前面所述的桌面体验,或复制服务器上已存在的 cleanmgr.exe 和 cleanmgr.exe.mui 两个文件。 使用下表查找适用于你的操作系统的文件。
| 操作系统 | 体系结构 | 文件位置 |
|---|---|---|
| Windows Server 2008 R2 | 64 位 | C:\Windows\winsxs\amd64_microsoft-windows-cleanmgr_31bf3856ad364e35_6.1.7600.16385_none_c9392808773cd7da\cleanmgr.exe |
| Windows Server 2008 R2 | 64 位 | C:\Windows\winsxs\amd64_microsoft-windows-cleanmgr.resources_31bf3856ad364e35_6.1.7600.16385_en-us_b9cb6194b257cc63\cleanmgr.exe.mui |
找到 cleanmgr.exe 并将该文件移动到 %systemroot%\System32 。
找到 cleanmgr.exe.mui 并将该文件移动到 %systemroot%\System32\en-US 。
可以通过从命令提示符窗口运行 Cleanmgr.exe,或者在搜索字段中选择“启动”并输入“Cleanmgr”来启动磁盘清理工具。
若要将“磁盘清理”按钮设置为显示在磁盘的“属性”对话框中,需要安装桌面体验功能,如上一部分所示。
相关链接
推荐本站淘宝优惠价购买喜欢的宝贝:
本文链接:https://hqyman.cn/post/5116.html 非本站原创文章欢迎转载,原创文章需保留本站地址!
休息一下~~



 微信支付宝扫一扫,打赏作者吧~
微信支付宝扫一扫,打赏作者吧~