https://learn.microsoft.com/zh-cn/azure/azure-arc/servers/onboard-windows-server
你当前正在访问 Microsoft Azure Global Edition 技术文档网站。 如果需要访问由世纪互联运营的 Microsoft Azure 中国技术文档网站,请访问 https://docs.azure.cn。
通过 Azure Arc 设置将 Windows Server 计算机连接到 Azure
Windows Server 计算机可以通过 Windows Server 中包含的图形向导直接载入到 Azure Arc。 该向导通过以下方式来自动执行载入过程:检查成功载入 Azure Arc 的先决条件,并提取和安装最新版本的 Azure Connected Machine (AzCM) 代理。 向导过程完成后,系统会将你定向到 Azure 门户中的 Window Server 计算机,你可在其中查看和管理它,就像任何其他已启用 Azure Arc 的资源一样。
如果 Windows Server 计算机已在 Azure 中运行,则不需要载入 Azure Arc。
备注
此功能仅适用于 Windows Server 2022 及更高版本。 它是在 2023 年 10 月 10 日的累积更新中发布的。
先决条件
已启用 Azure Arc 的服务器 - 请查看先决条件,并验证你的订阅、Azure 帐户和资源是否符合要求。
新式浏览器 (Microsoft Edge) 用于向 Microsoft Azure 进行身份验证。 配置 Azure Connected Machine 代理需要通过新式浏览器上的交互式身份验证对 Azure 帐户进行身份验证,或者通过单独设备上的设备代码登录进行验证(如果计算机没有新式浏览器)。
启动 Azure Arc 设置并连接到 Azure Arc
启用 Azure Arc 安装功能时,将从 Windows Server 计算机底部的系统托盘图标启动 Azure Arc 安装向导。 此功能默认启用。 或者,可以从服务器管理器中的弹出窗口或 Windows Server“开始”菜单启动该向导。
选择 Azure Arc 系统托盘图标,然后选择“启动 Azure Arc 安装”。
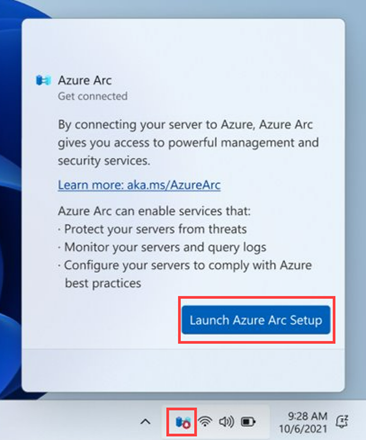
Azure Arc 安装向导的简介窗口说明了将计算机加入 Azure Arc 的好处。准备好继续操作后,请单击“下一步”。
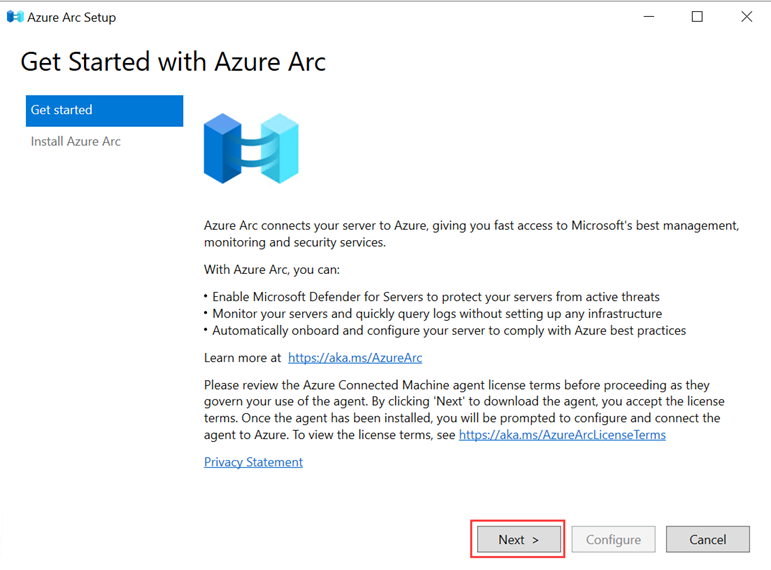
向导会自动检查在 Windows Server 计算机上安装 Azure Connected Machine 代理所需的先决条件。 完成此过程并安装代理后,请选择“配置”。
配置窗口详细说明了配置 Azure Connected Machine 代理所需的步骤。 准备好开始配置时,请选择“下一步”。
选择适用的 Azure 云,然后选择“登录到 Azure”,即可登录到 Azure。 系统会提示你提供登录凭据。
提供有关计算机在 Azure Arc 中工作方式的资源详细信息,例如“订阅”和“资源组”,然后选择“下一步”。
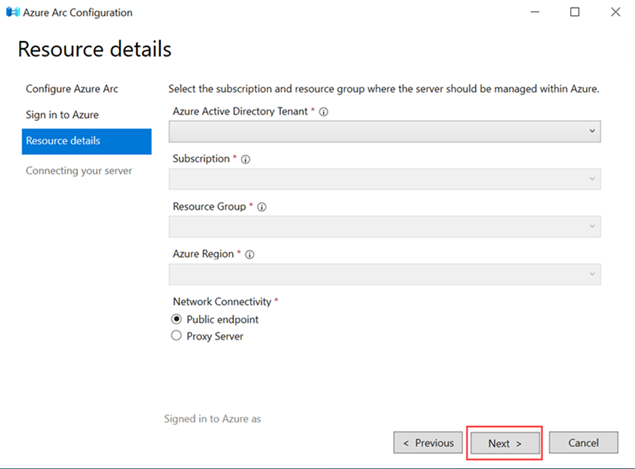
配置完成且计算机加入 Azure Arc 后,请选择“完成”。
转到“服务器管理器”并选择“本地服务器”,以在“Azure Arc 管理”字段中查看计算机的状态。 已成功载入的计算机的状态为“已启用”。
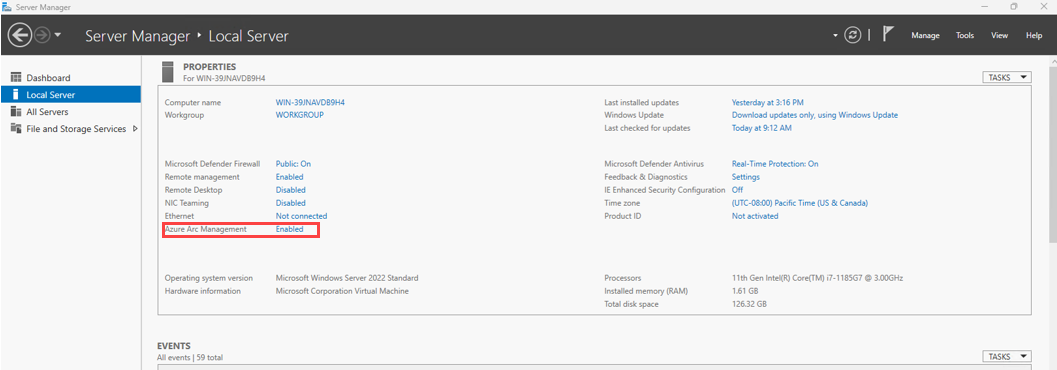
服务器管理器功能
你可以在服务器管理器的“Azure Arc 管理”字段中 选择“已启用/已禁用”链接,以根据计算机的状态启动不同的功能:
如果未安装 Azure Arc 安装程序,选择“已启用/已禁用”将启动“添加角色和功能向导”。
如果已安装 Azure Arc 安装程序并且尚未安装 Azure Connected Machine 代理,选择“已禁用”启动
AzureArcSetup.exe(Azure Arc 安装向导的可执行文件)。如果已安装 Azure Arc 安装程序和 Azure Connected Machine 代理,选择“已启用/已禁用”将启动
AzureArcConfiguration.exe(用于将 Azure Connected Machine 代理配置为使用计算机的可执行文件)。
查看已连接的机器
Windows Server 计算机底部的 Azure Arc 系统托盘图标指示计算机是否已连接到 Azure Arc,红色符号表示计算机未安装 Azure Connected Machine 代理。 若要查看 Azure Arc 中的已连接计算机,请选择该图标,然后选择“查看 Azure 中的计算机”。 然后,你可以在 Azure 门户中查看计算机,就像查看其他已启用了 Arc 的 Azure 资源一样。
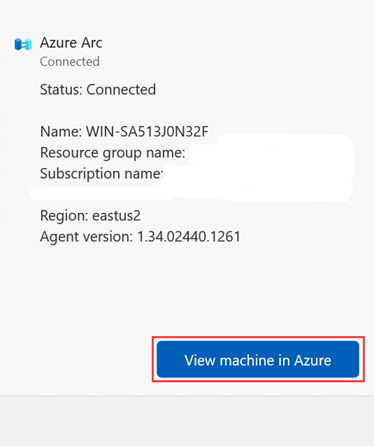
取消安装 Azure Arc 安装程序
按以下步骤卸载 Azure Arc 安装程序:
在服务器管理器中,导航到“删除角色和功能向导”。 (有关详细信息,请参阅“使用删除角色和功能向导来删除角色、角色服务和功能”。)
在“功能”页上,取消选中“Azure Arc 安装程序”框。
在“确认”页上,选择“必要时自动重新启动目标服务器”,然后选择“删除”。
要通过 PowerShell 卸载 Azure Arc 安装程序,请运行以下命令:
PowerShell
Disable-WindowsOptionalFeature -Online -FeatureName AzureArcSetup
备注
卸载 Azure Arc 安装程序不会从计算机中卸载 Azure Connected Machine 代理。 有关卸载代理的说明,请参阅“管理和维护 Connected Machine 代理”。
后续步骤
有关故障排除信息,请参阅《Azure Connected Machine 代理故障排除指南》。
查看规划和部署指南,以便对按任意规模部署启用了 Azure Arc 的服务器进行规划,并实现集中管理和监视。
了解如何使用 Azure Policy 管理计算机,例如,进行 VM 来宾配置、验证计算机是否向预期的 Log Analytics 工作区报告、使用 VM 见解启用监视,等等。
推荐本站淘宝优惠价购买喜欢的宝贝:
本文链接:https://hqyman.cn/post/5172.html 非本站原创文章欢迎转载,原创文章需保留本站地址!
休息一下~~



 微信支付宝扫一扫,打赏作者吧~
微信支付宝扫一扫,打赏作者吧~