7. DNS反向解析
7.1 创建反向解析区
(1)打开【DNS管理工具】, 在左侧的【反向查找区域】上单击鼠标右键, 在弹出的菜单中选择【新建区域】。
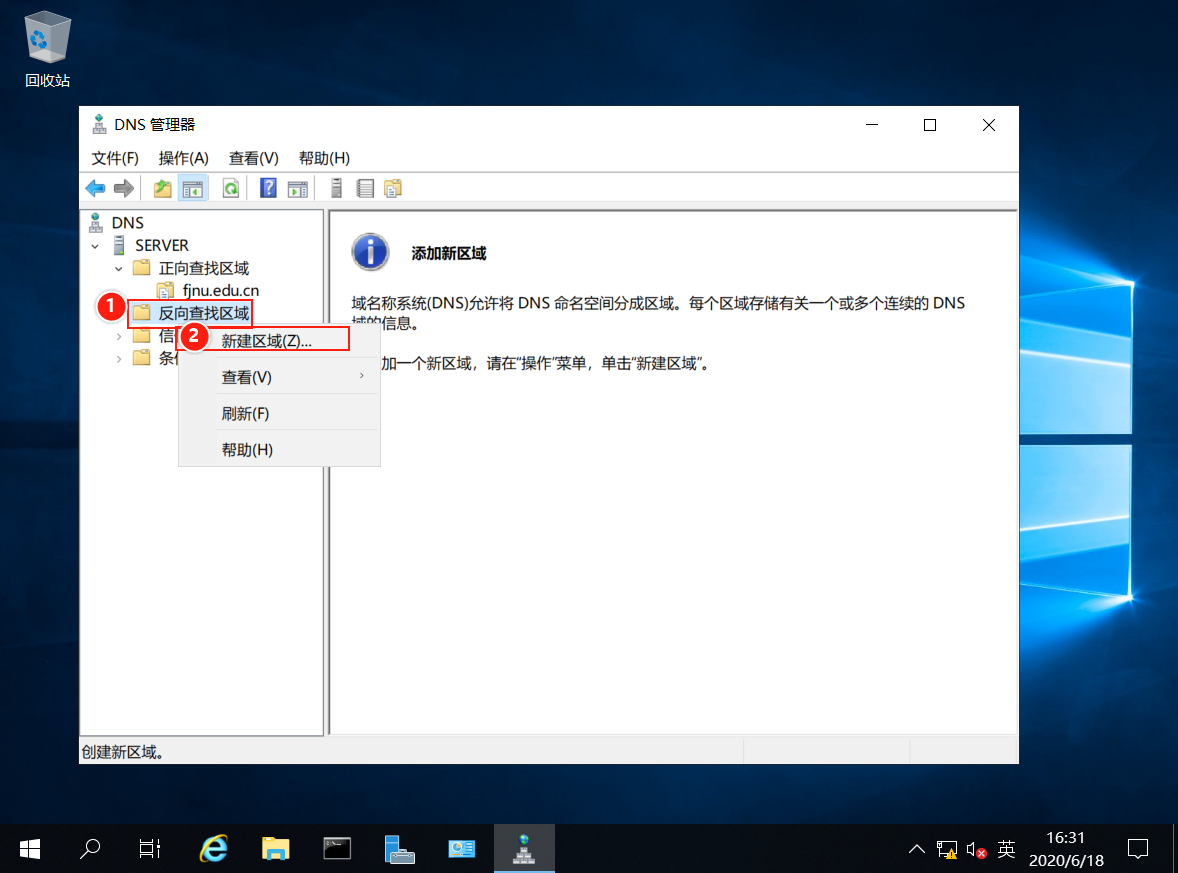
(2)进入【新建区域向导】欢迎界面。
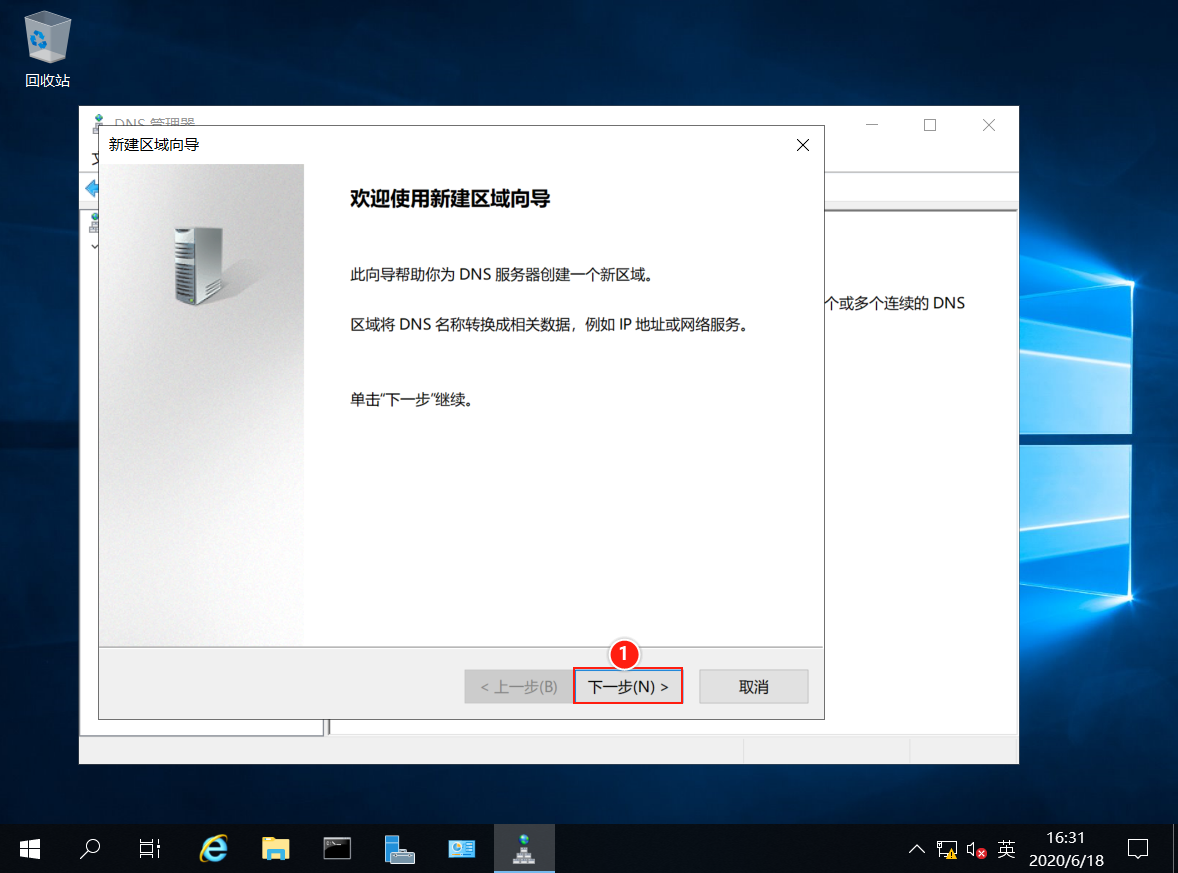
(3)进入【区域类型】选择界面, 选择区域类型为: 【主要区域】。
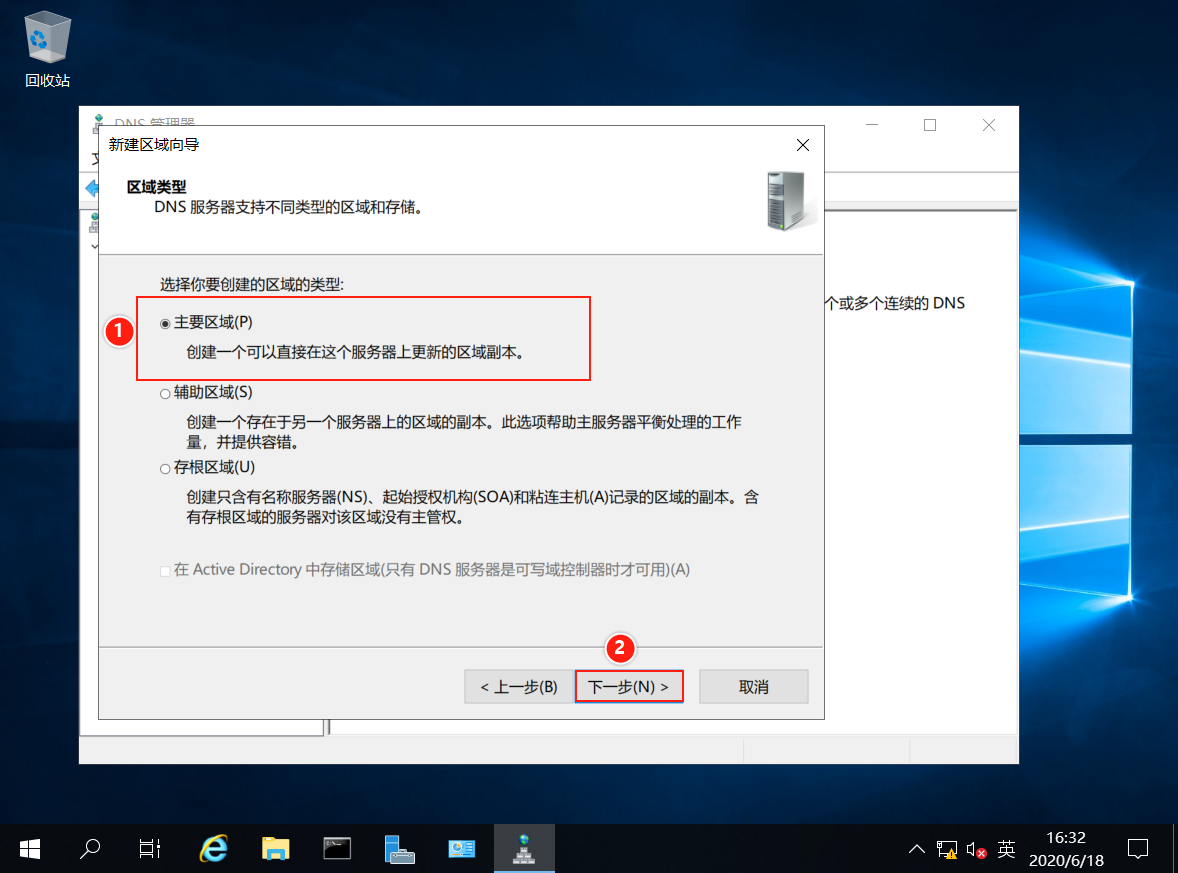
(4)进入【反向查找区名称】设置界面, 使用系统默认【IPv4反向查找区域” 】。
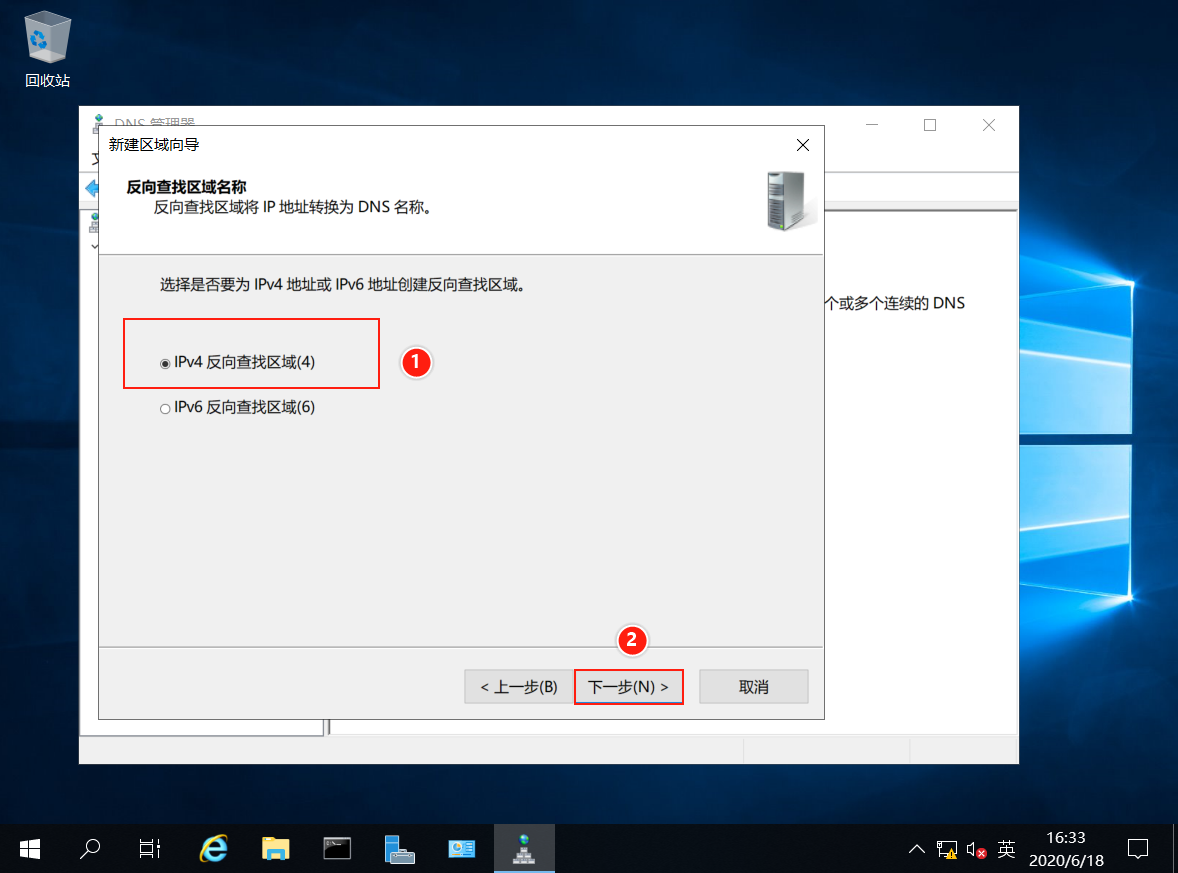
(5)在【网络ID】中输入IPv4的网络ID号: 192.168.83
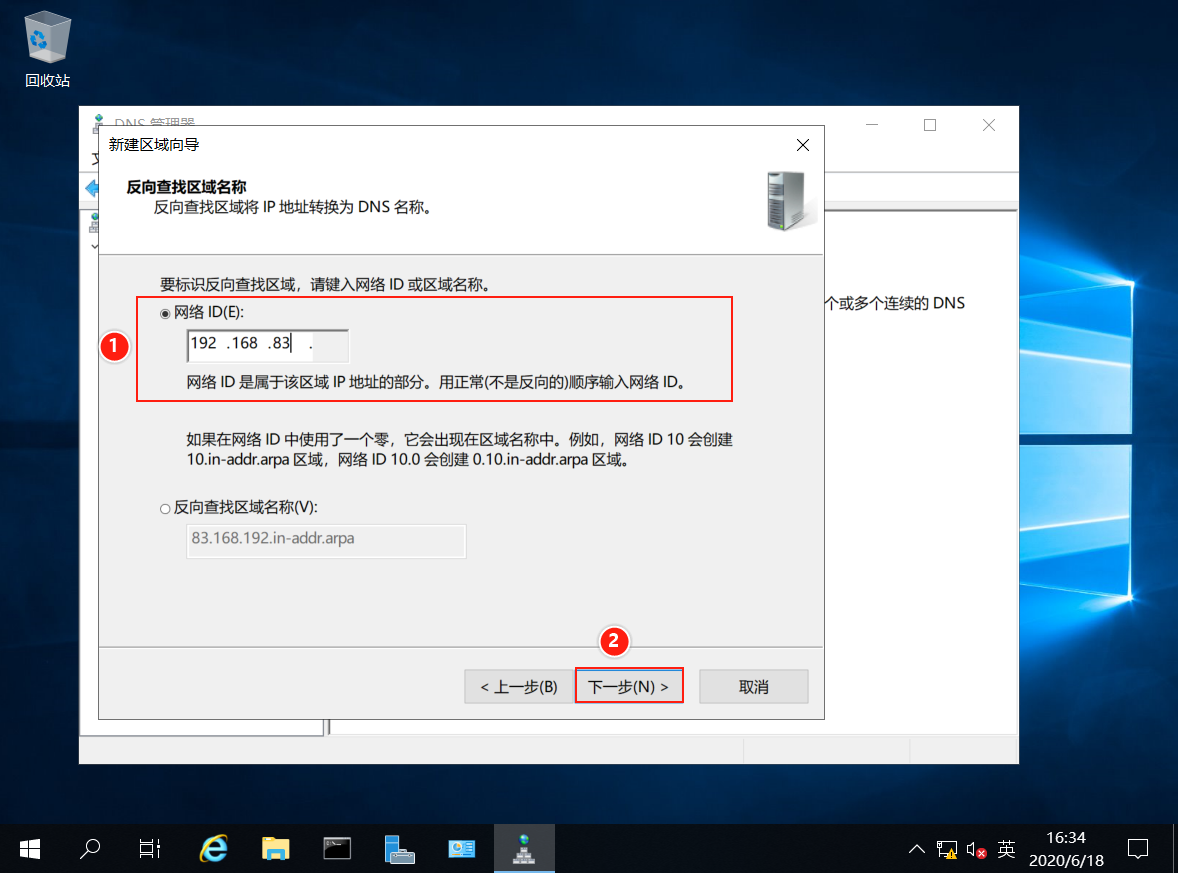
(6)进入【区域文件】界面, 使用系统默认文件名。
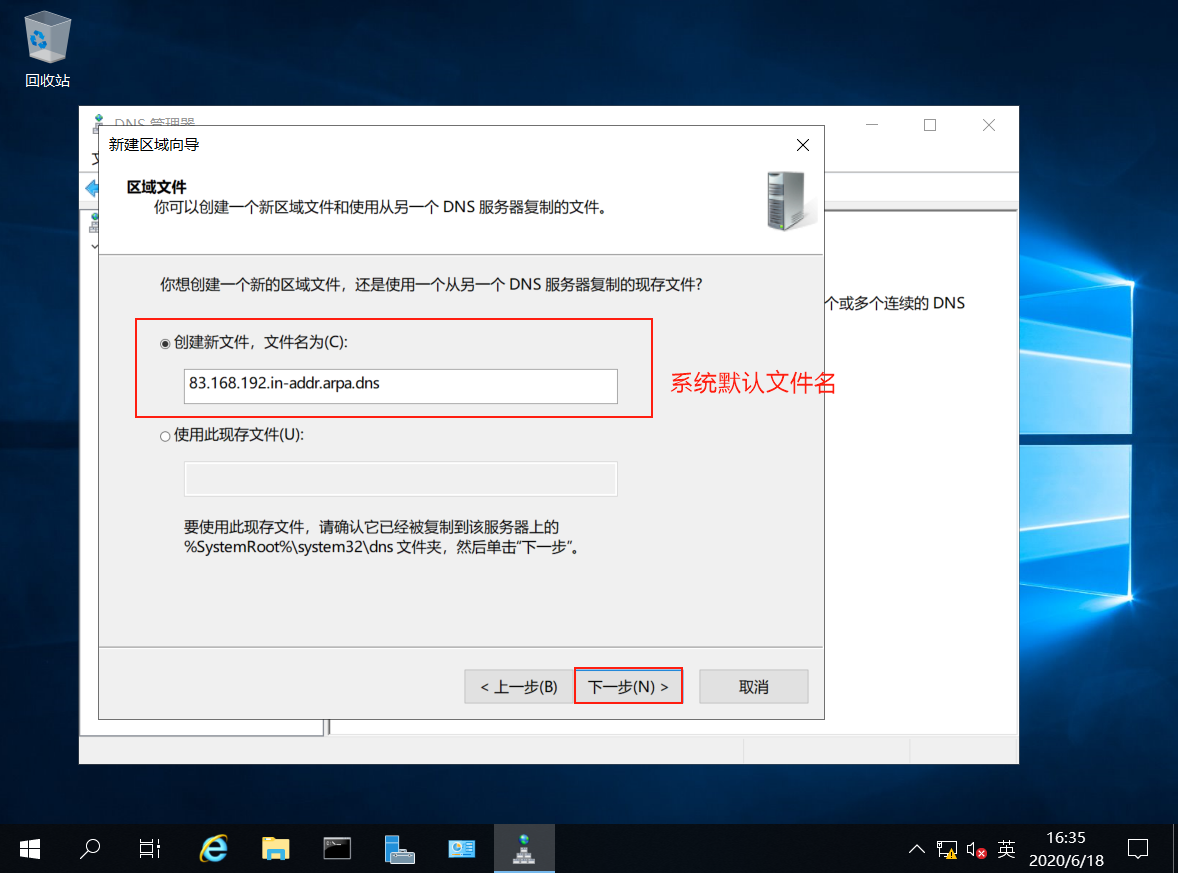
(7)进入【动态更新】设置界面, 选择最下面的【不允许动态更新】。
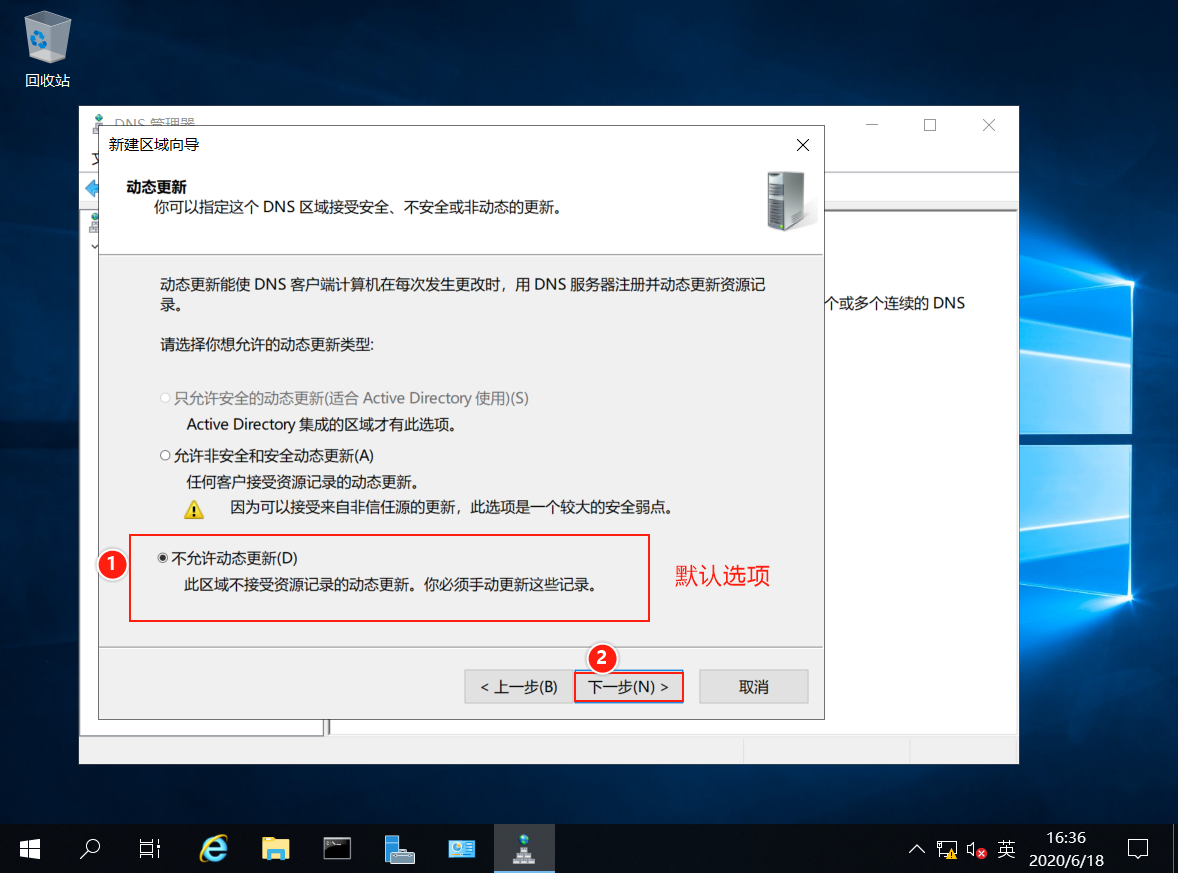
(8)进入【新建区域向导】完成界面, 显示了前面设置的信息。
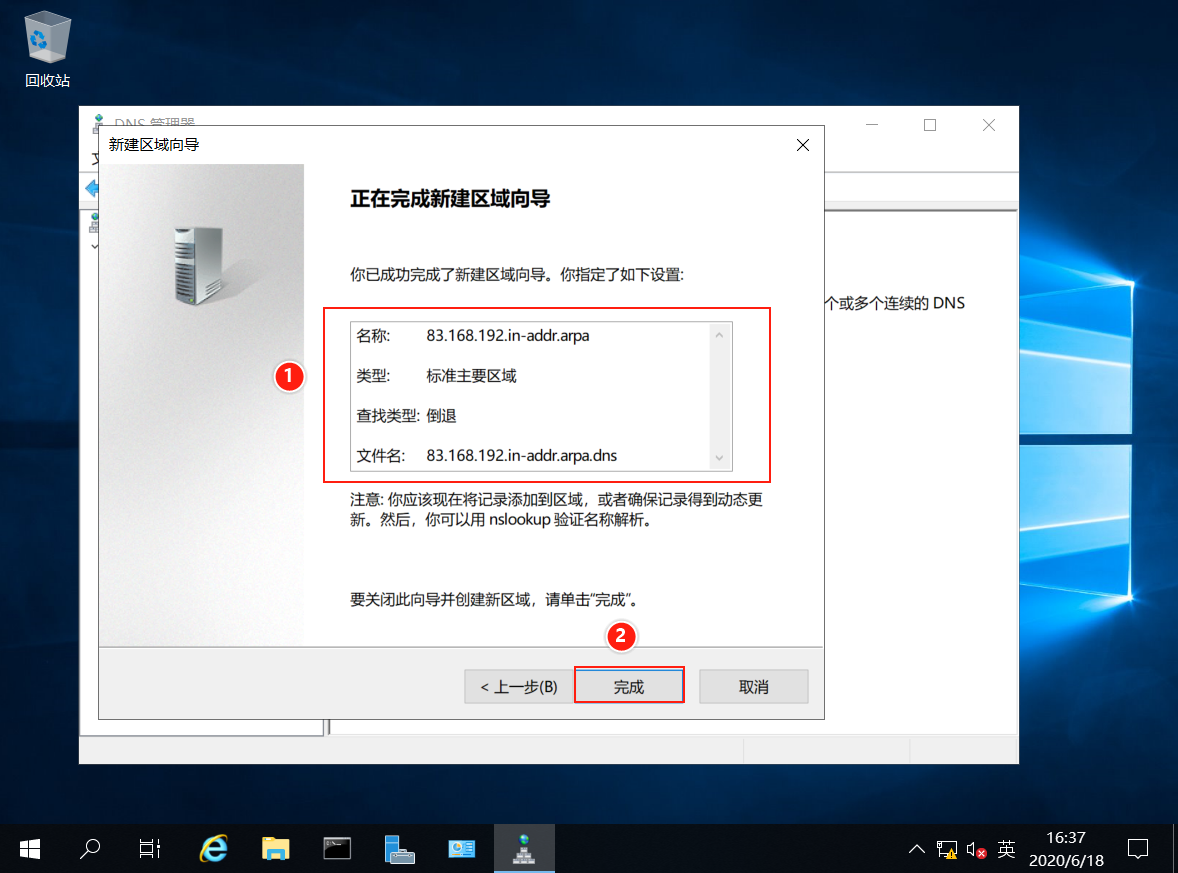
7.2 增加指针记录
指针记录
指针记录即反向解析记录, 用于记录IP地址所对应的域名, 是反向解析区中最常用的记录。
(1)在新建的反向解析区上单击鼠标右键, 在弹出的菜单中选择【新建指针】。
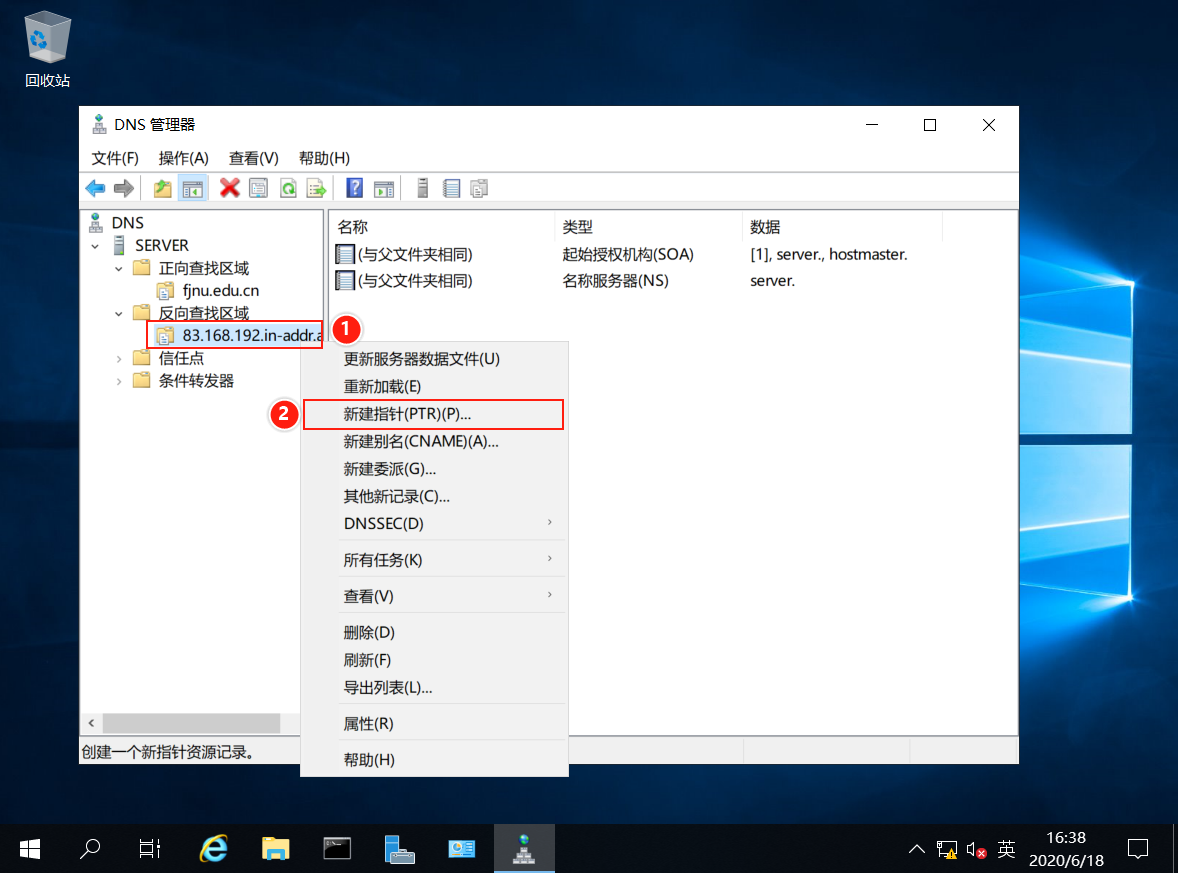
(2)在【主机IP地址】中输入IP地址: 192.168.83.201;在【主机名】中输入本域名服务器的域名: dns1.fjnu.edu.cn
或者***直接浏览选择主机名后,系统会自动填写主机IP地址和主机名***。
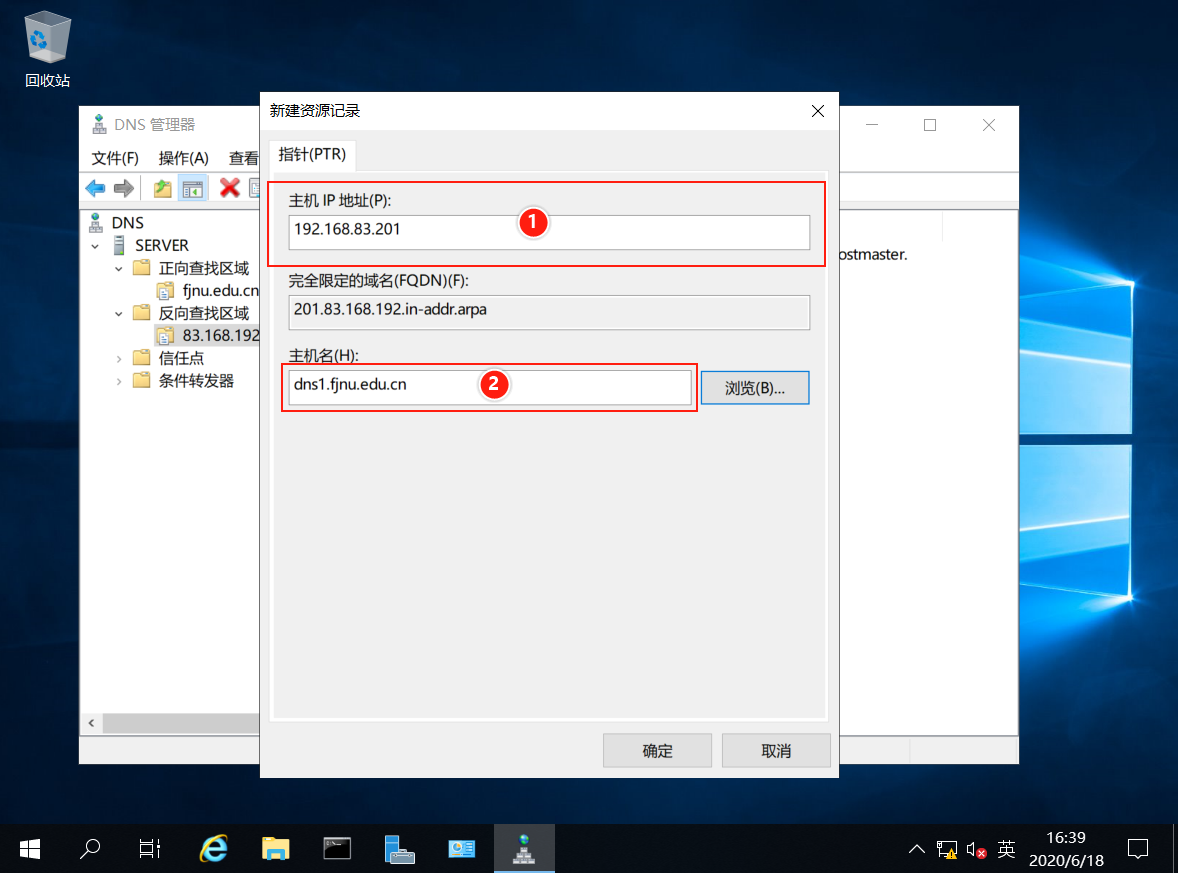
(3)依次为dns2、ftp、www、mail创建对应的指针记录。
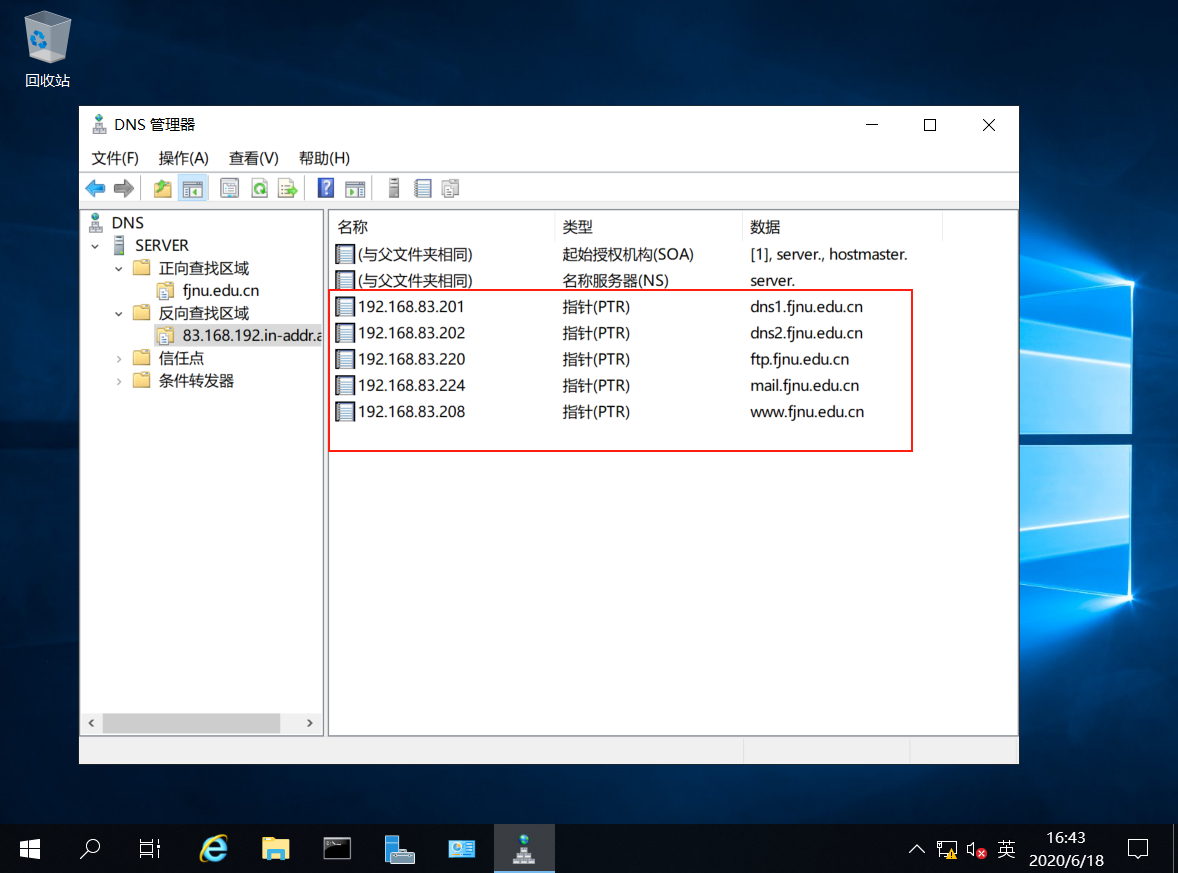
7.3 验证反向解析功能
输入命令nslookup, 进入nslookup命令环境, 输入IP地址, 即可得到该IP对应的域名。
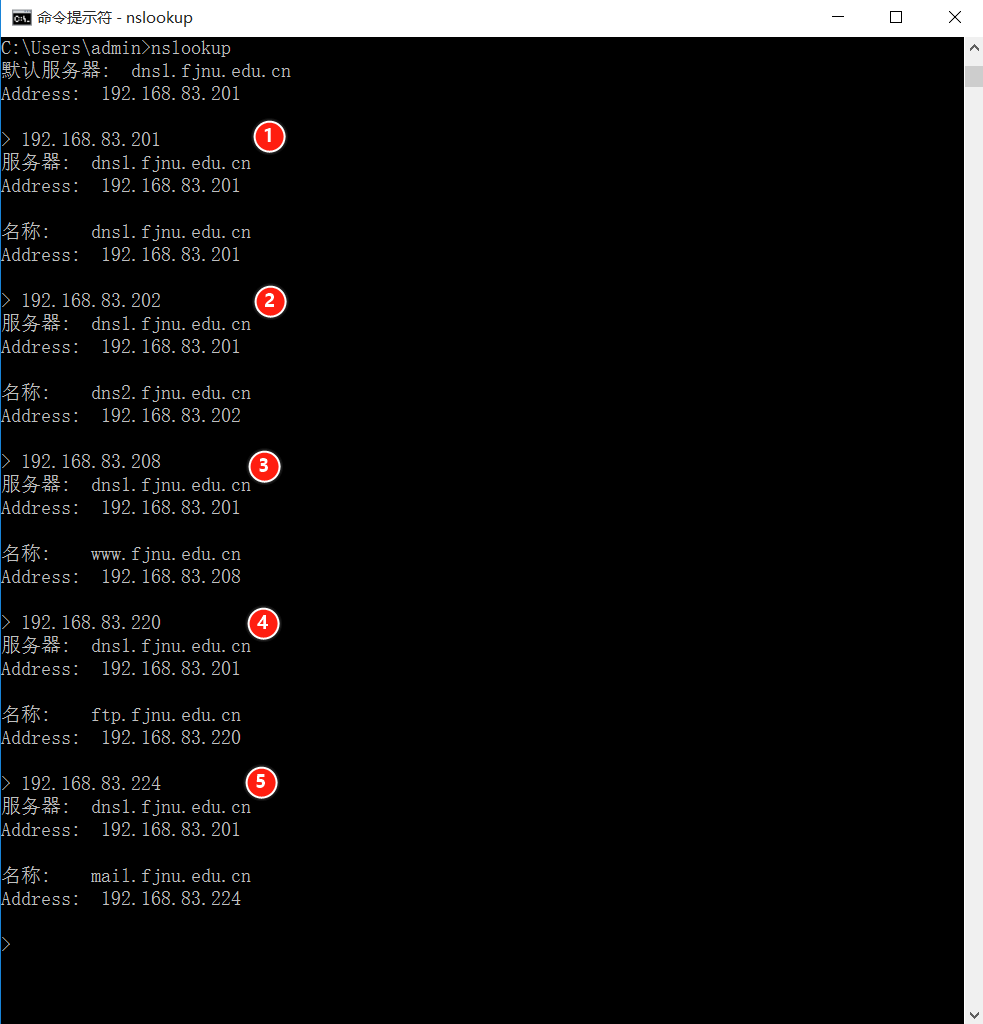
参考资料
Microsoft Docs:Domain Name System (DNS)
关联博文
关于 DNS 服务的配置与管理 请看接下来的博文:
1: DNS 理论
2: 安装 DNS 服务
3: 配置 DNS 正向解析
4: 配置 DNS 反向解析
5: 配置 DNS 转发器
6: 配置主、辅域名服务器
7: 配置 DNS 子域委派
推荐本站淘宝优惠价购买喜欢的宝贝:

本文链接:https://hqyman.cn/post/5188.html 非本站原创文章欢迎转载,原创文章需保留本站地址!
打赏

微信支付宝扫一扫,打赏作者吧~
休息一下~~
 HQY 一个和谐有爱的空间
HQY 一个和谐有爱的空间