昨天VMware官方博客发布了vmware.com%2Fvsphere%2F2020%2F10%2Fannouncing-the-esxi-arm-fling.html" rel="nofollow" title="https://blogs.vmware.com/vsphere/2020/10/announcing-the-esxi-arm-fling.html" style="box-sizing: border-box; outline: none; margin: 0px; padding: 0px; text-decoration-line: none; cursor: pointer; color: rgb(78, 161, 219); overflow-wrap: break-word;">https://blogs.vmware.com/vsphere/2020/10/announcing-the-esxi-arm-fling.html。以fling(非正式产品,属于社区性质的早期阶段产品,旨在从用户处得到一定的反馈和测试)的形式发布了esxi-arm-edition 。
具体的一些安装要求可以参照requirements
对于个人用户,可以使用4G和8G版本的树莓派4b来安装此版本ESXi.
简单总结了几点要求:
更新EEPROM(支持U盘启动)到最新并刷UEFI引导固件(ESXi on Arm需要,使用存储卡),具体步骤可以参考fling中的pdf或者树莓派4 U盘启动+ UEFI引导 - 简书 (4G版树莓派4b要去启动设置中将 Limit RAM to 3GB 禁用。)
注册My VMware并下载fling中的ESXi ISO文件,制作U盘启动盘(也可以在安装时把ESXi宿主系统安装在这个U盘或USB移动硬盘上,建议使用USB3.0,如果只用作ESXi系统,不用于虚拟机Datastore,有16G或者32G就足够了。USB移动硬盘可以是Sata,也可以是NVMe)
USB外接键盘和HDMI接口的显示器
带外接电源的USB3.0 hub,我用的是奥睿科的某款(非广告,理论上此类可独立供电hub都可以)
Youtube上找到一个视频教程,还是很不错的,安装部分在后面。https://www.youtube.com/watch?v=f1e9SNnbU2c
安装步骤如下(也可参照pdf):
1. 将Hub与树莓派4b的usb3.0连接并接入独立电源,键盘通过usb2.0连接,显示器通过HDMI连接,U盘启动盘插入Hub。
2. 通电开机,在白色树莓界面,按ESC进入启动设置,到启动顺序中将U盘调整至最前,保存设置使生效。
3. 启动出现ESXi安装进度条,如果需要调整ESXi系统空间大小,可以在此时按Shift+O,在最下方的启动命令后方空格加上autoPartitionOSDataSize=xxxx 比如8G空间就是8192,这样剩余的U盘空间还可以在系统安装成功之后通过https://koolshare.cn/thread-180336-1-1.html此文的方法创建Datastore。
4. 接下来的界面和步骤对于熟悉ESXi安装的朋友就不会陌生了。
如果安装之前没有把U盘启动顺序调到前面,可以在安装好ESXi之后再去UEFI的启动顺序中设置。
安装之后,可以在上方启动成功后的界面按F2,输入Root密码去设置网络或者开启ESXi Shell等常规设置。然后就可以在局域网中通过vSphere client网页https://192.168.1.77 (上方DCUI界面显示的IP)去进一步设置了。
vSphere Web Client界面,包括专门设计的小图标
登陆之后,如果不是中文,建议去网页上方的下拉菜单的设置中切换语言。
几个推荐的设置或实践:
管理→系统→时间和日期,Edit NTP Settings, 设置使用网络时间协议,随主机启动和停止,NTP服务器可以使用你自己熟悉的时间服务器,比如ntp1.aliyun.com,保存。切换到服务菜单,启动ntpd服务。稍等一会,在切换到时间和日期页面,时间就会同步成功了。此处的时间还是以UTC时区显示,但其它近期任务等事件的时间戳都会是你所在的时区了,比如东八区。
如果没有在ESXi的黄色DCUI界面开启ESXi Shell和SSH服务,可以在网页客户端的服务中将TSM和TSM-SSH服务启动(请根据需求开启)。
个人使用可以用root账户来进行今后的管理操作,如果涉及多用户,建议在安全和用户菜单中,针对某一系统预设的角色添加用户,或者添加符合自己需求的特定角色后,再添加用户。
如果不方便使用USB存储来做Datastore,可以添加一个iSCSI存储来做Datastore,此操作可以通过ESXi shell来设置,也可以通过网页端操作。以ESXi shell为例:
esxcli iscsi software set -e true 开启软件iSCSI
esxcli iscsi adapter list 查看iSCSI适配器信息
把iSCSI适配器与vmk0绑定
添加iSCSI target (我在局域网的群晖中划分了一部分硬盘做iSCSI)
重启ESXi后,此Datastore就会在数据存储菜单中看到了。
pdf文档中列出了目前支持的客户机系统
Ubuntu 20.04 LTShttps://ubuntu.com/download/server/arm
CentOS Linux 8http://isoredirect.centos.org/centos/8/isos/aarch64/
openSUSE Leap 15.2http://download.opensuse.org/ports/aarch64/distribution/leap/15.2/iso/
Photon OS 3.0https://github.com/vmware/photon/wiki/Downloading-Photon-OS
Debian 10.xhttps://cdimage.debian.org/debian-cd/current/arm64/iso-cd/
Fedora 32 Serverhttps://getfedora.org/en/server/download
以Ubuntu为例,下载ubuntu-20.04.1-live-server-arm64.iso,上传至Datastore,供创建虚拟机时做光盘引导。
安装成功
在ESXi首页的资源使用情况图中,可以看出来4G版Pi 4b在安装两个虚拟机之后内存是瓶颈了(我还装了一个VMware Photon虚拟机),所以更推荐使用8G版Pi 4b,一台树莓派上可以同时运行几个客户机,比如Ubuntu,Debian,CentOS等。
Tips:
此版本ESXi on Arm中没有自带VMware Tools的安装文件,所以无法通过虚拟机操作菜单安装,不过ESXi-Arm-Fling-Doc.pdf文档中,提供了创建虚拟机之后在虚拟机中编译并安装Open VM Tools的步骤。
已知问题:
USB3.0性能达不到协议上限,使用USB3.0的外接网卡(比如一些螃蟹USB网卡)时最高只能达到200Mbps。
监控中的网络和磁盘数据不准确,是因为I/O驱动的问题,目前还在开发中。
不同SoC的ARM设备之间不能进行vMotion,比如eMAG和树莓派之间。
此试用license为180天,过期需要重新安装,理论上也可以用其它有效的x86版vSphere license来授权。
此次ESXi on Arm并非只为树莓派设计,更多的使用场景和以后的发展方向应该是一些Arm-based SmartNICs,或者其它ARM服务器。Nvidia收购ARM之后,最近的VMworld2020大会上,Nvidia和VMware也宣布了一些合作,其中包括Project Monterey。(和NVIDIA, Pensando, and Intel这三家SmartNIC顶级厂商都建立了合作伙伴关系)有兴趣的可以去链接中查看或者网上搜索下。
相关文章
我的ESXi on Arm硬件
树莓派4 U盘启动+ UEFI引导
推荐本站淘宝优惠价购买喜欢的宝贝:

本文链接:https://hqyman.cn/post/5200.html 非本站原创文章欢迎转载,原创文章需保留本站地址!
打赏

微信支付宝扫一扫,打赏作者吧~
休息一下~~
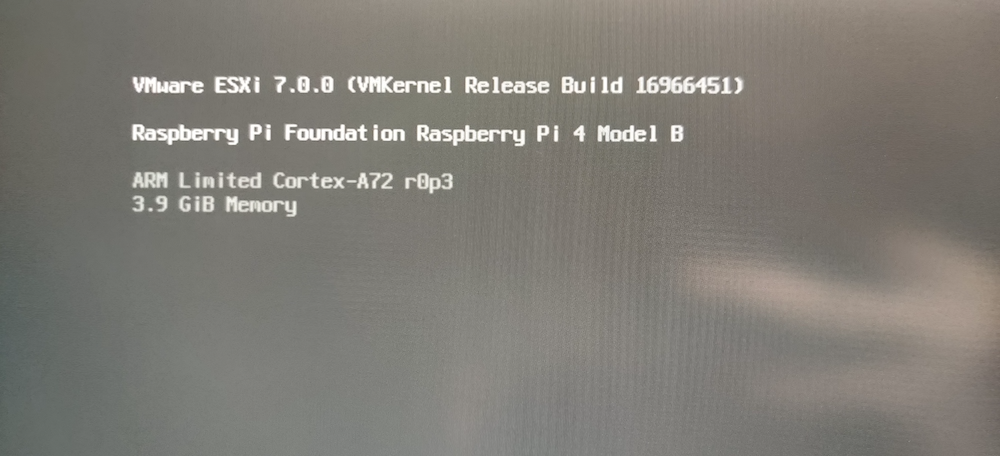
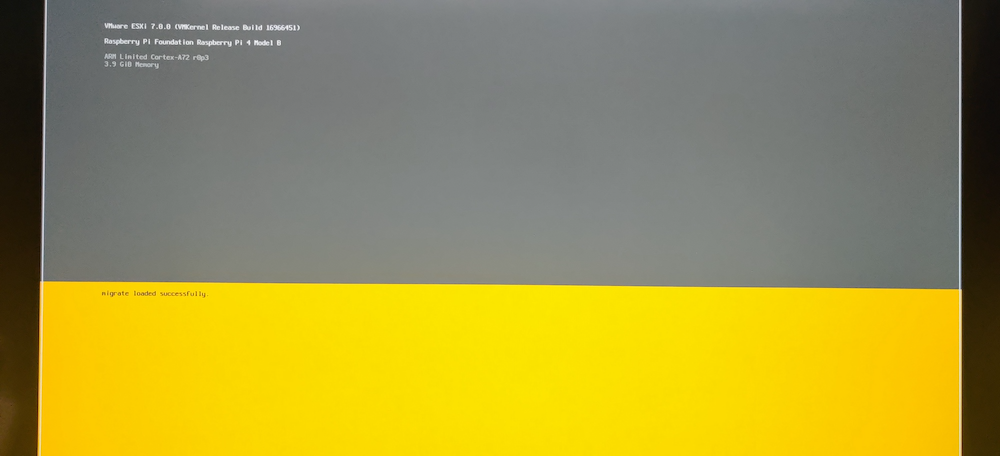
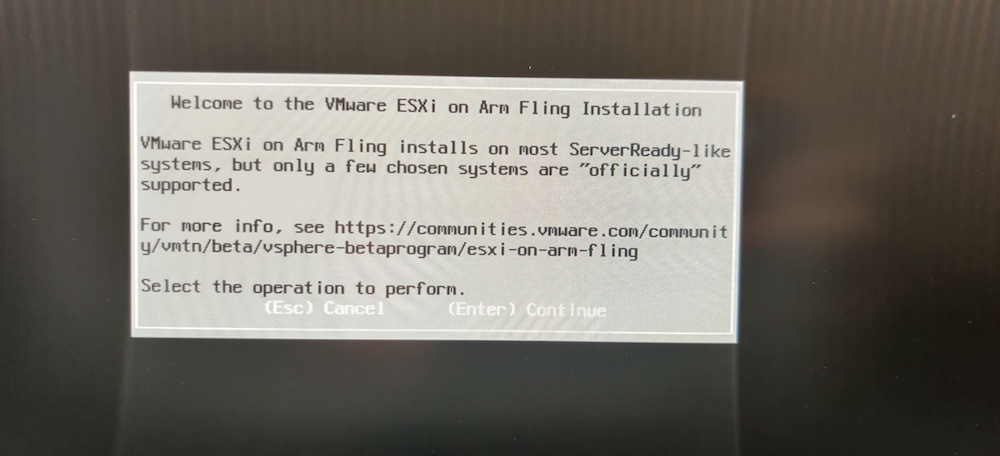
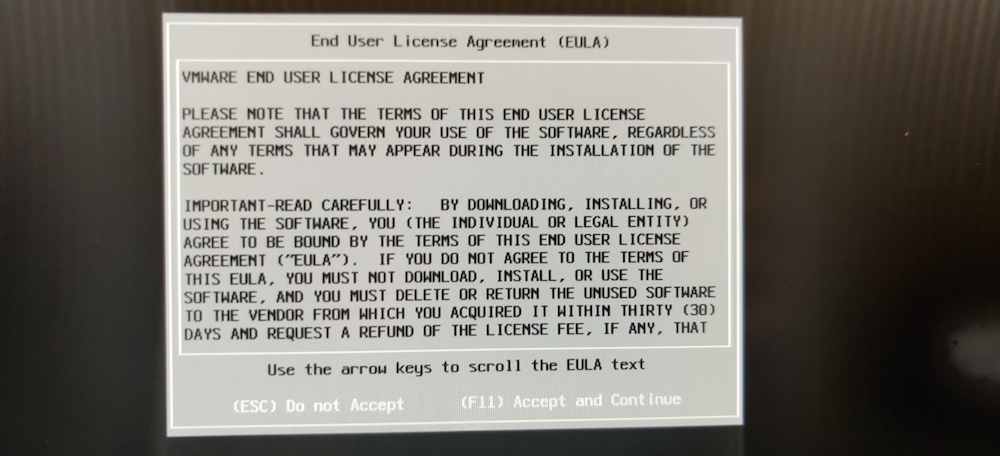
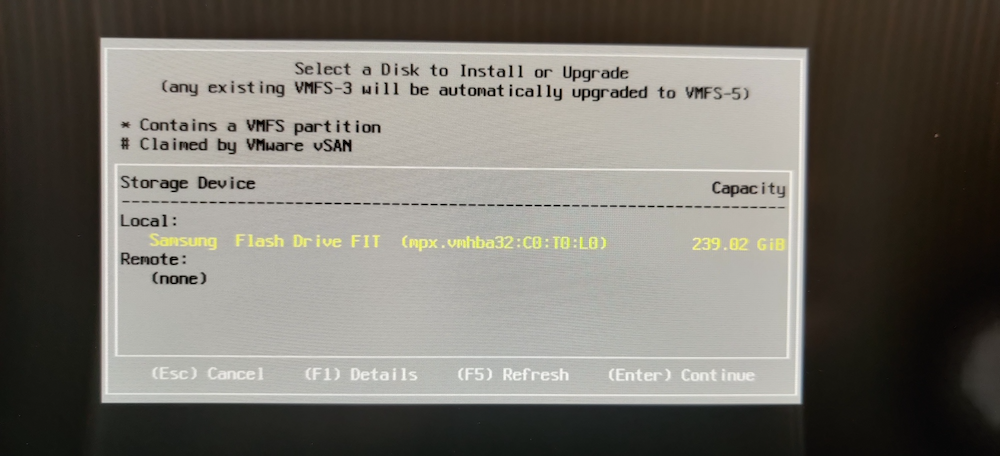
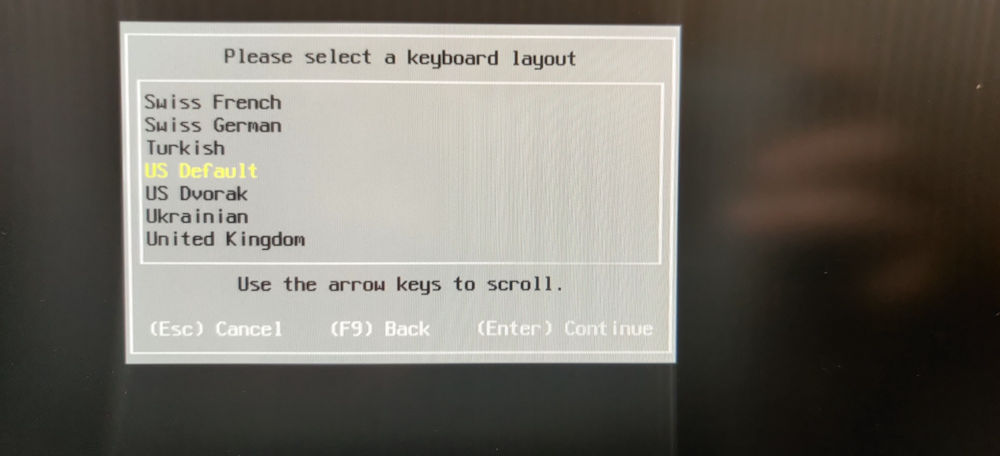
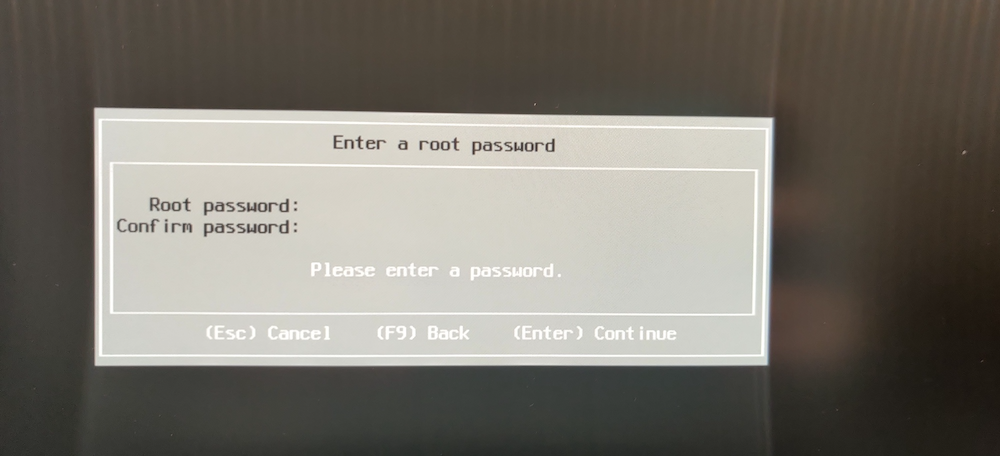
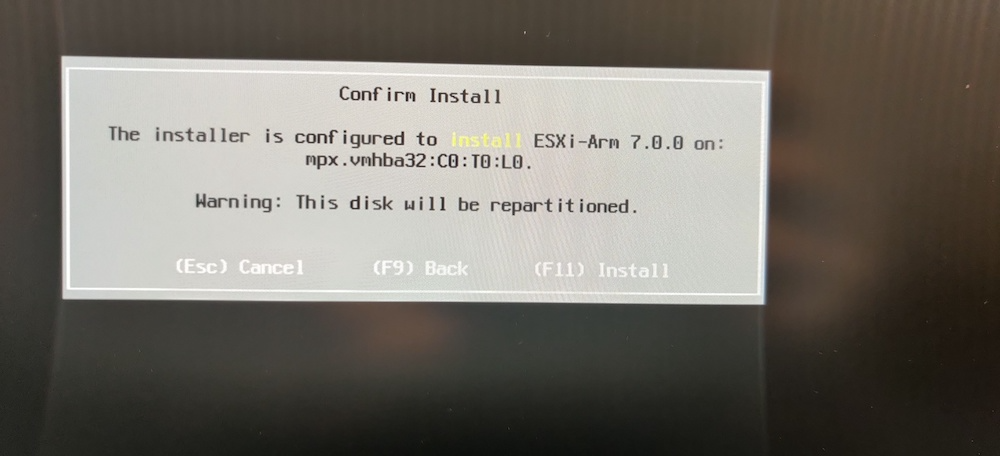
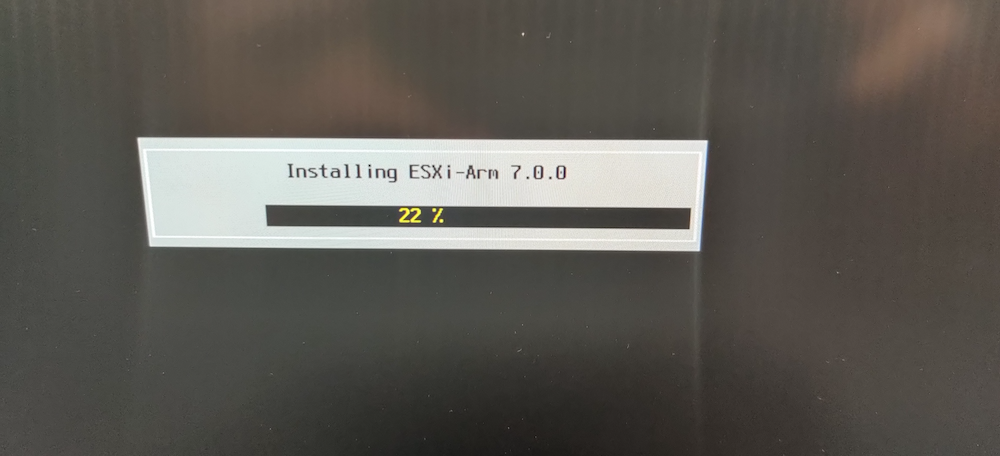

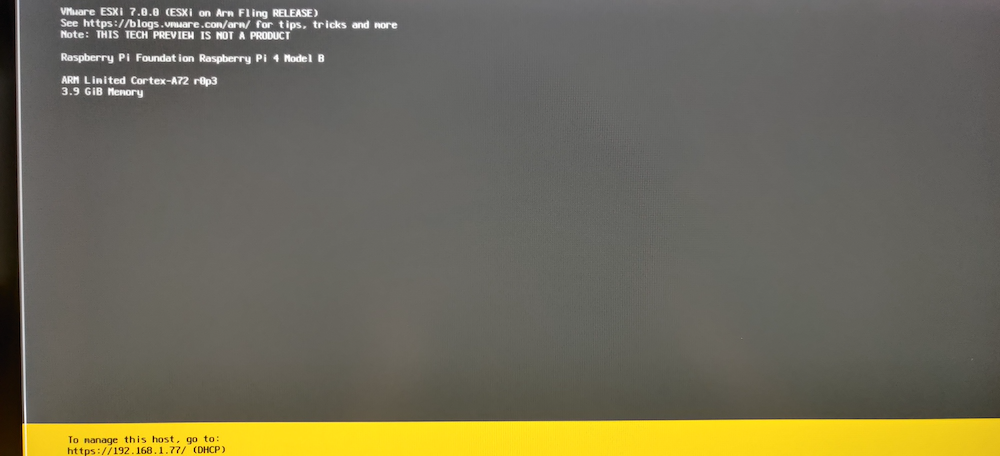
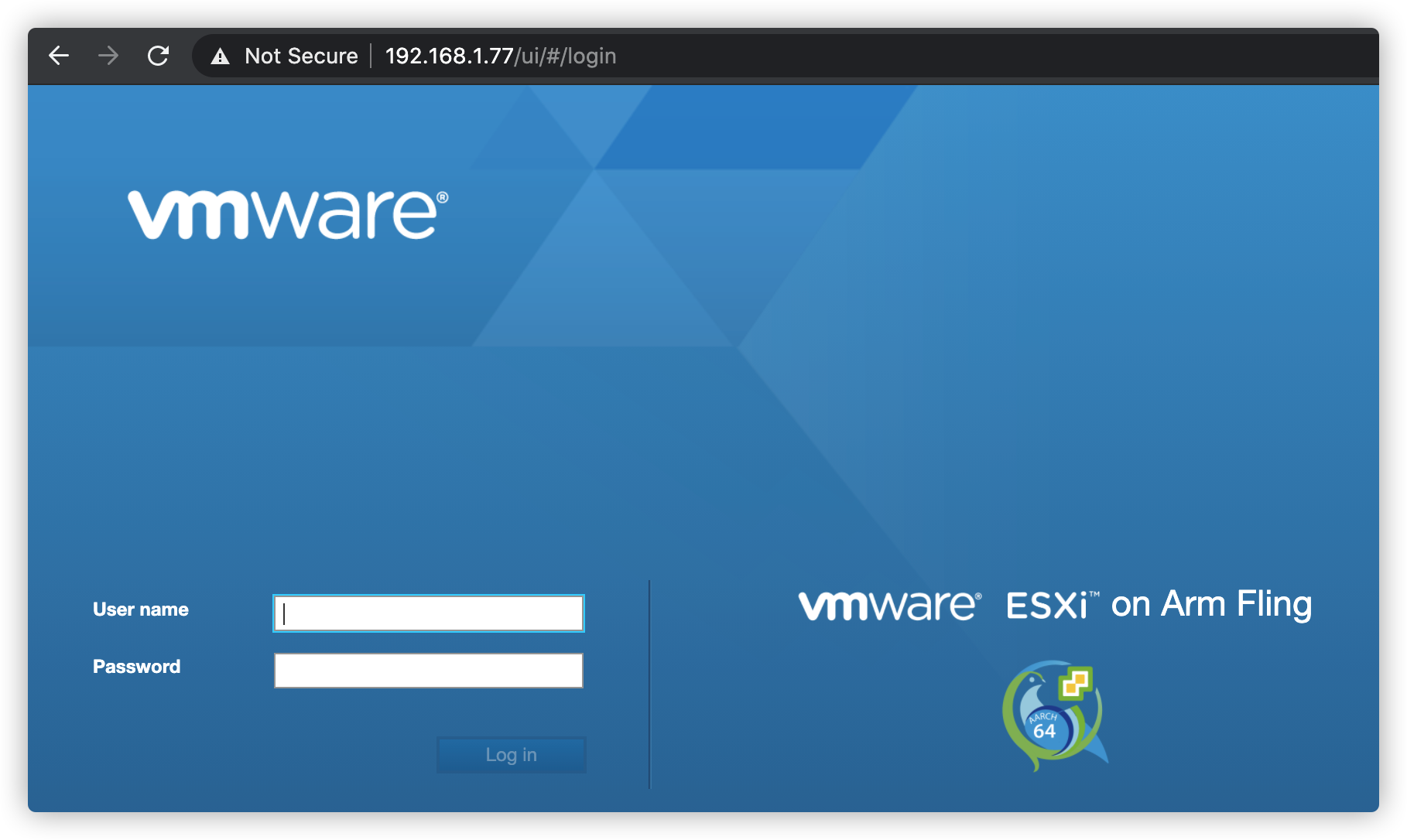
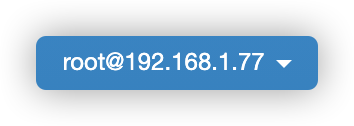


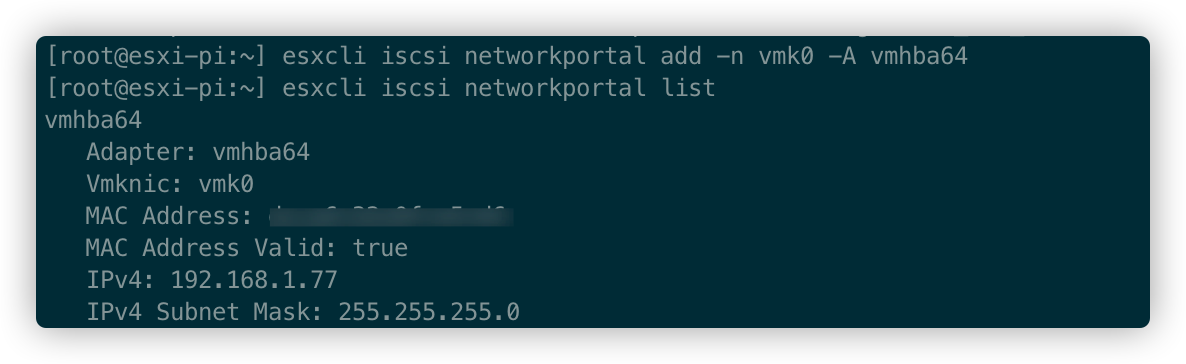

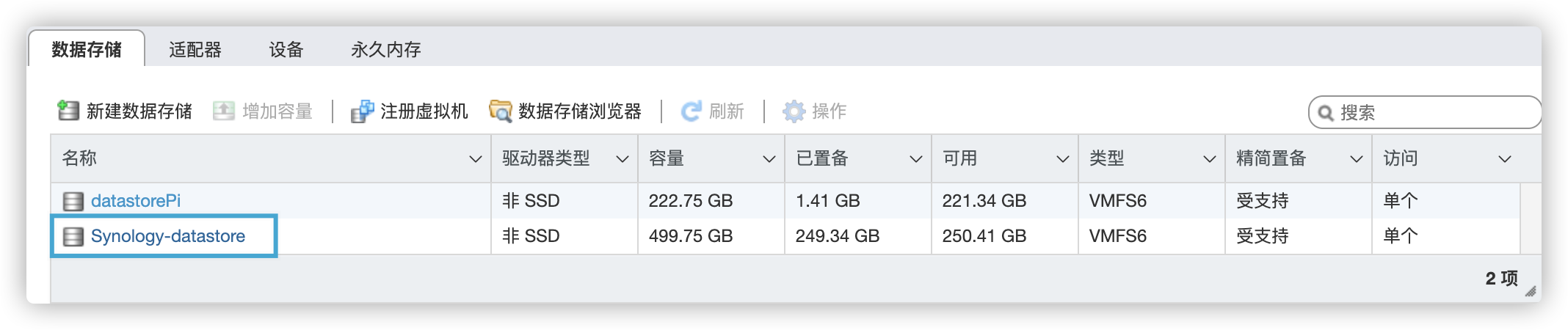
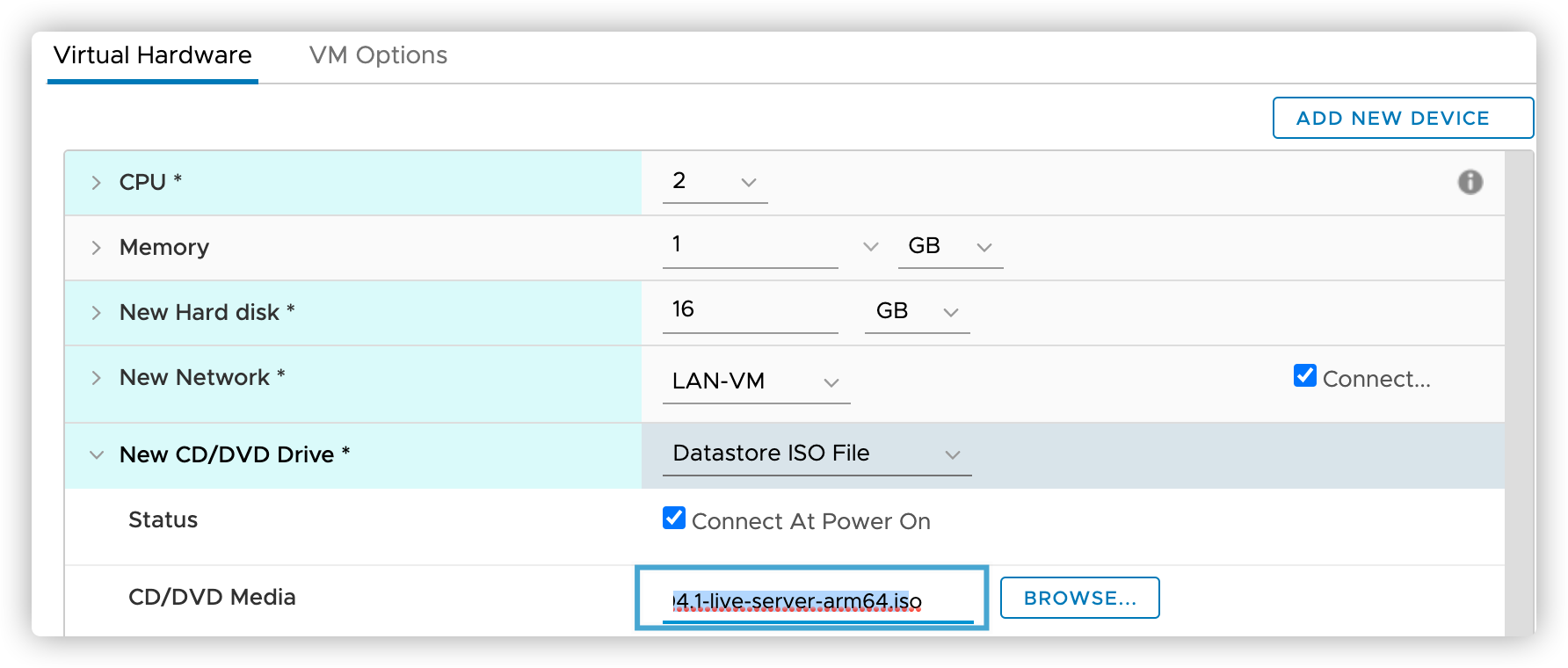
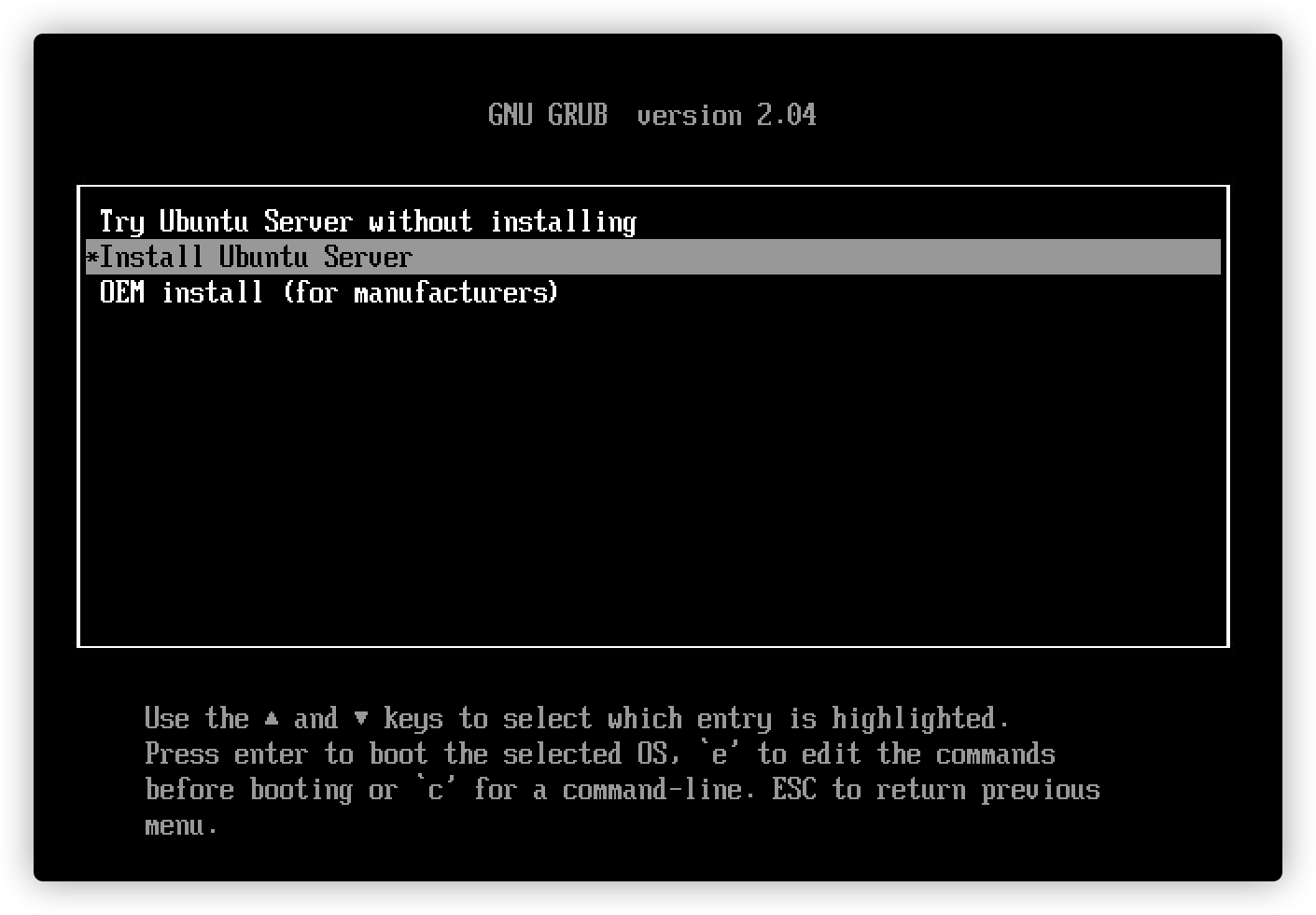

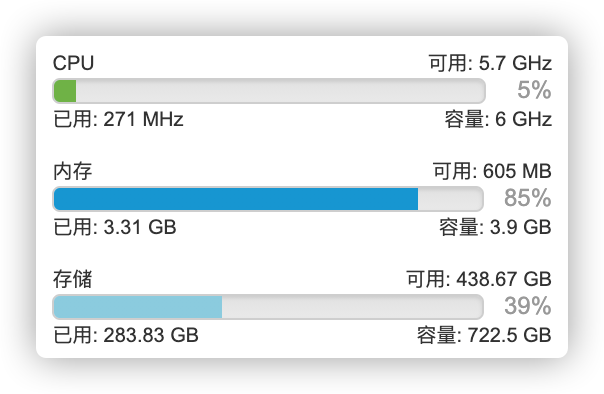




 微信支付宝扫一扫,打赏作者吧~
微信支付宝扫一扫,打赏作者吧~