"File Browser," 以前被称为filemanager,是一个开源的Web文件管理器和用于管理服务器或计算机上的文件和目录的Web图形界面。它允许用户使用Web浏览器来导航、上传、下载、编辑和管理文件和文件夹,特别适用于远程服务器管理和文件共享。
File Browser提供了一个特定目录内的文件管理界面,或者您可以分配自己的目录。您可以将它视为您使用本地文件管理器的方式。唯一的区别是我们在Web浏览器上使用它。
在这个简短的指南中,我们将讨论如何在Linux中设置和使用File Browser。
File Browser 功能
File Browser 的一些主要功能包括:
用户认证:File Browser 可以配置为需要用户认证,从而允许您控制谁可以访问和管理服务器上的文件。
文件和文件夹操作:用户可以执行常见的文件操作,如复制、移动、重命名、删除和创建文件和目录。
文件预览:File Browser 提供文件预览功能,允许用户在Web界面中直接查看图像、文档和其他文件类型。
多平台支持:它是用Go编写的,设计用于在各种操作系统上运行,包括Linux、macOS和Windows。
用户和组管理:管理员可以设置不同的用户和组,具有不同级别的访问和权限。
访问控制:您可以配置访问控制规则,基于用户角色限制或授予对特定文件和文件夹的访问权限。
可共享链接:用户可以生成可共享的链接到特定文件或文件夹,便于与他人共享文件。
与外部服务集成:File Browser 可以与外部存储提供程序(如Google Drive、Dropbox 等)集成。
在Linux中安装 File Browser
方法1:
最简单的安装方法是使用curl。
$ curl -fsSL https://raw.githubusercontent.com/filebrowser/get/master/get.sh | bash
示例输出:
Downloading File Browser forlinux/amd64... https://github.com/filebrowser/filebrowser/releases/download/v1.9.0/linux-amd64-filebrowser.tar.gz Extracting... Putting filemanager in/usr/local/bin (may requirepassword) [sudo] password forsk: Successfully installed

方法2:
另一种安装方法是下载最新的File Browser tarball,解压缩它,并将其放入您的$PATH。
方法3:
安装File Browser的另一种方法是使用Docker。
按照以下链接中的说明安装Docker。
(见:https://www.linuxmi.com/ubuntu-docker-zhinan.html)
安装Docker后,运行以下命令进行安装:
$docker run \ -v /path/to/root:/srv \ -v /path/to/filebrowser.db:/database/filebrowser.db \ -v /path/to/settings.json:/config/settings.json \ -e PUID=$(id -u) \ -e PGID=$(id -g) \ -p 8080:80 \ filebrowser/filebrowser:s6
如何使用 File Browser Web 文件管理器
前往要浏览的目录并使用以下命令启动它:
$filebrowser
或者,您可以直接使用实际路径提供文件,如下所示:
$filebrowser -r /path/to/your/files
您将在终端中看到运行File Manager的URL,如下所示。
linuxmi@linuxmi ~/www.linuxmi.com %filebrowser 2023/09/12 19:50:39 No config file used 2023/09/12 19:50:39 Listening on 127.0.0.1:8080
现在,您将在终端中看到正在运行的实例的地址。只需导航到该地址以访问File Browser登录页面。
默认情况下,File Browser 会监听所有接口。当然,如果您希望,可以使其监听特定的接口。我们将在下面的配置部分中看到它。
请注意,每次启动File Browser时,端口将动态更改。您需要在地址栏中输入正确的端口号才能打开它。此外,如果您在防火墙/路由器后面,您需要打开端口。
如果您不希望每次使用不同的端口,您可以分配一个特定的端口,例如80,如下所示。
linuxmi@linuxmi ~/www.linuxmi.com %filebrowser --port 80 2023/09/12 19:50:39 No config file used 2023/09/12 19:50:39 Listening on 127.0.0.1:80
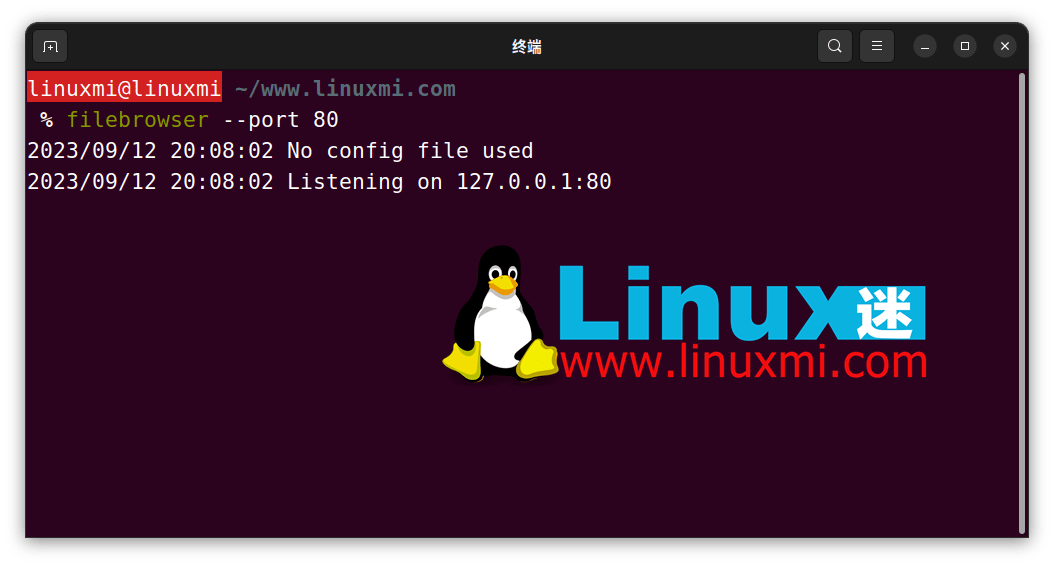
现在,您可以使用URL - http://ip_address:80 来访问文件浏览器。
登录到File Browser
一旦您启动了文件浏览器,请使用默认凭据从您的Web浏览器导航到URL http://ip_address:80。
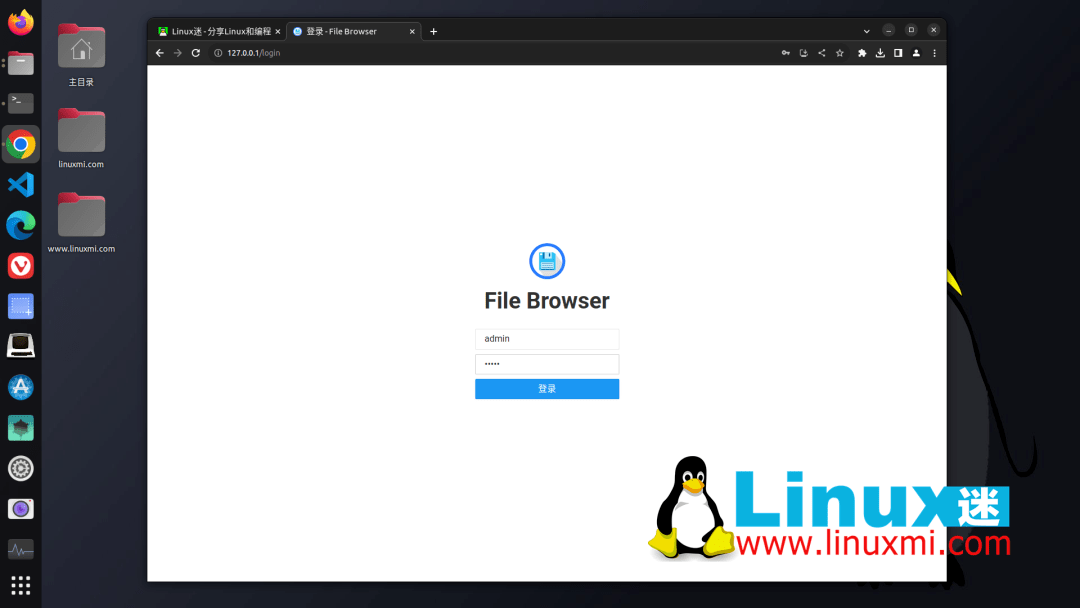
用户名:admin
密码:admin
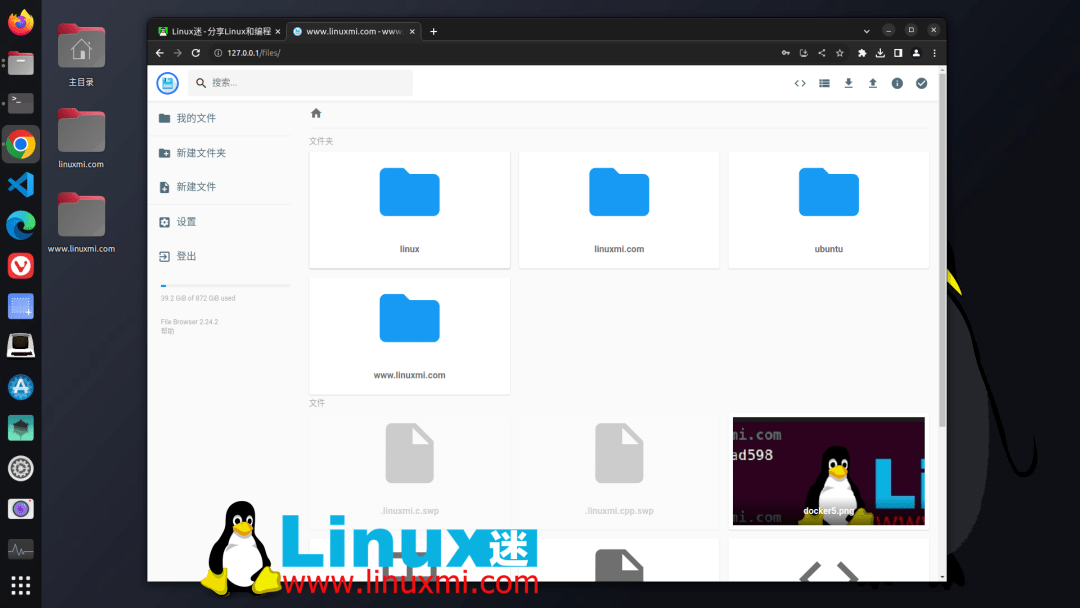
这是文件浏览器的默认界面外观。
更改管理员用户密码
首先要做的是更改管理员用户的密码。要这样做,请单击左侧菜单上的“设置”链接。为管理员用户更新您的新密码。
创建文件或目录
单击左侧菜单上的“新建文件夹”并为新目录输入名称。
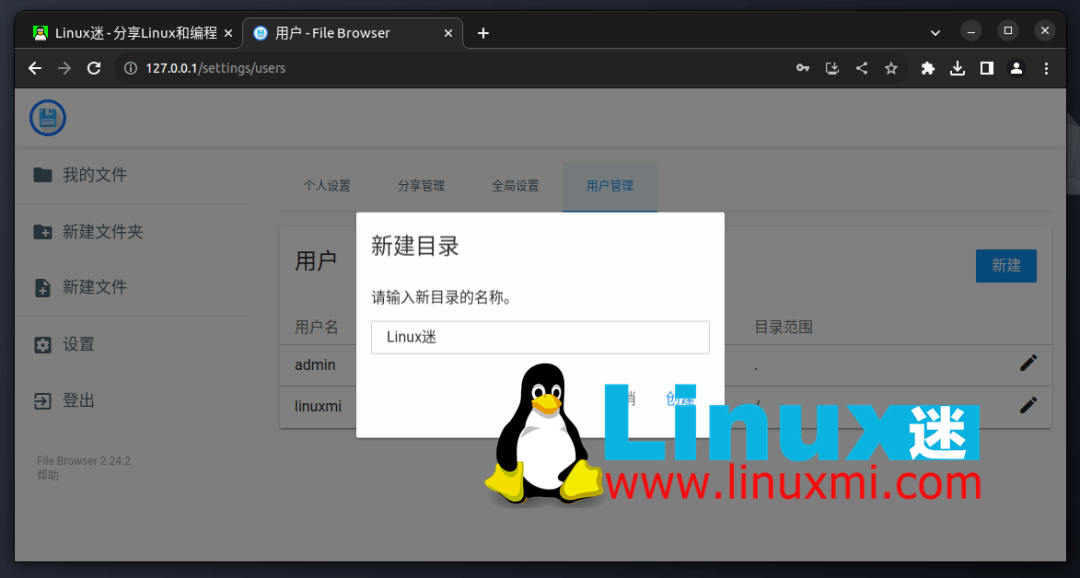
同样,您可以从主界面创建新文件。
创建完目录后,您将被重定向到该目录。如果没有,只需双击它以打开。从那里,您可以上传文件/文件夹或下载现有文件。
上传文件
要上传新文件,点击顶部的“上传”按钮(向上箭头),然后选择要上传的文件。
所选文件将在几秒钟内上传,具体取决于大小。
下载文件
选择要下载的文件,然后点击顶部的下载按钮(向下箭头)。
单个文件可以直接下载。此外,您可以一次下载多个文件。多个文件可以下载为.zip、.tar、.tar.gz、.tar.bz2或.tar.xz。
类似地,您可以删除、编辑或复制您的文件。
创建新用户
文件浏览器允许您创建新用户,这些用户可以拥有自己的目录。要这样做,请转到点击“设置”->“用户管理”->“新建”。

输入新用户详细信息,然后单击“保存”。
正如您在上面的截图中所注意到的,范围是您要浏览的目录。
现在,请从管理员用户注销,然后以新用户身份重新登录。请注意,您只能从管理员用户执行所有管理任务。
配置File Browser
File Browser还具有许多其他有用的标志。正如我已经说过的,文件浏览器默认情况下会监听主机的所有IP地址。如果您想要使用特定的IP地址,只需使用-a标志,如下所示:
$filebrowser -a 192.168.1.108
同样,您可以使用专用端口。默认情况下,每次打开文件浏览器时,它都会使用随机端口。
要使用专用端口,例如80,使用以下命令:
$filebrowser --port 80
如果您有防火墙或路由器,请不要忘记在其中打开此端口。
另一个值得注意的事项是,它在指定目录内提供文件管理界面。我们称之为范围。默认值是当前工作目录。您可以通过使用-s或--scope标志并指定不同的目录路径来更改它,如下所示。
例如,如果您想要在端口80上运行File Browser,并且默认范围是/home/sk/ostechnix,您需要运行:
$filebrowser --port 80 ---scope /home/linuxmi/www.linuxmi.com
有关更多详细信息,包括配置标志和文件,请参阅文件浏览器配置链接。
总结
File Browser 是一个多功能的工具,可以在各种场景中使用,从个人文件管理到服务器管理和协作。开发人员和系统管理员经常使用File Browser来为服务器上的文件和目录提供易于使用的Web界面。
对于那些希望通过Web浏览器在本地区域网络中访问其文件或文件夹的人来说,文件浏览器可能是一个不错的选择。您还可以使用它来查看远程网络系统的数据。只需在远程系统上运行它,然后通过网络上的任何位置的Web浏览器访问文件。
相关:
File Browser GitHub 存储库
https://filebrowser.org/
推荐本站淘宝优惠价购买喜欢的宝贝:
本文链接:https://hqyman.cn/post/5484.html 非本站原创文章欢迎转载,原创文章需保留本站地址!
休息一下~~



 微信支付宝扫一扫,打赏作者吧~
微信支付宝扫一扫,打赏作者吧~