1.
sql
SELECT @@SERVERNAME As [@@SERVERNAME], CAST(SERVERPROPERTY('MACHINENAME') AS VARCHAR(128)) + COALESCE('\' + CAST(SERVERPROPERTY('INSTANCENAME') AS VARCHAR(128)), '') As RealInstanceName
这部分代码用于获取当前SQL Server实例的名称(@@SERVERNAME)以及服务器的机器名(SERVERPROPERTY('MACHINENAME'))。如果服务器是一个命名实例,那么它还会获取该实例的名称(SERVERPROPERTY('INSTANCENAME'))。然后,它将机器名和实例名(如果存在)组合在一起,形成一个完整的实例名称(RealInstanceName)。
2.
sql
DECLARE @InternalInstanceName sysname;
DECLARE @MachineInstanceName sysname;
这部分代码声明了两个变量,@InternalInstanceName 和 @MachineInstanceName,用于存储SQL Server实例的名称和组合后的机器名和实例名。
3.
sql
SELECT @InternalInstanceName = @@SERVERNAME, @MachineInstanceName = CAST(SERVERPROPERTY('MACHINENAME') AS VARCHAR(128)) + COALESCE('\' + CAST(SERVERPROPERTY('INSTANCENAME') AS VARCHAR(128)), '');
这部分代码将之前查询的结果赋值给之前声明的两个变量。
4.
sql
IF @InternalInstanceName <> @MachineInstanceName
BEGIN -- Rename the instance
EXEC sp_dropserver @InternalInstanceName;
EXEC sp_addserver @MachineInstanceName ,'LOCAL'
END
这部分代码检查@InternalInstanceName(SQL Server实例的当前名称)和@MachineInstanceName(机器名和实例名的组合)是否相同。如果它们不同,代码将执行以下操作:
使用sp_dropserver存储过程删除当前的SQL Server实例名称。
使用sp_addserver存储过程添加新的SQL Server实例名称,该名称是机器名和实例名的组合,并指定其为本地服务器。
5.
sql
print @@servername
最后,这部分代码将打印当前SQL Server实例的名称。
需要注意的是,重命名SQL Server实例通常不是一个推荐的操作,因为它可能会影响到连接到该实例的客户端和服务。此外,sp_dropserver 和 sp_addserver 存储过程主要用于内部管理和调试,并不推荐在生产环境中使用。在尝试重命名实例之前,建议仔细考虑并备份所有数据和配置。
\\这几个命令,都能显示SQL保存的计算机名
sp_helpserver
select @@SERVERNAME
SELECT SERVERPROPERTY('SERVERNAME') AS 'Server Name'
print @@servername
计算机修改名称后 SQL server 怎么做修改
问题背景:
在实际应用中,计算机名称可能会发生变化,当计算机名称发生变化后,如果使用了 SQL server 数据库,会导致数据库连接出错,无法正常访问数据库。因此,我们需要找到一种解决方案来处理这个问题。
解决方案:
一种常见的解决方案是通过修改 SQL server 中的服务器名称来解决该问题。具体步骤如下:
步骤1: 查询当前 SQL server 实例的名称
我们需要首先查询当前 SQL server 实例的名称,以便进行后续的修改操作。可以通过以下 SQL 查询语句来获取当前实例的名称。
步骤2: 修改 SQL server 实例的名称
在此步骤中,我们将使用以下 SQL 查询语句来修改 SQL server 实例的名称。请注意,需要使用管理员权限来执行此操作。
其中,‘old_server_name’ 是当前实例的名称,‘new_server_name’ 是要修改为的新名称。
步骤3: 重启 SQL server 服务
完成名称修改后,我们需要重启 SQL server 服务,以使修改生效。可以通过以下步骤来重启 SQL server 服务:
打开 “服务” 控制台(可通过 “services.msc” 命令打开)。
找到并选择 SQL server 服务。
右键点击服务,选择 “重新启动”。
步骤4: 验证名称修改是否成功
在完成上述步骤后,我们需要验证 SQL server 实例的名称是否已成功修改。可以使用以下 SQL 查询语句来验证:
如果查询结果与步骤2中修改为的新名称一致,则说明修改成功。
甘特图如下所示:
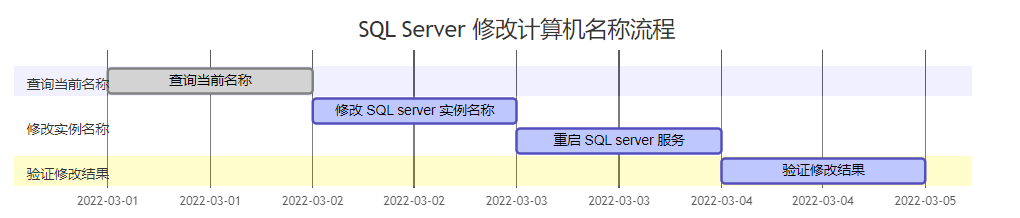
总结:
通过以上步骤,我们可以顺利修改 SQL server 实例的名称,从而解决计算机名称变化导致的数据库连接问题。在实际操作中,请务必谨慎操作,确保使用管理员权限执行修改操作,并在修改完成后验证修改结果是否正确。这样,我们就能够保证数据库的正常访问和使用。
推荐本站淘宝优惠价购买喜欢的宝贝:
本文链接:https://hqyman.cn/post/5602.html 非本站原创文章欢迎转载,原创文章需保留本站地址!
休息一下~~



 微信支付宝扫一扫,打赏作者吧~
微信支付宝扫一扫,打赏作者吧~