转自:https://zhuanlan.zhihu.com/p/452412091?utm_id=0&wd=&eqid=ea2b6e67001febfa000000066577b12b
版权为该作者所有,本站收录只做学习,如原作者感觉到不适,留言删除,谢谢。
前言
苹果于 2020 下半年起推出的 Apple 芯片(Apple Silicon)是具有划时代意义的处理器,它开启了个人电脑在 arm64 处理器架构的生态下发展的新形态,在从 x64 到 arm64 的转型中,macOS 取得了很大的进展。
而微软的 Windows on ARM 也是一个了不起的技术革新,arm64 版 Windows 为用户提供了一个与传统的 x86_64 近乎一致的桌面体验,特别是 Windows 11 的推出,更是提升了 x86_64 应用的运行效率。
实际上,Windows on ARM 本来是微软为高通骁龙(Qualcomm Snapdragon)系列芯片和树莓派(Raspberry Pi)运行 Windows 而推出的解决方案,但由于 Apple 芯片机型的 Mac 用户在不断增长,这为 arm64 版 Windows 带来了可观的用户基数,甚至促使微软于 2022 年推出了一款硬件 Windows Dev Kit 2023,旨在吸引更多的开发者开发 arm64 版的桌面应用程序。
通过安装虚拟机来使用 Windows 一直是 Mac 用户老生常谈的话题,虽然 Apple 芯片对虚拟化的性能提升极为诱人,然而目前正处于转型期,能用的虚拟机比较有限,率先支持 M1 及以上处理器 Mac 的是 Parallels Desktop。但我发现,有相当一部分用户已被 Parallels Desktop 高昂的定价策略劝退,于是目光只能转向老牌的虚拟化软件制造商 VMware。
将近一年的时间,VMware 对 Apple 芯片的支持完全落后于友商 Parallels,Fusion 对 Apple 芯片的支持计划于 2021 年的九月下旬启动,并发布了首个公开技术预览版,2022 年的 7 月发布了第二个公开技术预览版 22H2,直到 2022 年 11 月发布 13.0 正式版,Fusion 才终于纳入了对 Apple 芯片的支持,又在 2023 年的 10 月下旬发布了 13.5.0,从此 Fusion 的体验焕然一新。
我从一开始就对 Fusion 适配 Apple 芯片的进展非常关注,但搜索知乎却没有发现一个系统而详细的教程,索性自己写一个好了——这篇文章就是给想通过 VMware Fusion 安装 arm64 版 Windows 的人准备的。
ℹ️阅读提醒:①本文讨论的不是 Intel 上的 VMware Fusion 13。如果你在用 Intel 机型的 Mac,请注意本文有部分内容不适用于你。
②VMware Fusion 于 2023 年 10 月下旬发布了 Fusion 13.5.0 这一重大更新,功能上与曾经发布的 Fusion 13 有很大的区别。
考虑到有些读者虽然在阅读本文之前早就下载或安装了 Fusion,但不是最新版本,因此本文在部分的内容上做了分叉处理。
为了能顺利完成阅读本文,请读者在安装好 Fusion 后,务必自行确认其版本号,方法是执行菜单命令 VMware Fusion > 关于 VMware Fusion 来查看版本信息,类似于下图的界面:
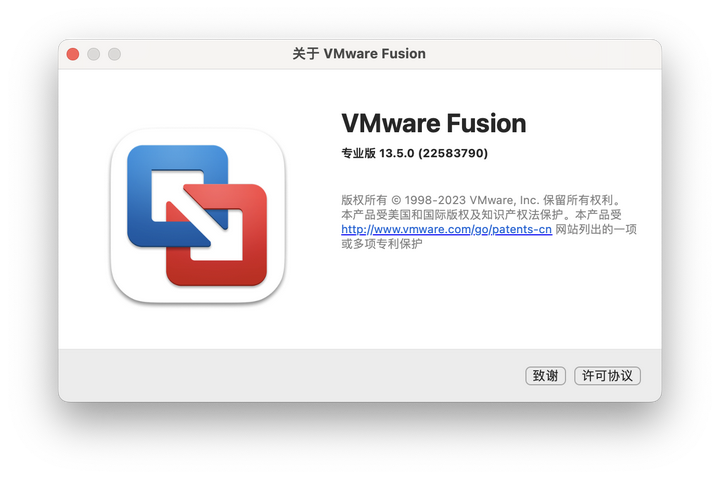
③所有步骤以我的 MacBook Pro 2021(14 寸,M1 Pro)来演示,对于 13.5.0 之前(不含 13.5.0,下同)的 Fusion 版本,演示的 macOS 版本为 Ventura 13.x,对于 13.5.0 及以后的 Fusion 版本,演示的 macOS 版本为 Sonoma 14.x,并且本文假设读者已对 Windows 系统及 macOS 的基本操作足够熟悉(涉及操作系统本身的使用问题,不在本文的解答范围)。
④如果读者是 VMware Fusion 的老手,许多内容可直接跳过,只需要过目本文的一些不熟悉和需要引起注意的地方;但对于第一次使用 VMware Fusion 的用户,请务必将本文从头到尾仔细地阅读一遍,并按照叙述一步一步地完成,因为我写的每一个字都不是浪费的!
⑤笔者只是一个普通的 Fusion 用户,并非 VMware Inc. 与微软员工,与 VMware Inc. 和微软之间更没有任何利益相关。
如果你是第一次使用 VMware Fusion,请参阅自带的帮助或使用手册(英文)。对于 arm64 的 Windows 的兼容性问题,请参阅如下的链接:
如果以上资源和本文的“常见问题解答(FAQ)”部分均无法解决你的疑问,可以点击文末的付费咨询卡片,我会提供更详细的解答和帮助。
⑥除了 Windows 11 arm64 外,还可以使用 Fusion 创建 arm64 架构的 GNU/Linux 发行版和 FreeBSD 的虚拟机,不过这块并不是本文所要讨论的内容。
准备工作
在 Apple 芯片的 Mac 机型上,首先需要准备的有:
①VMware Fusion 13。进入如下链接,向下翻页找到“Fusion 13 Pro for macOS 12+”,点击“DOWNLOAD NOW ”下载 VMware Fusion 13 的 .dmg 格式的安装包:
下载后双击该 .dmg 文件,会打开如下的访达(Finder)窗口,双击中间的应用程序图标来安装 Fusion(需要密码鉴定)。
安装后会要求输入许可证密钥,对于普通用户,可以通过官网注册 VMware 账号,申请使用个人非商业用途的 Player 许可证,如有能力,也可通过官网购买 Pro 版许可证入正。
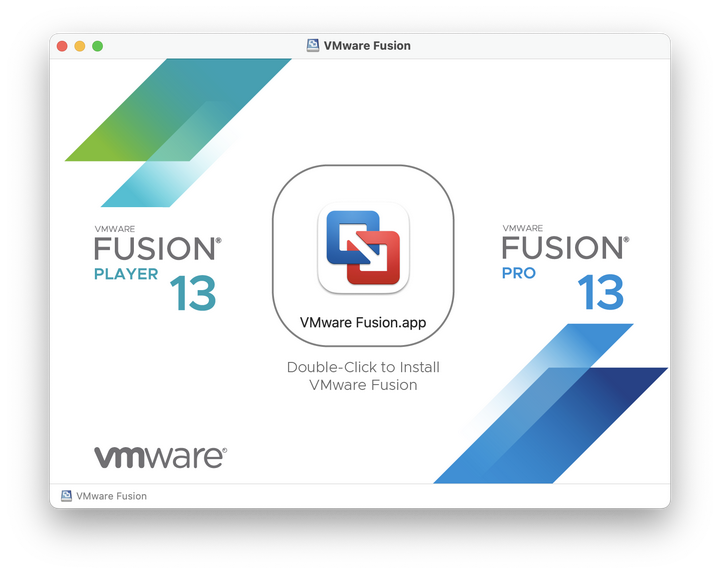
②若读者安装的是 13.5.0 之前版本的 Fusion,请务必准备 Windows 11 arm64 的 .iso 安装映像(建议下载 22H2 及以后版本)。
或者改用预装 Windows 11 arm64 系统的虚拟磁盘文件,但前提是该文件必须为可被 VMware 虚拟机正常识别的 .vmdk 格式,否则会出错。
若读者安装的是 13.5.0 及以后版本的 Fusion,可以不必准备安装映像。
⚠️注意:Fusion 在 Apple 芯片上不支持使用 x86 / x64 的操作系统,因为 arm64 架构的虚拟化引擎与 x64 上的完全不同!
.iso 映像安装的优点是比较灵活,缺点是安装过程需要花费一些时间(以及在 13.5.0 及以后版本,还可以直接在线获取 Windows 安装映像),使用 .vmdk 虚拟磁盘可以做到“开箱即用”,省去许多安装步骤,但灵活性差,不能预先分配磁盘空间,故两种方式任选其一,若有一个方式尝试出现问题,请换另外一个方式。
创建虚拟机
1. 首次打开 VMware Fusion 时,会直接显示新建虚拟机的窗口。
接下来的步骤,会因读者的 Fusion 的版本和安装方式而有所差别,请选择阅读——
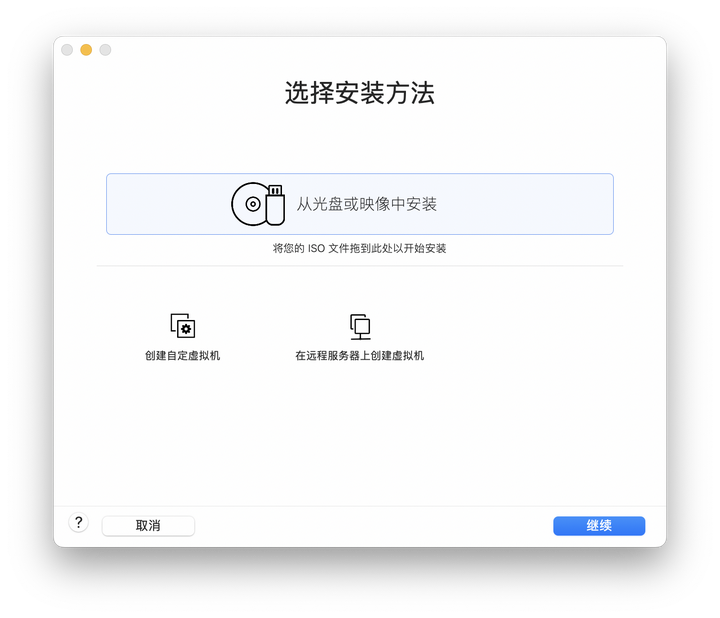
①(若用 .iso 映像安装 Windows)
首先将下载好的 Windows 11 arm64 的 .iso 文件拖到窗口内。
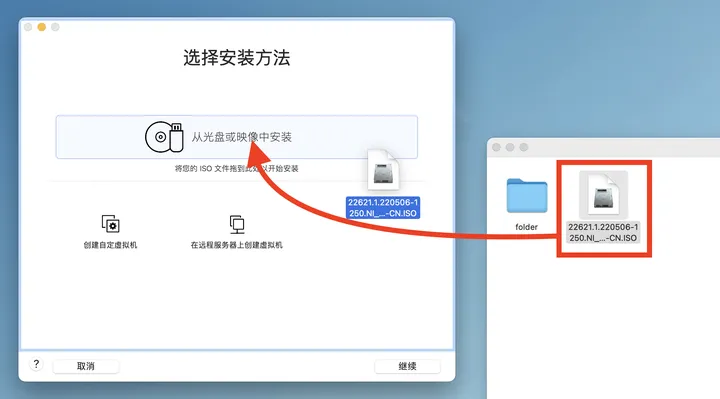
此时 Fusion 应当检测到映像为“Windows 11 64 位 ARM”(如果不是,说明你选择的映像不正确),然后点击“继续”。
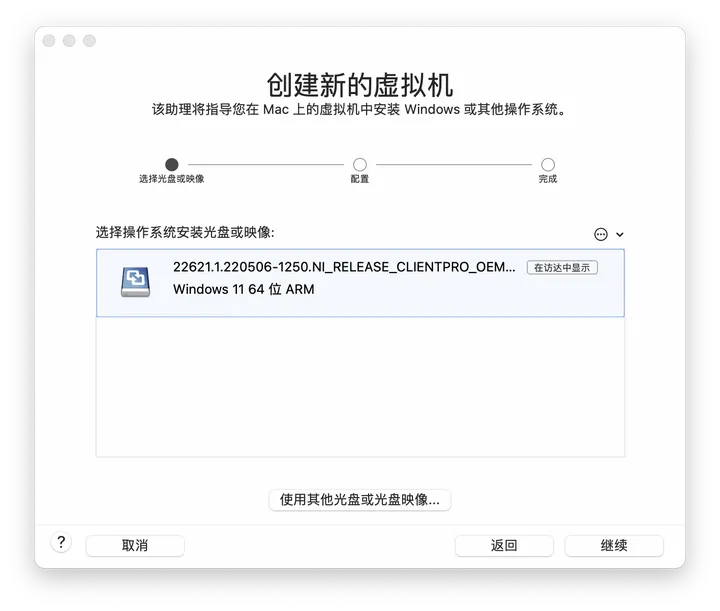
②(若从 .vmdk 虚拟磁盘文件创建 Windows 虚拟机)
首先选择“创建自定义虚拟机”,然后点“继续”。
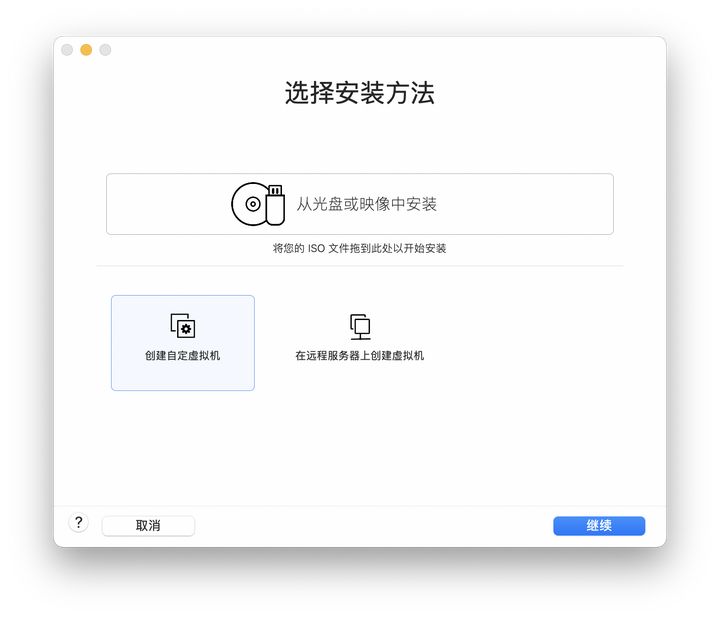
选择操作系统为“Microsoft Windows” > “Windows 11 64 位 ARM”。
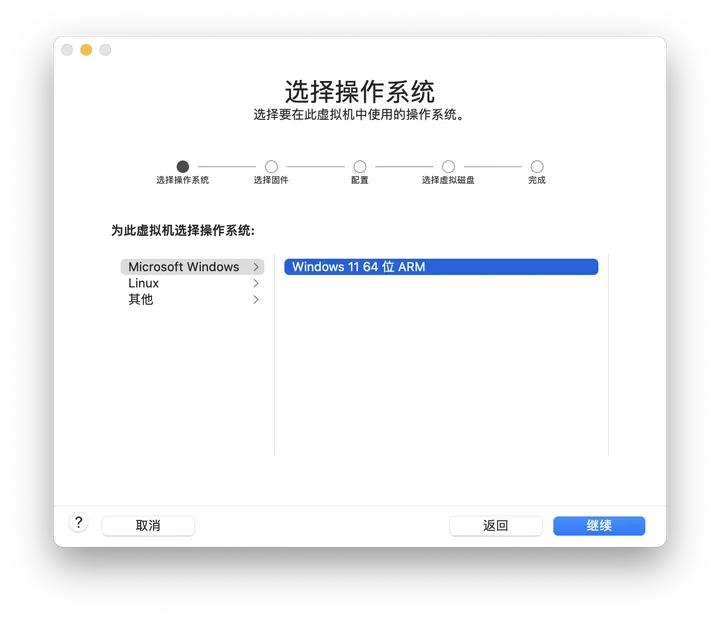
③(针对 13.5.0 及以后版本的新功能)
虽然微软的 Media Creation Tool 没有开放 arm64 架构的 Windows 安装映像的创建,但 VMware 与微软一直以来保持着长期的合作,因此 Fusion 提供了一个更便捷获取 Windows 安装映像的方式。
首先点击“从 Microsoft 获取 Windows”,点击“继续”。
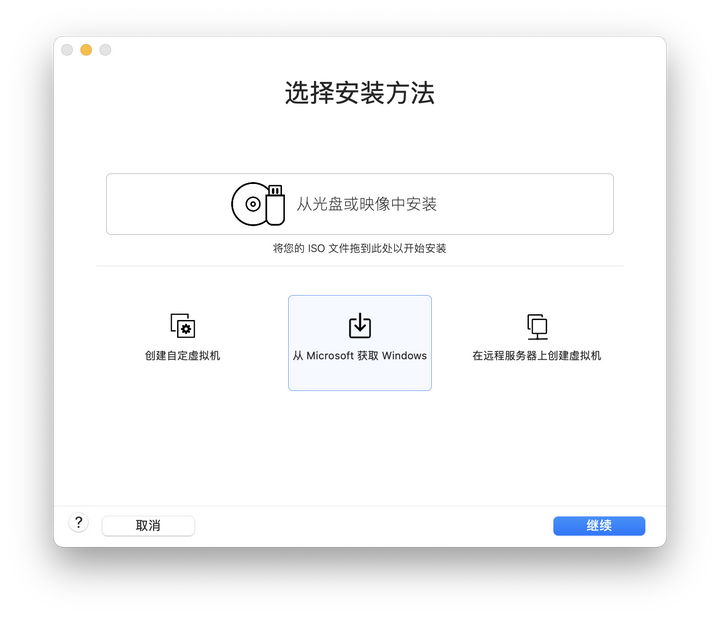
后面会出现安装前的简介,在阅读之后也点击“继续”:
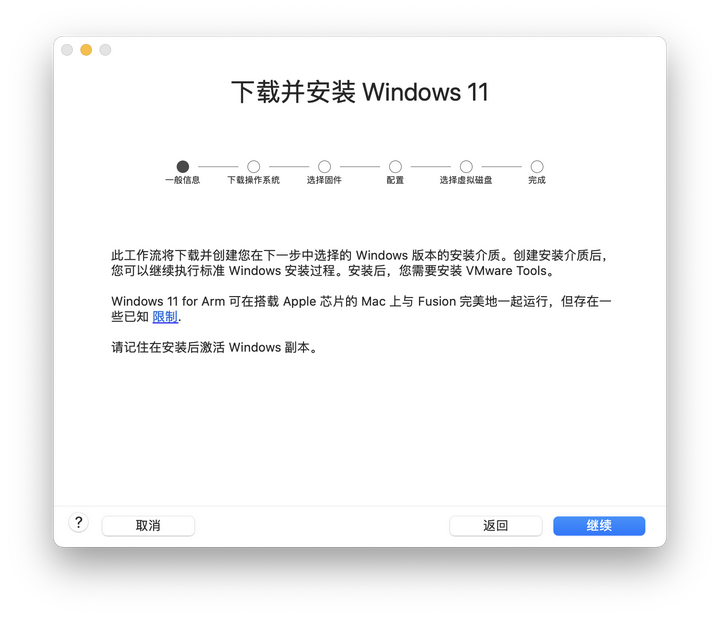
接着进入选取 Windows 11 安装映像的步骤。
首先在“Windows Edition”下选择版本,有“Professional”和“Enterprise”两种选择。
对于大多数用户,请选择“Professional”,后续安装时可选择的版本有:
Windows 11 家庭版
Windows 11 家庭单语言版(仅简体中文独有,该版本不能修改系统为简体中文以外的语言)
Windows 11 专业版
如果读者有企业版许可证,可以选择“Enterprise”,后续安装时可选择的版本有:
Windows 11 专业版
Windows 11 企业版
然后在“Language”下选择要安装的语言。能看到这篇文章的应该都会选择简体中文,即“Chinese (zh-cn)”,如果读者懂其他语言,可以自己另选。
当读者准备好后,请点击“下载 Windows”来下载 Windows 11 安装映像。
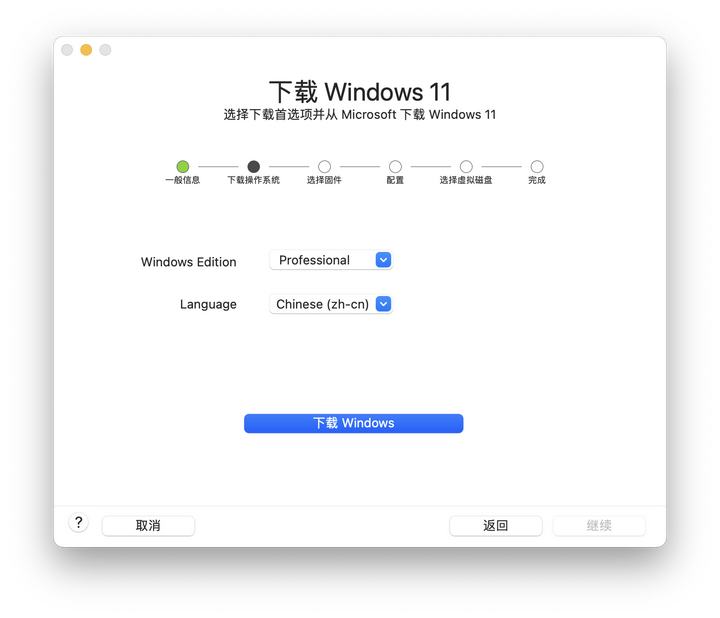
下载时 Fusion 会自动为用户生成一个 .iso 安装映像,需要一段时间,请耐心等待直到完成。
若 Fusion 无法下载它,可以点击“重试”按钮重新下载。
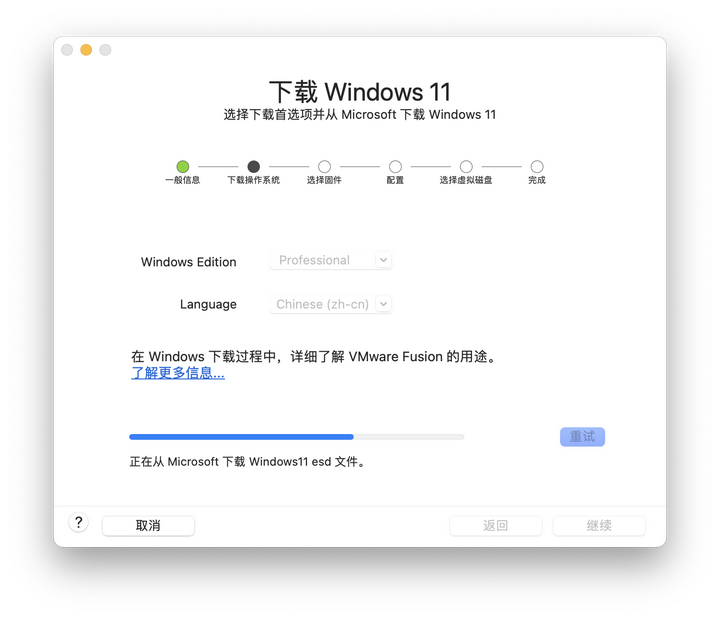
一般地,Fusion 下载好的 .iso 文件会放在如下的目录:
~/Virtual Machines.localized/VMWIsoImages与一般的 .iso 安装映像不同的是,此 .iso 文件包含了兼容 Fusion 的基本视频和网络驱动程序。
下载完成 .iso 后,请点击“继续”按钮。
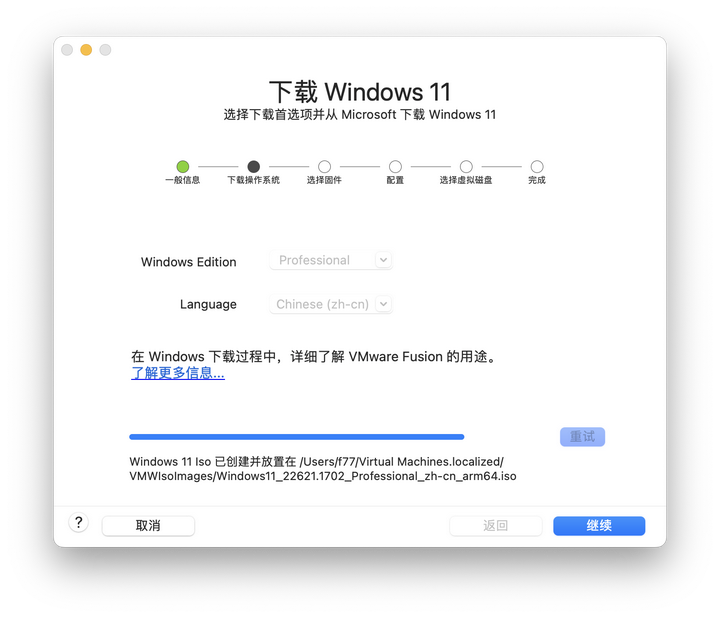
在为虚拟机安装好操作系统后,该 .iso 不会删除,读者可以将其提取出来存在别处备用,这样节省了以后创建 Windows 11 虚拟机时获取 .iso 的时间。
2. 在固件类型的选取页面,请根据需要决定是否启用 UEFI 安全引导(针对 Fusion Player 许可证用户,一旦创建虚拟机后,此选项不可修改),然后点击“继续”。
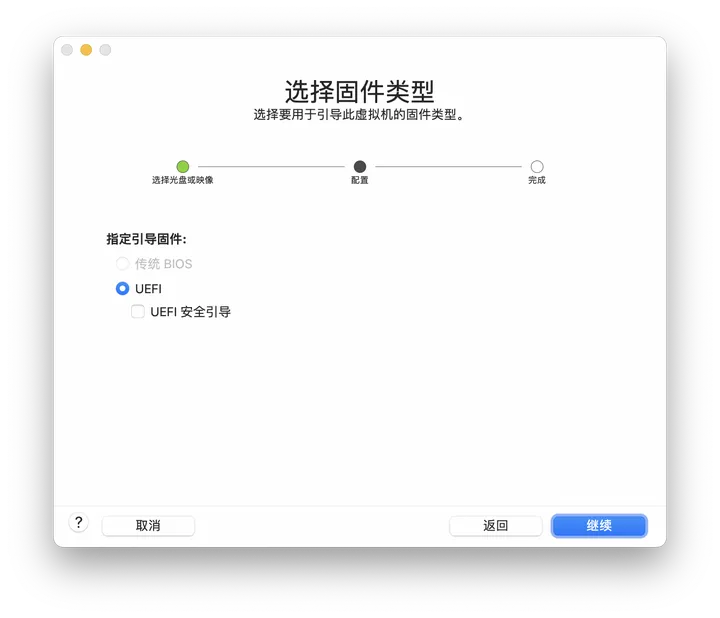
3. 接下来进入“选择加密”。
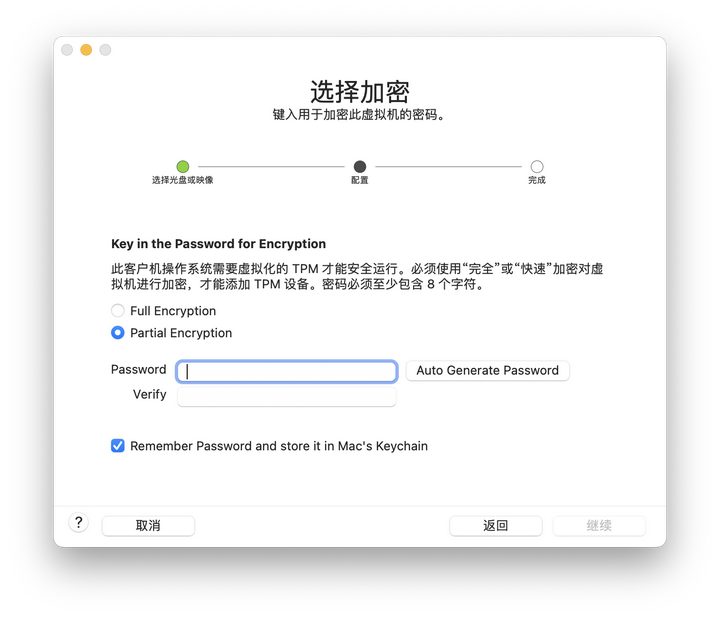
这部分是添加 vTPM 的步骤,是 Fusion 13 全新引入的功能,我来解释一下:
从 Windows 11 起,为保证运行操作系统的安全性,微软对电脑的固件要求包括 TPM(Trusted Platform Module,可信平台模块)2.0。
如果你想了解什么是 TPM,可以参考微软的支持文章:
相对应地,在虚拟机中引入了虚拟的 TPM 模块,也即 vTPM。
VMware Fusion 中对 vTPM 的实现方式,是对虚拟机的文件采取完全或快速加密。完全加密(Full Encryption)是将组成虚拟机的所有文件全部加密;而快速加密又称部分加密(Partial Encryption),即只将必要的文件作加密处理(被加密的文件类型分别是 .nvram、.vmem、.vmsn、.vmss、.vmx)。
虽然两种加密方式可任选其一,但我更推荐选择部分(快速)加密,因为既能满足 Windows 11 系统要求,也能确保虚拟机运行的最大性能。
在加密的过程中,需要使用密码作为凭证,比较懒的话可以直接点击“Auto Generate Password(自动生成密码)”按钮,Fusion 会自动生成一串由大小写英文字母和数字构成的 16 位密码,并以红字提示用户。当然也可以自己创建密码,并再次输入以确认,但密码长度必须至少有 8 个字符。
⚠️注意:一定要勾选下面的“Remember Password and store it in Mac's Keychain(记住密码并将其存储在 Mac 的钥匙串内)”,这样做的目的是将密码自动存入 macOS 钥匙串,可以避免以后每次打开虚拟机的时候输入密码的麻烦,若遗忘密码,还可以在“钥匙串访问”应用查到。
4. (这一步是选用 .vmdk 安装或 13.5.0 及以后版本下在线获取 .iso 安装后要做的,若直接用 .iso 安装请不要看这一步,直接跳到下一步)
①如果是 13.5.0 及以后版本通过在线获取 .iso 安装的:
请点击“新建虚拟磁盘”,并点击“继续”。
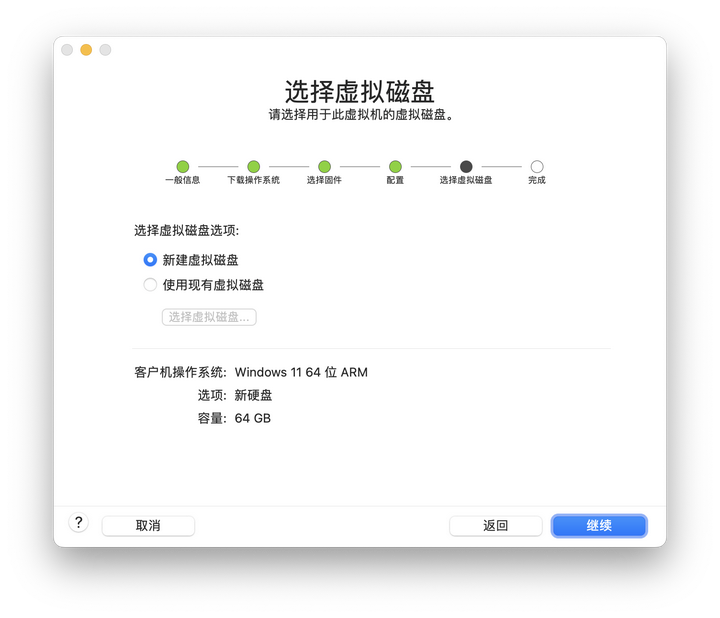
②如果选择了 .vmdk 安装:
在选择虚拟磁盘的界面,请选择“使用现有虚拟磁盘”,并点击“选择虚拟磁盘...”按钮。
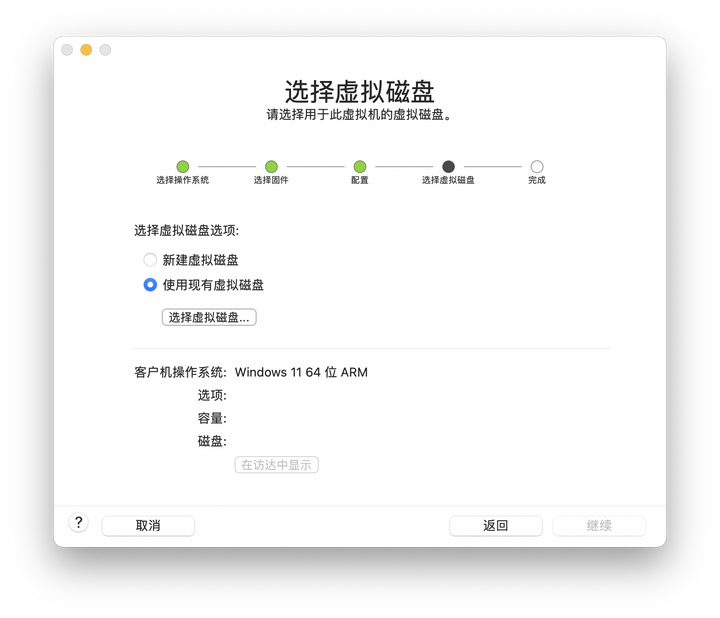
在弹出的选择文件窗口中,选取下载好的 .vmdk 格式的虚拟磁盘文件。
另外,下方的选项中强烈推荐选择“制作虚拟磁盘的单独副本”,这样的好处是避免虚拟磁盘文件被覆盖或误删,以及可以重复使用虚拟磁盘。
⚠️注意:如果选择了“与创建此虚拟磁盘的虚拟机共享此虚拟磁盘”,请务必留意“常见问题解答”中的 Q8。
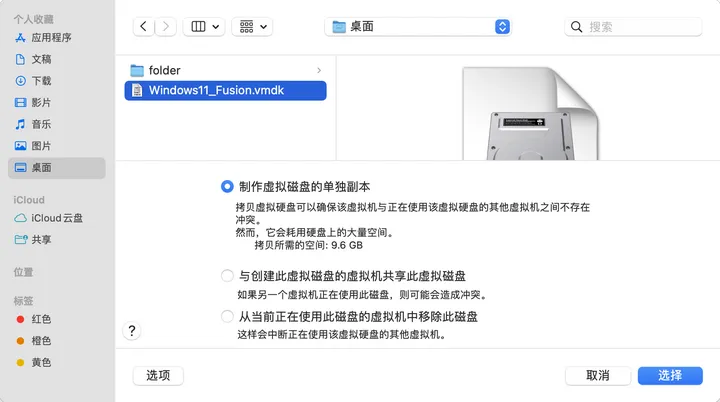
完成选择虚拟磁盘文件操作后,点按“继续”按钮。
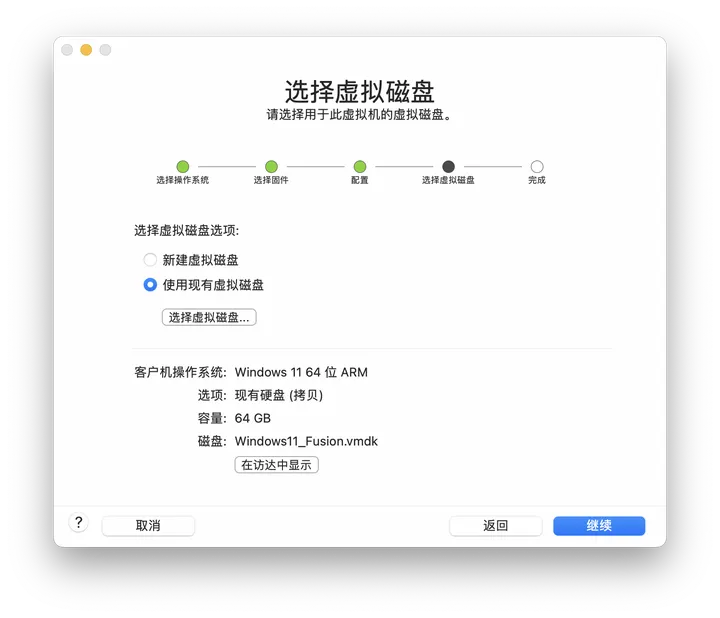
5. 最后是完成虚拟机配置的步骤,如果对预设的虚拟机配置满意,可以不做改动,点击“完成”按钮,虚拟机会自动启动。
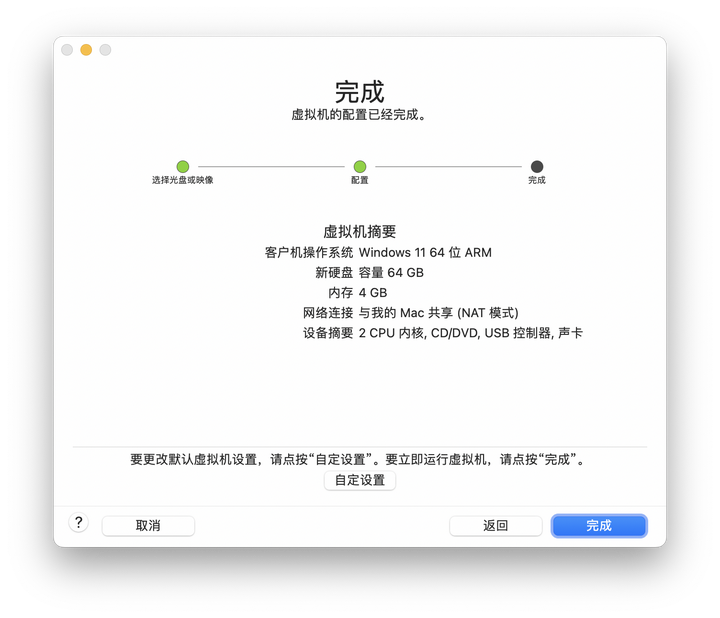
当然,如果已对 VMware Fusion 很熟悉,也可以点击“自定设置”,在保存虚拟机后再做一些配置。
比如对我来说,我通过“处理器与内存”,修改虚拟机分配的内存为 8 GB(8192 MB),处理器核心数为 4。
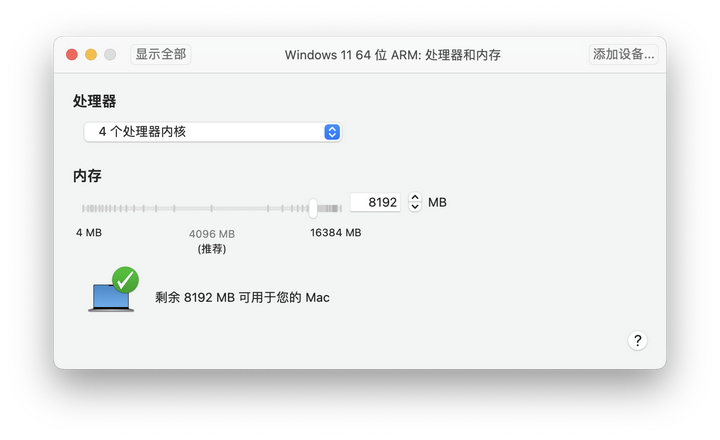
当然也可以设置虚拟硬盘的空间大小。
可能有人会在此问:该为虚拟硬盘设定多大的空间呢?
首先,磁盘空间 64 GB 属于 Windows 11 的最低系统配置要求,因此给 Windows 11 的虚拟机设定硬盘大小的时候,只能大于或等于这个数字,否则后面启动虚拟机时,Windows 的安装过程不能继续。
至于该为它设定成多大,那就是一个见仁见智的问题了。如果读者不是重度使用 Windows,觉得自己不会把虚拟机的磁盘空间填满的话,可以保持在 64 GB,否则需要设定更大的空间。
在设定好空间后,请记得点击“应用”按钮保存更改。
(后面的“预先分配磁盘空间”和“拆分为多个文件”的复选框也完全可以不用修改,如果读者对此想了解,可以去阅读文末“常见问题解答”的 Q9)
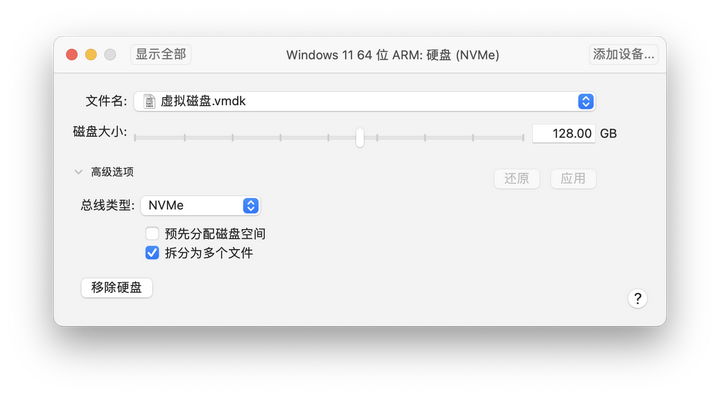
⚠️注意:保持“总线类型”选项在“NVMe”即可,不要擅自修改为其他值,否则后面在安装 Windows 的时候会找不到磁盘!
开始安装 Windows(针对 .iso 映像安装,若用 .vmdk 请跳过)
在启动虚拟机后,系统的安装就开始了。
出现如下的提示“Press any key to boot from CD or DVD......”时,请在虚拟机内立即按键盘上的任意键进入安装界面。(如果不慎错过,需要重启虚拟机再试)
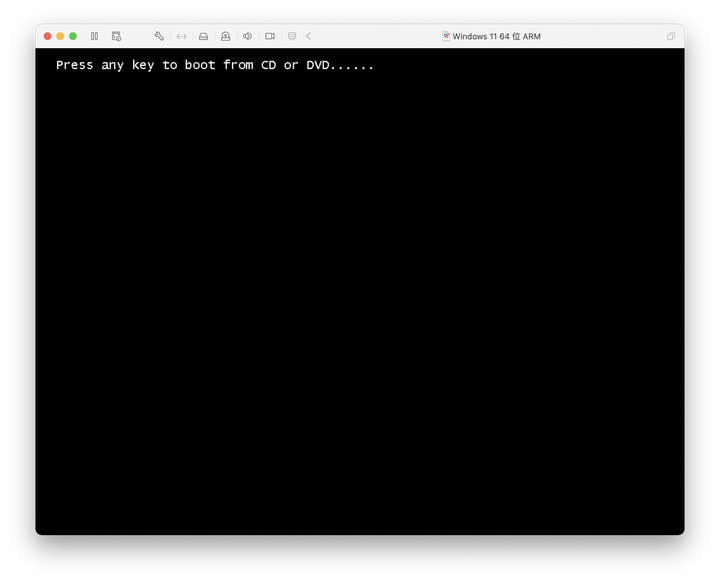
接下来就是熟悉的安装程序界面,我觉得可以只放图不说话了,毕竟这个步骤实在太简单了:
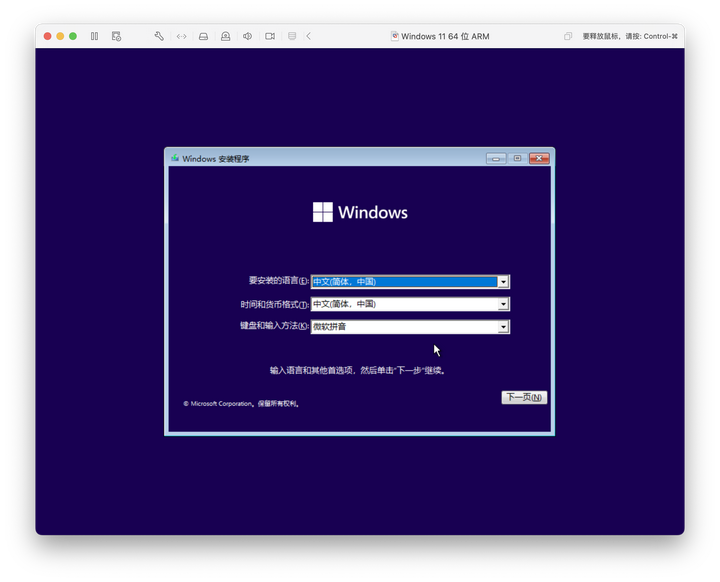
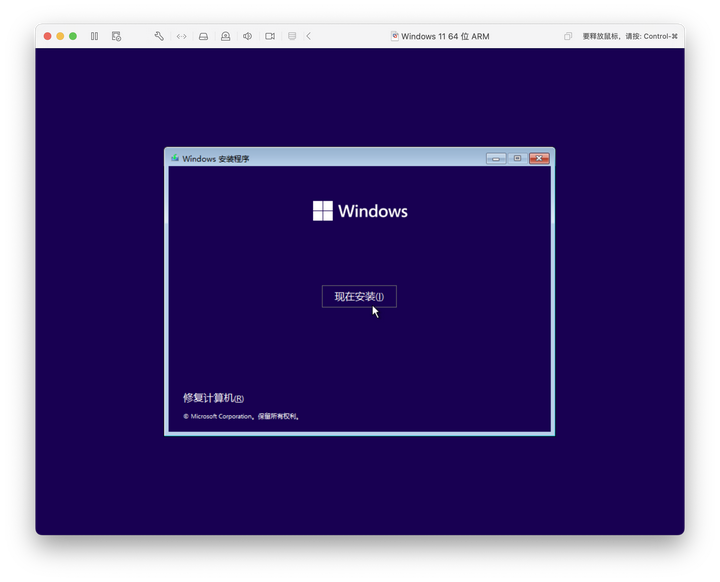
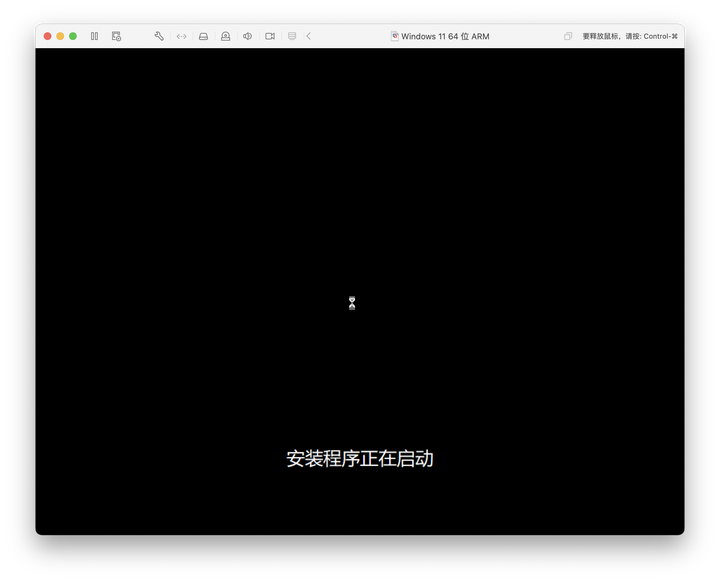
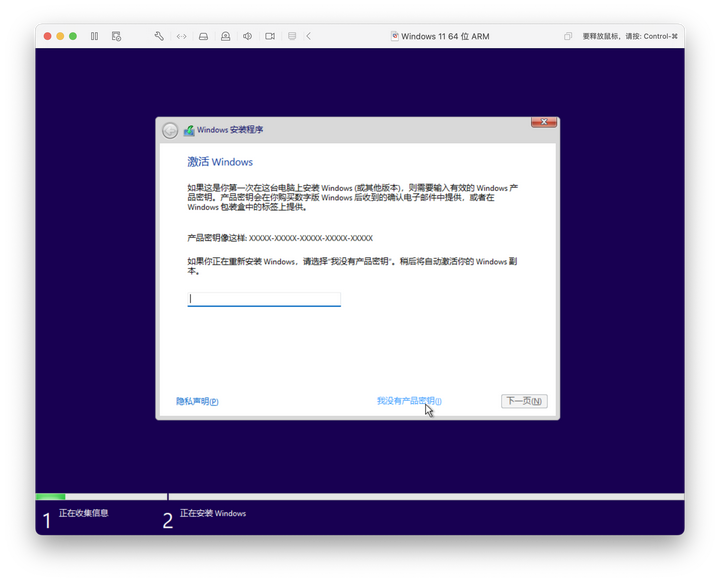
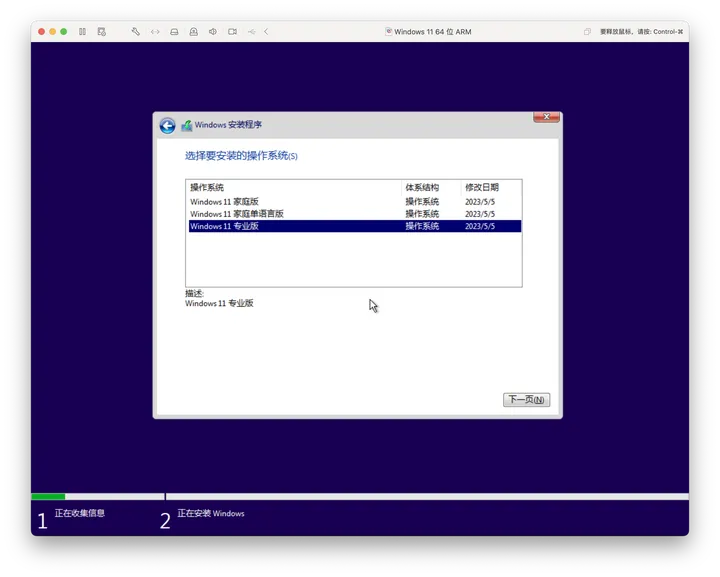
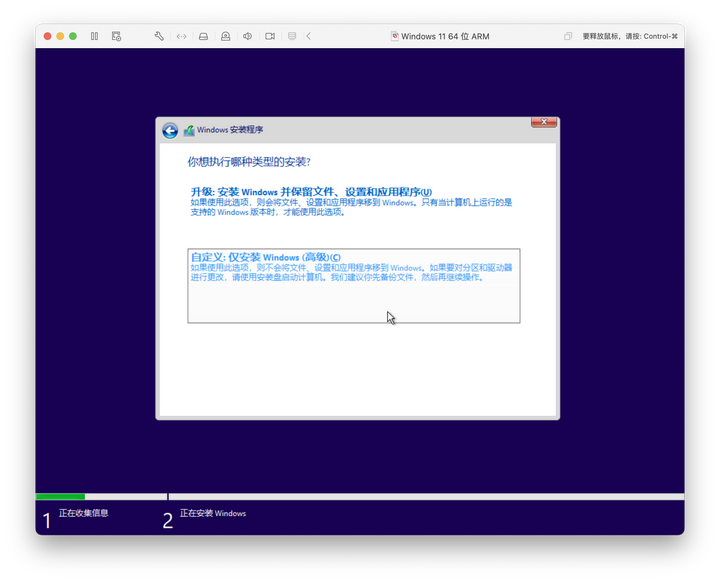
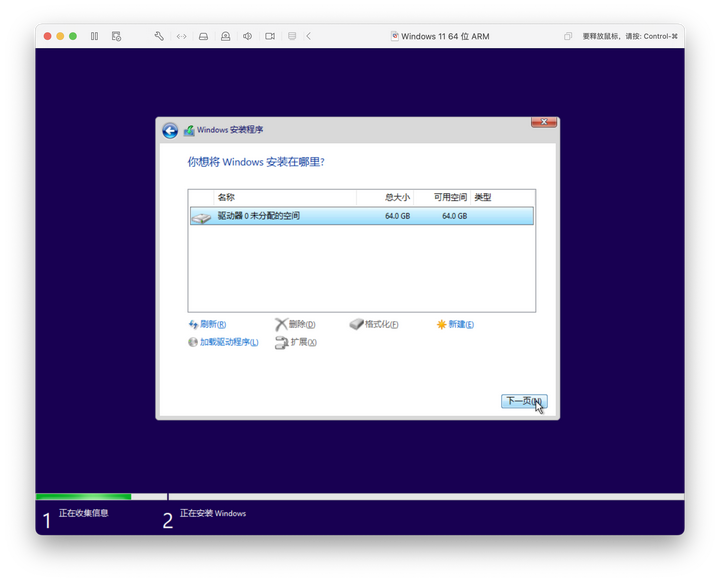
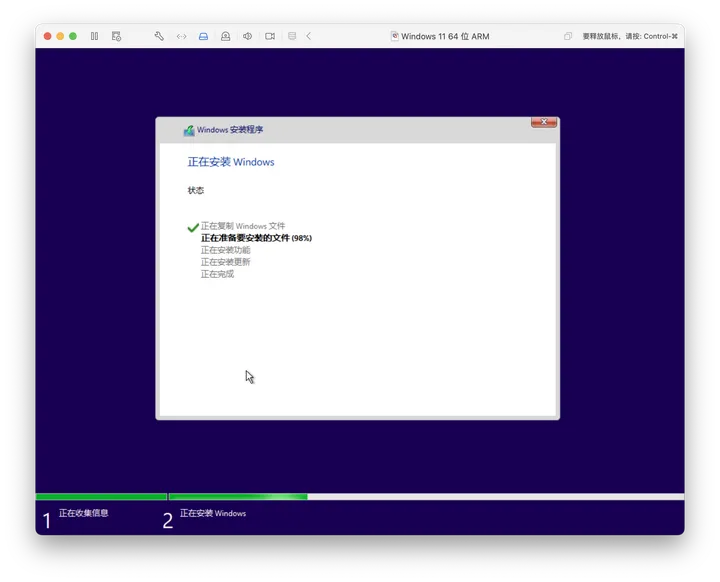
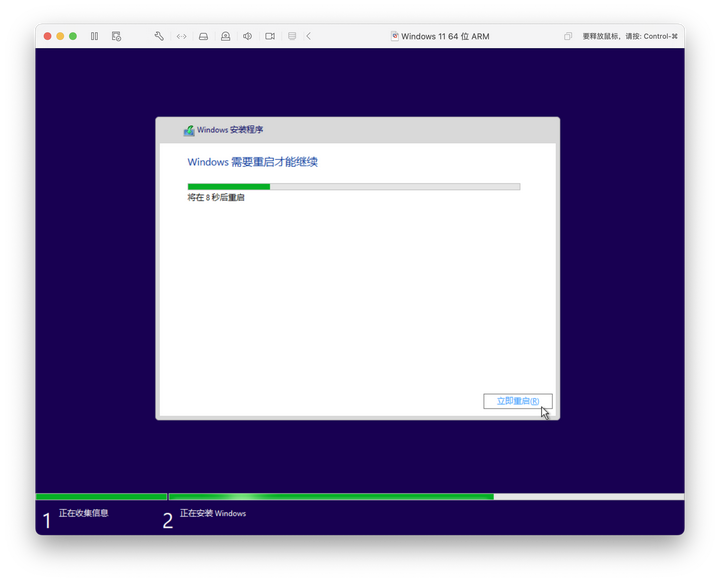
通过系统全新体验(OOBE)进入 Windows 系统
如果你通过 .vmdk 创建了虚拟机,等待一会儿就可以直接进入系统全新体验(Out-Of-Box Experience,又称开箱体验、首次使用引导),当然,如果你是 .iso 映像安装,也应该在前面的安装后等到这一步了。
接下来的步骤又有所不同,请根据你在进入 OOBE 时看到的画面选择阅读:
1. 若 OOBE 阶段不能联网(适用于 Fusion 13 所有版本)
在系统全新体验中,前面的地区选择和键盘布局部分还好说,但对于消费者版 Windows 11(家庭版、家庭单语言版和专业版,非企业版)的用户,到联网这一步就出问题了:“下一步(Next)”按钮无法点击。
所以如果你安装的是消费者版 Windows 11,一定要看下面的文字描述——
出现此问题的原因是虚拟机没有内置 vmxnet3 网络驱动,所以虚拟机没有联网(后面可以通过安装 VMware Tools 来解决这个问题)。
然而,从 Windows 11 的 22H1 版本开始,微软对于消费者版的 Windows 11 删除了“仅使用本地帐户设置设备”的选项,让用户在没有 Microsoft 帐户和不联网的条件下,全新使用 Windows 变得越来越困难。
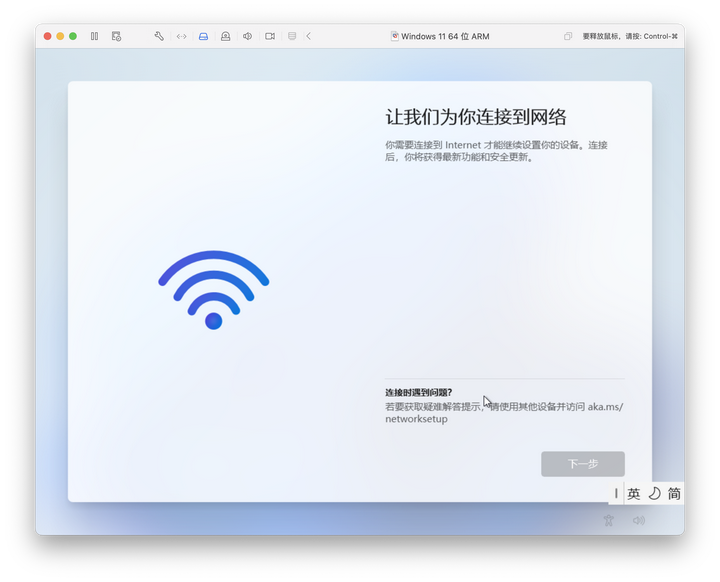
老实说,我已经被微软的这个做法恶心到了。
但还是有一个方法可以解决:在虚拟机内按下 Shift + F10 的快捷键,启动命令提示符。在弹出命令提示符的窗口中,输入如下一行命令并回车:
OOBE\BypassNRO这里需要提醒几点:
①“在虚拟机内”指的是让鼠标指针在虚拟机内,如果鼠标指针在虚拟机的外面,虚拟机的窗口不显示在最前,那么按下快捷键可能不会起反应。
②在 Mac 键盘上,若 Shift + F10 的组合键按下不生效,则可能需要按下 fn/地球仪键 + Shift + F10(关于这一点的详细解释,请参见“常见问题解答”的 Q2)。
③“OOBE\BypassNRO”这行命令只有字母 O,没有数字零,在输入时,记得把输入法切换到英文状态下,这样不至于出现混乱;
④如果无法在命令提示符内输入,请点击命令提示符的窗口标题栏,让输入光标的焦点在窗口内。
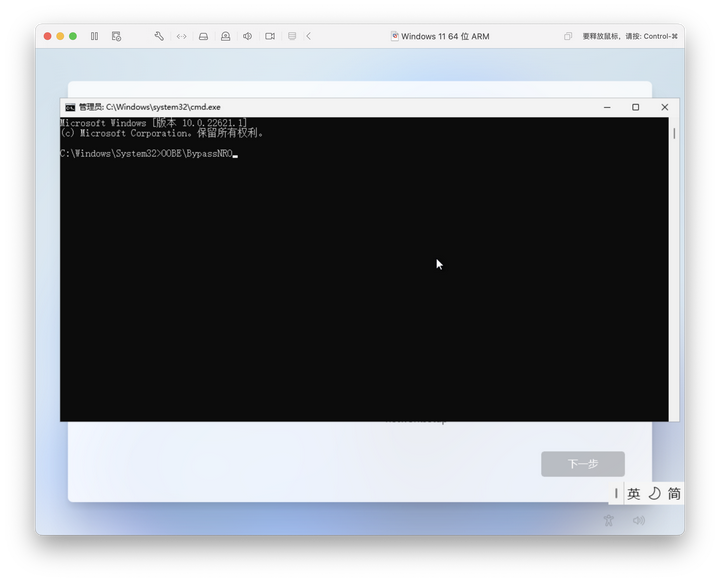
然后就可以通过无联网方式重新启动进入。
⚠️注意:如果这一过程仍无法完成,请参见“常见问题解答”部分的 Q3。
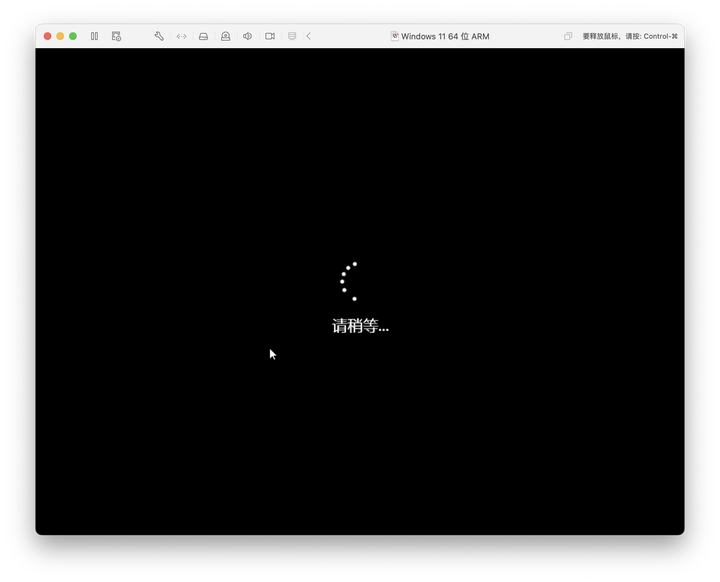
这时候重新选择地区、键盘布局,再到联网这一步,选择“我没有 Internet 连接(I don't have Internet)”,并选择“继续执行受限设置(Continue with limited setup)”,就可以跳过这部分了。
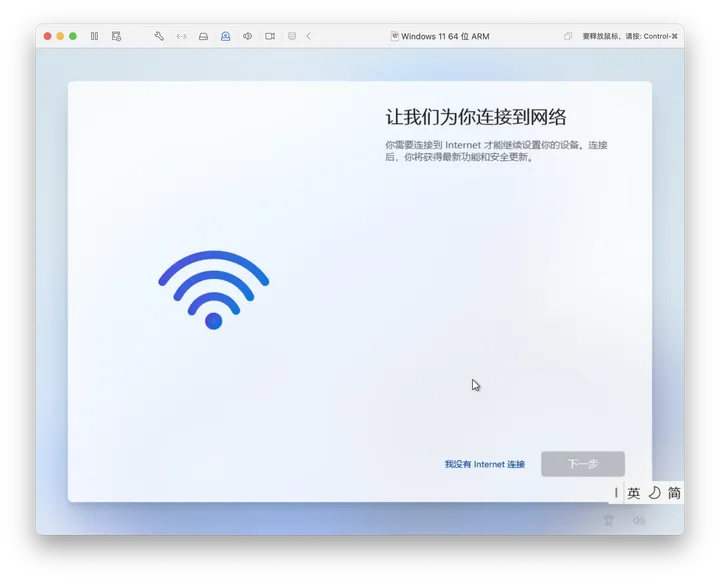
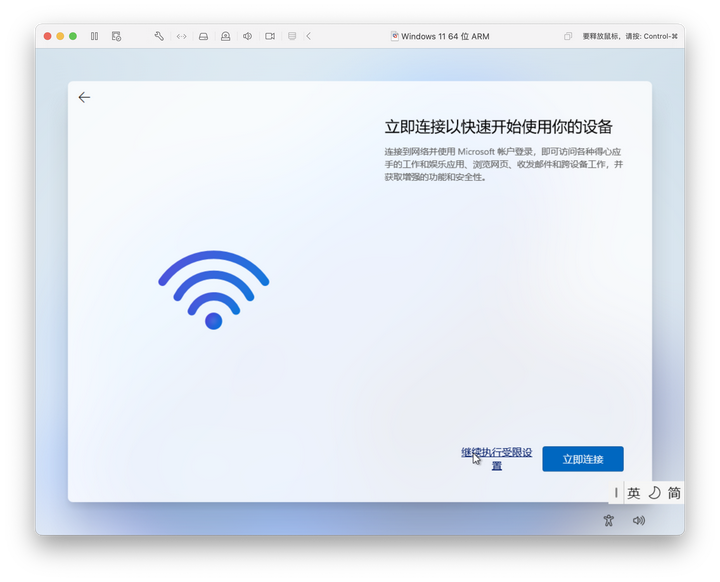
之后就是设定用户名和密码,以及隐私设置。
走完系统全新体验的全部流程,再等一会儿,熟悉的 Windows 桌面就在眼前。
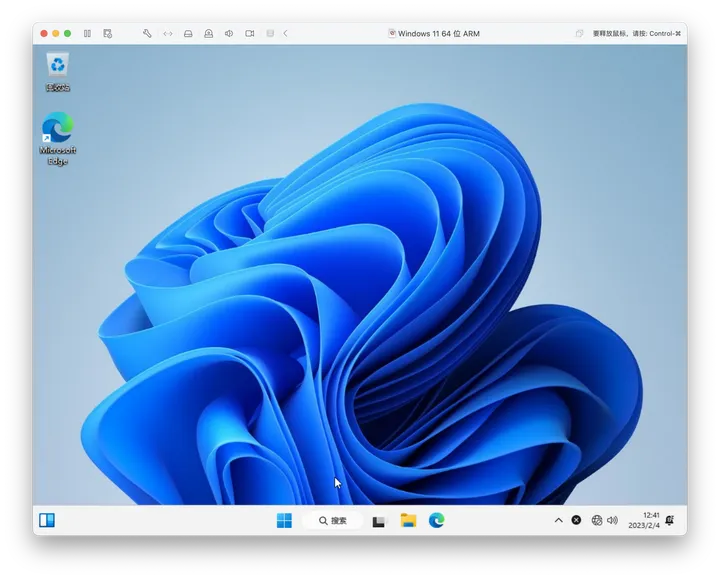
2. 若 OOBE 阶段可以联网(适用于 Fusion 13.5.0 及以后的版本)
如果你用的是通过 Fusion 下载的 .iso 安装映像文件安装 Windows,那么就可以先选择地区和键盘布局,经过简单的检查更新和重启后,直接进入“命名设备”的步骤。
此时可命名虚拟机,输入完毕点击“下一步”,也可以点击“暂时跳过”。
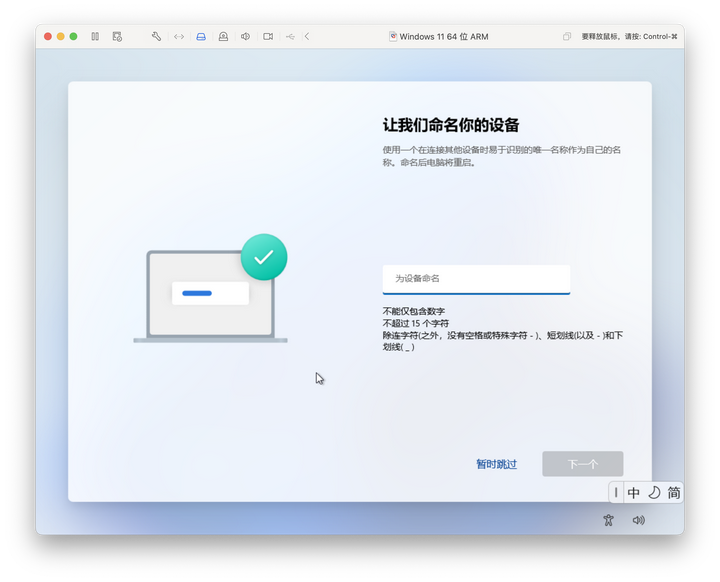
接下来询问该如何设置此设备,可以选择“针对个人使用进行设置”,并点击“下一步”:
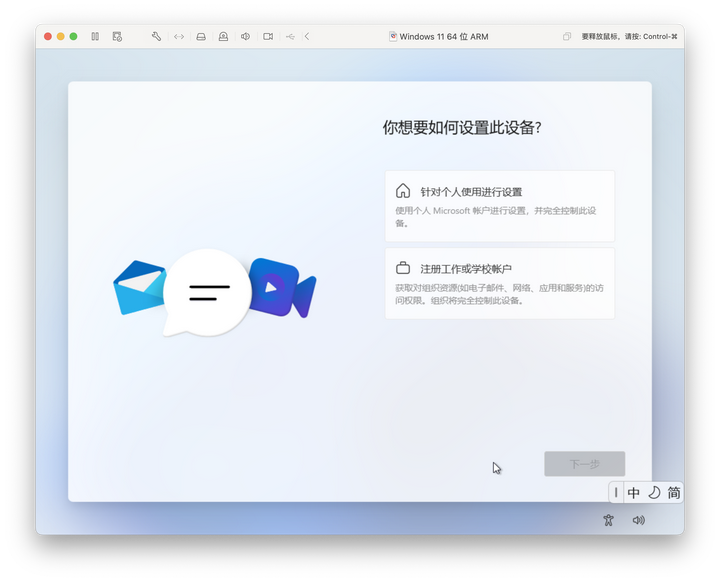
此时会要求登录 Microsoft 帐户,点击“登录”:
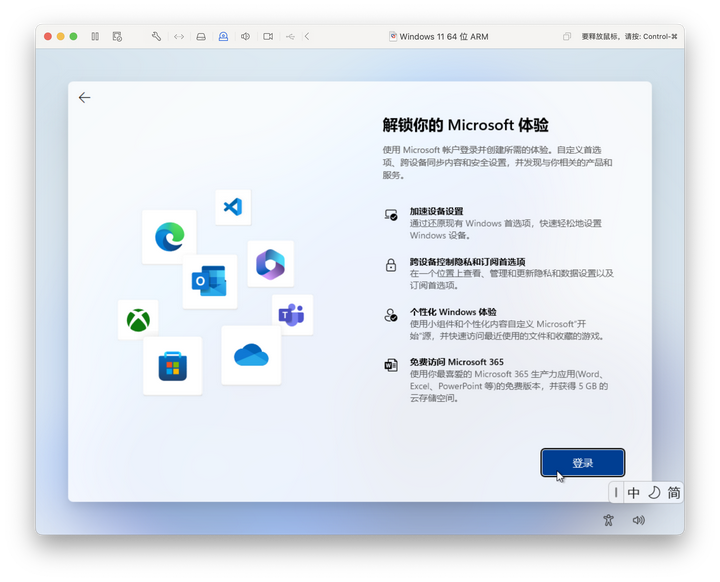
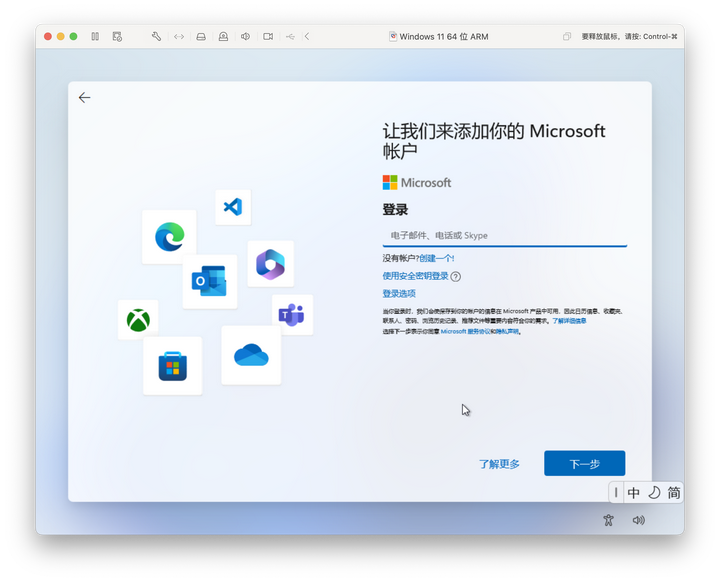
从 Windows 11 起,微软开始强制要求用户在联网状态下登录 Microsoft 帐户,这一做法无疑恶心,因为它剥夺了某些用户的选择权,而有些读者从来未注册过 Microsoft 帐户。
难道不注册 Microsoft 帐户的情况下,就没有办法使用 Windows 11 了吗?
有的!先输入一个不存在的电子邮件地址 1@1.com:
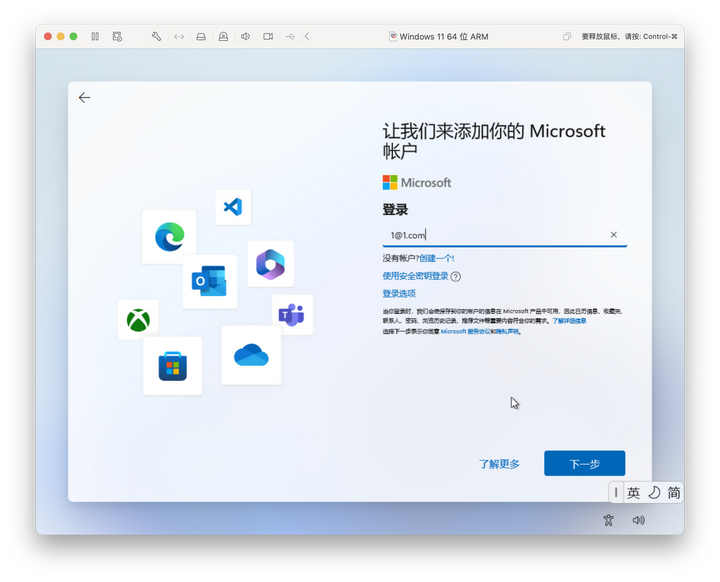
再随便输入几位密码:
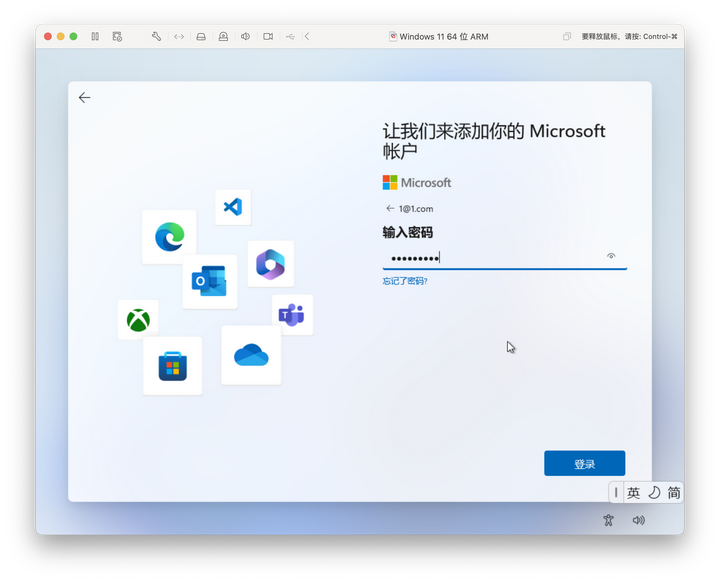
然后出现如下的情况:
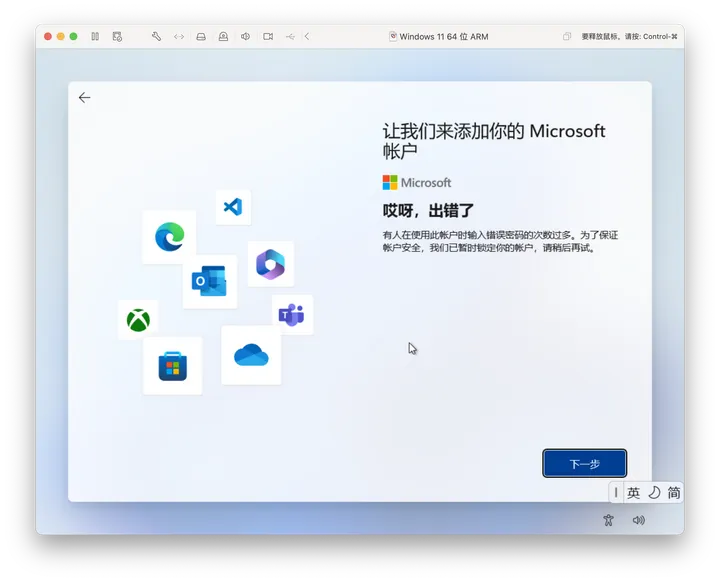
直接点击下一步,就可以跳过 Microsoft 帐户的登录了:
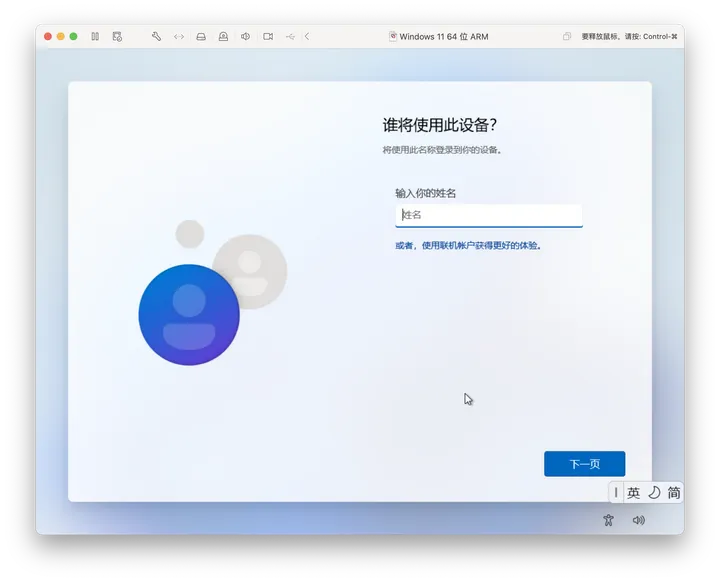
之后就是设定用户名和密码,以及隐私设置。
走完系统全新体验的全部流程,再等一会儿,熟悉的 Windows 桌面就在眼前。
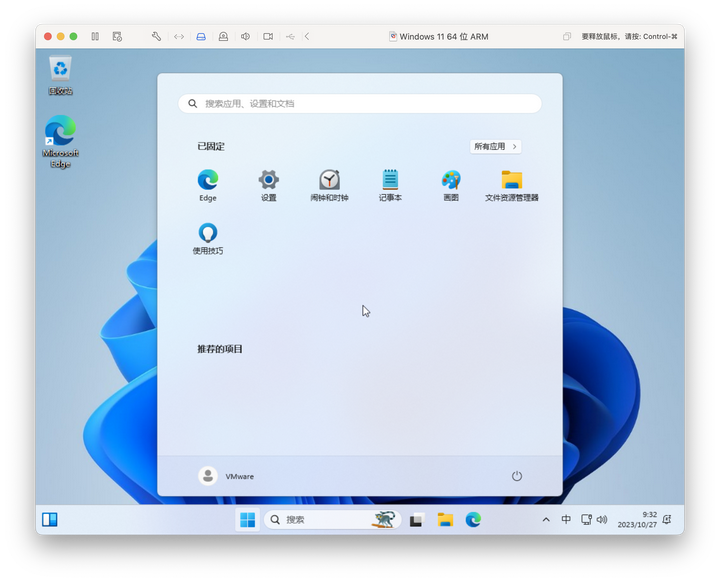
安装 VMware Tools
对于 VMware Workstation 的老用户来说,VMware Tools 这个词并不陌生,它自带了 VMware 提供的驱动程序。
其实在 VMware Fusion 也是一样。
安装 VMware Tools 的方法是:执行 VMware Fusion 的菜单命令:“虚拟机” > “安装 VMware Tools”,然后在弹出的提示中点击“安装”。
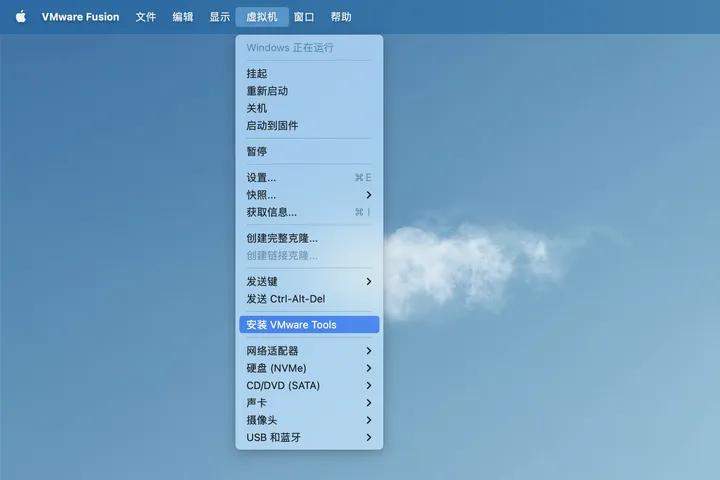
接下来的内容因 Fusion 的版本而有所不同——
1. 对于 13.5.0 之前的版本
打开文件资源管理器的“此电脑”,先双击 DVD 驱动器的“VMware Tools”:
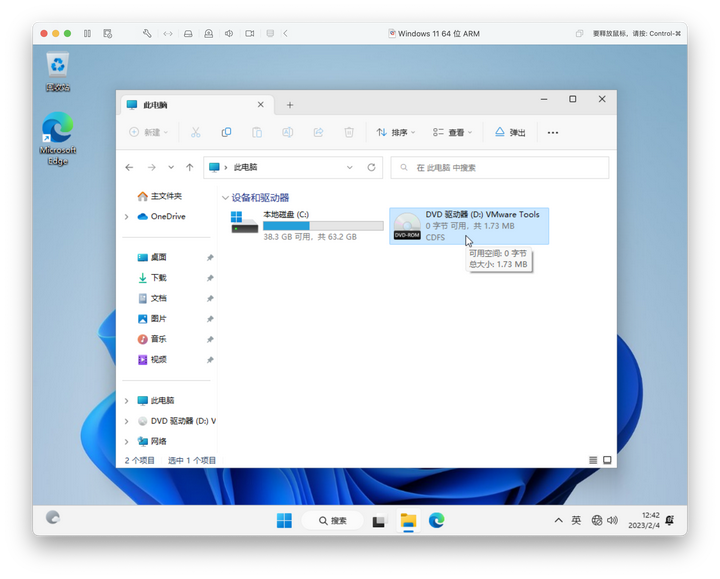
此版本的 Fusion 有一点反常,没有 setup.exe,却有一个 PowerShell 脚本 setup.ps1来作为 VMware Tools 的安装入口。
如果读者感到奇怪,那就对了。
因为这个 VMware Tools 根本不完善,只有 VMXNet3 和 SVGA 这两个驱动……
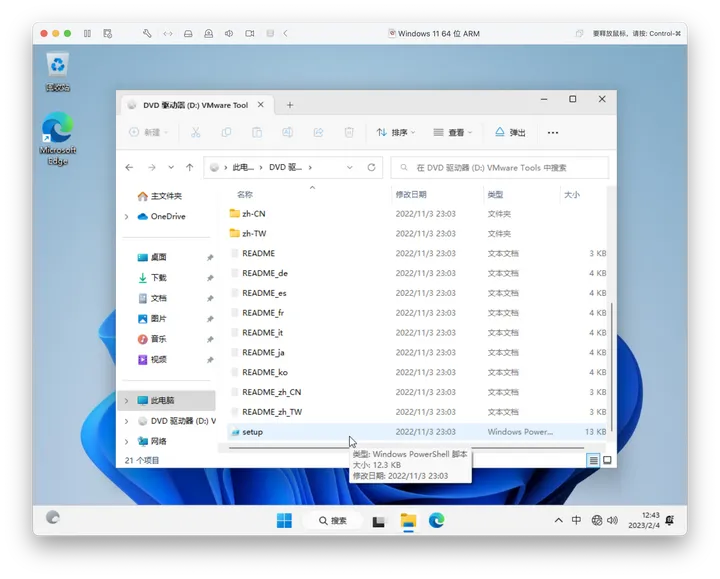
不过,在执行这个 PowerShell 脚本前,我们需要修改一下 PowerShell 脚本的执行策略。
下面的这一部分尤为重要,步骤不能出错,否则后面的安装不成功——
首先以管理员身份运行 PowerShell,方法很多,可以是点击任务栏上的“搜索”图标,键入关键词“PowerShell”,然后选择“以管理员身份运行”。
运行时如需要用户帐户控制,请选“是”。
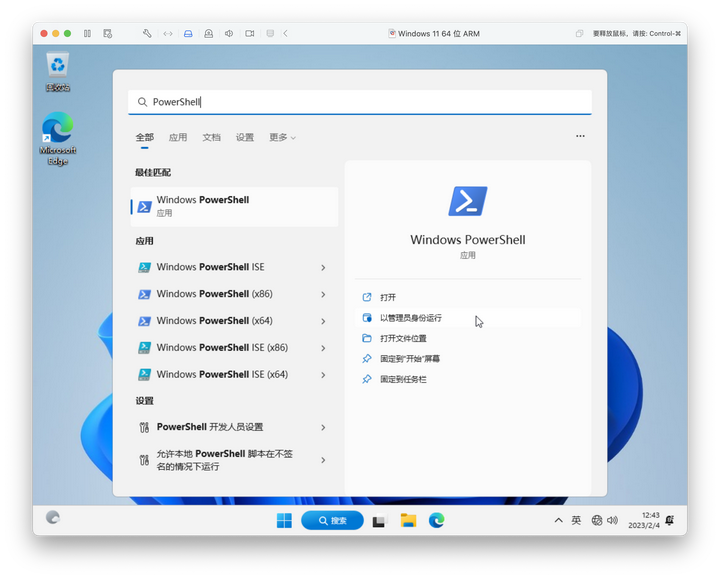
在 PowerShell 窗口中,输入下面的命令并回车:
Set-ExecutionPolicy RemoteSigned这时候系统会提示“执行策略更改”,输入字母“A”(全是)并回车。
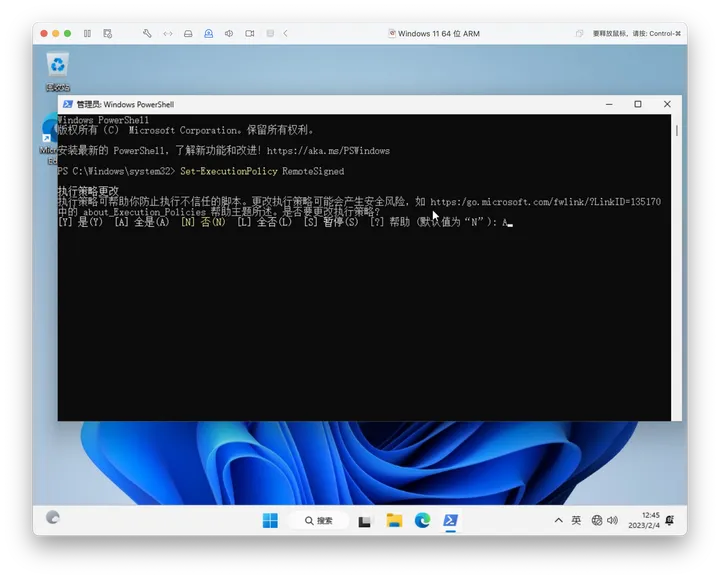
关闭该窗口,回到文件资源管理器,右击 setup.ps1 脚本文件,选择“使用 PowerShell 运行(Run with PowerShell)”。
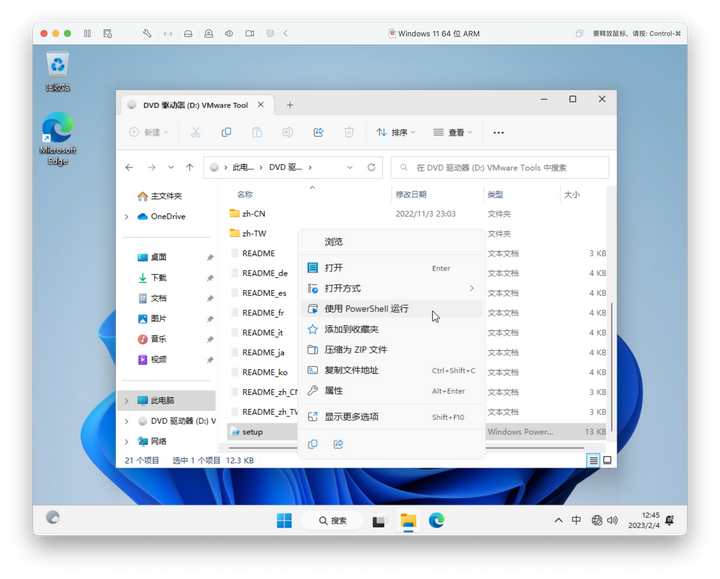
如有用户帐户控制询问,请选“是”。此时应当会有一个 PowerShell 窗口,显示 VMware Tools 的安装进度,请耐心等待安装完成。安装成功后,窗口会在约半分钟后自动消失,当然也可以按下任意键直接退出。
在完成 VMware Tools 的安装后,你会发现网络可以正常使用了,而且屏幕的分辨率也可以在 Windows 设置里修改为全屏下与 Mac 屏幕相适应的大小(如果没有发现改变,可以重启一下虚拟机)。
⚠️注意:如果你遇到“包无法进行更新、相关性或冲突验证”的错误而不能安装 VMware Tools,可参见“常见问题解答”的 Q18。
2. 对于 13.5.0 及以后的版本
在此版本中,安装 VMware Tools 要比过去版本的 Fusion 方便很多,可以通过 setup.exe 直接搞定。
接下来的具体安装方法我不加文字了,直接用图片吧:
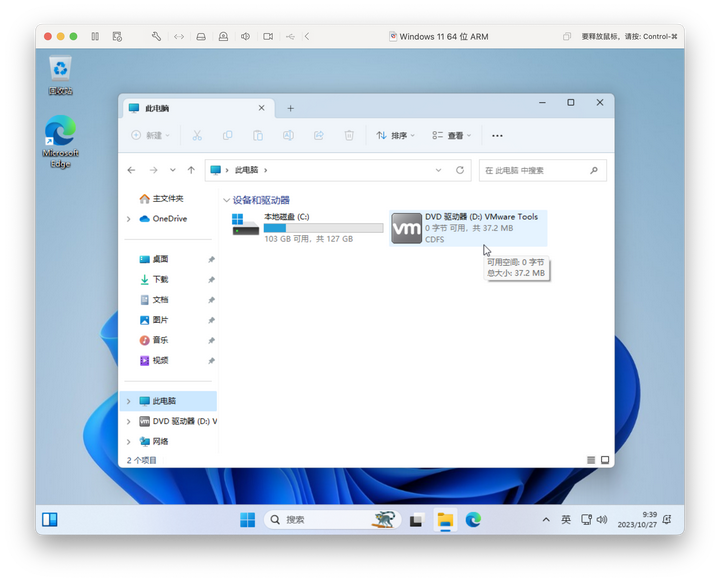
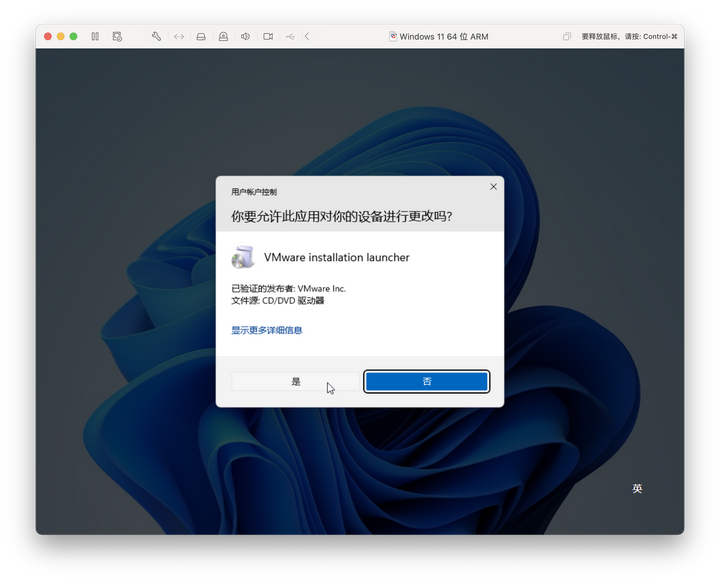
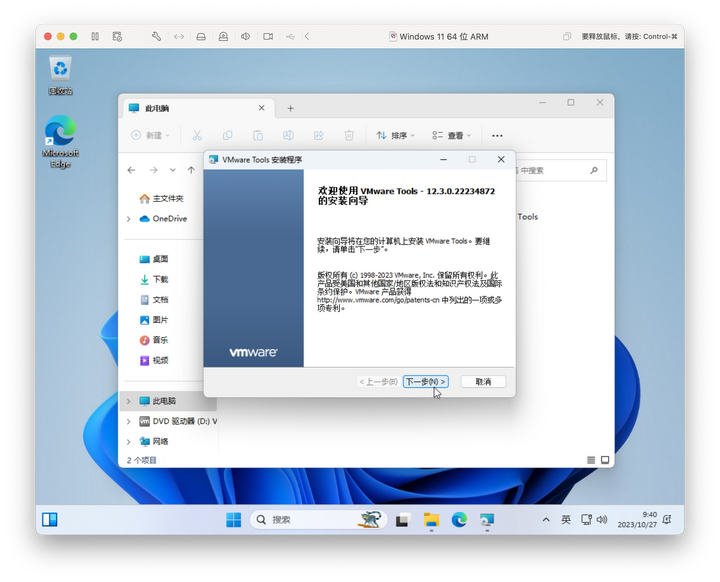
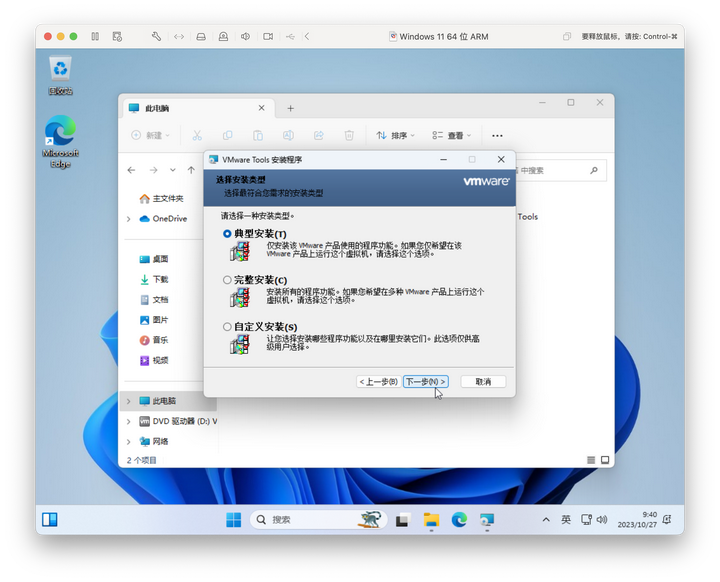
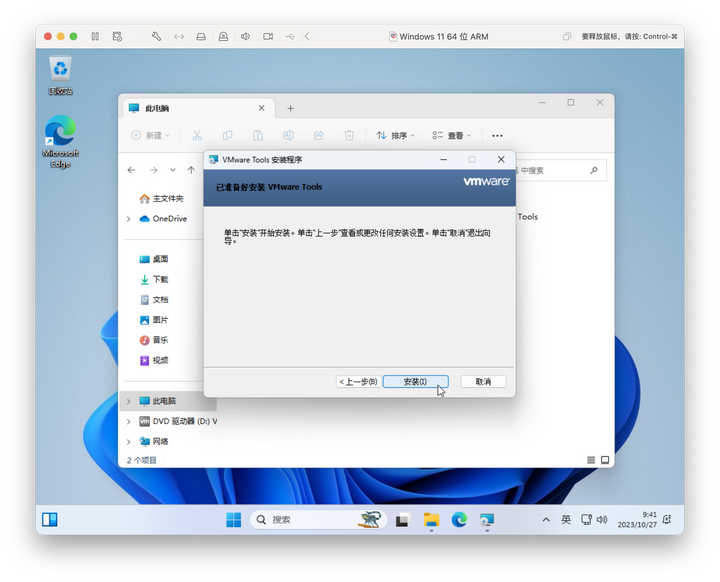
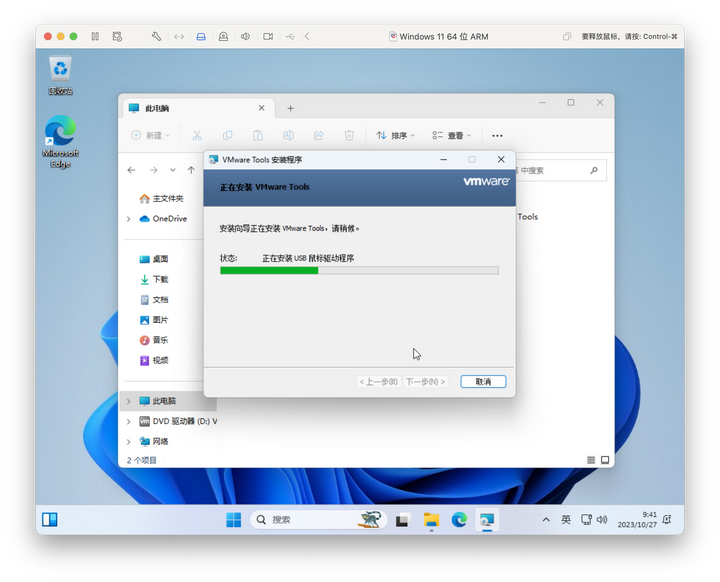
最后出现“安装成功”的提示(若你设置了虚拟机的 Retina 分辨率,此时虚拟机屏幕的字体可能会像下图那样突然变小,不容易看清),请用鼠标点击“确定”按钮:
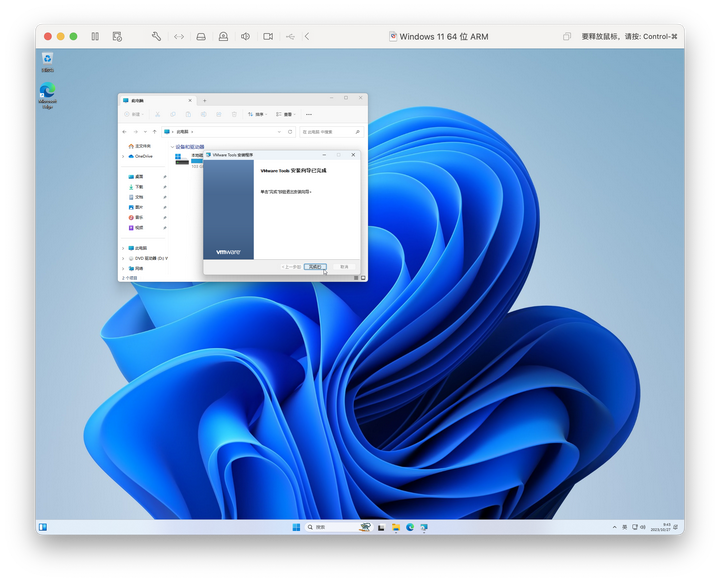
再选择“是”来重新启动虚拟机:
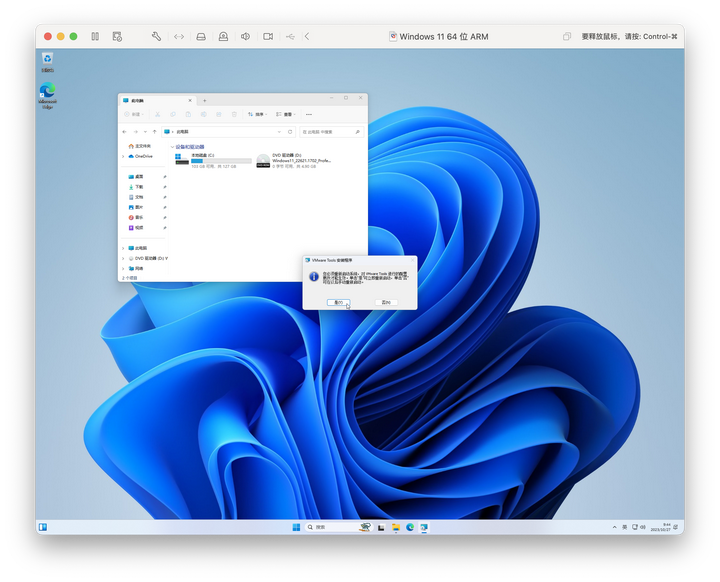
在重新进入桌面后,即完成 VMware Tools 的安装步骤。
最后一步:优化虚拟机体验
到这里,按理说教程应该结束了。
但如果读者是 VMware 虚拟机产品的老手,在使用时就会发现,虚拟机的体验仍然不够完整。这是因为 VMware 的 Fusion 团队开发 Fusion 的进度问题。
因此,为了优化 Fusion 13 的 Windows 虚拟机体验,可根据 Fusion 版本选择:
1. 对于 13.5.0 及以后版本:只需解决文件共享问题
在 13.5.0 及以后版本,VMware 增加了很多 Apple 芯片用户期待的功能,使得 Fusion 的 Windows 虚拟显卡驱动有了飞跃式的进步,无论是模拟的 x86、x64 还是原生的 arm64 应用程序,3D 图形加速都更上一层楼(关于如何开启 3D 图形加速,请参见本文“常见问题解答”的 Q14),同时增加了基于 Metal 技术硬件加速的 DirectX 11 支持。
除此之外,Fusion 还支持 Windows 虚拟机的 Retina 分辨率显示(关于如何开启 Retina 显示,请参见本文“常见问题解答”的 Q15)、软关机和软重启(因此可以直接通过菜单栏的“虚拟机”菜单选择“关机”或“重新启动”)、与 Mac 实现自动时钟同步、文件(夹)的双向拖放、复制粘贴及剪贴板共享,也可以直接使用 Mac 共享的摄像头和已经添加的打印机。
然而,Unity 模式、桌面文件映射和将文件夹作为网络驱动器共享给虚拟机这三个功能,仍然需要在后续的版本开发后才能安排上。
对于虚拟机与实体 Mac 之间文件的移动和复制,采用拖放和双向复制粘贴文件(夹)的方法无疑最为便捷。
当然,为了共享文件,你也可以更麻烦一点,比如:
①插优盘或移动硬盘,并在虚拟机的工具栏里连接 USB 存储设备,完毕后安全删除硬件并断开连接。
②通过第三方软件(如网盘平台、聊天软件、文件互传应用)来在虚拟机内外之间共享文件。
③如果是临时将文件导入虚拟机,可以用开源的压缩软件 Keka,将需要的文件放入一个文件夹,压缩成 .iso 文件,装载到虚拟机的光驱(对于需要安装应用程序的场景来说很管用)。
④还有一种方法是将 Windows 虚拟机作为 SMB 远程服务器,共享文件夹给 macOS(整个过程中如有用户账户控制的询问,请选择“是”)。
在 Windows 下,首先打开设置 > 网络和 Internet > 高级网络设置 > 高级共享设置,根据虚拟机连接的网络为专用或公用(默认情况下是公用网络),将对应的“网络发现”和“文件和打印机共享”两个开关打开。
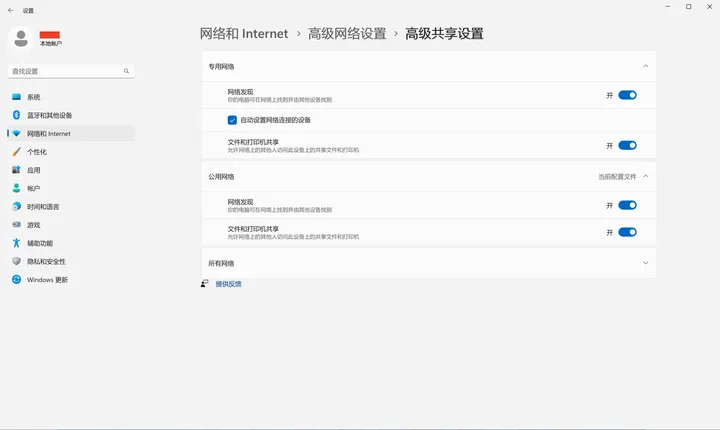
⚠️注意:如果你从未设置用户密码,可以通过 Windows 设置里的“帐户”自行添加。
若执意使用空密码,还需要修改本地安全策略,否则后面的远程桌面登录不成功,方法如下:
1. 通过任务栏搜索“本地安全策略”,或通过 Windows 徽标键 + R(Mac 键盘的 Command 在虚拟机中被映射为 Windows 徽标键)激活“运行”窗口,输入 secpol.msc 并回车。
2. 在本地安全策略窗口左侧的树形图窗格,依次展开“本地策略”、“安全选项”,在右侧列表下翻找到并选中“帐户:使用空密码的本地帐户只允许运行控制台登录”。
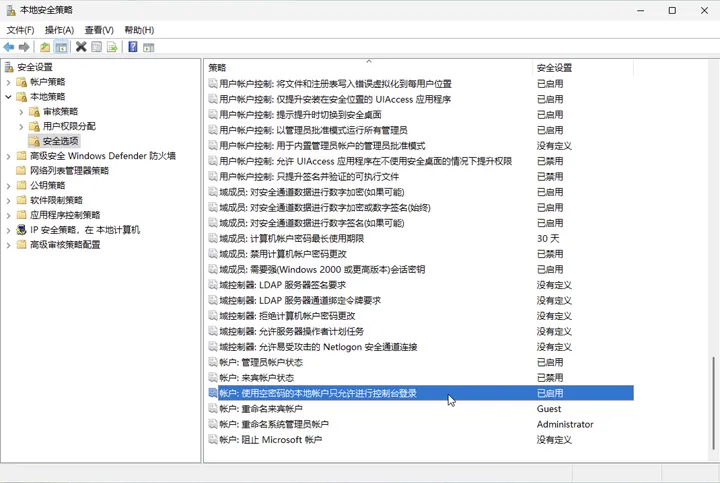
3. 双击该安全策略,将其从“已启用”变为“已禁用”,点击“确定”使其生效。
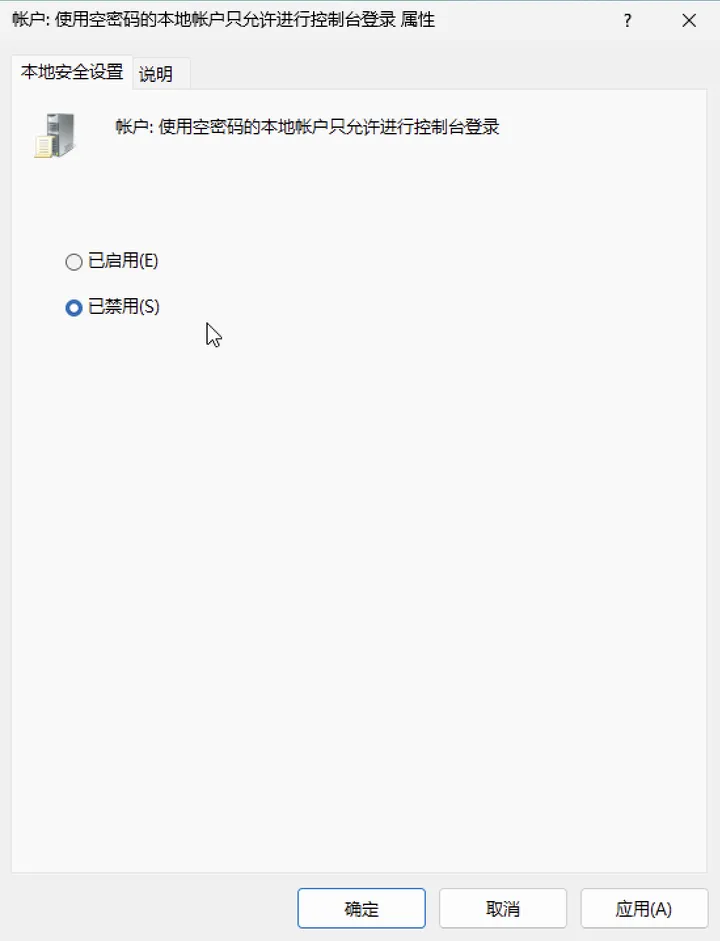
接下来打开文件资源管理器,定位到需要共享的文件夹,这里我们共享的是“桌面”所在的文件夹。然后右击选择“属性”:
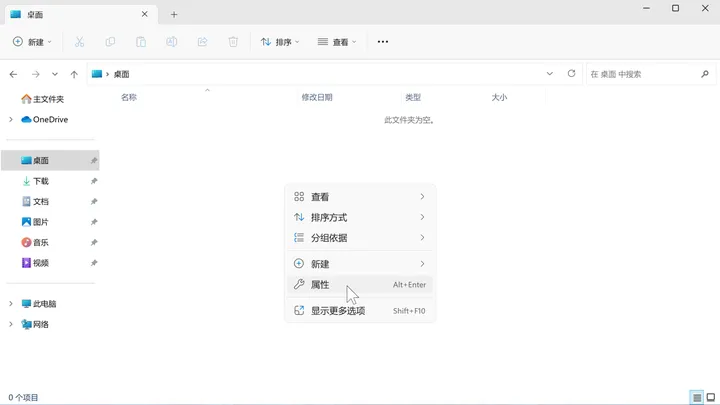
在“属性”窗口中,点击“高级共享”按钮。
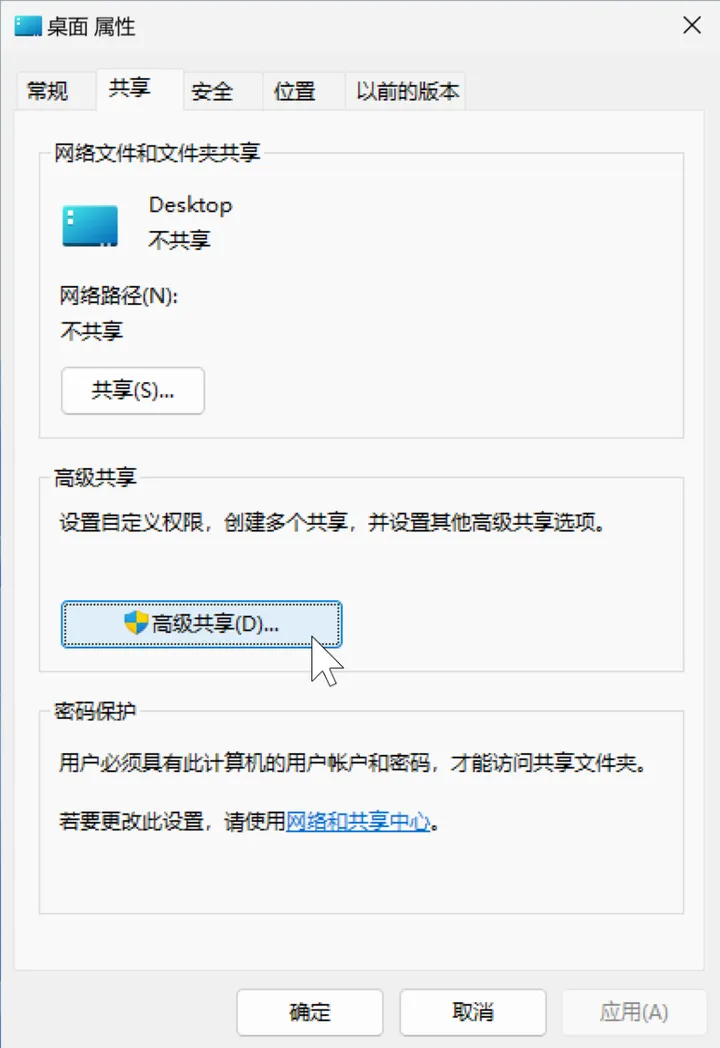
在“高级共享”窗口中,先勾选“共享此文件夹”复选框(可以顺带设置共享名称),然后点击“权限”按钮:
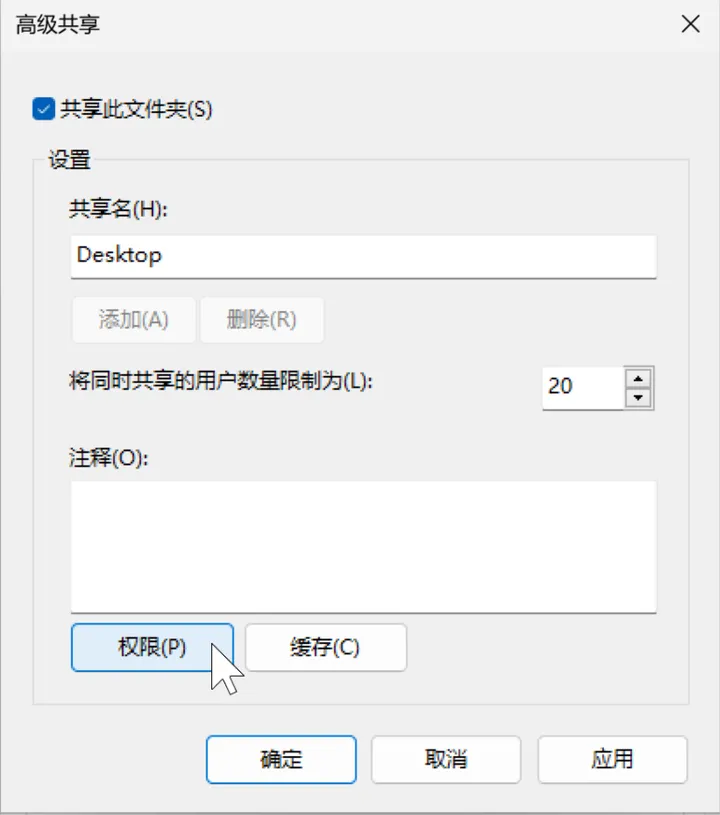
弹出共享权限的设置窗口,确保如下图所示的复选框勾选后,点击“确定”:
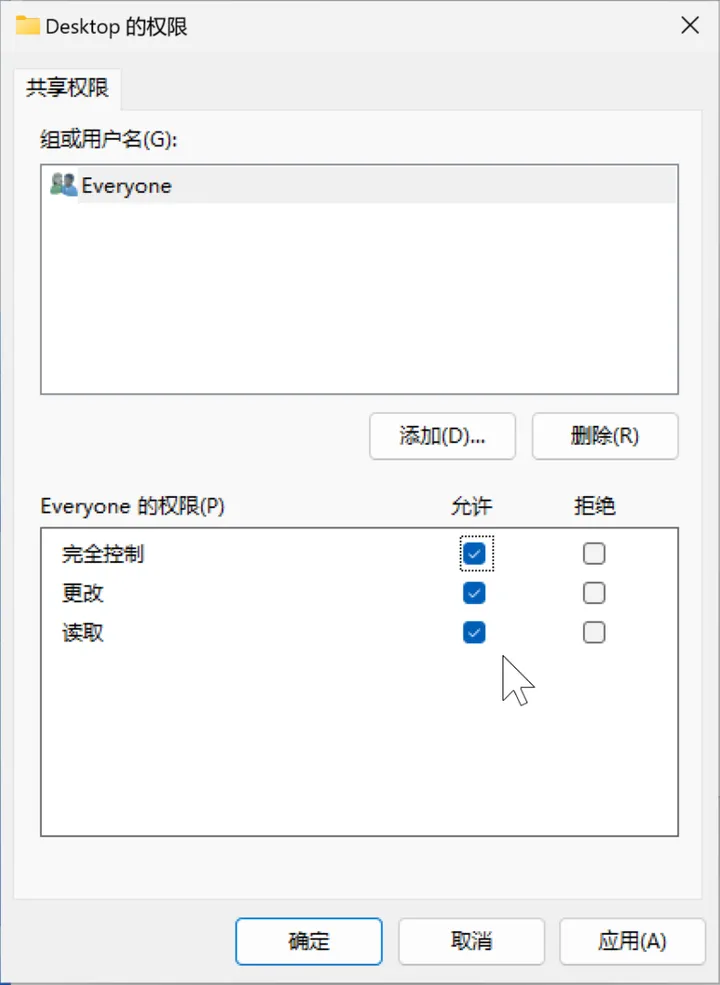
回到上一级“高级共享”窗口,点击“确定”。此时就可以看到桌面文件夹已经可以用于共享了。
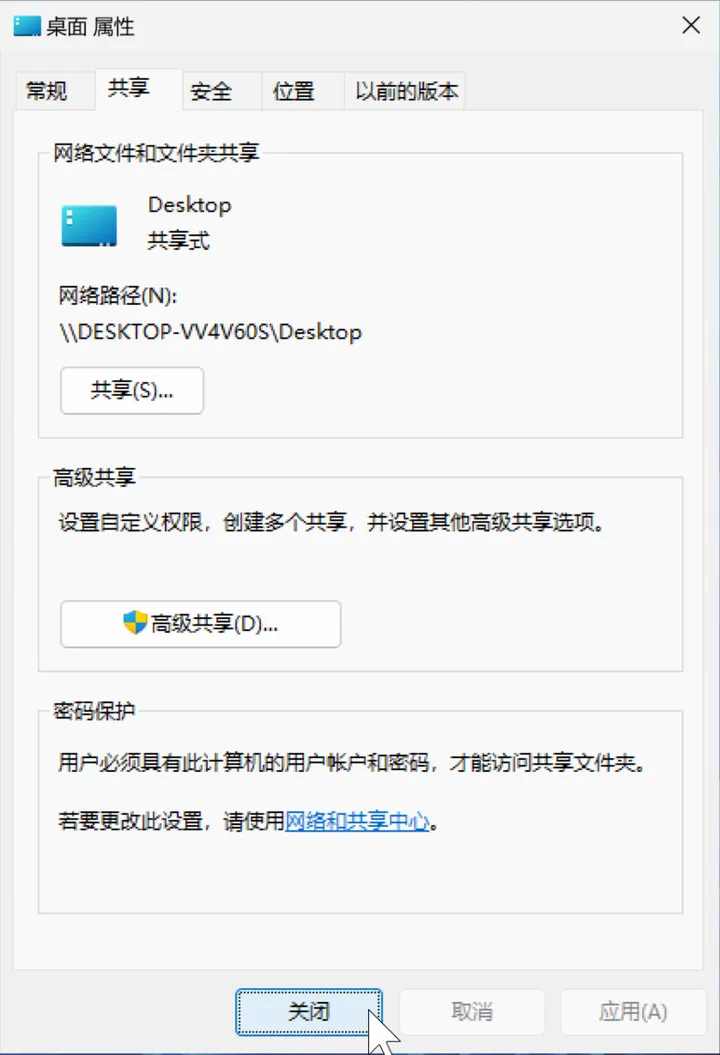
接下来需要获取到 Windows 虚拟机的 IP 地址。打开命令提示符或 PowerShell、Windows Terminal,输入ipconfig并回车,找到“IPv4 地址”这一行,记下这个 IPv4 地址,后面会用到。
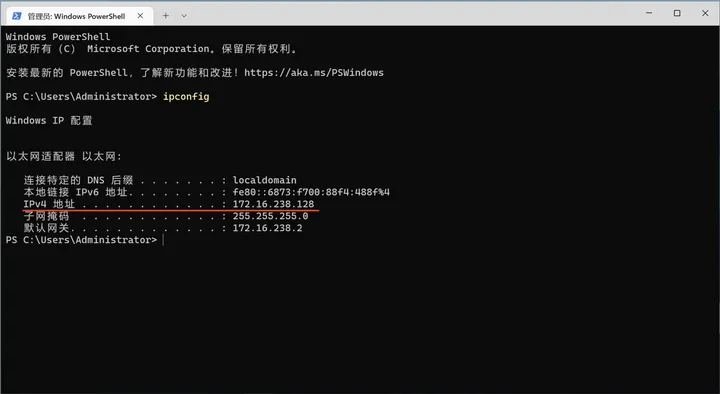
到此 Windows 下的共享文件夹设置完毕。
回到 macOS,在访达(Finder)下,执行菜单命令:前往 > 连接服务器…。
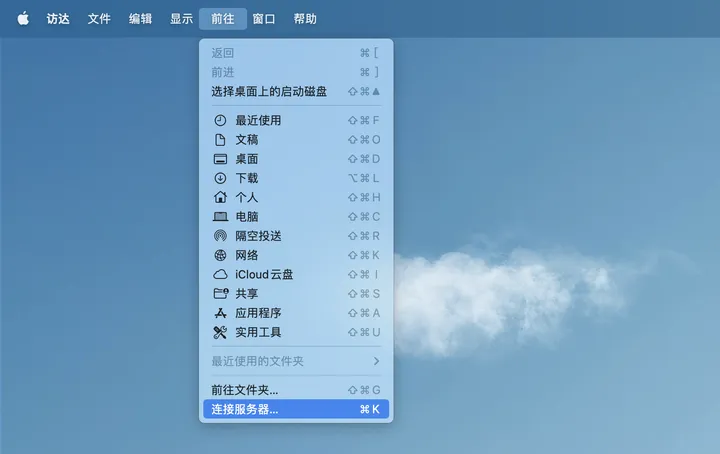
在连接服务器窗口中,输入 smb://,接着输入刚才记下的 IP 地址(类似下图那样,注意不要有空格),然后点击“连接”按钮。
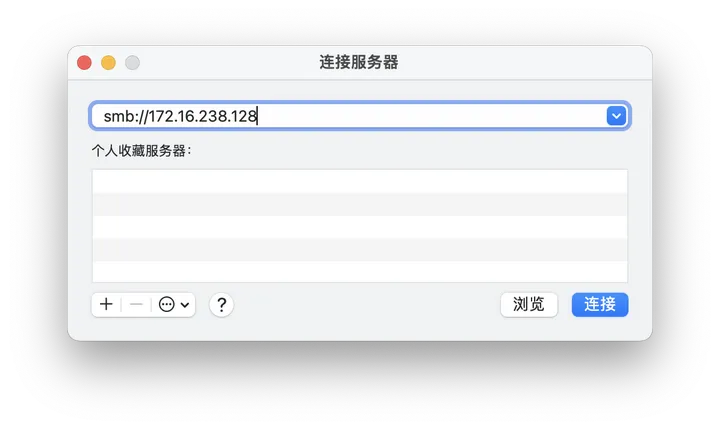
这时候访达会询问要装载 Windows 上的哪个文件夹作为宗卷,因为我们当前只共享了一个文件夹,所以可以直接选择“好”按钮:
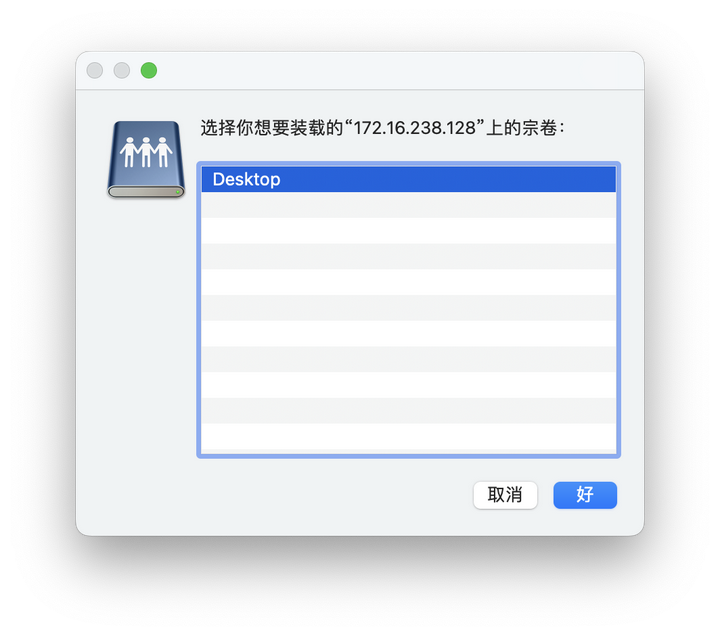
在下一个窗口中,先选择“注册用户”,输入名称和密码。这里需要注意的是,“名称”是指 Windows 下要共享文件的用户的用户名,密码为相对应的 Windows 密码(如果没有设定密码,请将“密码”字段留空)。
如有必要,可以勾选“在我的钥匙串中记住此密码”,下次可以无需再输入登录信息。
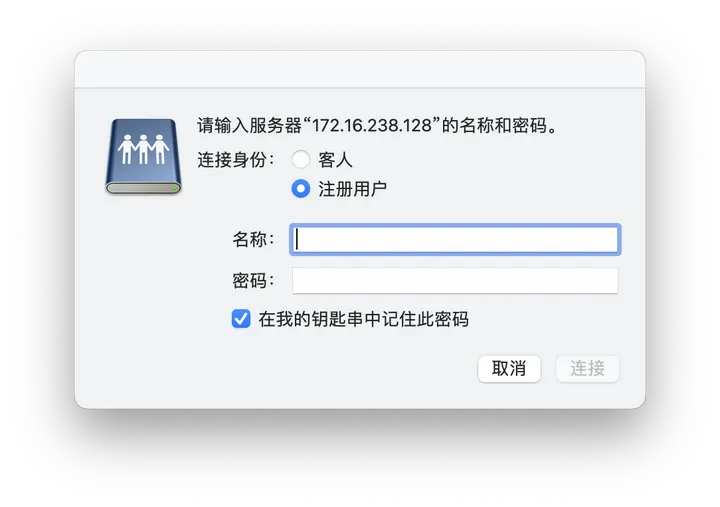
登录成功后,此时访达会将 Windows 共享文件夹挂载为一个宗卷,并弹出一个新的访达窗口,可以把文件拷贝到这里,这些文件也会随之显示在 Windows 的共享文件夹内。当共享文件夹使用完毕后,建议在虚拟机关机之前推出该宗卷。
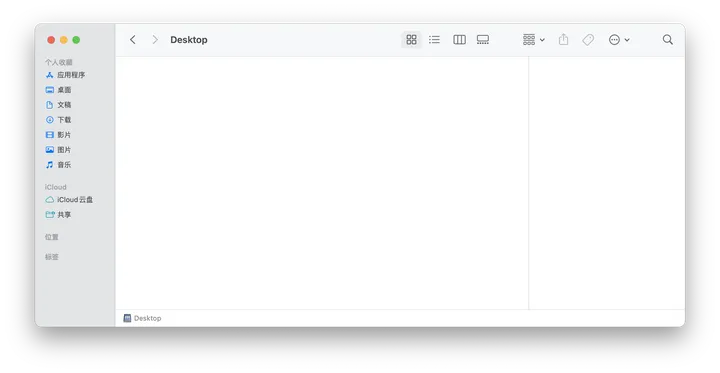
2. 对于 13.5.0 之前的版本:按需使用远程桌面
在 13.5.0 之前版本的 Fusion,VMware 并未为 Apple 芯片实现实体机与虚拟机之间的集成功能,包括文件拖放、文件夹共享、剪贴板共享、窗口自适应、桌面文件映射和 Unity 模式,此外,Fusion 也不支持对 Retina 显示的优化,无内建摄像头的驱动支持,这不免是一个硬伤。
鉴于我们之前已经解决了联网问题,因此可以暂时用一个“曲线救国”的方法,即按需使用远程桌面。
这里介绍的是 Microsoft Remote Desktop,由于是微软自家的产品,所以对 Windows 的支持无须多言,而且完全免费,可以一并弥补除了 Unity 模式之外的所有不足。
(读者发现我用了“按需”这个词,之所以这么说,是因为并不是所有的使用情况下都要依赖远程桌面,有时候直接全屏使用虚拟机的效果更好,前提是你在 Windows 的系统设置中调整好了分辨率)
⚠️注意:下面的步骤只适用于 Windows 11 的专业版、企业版与 IoT 企业版,不适用于家庭版,因为微软为家庭版 Windows 11 阉割了远程桌面连接这一功能。
首先在 Windows 中打开“设置”,在“系统”下找到“远程桌面”,将远程桌面的开关打开。
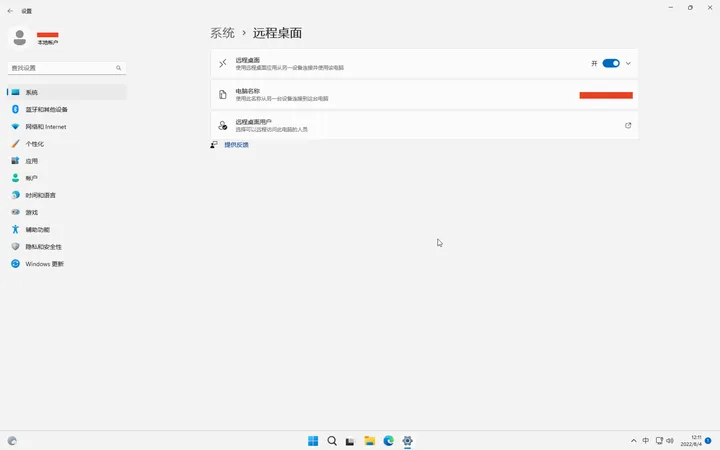
在虚拟机下,打开命令提示符或 PowerShell、Windows Terminal,输入ipconfig并回车,找到“IPv4 地址”这一行,将 IPv4 地址记下备用。
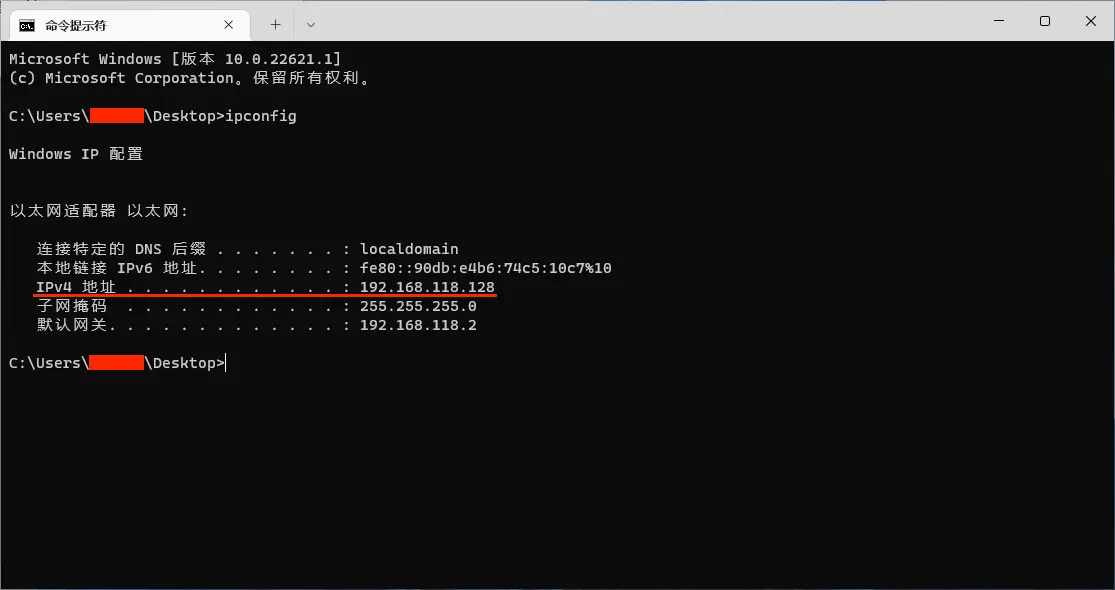
然后通过如下的链接,下载最新的 Microsoft Remote Desktop:
下载好的安装文件是 .pkg 格式的安装包,双击打开安装器安装后,运行 Microsoft Remote Desktop。
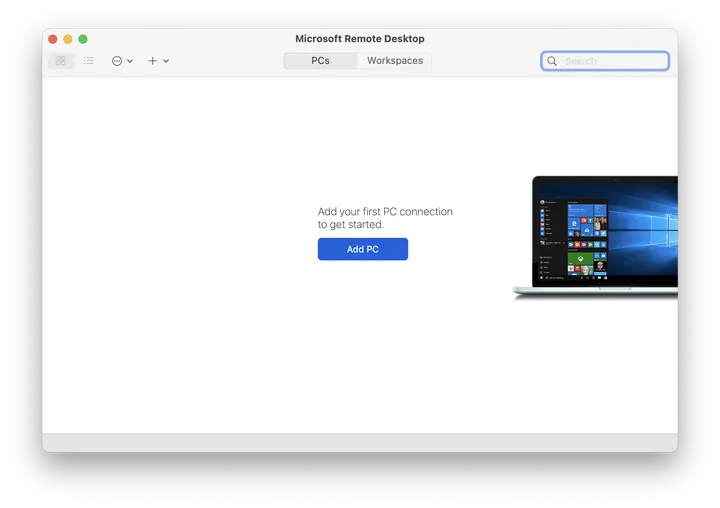
点击工具栏上的“+”按钮,选择“Add PC”,添加一个 PC 远程桌面连接,将之前记下的 IPv4 地址填在“PC name”字段中。
点击“User Account”旁边的下拉菜单,选择“Add account”,可以手动添加自己的 Windows 用户的用户名(及用户密码),当然可以直接选择“Ask when required(需要时询问)”,但后面会麻烦一点;
下面建议勾选“Reconnect if the connection is dropped”,让远程桌面自动重连;
需要管理员身份的会话,请勾选“Connect to an admin session”;
若要调换鼠标的按钮,请选择“Swap mouse buttons”(不推荐,除非你是左撇子)。
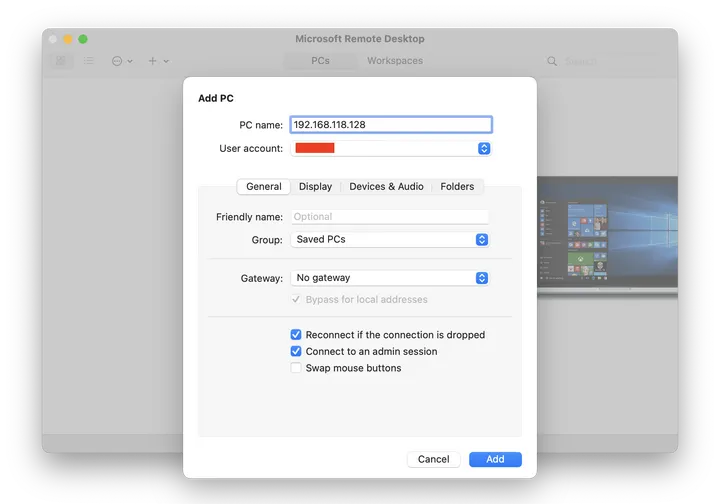
在“Display”中,分别勾选“Optimize for Retina displays”与“Update the session resolution on resize”,可以让远程桌面对 Retina 显示屏进行优化,并实现窗口自适应缩放。
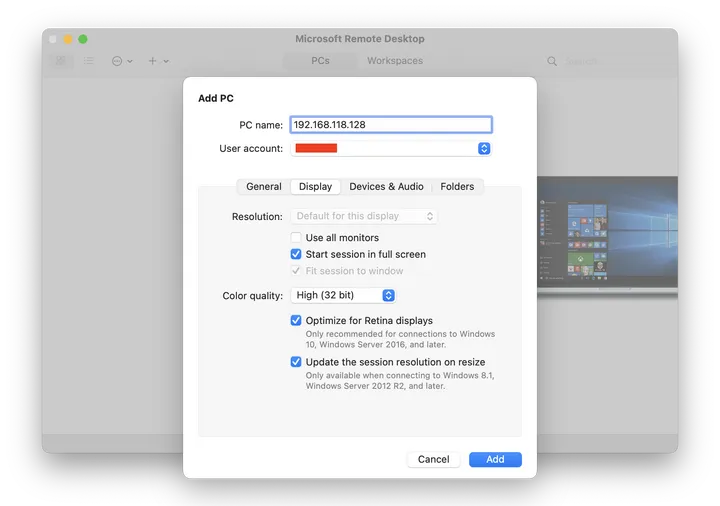
在“Device & Audio”中,可以选择需要共享的设备,以及音频在何处播放。
首先是“Redirect”部分,可根据实际需求,共享打印机、智能卡、麦克风与摄像头(一般最后两者共享即可)。“Play sound”可直接选择“On this computer”以在电脑上播放声音。
为支持双向共享剪贴板,请在“Clipboard mode”中选择“Bidirectional”(如果使用旧版的 Microsoft Remote Desktop 客户端,则在“Redirect”下勾选“Clipboard”)。
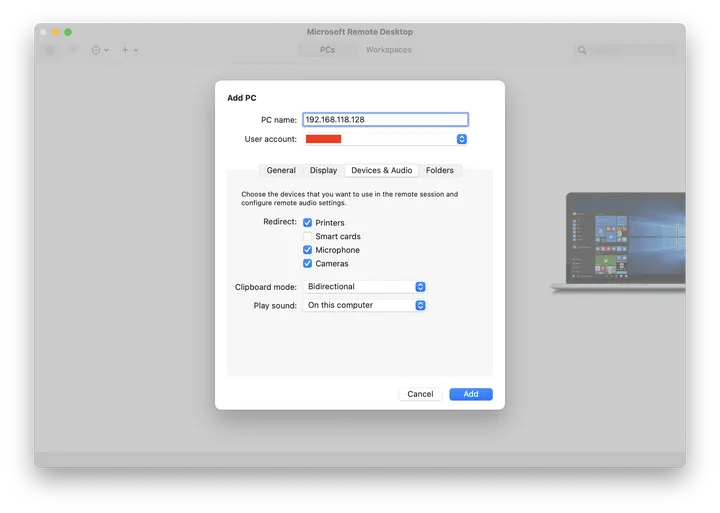
在“Folders”中,勾选“Redirect Folders”,并选取要共享的文件夹,如果需要指定文件夹为只读,请针对该路径勾选“Read-only”。
当远程桌面连接后,这些文件夹将以网络驱动器的形式,出现在文件资源管理器的“此电脑”中。
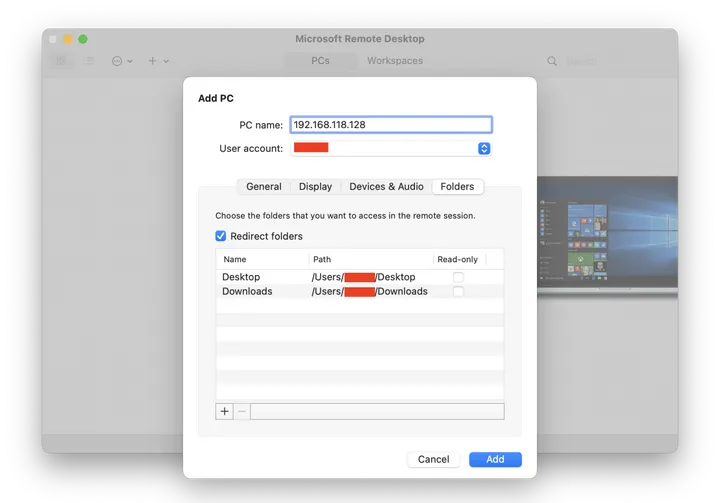
点击“Add”按钮,创建好远程桌面连接后,双击该远程桌面连接。
若已经在“User account”里事先指定了用户名和密码,远程桌面会自动尝试连接;如果用户名和密码均未指定,则需要输入自己的用户名和密码;若只指定了用户名但未指定密码,则需要像下图那样输入自己的密码(若并未给用户设置密码,可直接留空)后,单击“Continue”。
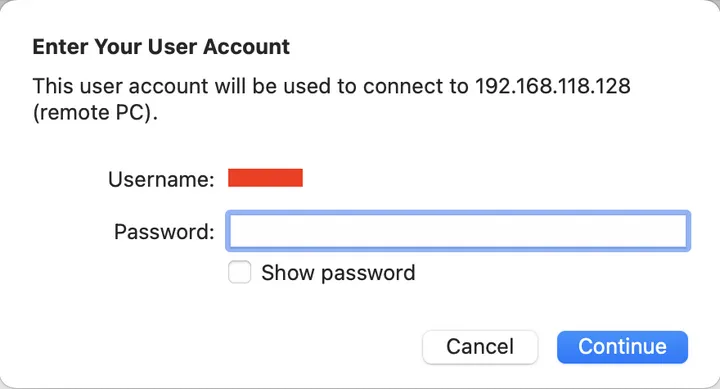
如果弹出无法返回根证书验证,连接可能不安全的提示,属于正常现象,请点击“Continue”继续。
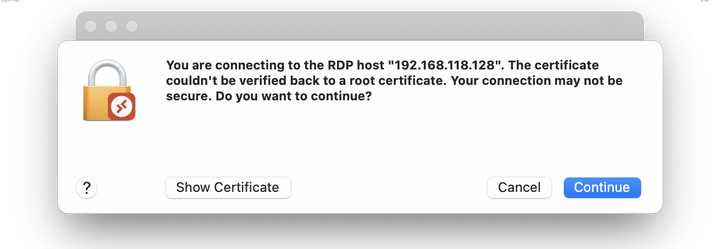
至此,远程桌面连接成功,这个虚拟机的体验就更好了。若 Mac 处于睡眠状态,或者在远程桌面连接的时候重新登录并使用虚拟机,会出现远程桌面连接断开的提示,此时点击“Reconnect”重新连接即可。
⚠️注意:为获得远程桌面最佳的显示效果,最好不要在系统设置中为 Windows 随意指定自定义缩放比例值,否则远程桌面下的字体显示会很难看得清(特别是如果之前勾选了 Retina 模式)。
到此,可能会有人问该如何激活 arm64 版的 Windows,答案是和 x64 版的 Windows 的激活方法完全一致,具体方法可以在站内搜,在此我就不多解释了,因为已经超出本文的叙述范围了。
最后上两张自用的 Windows 11 虚拟机的全屏截图,其中一张为 13.2.1 版本,一张为 13.5.0 版本:
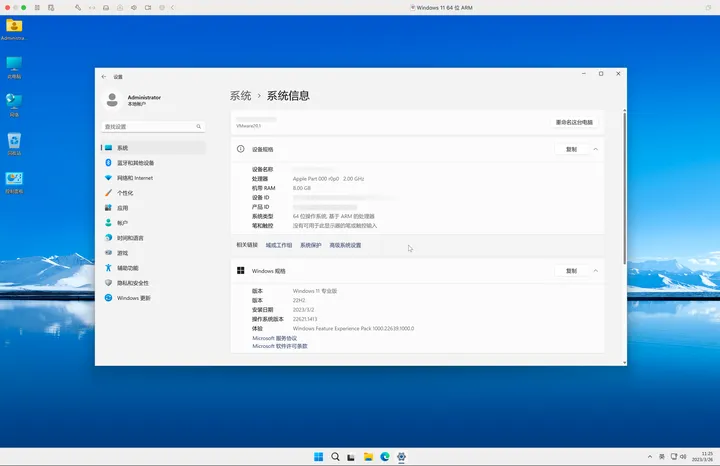
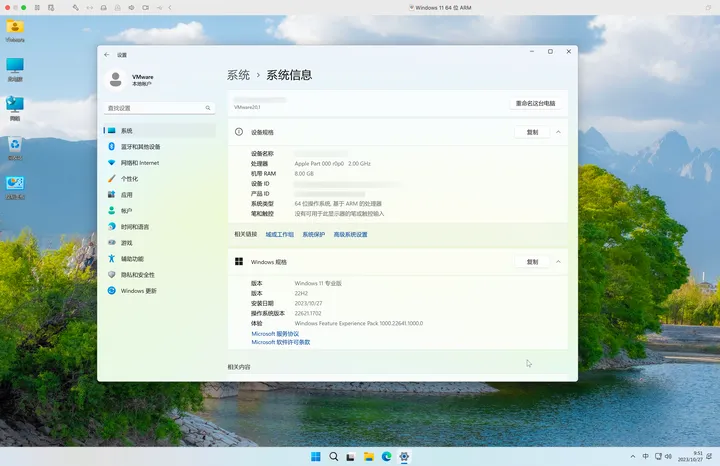
常见问题解答(FAQ)
本部分将已知的问题进行了归类,方便读者根据自己使用的 VMware Fusion 版本来检索。
1. 通用(Fusion 13 任一版本均可)
Q1:我的 macOS 版本是 Ventura 及以后,在打开 VMware Fusion 的时候看到了如下的通知,这是为什么?

A:macOS 从 Ventura 起加入了允许用户控制登录项的功能,如果有 App 或 App 服务存在开机自启动的行为,会通过推送通知让用户知悉。之所以有这个通知,是因为 VMware Fusion 有个托盘图标服务,此服务会在开机启动 macOS 后,让 VMware Fusion 图标显示在状态栏区域。
如果想取消该启动项,可以通过打开系统设置 > 通用 > 登录项,找到“VMware, Inc.”,将开关关闭。关闭此开关不会影响 Fusion 的正常使用。
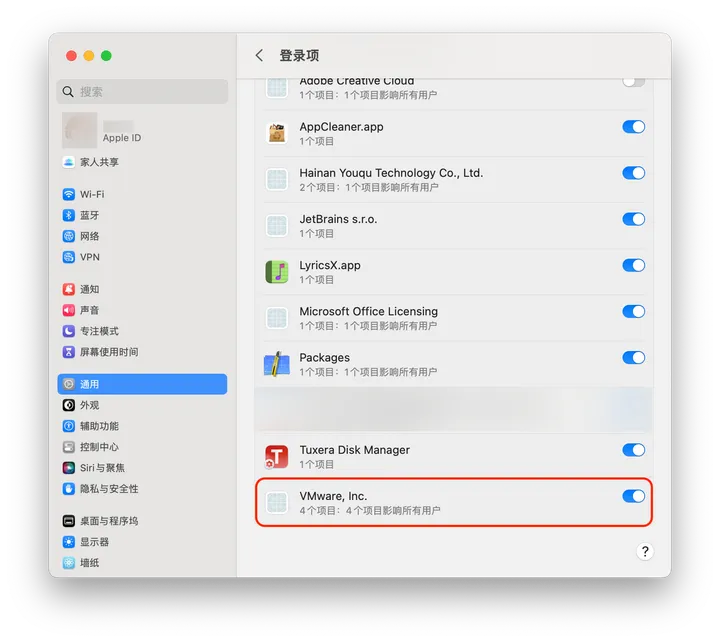
Q2:在安装 Windows 11 的跳过联网限制这一步,为何我尝试按下 Shift + F10 后,我的 Mac 静音了?该怎样才能按下标准的 F10 功能键?
A:这个问题本不应该由我解释的,因为它属于 macOS 基本操作的一部分。但实在没想到竟然还有人不了解,所以如果你还有这个疑问,在这里好好地补一补课吧——
Mac 的键盘有 12 个功能键(如下图中红框圈出的部分),在默认情况下执行的是按键上面标的图案的功能。例如按第一个功能键调低亮度,按第三个功能键调出“调度中心(Mission Control)”,最后一个功能键执行增大音量,而第十个功能键执行的是静音。
之所以有些人会尝试 Shift + F10 会出现静音,是因为并没有把 F10 真正地按下去,而是按到了键帽上标识的图案功能“静音”。
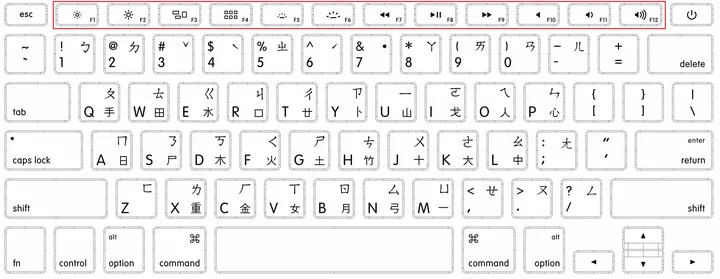
那么,如果需要让功能键起 F1~F12 的作用,需要按 fn + 功能键。因此,对于执行 Shift + F10 的功能,需要按下 fn + Shift + 第十个功能键。
当然,我们也可以反过来,让这 12 个功能键用于执行标准的 F1~F12,fn 来执行键帽上印刷图案的功能。
对于 macOS Ventura,可以打开系统设置,在左侧列表选择“键盘”,在右边点击“键盘快捷键”按钮:
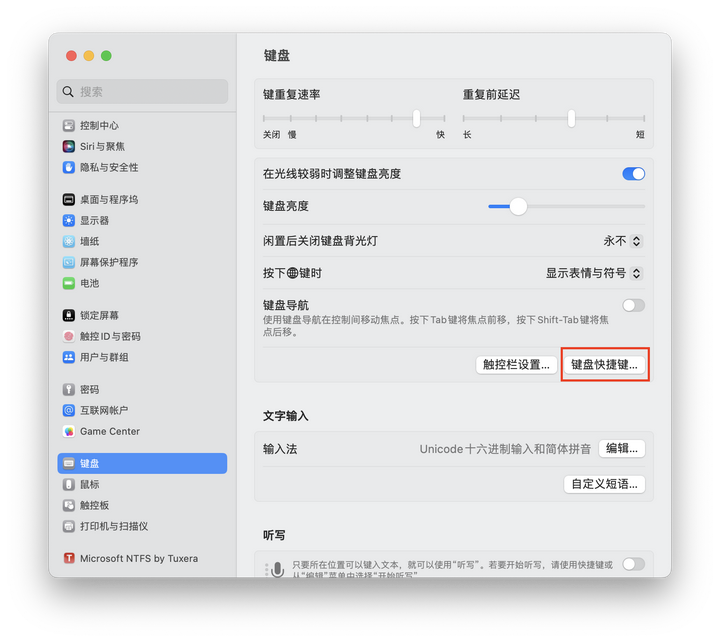
然后找到“功能键”,打开“将 F1、F2 等键用作标准功能键”开关,点击“完成”。
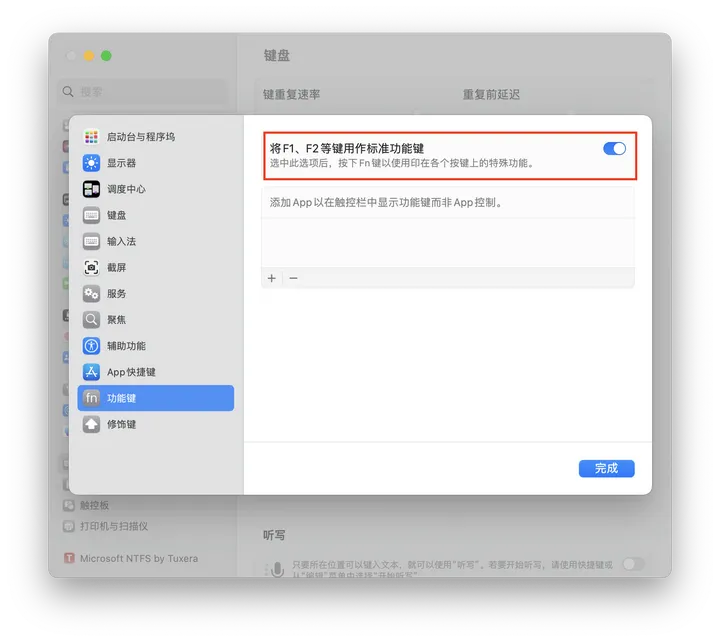
对于 macOS Monterey 及以下,可以打开系统偏好设置,选择“键盘”,然后勾选“将 F1、F2 等键用作标准功能键”。
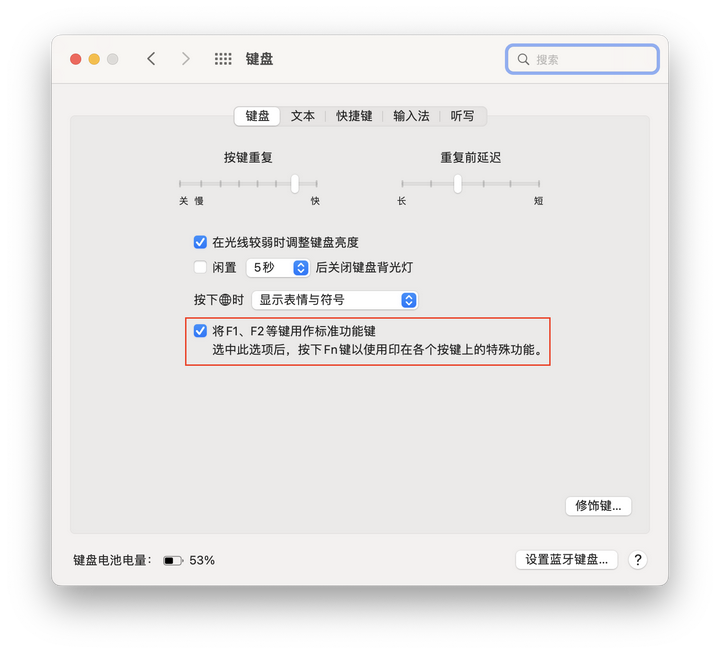
在设置了这个选项后,就可以让这 12 个功能键触发 F1~F12,但执行调整亮度、音量、播放控制等功能,需要加上 fn。
当然,如果读者的 Mac 是带有触控栏(touch bar)的 MacBook Pro 机型,由于触控栏代替了实体按键,因此标在功能键上的文字或图案会一目了然。
Q3:我是安装了 Insider 版 Windows 11 的用户,在跳过联网这一步,按下 Shift + F10 快捷键没有反应,可我参照上一个问题,确定自己并没有按错功能键了,这是为什么?
A:这属于 Windows 11 Insider 版本的问题,与 VMware Fusion 无关。针对此问题,请重新启动虚拟机,等待重新显示 OOBE 的第一步“选择地区”界面,这时候在虚拟机内按下快捷键 Shift + F10,就可以出现命令提示符了,然后照做输命令行回车的步骤即可。
Q4:我在安装 Windows 后找不到 Microsoft Store,该怎么找回它?
A:这个问题也属于本不应该在文中解答,但实在架不住有人问的。
首先确保虚拟机的联网为正常状态,然后运行(如有必要的话,请使用管理员身份运行)Windows 终端(或命令提示符、PowerShell),执行如下命令:
wsreset.exe -i(此过程可能会弹出 WSReset.exe 的黑色命令行窗口)
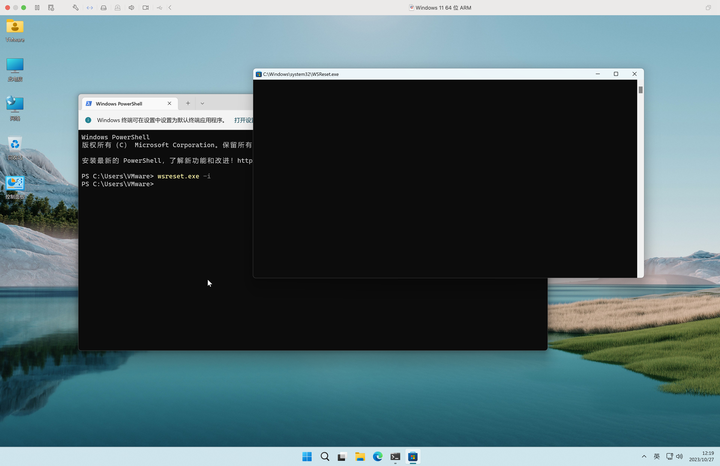
执行完毕该命令后,过一会儿会弹出 Microsoft Store 安装成功的提示。
此时再次打开开始菜单,就会发现有 Microsoft Store,可以启动它下载 UWP 应用了(如果仍没有发现它,请重新启动 Windows)。
下图即为 Microsoft Store 启动的效果:
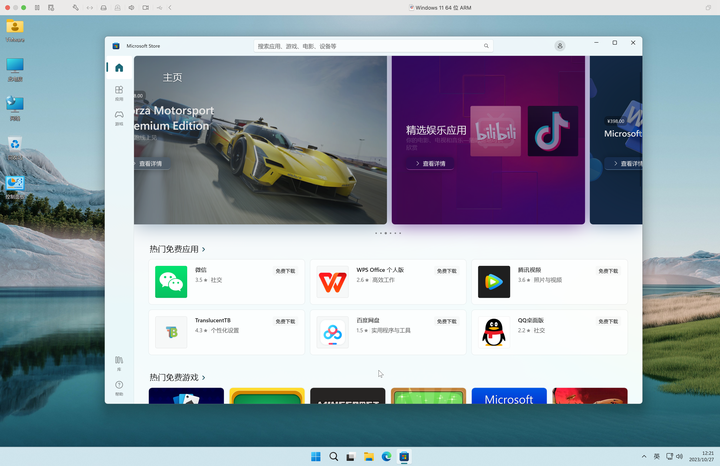
另外,这个方法同样可以用于重新安装 Microsoft Store 哦。
Q5:为何在虚拟机内搜索不到蓝牙设备?
A:鉴于 VMware 开发 Fusion 13 的技术条件,Fusion 尚不能够支持蓝牙,可以改在 macOS 下使用蓝牙设备,或者将支持 USB 3.0 的蓝牙控制器作为中介连接到虚拟机。
Q6:我该如何让虚拟机的运行更快一些呢?
A:关于虚拟机的性能提升,可以是修改虚拟机的内存和核心数(如 Mac 内存为 16 GB 以上,可以调整虚拟机的内存大小为 8 GB,核心数以 4 核心为宜),甚至可以在 Windows 内开启隐藏的“卓越性能模式”(开启方法请自行搜索)。
如果你使用的 Fusion 版本在 13.5.0 之前,请将其升级到最新版本,安装最新的 VMware Tools,获得更好的虚拟机体验(更新版本后如对虚拟机升级有疑问,另请参阅 Q12 与 Q13)。
Q7:在为 Windows 虚拟机创建克隆时,为何克隆后的虚拟机需要输入密码?如果之前我没记下来,怎样才能找到这个密码呢?
A:有没有发现,之前在创建虚拟机的时候做了一个关键的步骤——为虚拟机添加 vTPM?
在添加 vTPM 后,组成虚拟机的文件会被完全或部分加密,因此虚拟机受到密码保护。
之所以创建 Windows 虚拟机后开机不需要输入密码,那是因为直接保存到了钥匙串,所以这个步骤不需要做,而克隆后的新虚拟机,其密码对应的钥匙串还没有被 VMware Fusion 关联过,所以在开机前还是需要输一下密码的。
此前的 vTPM 添加步骤中,如果你已经为虚拟机自动生成了密码,即使没有记下来密码也没关系,因为找回它也很容易。
首先打开 macOS 自带的“钥匙串访问”应用,在 iCloud 钥匙串里,搜索“VMware Fusion encryption”。
(如果创建了多个独立的虚拟机,钥匙串会有多条记录,并且其修改日期和虚拟机创建时间、虚拟机密码的修改时间是能对得上号的)
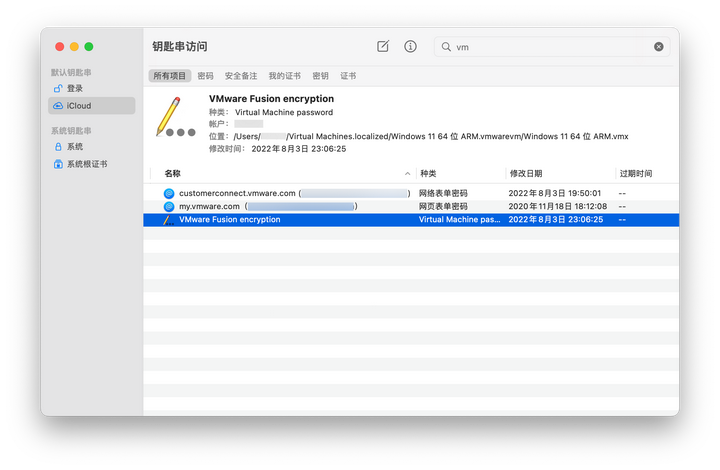
双击该密码条目,点击“显示密码”左侧的复选框:
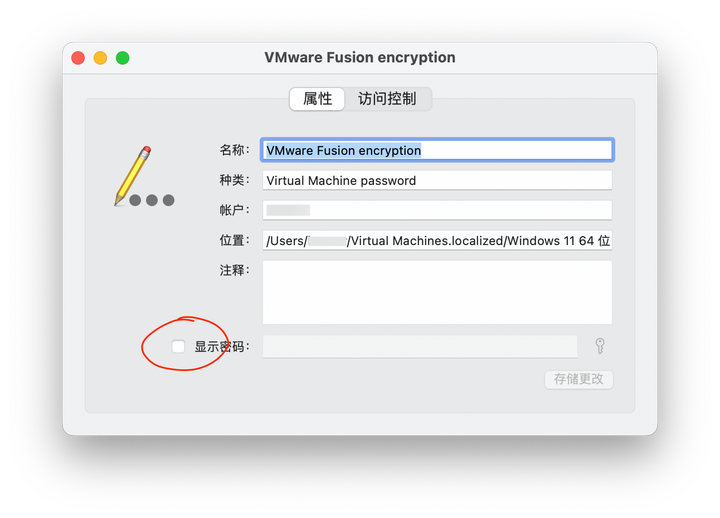
出现如下的鉴定窗口,请正确输入自己的系统密码,并选择“允许”或“始终允许”:
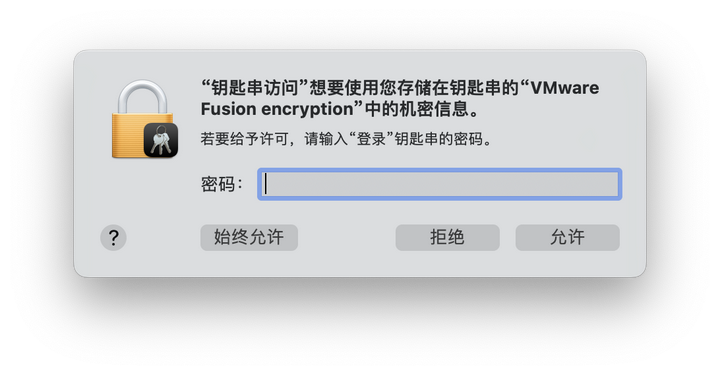
然后就可以看到已经显示的密码了,这个就是当初虚拟机加密的密码(为保证隐私安全,请记得及时退出钥匙串访问)。
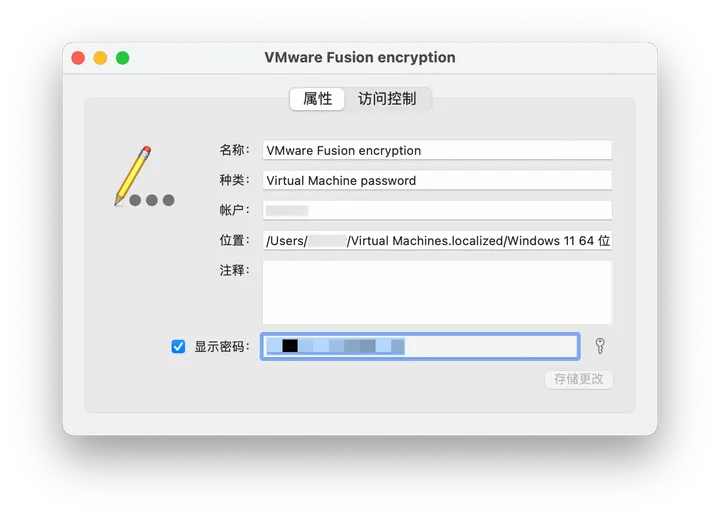
最后可以用这个密码打开虚拟机了,请记得勾选“记住密码”,这样下次就可以不用再输入:
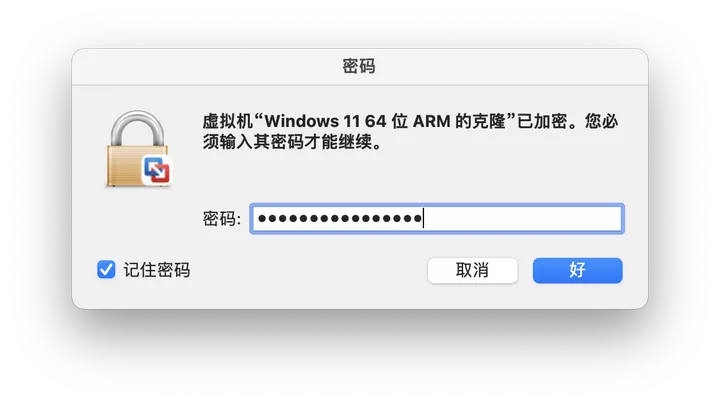
但是,如果你完全忘记了密码,又没有及时地将密码保存到钥匙串的话,那么想找回密码甚至取回虚拟机内的数据,就很困难了!
Q8:在系统(偏好)设置的储存空间管理,可以将 .vmdk 等文件删除吗?
A:严格地讲,.vmwarevm 虽然可被 VMware Fusion 打开,但并不是标准的 macOS 捆绑包(bundle),因此 macOS 不会将其作为一个完整的文件对待,在 macOS 的存储空间管理内会列出该包内的虚拟磁盘文件,也就是 .vmdk(通常这个文件会很大,最少 1 GB,如果没有在虚拟机选项的“硬盘”内选择“拆分为多个文件”,则这个文件会更大)。
因此,在通过 macOS 系统的“存储空间管理”释放存储空间时,如果遇到 .vmdk,请一定要确认该 .vmdk 文件有没有被现有的虚拟机使用过!
如果擅自删除虚拟机使用的 .vmdk,会丢失虚拟机的数据,导致虚拟机无法正常开机!
特别地,如需删除虚拟机,最好在 VMware Fusion 内删除。方法是执行菜单命令窗口 > 虚拟机资源库(或通过 Fusion 的状态栏图标,选择“虚拟机资源库”字样),然后在虚拟机列表里右击需要删除的虚拟机,点击“删除”,并选择“移到废纸篓”。
默认情况下,虚拟机在如下的路径(可通过访达按 Command + Shift + G 转到路径):
~/Virtual Machines.localizedQ9:在设置虚拟磁盘中,“预先分配磁盘空间”和“拆分为多个文件”分别是什么意思?
A:Fusion 对于虚拟硬盘的空间分配方式,有预先分配和动态分配两种。
预先分配指的是为虚拟硬盘大小设置成一个固定值,并且会在电脑上占用相同大小的存储空间(比如为虚拟硬盘静态分配了 128 GB,那么该虚拟硬盘也会在 Mac 上占用 128 GB)。
动态分配则是为虚拟硬盘的空间设定了一个“天花板”,在电脑上占用的空间是虚拟磁盘实际使用的空间(比如为虚拟硬盘动态分配了 128 GB,那么该虚拟硬盘在 Mac 上占用的大小只等于已经使用的空间,更简单一点说就是“用多少占多少”)。
而如何存储虚拟机的虚拟磁盘,Fusion 也有两种方式,即存储为单个文件,或拆分为多个文件。
因此,为了更充分利用 Mac 的磁盘空间,建议选择动态分配方式,也就是不勾选“预先分配磁盘空间”。若希望能更高效地转移虚拟机,建议勾选“拆分为多个文件”。
⚠️注意:如果你是用 .vmdk 安装的 Windows,千万不要在虚拟机的设置中勾选“预先分配磁盘空间”,否则会损坏虚拟磁盘的分区表,造成虚拟机启动时蓝屏!
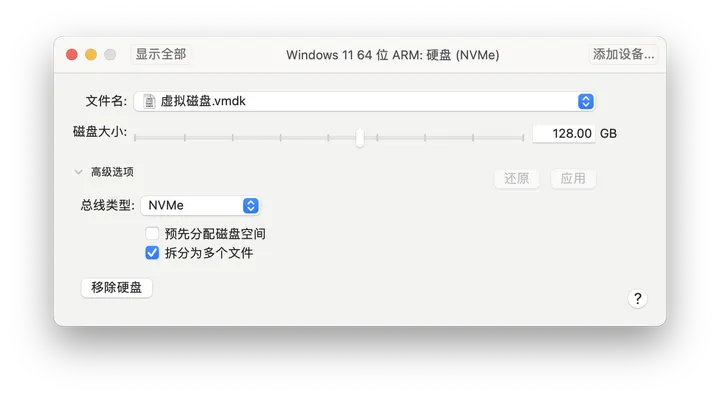
Q10:我最初给虚拟机分配的硬盘空间太小了,后来给虚拟机的虚拟硬盘扩了容,但我的 C 盘大小并没有随之改动,该怎么给 C 盘扩容呢?
A:有些读者走入了这么一个误区,觉得虚拟磁盘改动了后,Windows 所在的系统分区也会改动。然而事实上并非如此。
打个比方:虚拟机的虚拟硬盘只是一个装有磁盘数据这一“液体”的“容器”,你可以自行调整这个容器的大小,但是硬盘里面的分区就好比液体里面的组成,“容器”大小再怎么改变,也不会改变“液体”,对吧。
所以要想在加大“容器”后改变“液体”,也就是扩展磁盘空间后改变系统分区的大小,就得涉及分区的改动。
想修改它真的很麻烦——有些读者可能尝试过“磁盘管理”,但很明显,在只有一个分区的情况下,C 分区的右侧是系统保留的恢复分区,不仅没法直接将恢复分区删除掉(可以用命令行的方法达到目的,但我个人极不推荐,因为这会导致 Windows 在出问题时不能正常进入恢复),也没法把最右边的空间扩展到 C 分区。
所以最好的做法是借助第三方工具,可以看如下作者的文章——

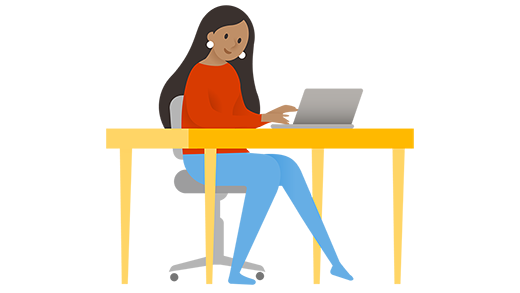
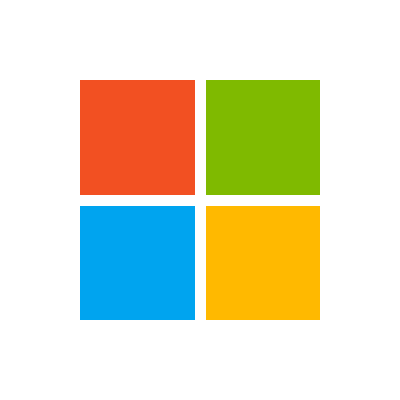
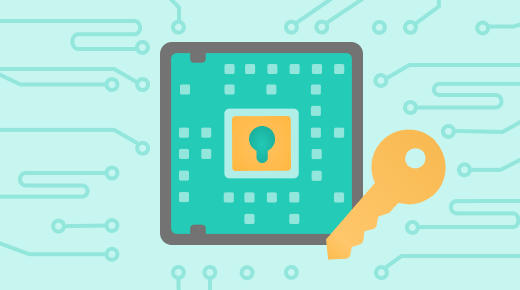


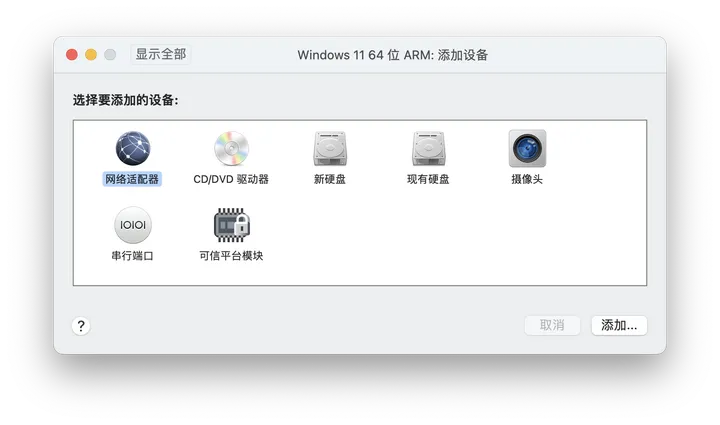
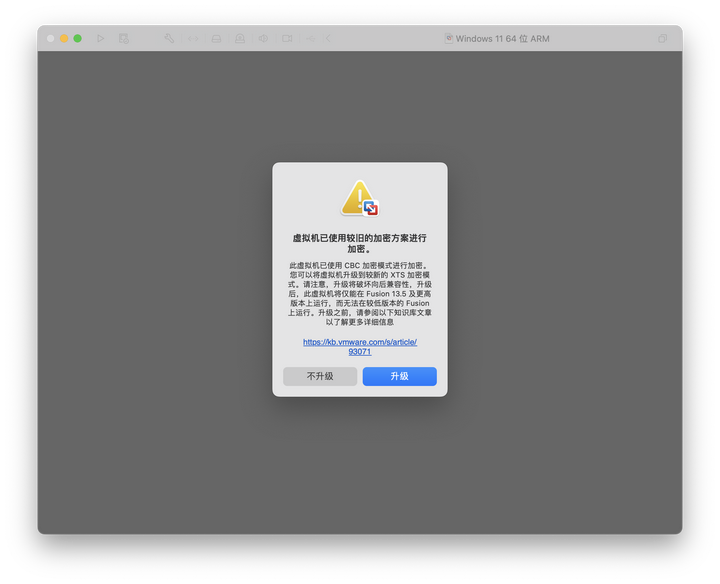
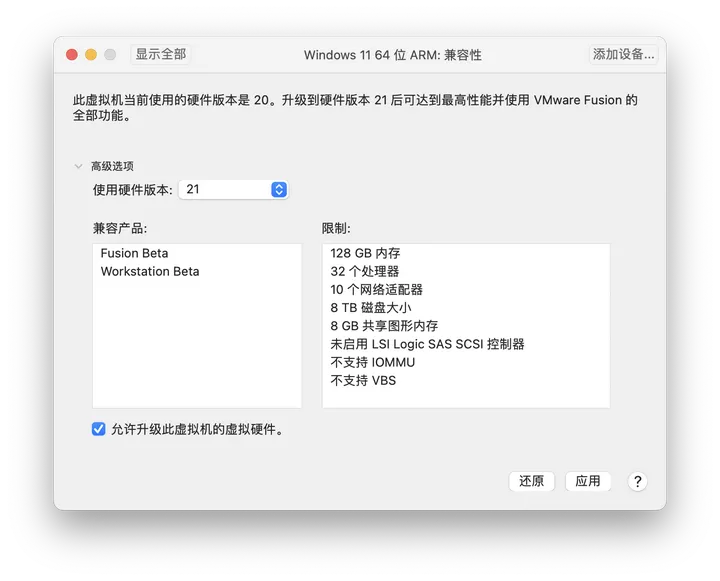
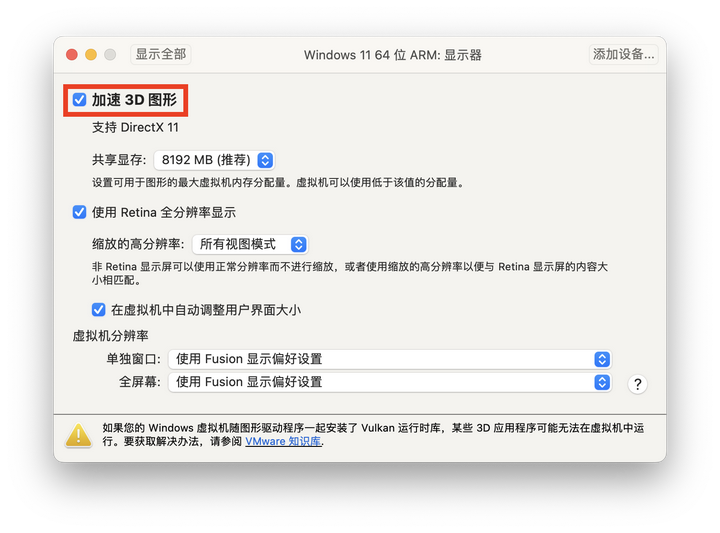
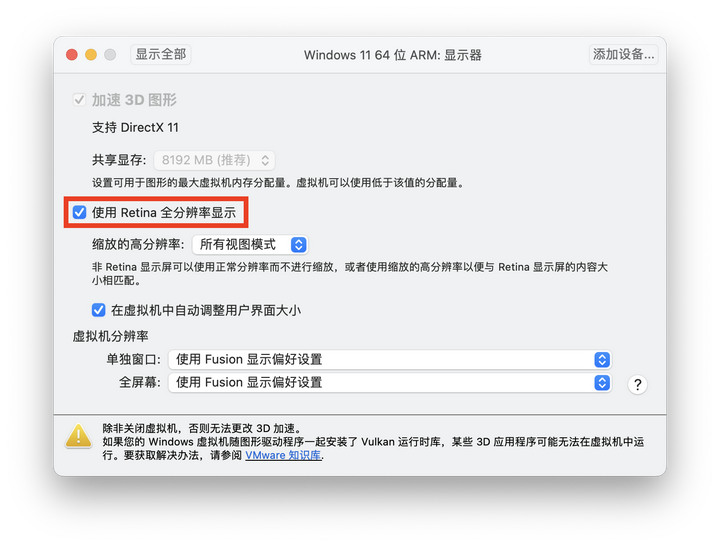
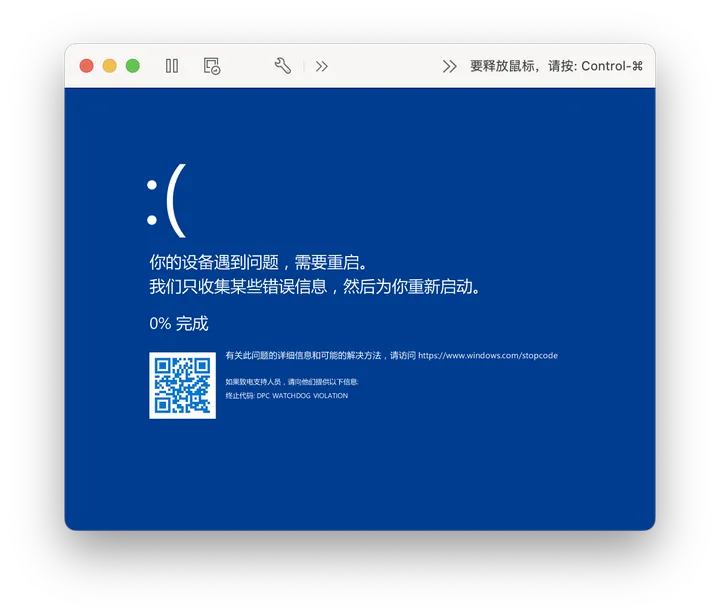
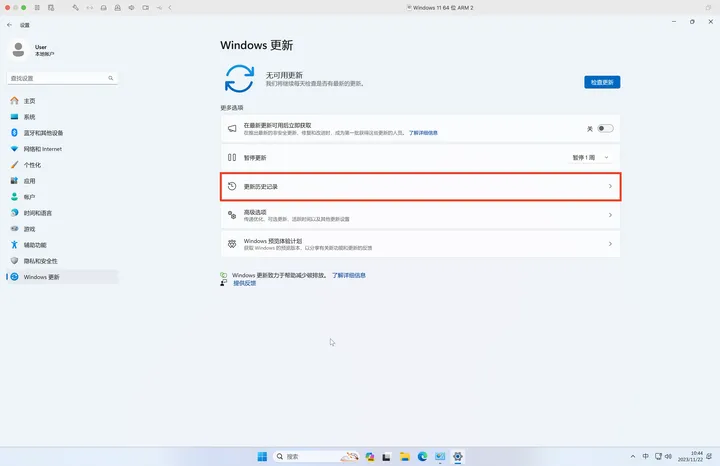
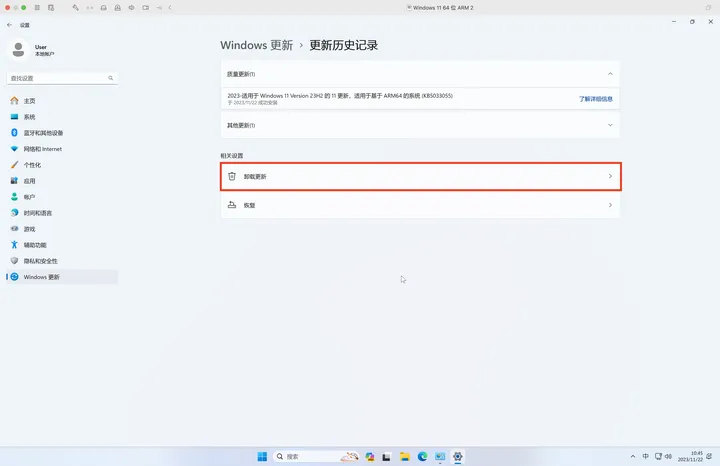
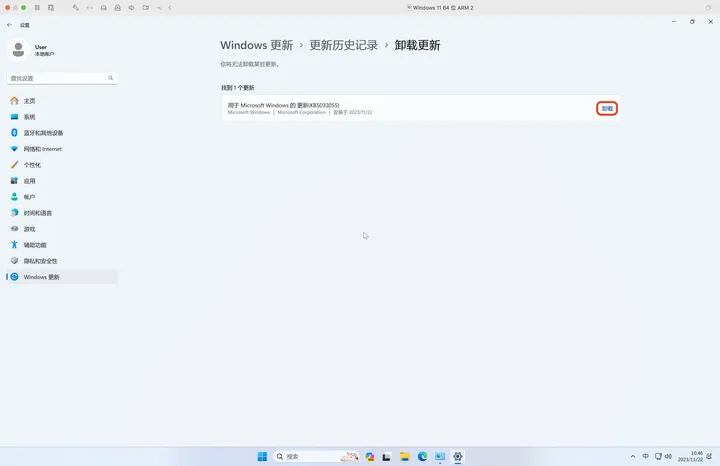
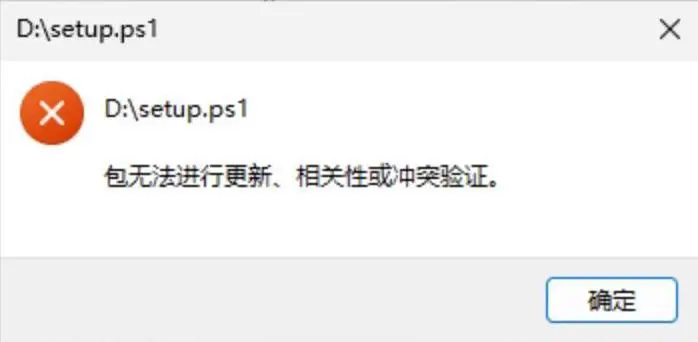
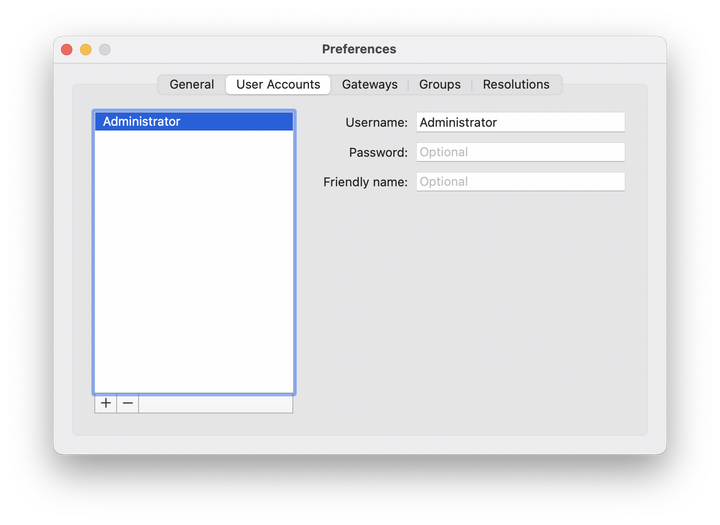
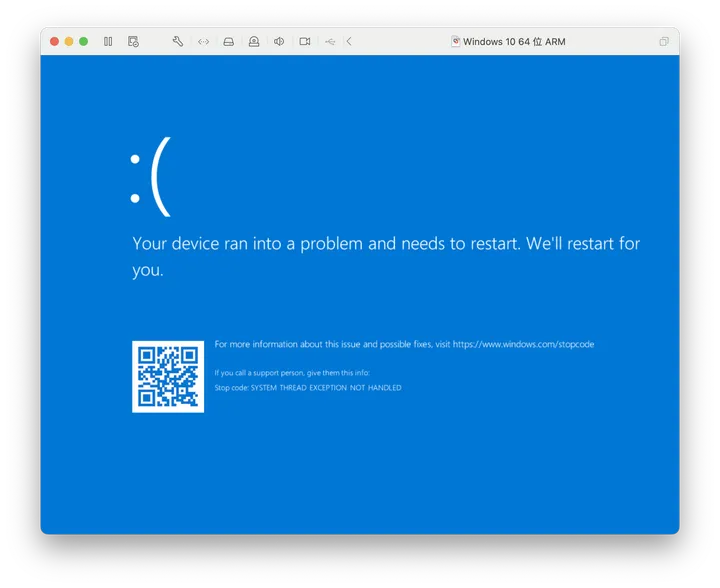
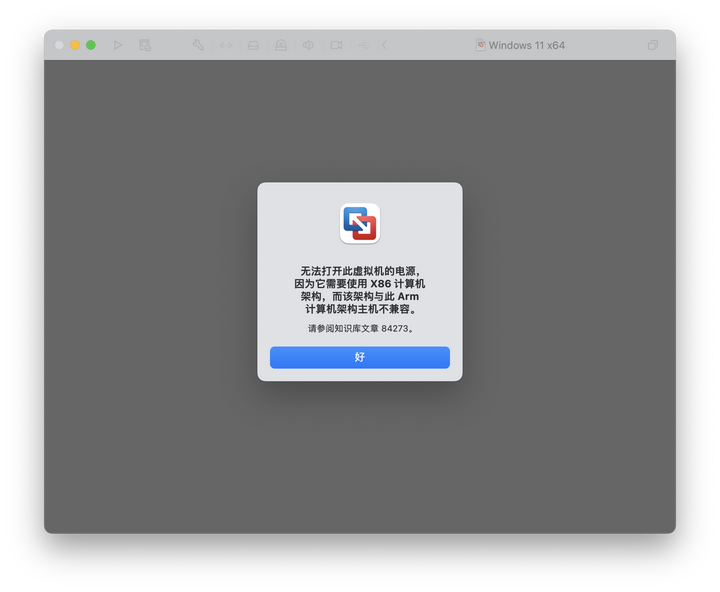
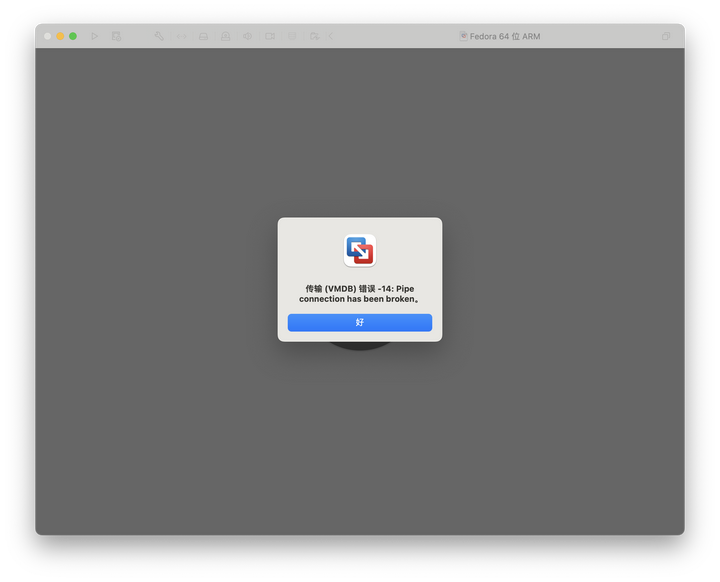


 微信支付宝扫一扫,打赏作者吧~
微信支付宝扫一扫,打赏作者吧~