Apple Silicion CPU
Apple Silicion CPU M1 当时发布之后,其性能不管是通过数据的测试还是真机使用的体验,或者跑虚拟机的性能都让使用者感受到它的高性能低功耗优点。
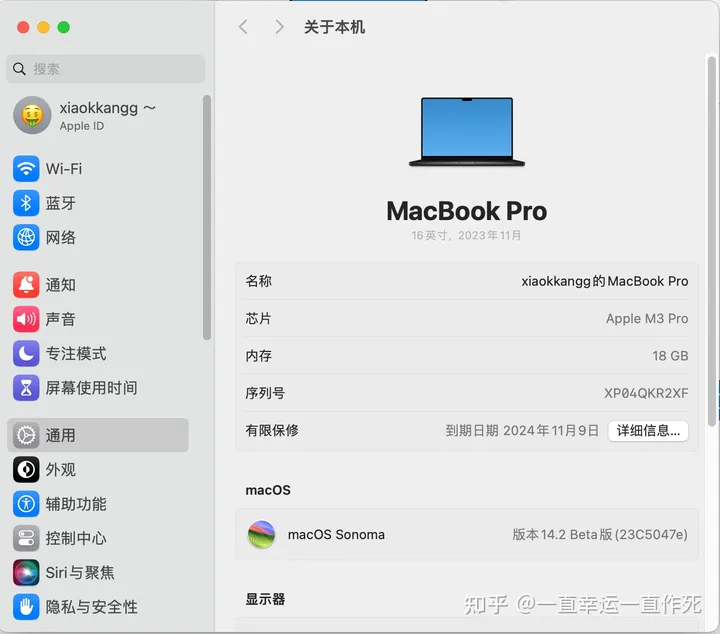
需求
2023 年底新发布的的新款 MBP 系列。搭配了最新的 M3 CPU。我也购置了一台乞丐版的 MBP 16。
个人工作需要使用到 MetaTrader 终端以观察金融衍生品的价格。2022 年就使用过 M1 系列的 MBP。在当时也折腾出一套非常完善的使用方案。那就是通过 Parallels Desktop 虚拟机运行 arm64 版本的 Windows 11
当时的 Windows 11 arm64 已经具备了成熟的转译 x86, x64 功能。因此在虚拟机里运行常见的软件。几乎不存在任何问题。加之 Parallels Desktop 的强大,甚至可以做到无缝切换。
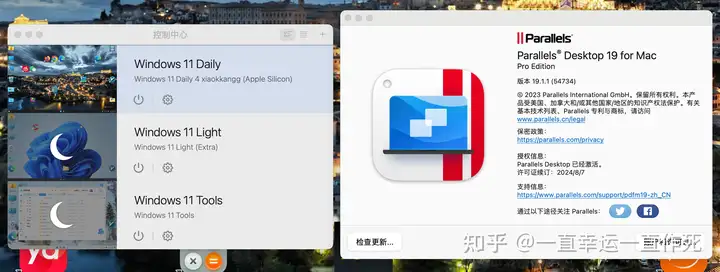
Game Porting Toolkit
这本是苹果官方为开发者提供的 Windows 跨平台游戏移植工具。在我研究一番后,得出结论。就是直接在 macOS 环境下模拟运行 Windows 软件
其实这在很久以前就能实现,在早期苹果的主要设备架构还是 x86 的时候就可以实现。包括很多主流的 Linux 的系统。由于架构相同,通过一款叫 Wine 的软件实现模拟。
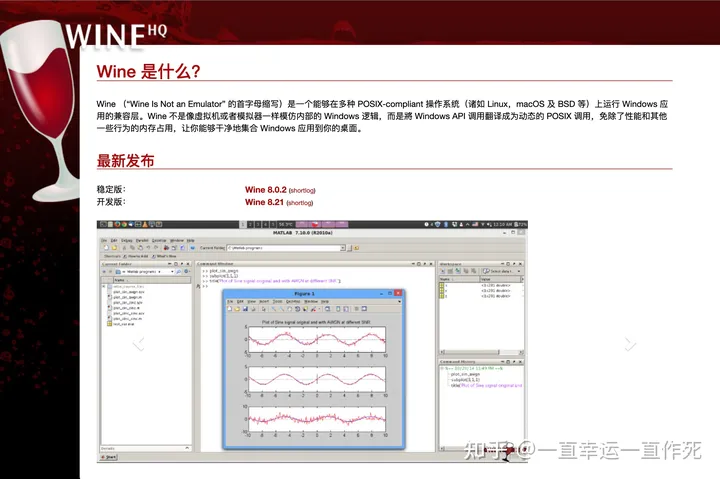
MetaQuotes
其实在早期还是 x86 时代的时候,当时 MetaQuotes 提供的 macOS 环境的 MetaTrader 客户端也是打包好的 Wine。可以做到下载后一键运行。
部署 Game Porting Toolkit
这个东西并不是为了简单运行 exe 程序那么简单。而是提供了很多图形加速的支持。但是本文也仅仅是借此来尝试运行 MetaTrader 客户端的效果进行体验。
部署之前的准备
Beta 版本的 macOS 14 系统
Command_Line_Tools_for_Xcode_15.1_beta_3.dmg 安装包
Game_Porting_Toolkit_1.1.dmg 安装包
这些东西都能在 Apple 官方下载到。Beta 系统的话,最简单的就是通过系统设置 - 通用 - 系统更新里面打开 Beta 更新,然后直接更新即可。最快捷和方便
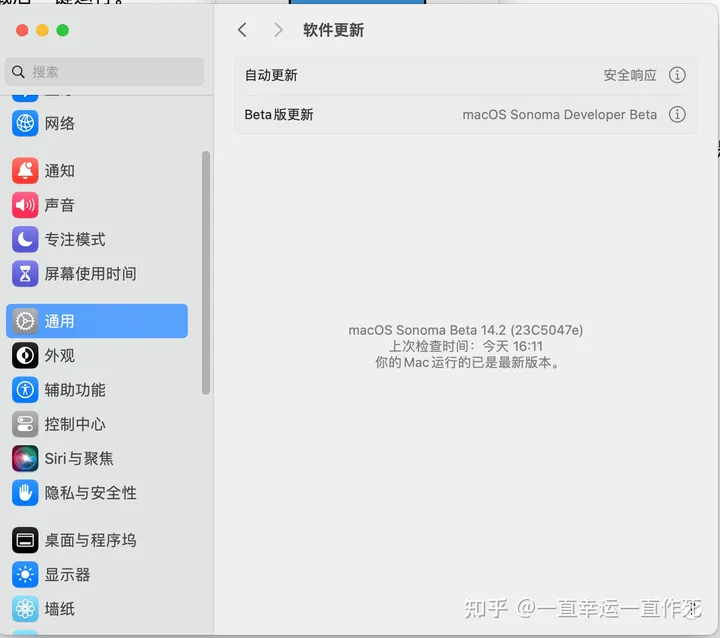
Homebrew
这个安装有点难度。折腾了很久。总结出几个要点
1. 开启终端后,切换到 x86_64 环境。然后再继续安装 Homebrew
2. 由于安装时需要访问 github 因此需要一个可以直接访问的网络。因为终端没有代理选项,在全局模式下似乎也无效。(也可以直接使用国内源安装)
3. 如果安装过 ARM64 版本的 Homebrew 需要先卸载后再安装。
// 安装 rosetta
softwareupdate --install-rosetta
// 切换到 x86 环境
arch -x86_64 zsh
// 验证环境
uname -m
// 返回 x86_64 则正确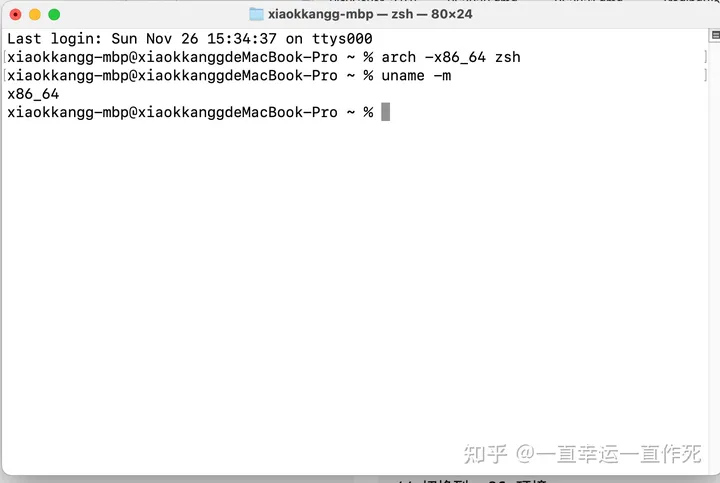
// 安装 Homebrew,之前安装过的话使用 rm -rf /opt/homebrew/ 删除即可
// 为了方便和快捷,直接使用国内源安装
/bin/zsh -c "$(curl -fsSL https://gitee.com/cunkai/HomebrewCN/raw/master/Homebrew.sh)"
// 国内源安装后会自动设置路径 export 下方设置路径可忽略
#(echo; echo 'eval "$(/usr/local/bin/brew shellenv)"') >> /Users/$USER/.zprofile
#eval "$(/usr/local/bin/brew shellenv)"
// 验证 brew 安装路径和版本
// 如果返回的路径不是 /usr/local/bin/brew 那么需要使用命令设置路径 export PATH=/usr/local/bin:${PATH}
which brew
brew -v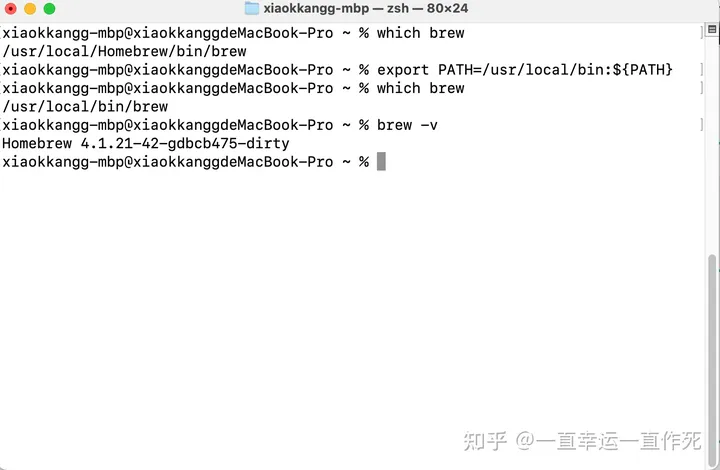
安装与编译 Game Porting Toolkit
brew update && brew upgrade
brew tap apple/apple http://github.com/apple/homebrew-apple
brew -v install apple/apple/game-porting-toolkit如果无法访问 github 那么将会失败,发生不同的错误
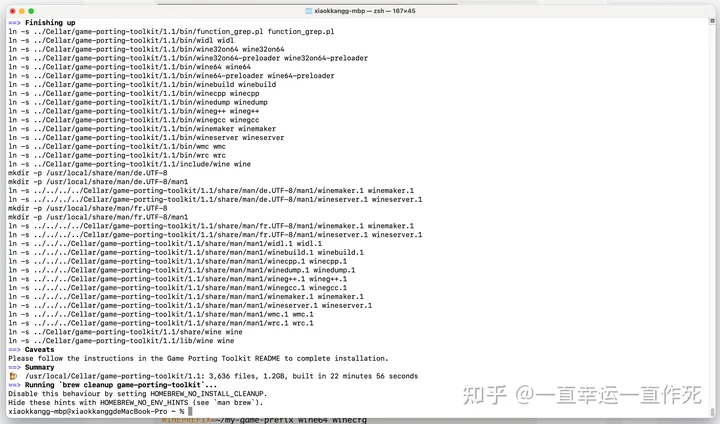
设定环境
WINEPREFIX=~/my-game-prefix `brew --prefix game-porting-toolkit`/bin/wine64 winecfg
# 简化指令
WINEPREFIX=~/my-game-prefix wine64 winecfgmy-game-prefix 是目录的名称,可以自己设定。这个目录存放在个人文件夹
ditto /Volumes/Game\ Porting\ Toolkit-1.1/redist/lib/ `brew --prefix game-porting-toolkit`/lib/
// 拷贝到 brew 环境
cp /Volumes/Game\ Porting\ Toolkit*/gameportingtoolkit* /usr/local/bin
// 拷贝 gameportingtoolkit 到系统
WINEPREFIX=~/my-game-prefix `brew --prefix game-porting-toolkit`/bin/wine64 winecfg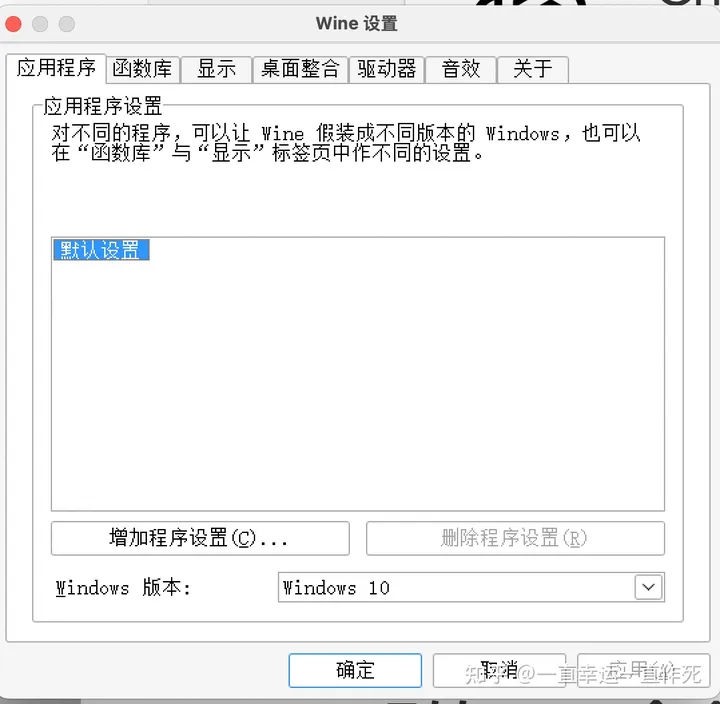
选择 Windows 10 即完成
安装 exe 软件或者游戏
gameportingtoolkit ~/my-game-prefix ~/Downloads/exness4setup.exe
// 使用方法就是 gameportingtoolkit + Wine 环境路径 + exe 程序路径
// 我的环境路径是 ~/.wine 注意区分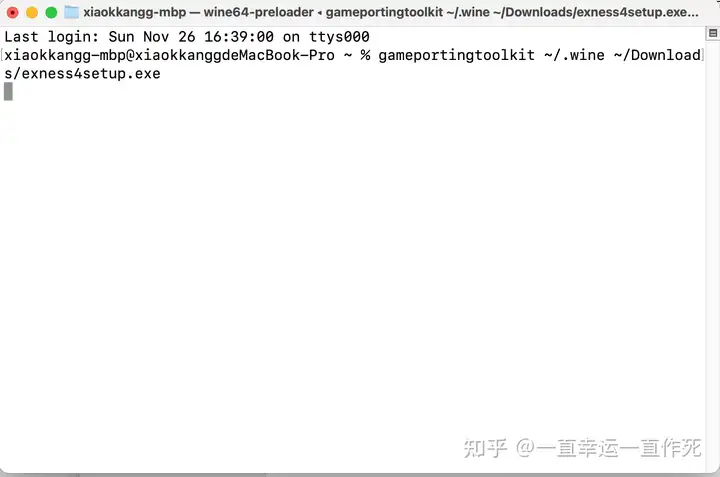
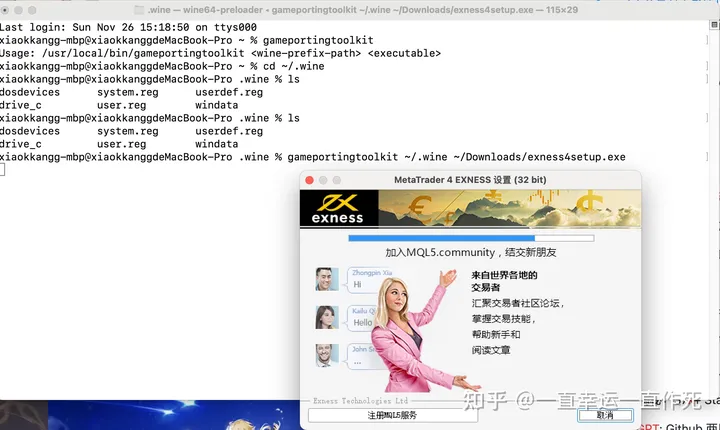
更改分辨率
由于分辨率的问题,导致显示很小。我们打开 Wine 设置重新设置缩放
// 启动 Wine 的设置,找到显示,将屏幕分辨率设置为合适的 dpi 数值
WINEPREFIX=~/my-game-prefix `brew --prefix game-porting-toolkit`/bin/wine64 winecfg
// 注意这里的 my-game-prefix 是你的环境路径
// 我的环境路径是 ~/.wine 注意区分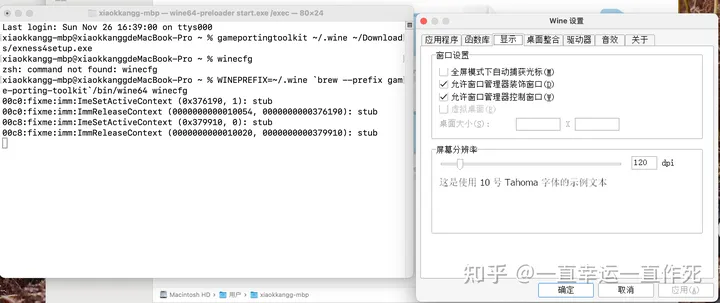
中文字体的缺失
找到一台真实运行 Windows 11 或者虚拟机也行。进入系统 C 盘,找到 Windows 目录下的 Fonts 文件拷贝到 macOS 下的 wine环境路径即可
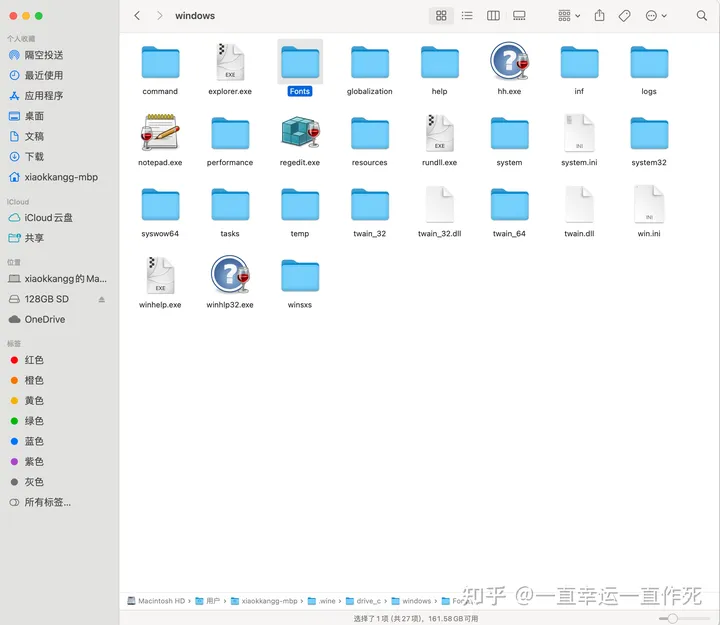
实际运行效果
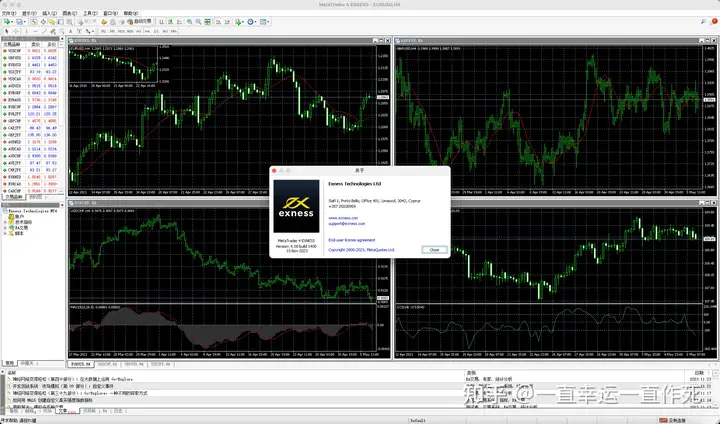
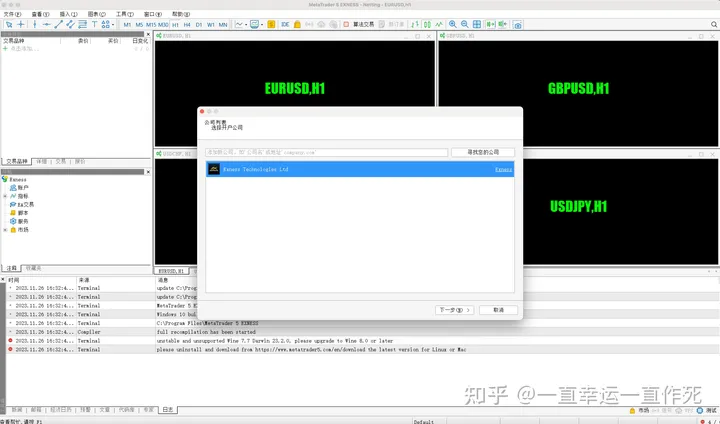
使用后的结论
相比 MetaQuotes 提供的整合包。显示效果方面,字体方面可以调整。运行也比较顺利。无需启动虚拟机即可。节省内存
安装并运行 Steam
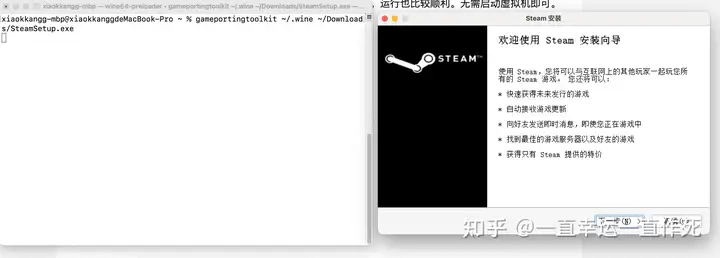
娱乐大师
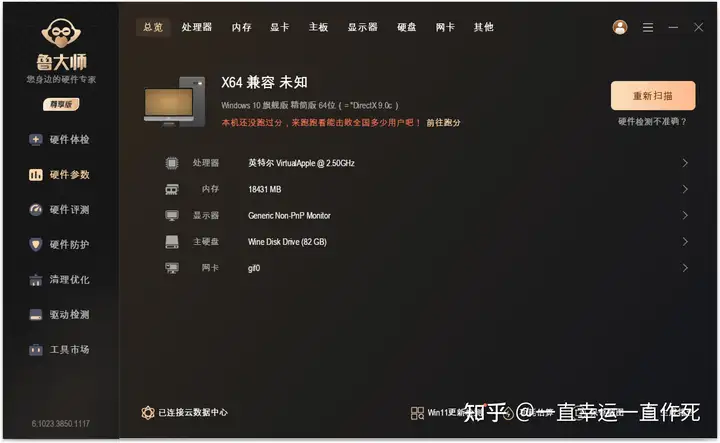
推荐本站淘宝优惠价购买喜欢的宝贝:
本文链接:https://hqyman.cn/post/5663.html 非本站原创文章欢迎转载,原创文章需保留本站地址!
休息一下~~



 微信支付宝扫一扫,打赏作者吧~
微信支付宝扫一扫,打赏作者吧~