在日常工作生活中,对于电脑,苹果系统和Windows系统占据大半,可能有很多小伙伴工作中既需要使用Windows系统,有需要使用MAC OS系统(这里只单纯从系统层面讲,不包括硬件方面),一般来说苹果系统的电脑相对于Windows系统的电脑要贵,对于贫穷的我们,就会想到通过虚拟机的方式来安装苹果系统。来满足一下小需求,不至于花钱去买一台苹果电脑,对于黑苹果系统,直接安装物理机的方式,存在很多的硬件兼容性问题,所以,想尝试苹果系统的小伙伴,可以通过Windows层面加上VMware workstation软件来安装,可以尝尝鲜。对VMware workstation版本的不同,可支持的苹果系统的版本也不一样,VMware workstation Pro16 只能支持到苹果11版本的系统,VMware workstation Pro 17 可以支持到苹果14版本的系统,安装前先确认自己想安装的苹果系统版本和VMware workstation 的版本。
第一步,首先安装VMware workstation软件和选择自己想要体验的苹果系统版本,VMware workstation软件的安装该处省略。当你安装好VMware workstation软件后,你会发现直接创建新的虚拟机,选择系统类型时,是没有Apple OS的选项,此时,我们需要一个工具unlocker来解锁VMware workstation 中的Apple OS隐藏项。
下载并解压unlocker,然后选择Windows文件夹中的应用程序

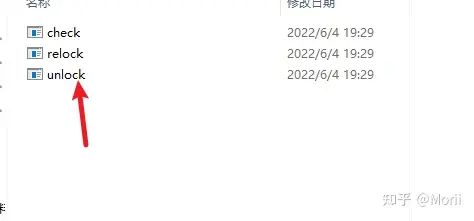
双击执行unlock,如图所示,就解锁成功了
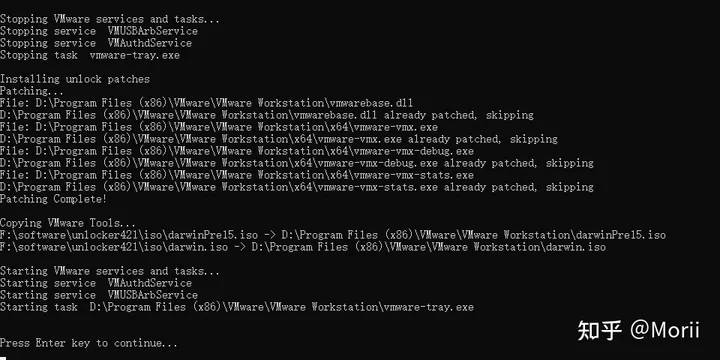
然后打开VMware workstation,选择创建新的虚拟机
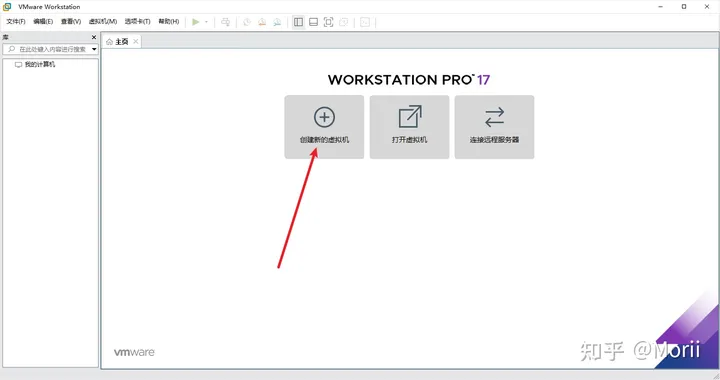
默认使用典型,然后进行下一步
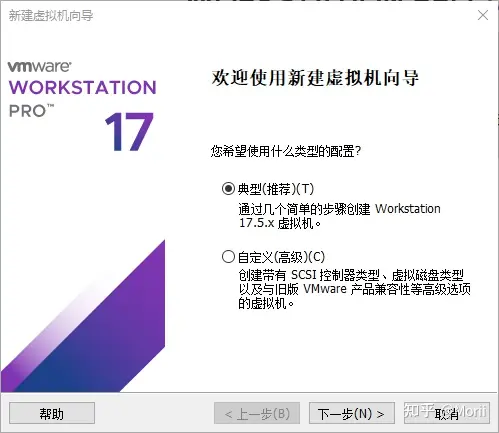
选择稍后安装操作系统,点击下一步
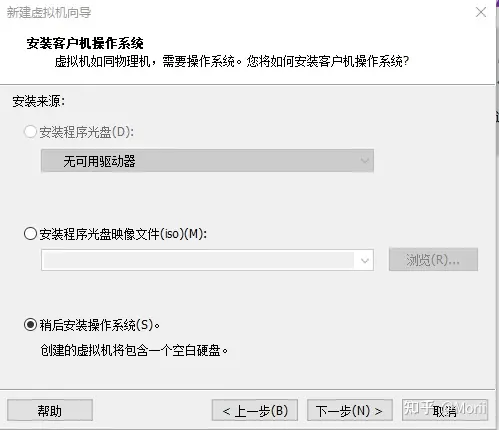
客户机操作系统选择Apple MAC OS X(M),版本选择14,我下载的镜像是14版本的,然后进行下一步
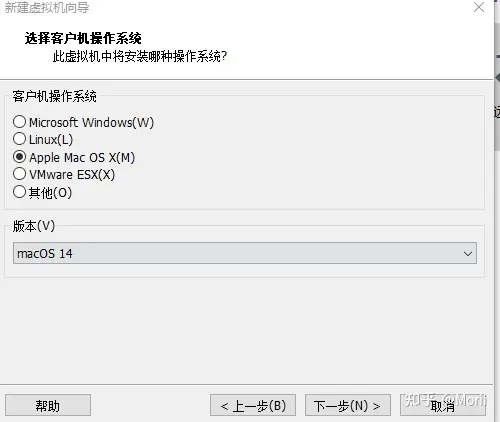
设置虚拟机的名称和安装路径,然后进行下一步
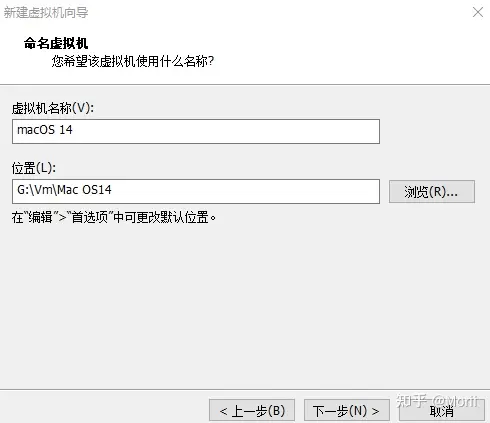
设置磁盘容量,进行下一步
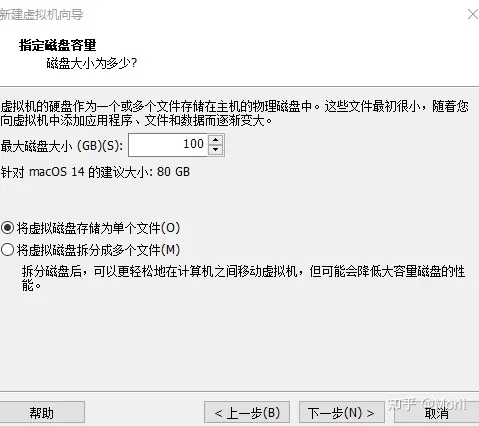
点击完成即可(虚拟机默认分配了4GB的内存,可根据自己需求更改)
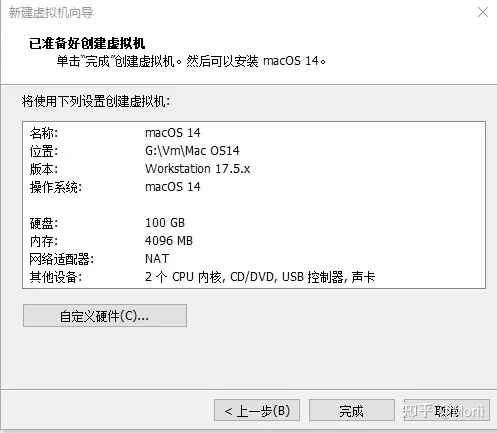
然后进入编辑虚拟机设置
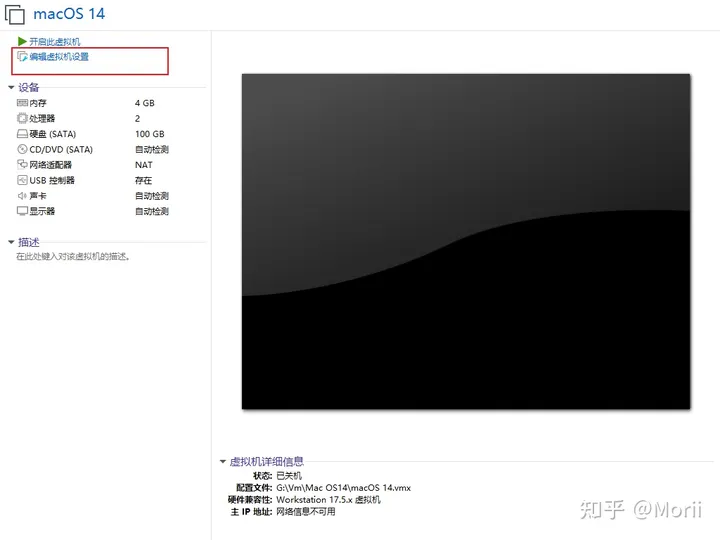
选择CD/DVD ,设置选择系统镜像,设置完成后,点击确定
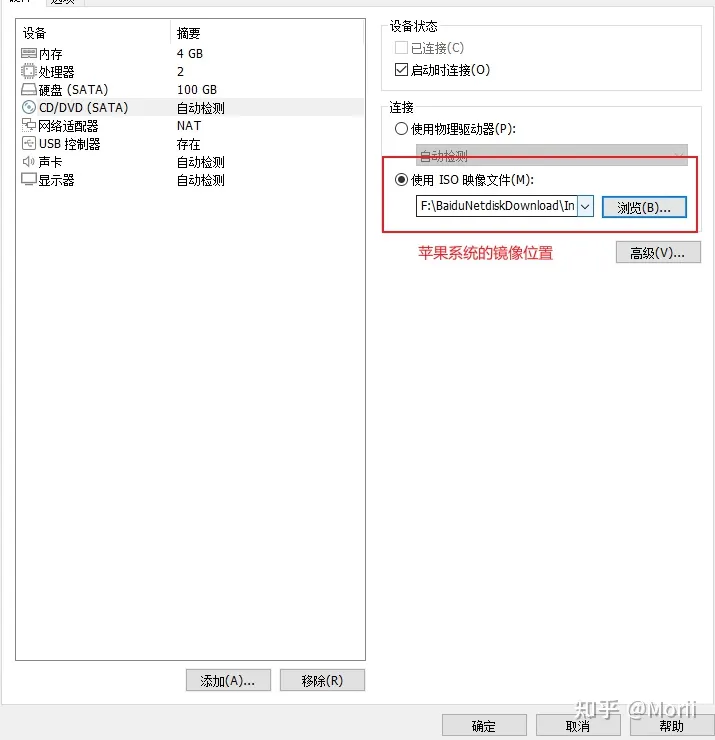
选择开启虚拟机,开始进行安装,进入初始化界面
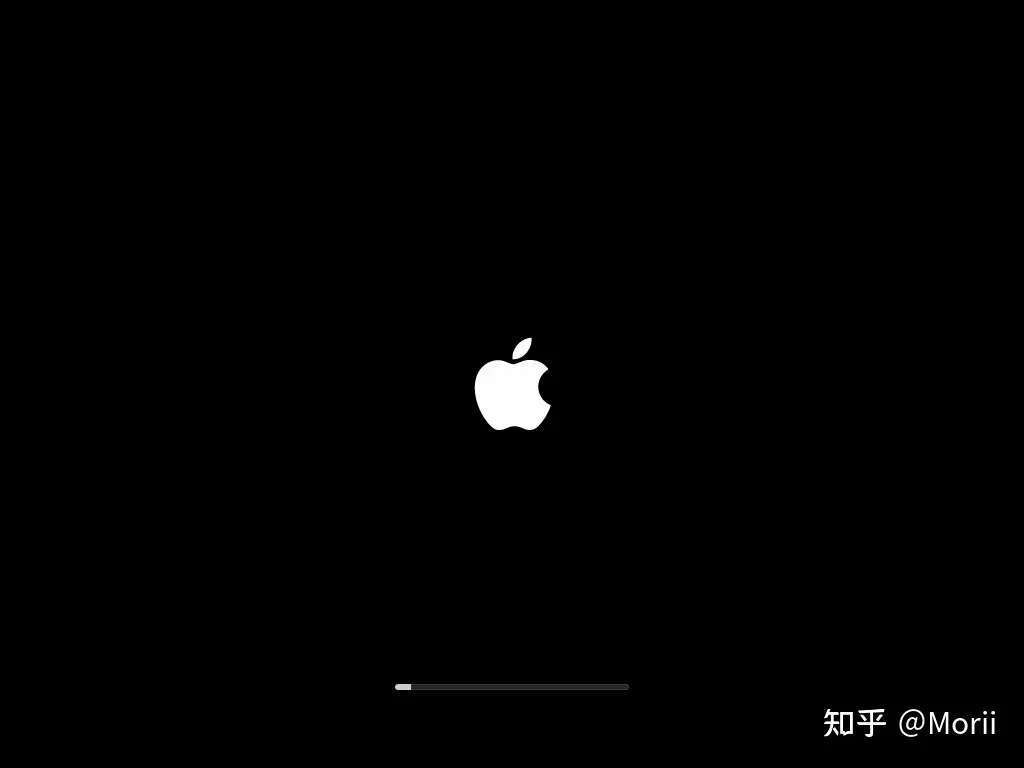
选择系统语言

然后选择磁盘工具,可以根据自己的需求先进入磁盘工具进行分区

选中我们的虚拟磁盘,然后选择抹掉,保持默认即可,名称可以自定义设置
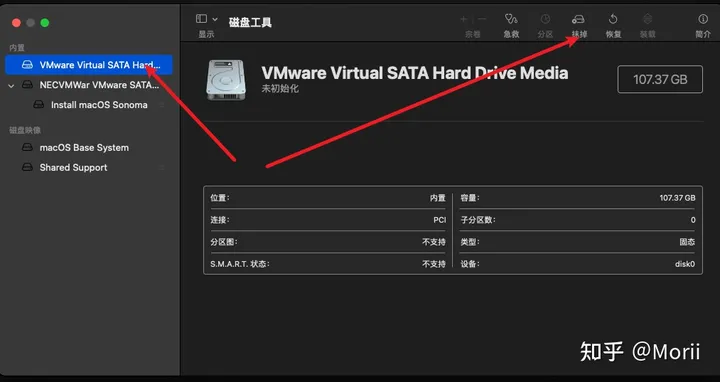
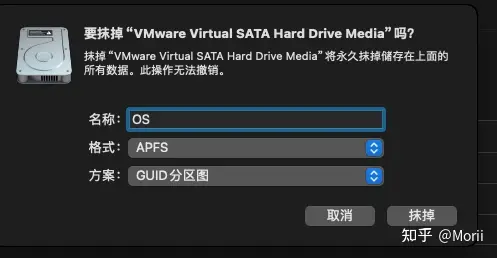
然后关闭磁盘工具,进入安装

然后点击继续

选择安装的磁盘,点击继续

然后开始安装,等待安装即可
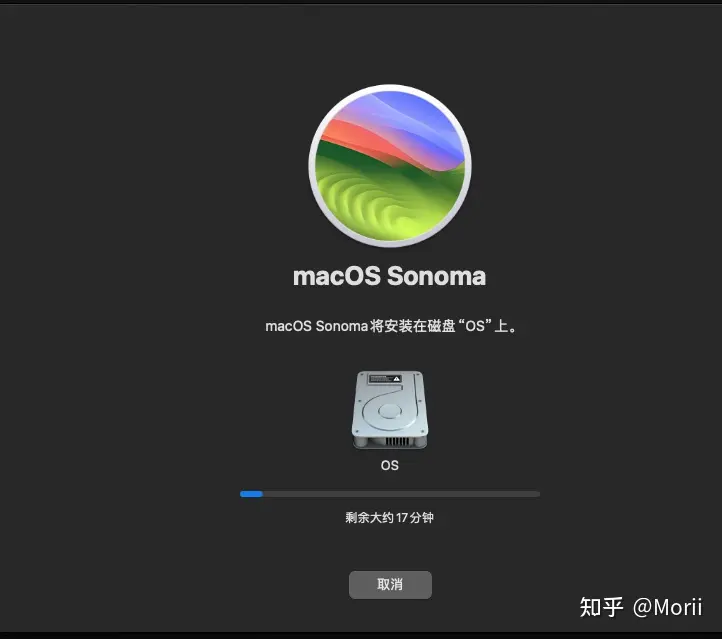
安装完成后,系统自动重启
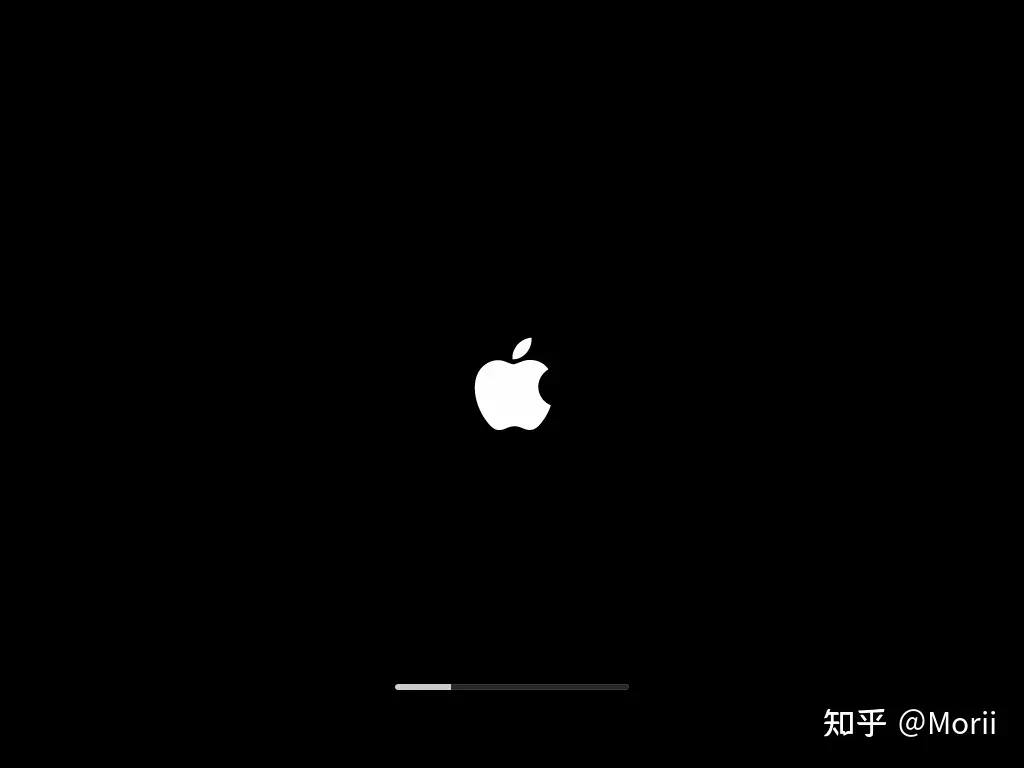
进入系统,选择国家地区
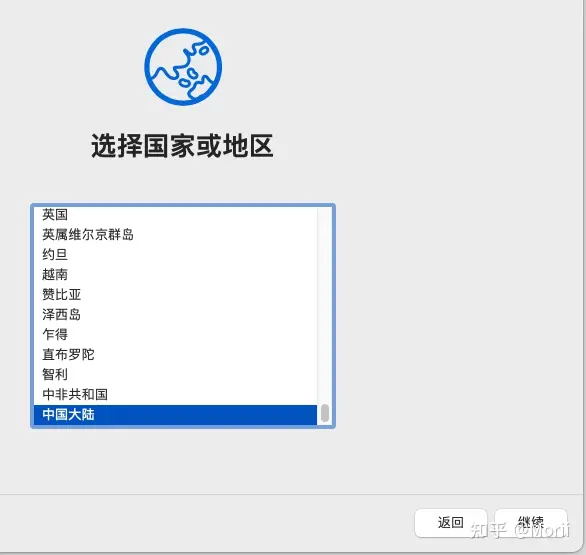
设置语言与输入法

迁移助理,选择以后

Apple ID可以选择登录,也可以选择稍后设置
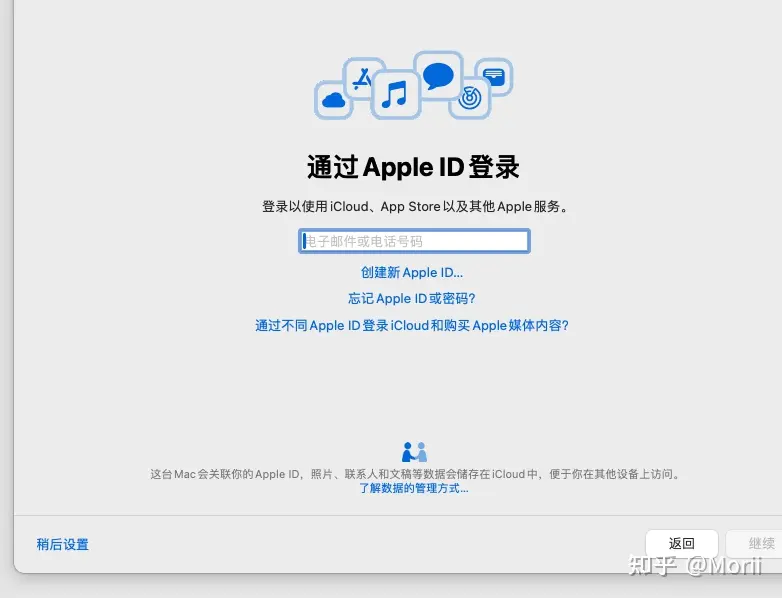
同意条款条件
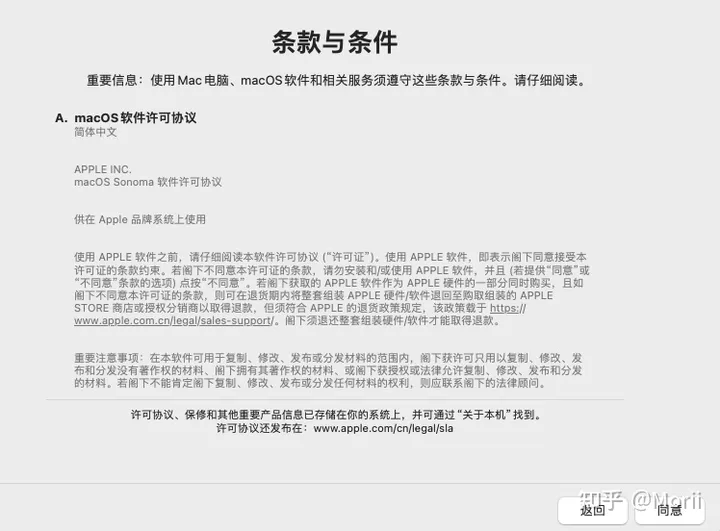
设置电脑账户
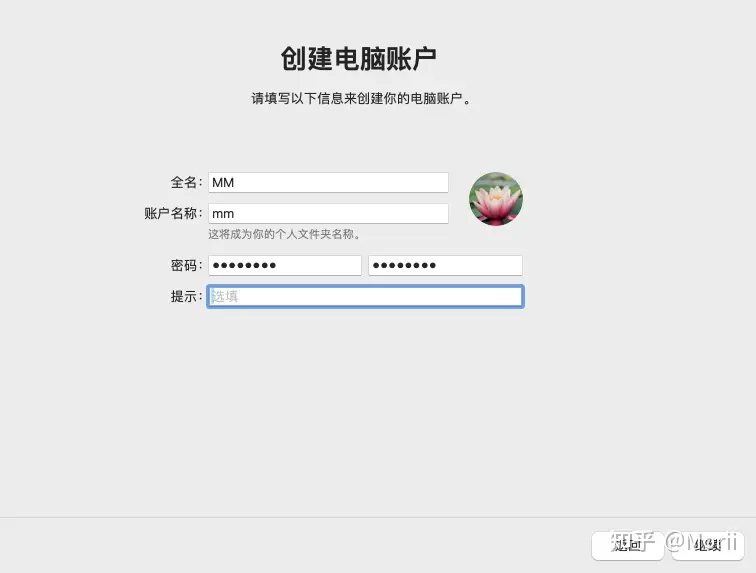
时区选到大陆就行
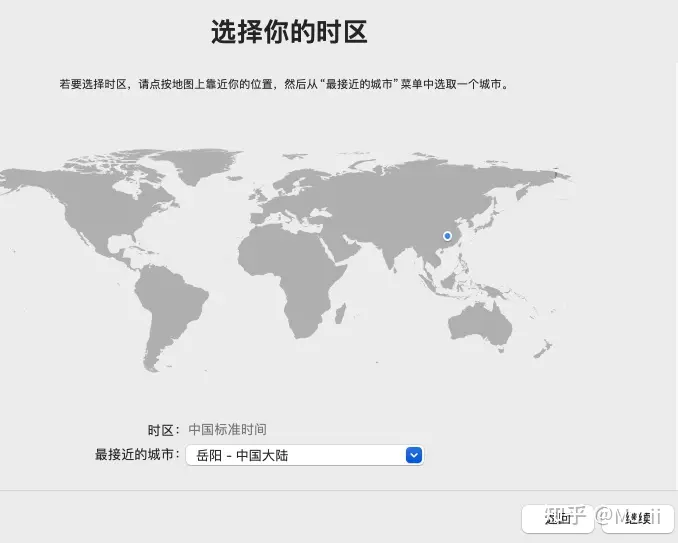
然后简单设置后,正式进入Mac OS系统的桌面
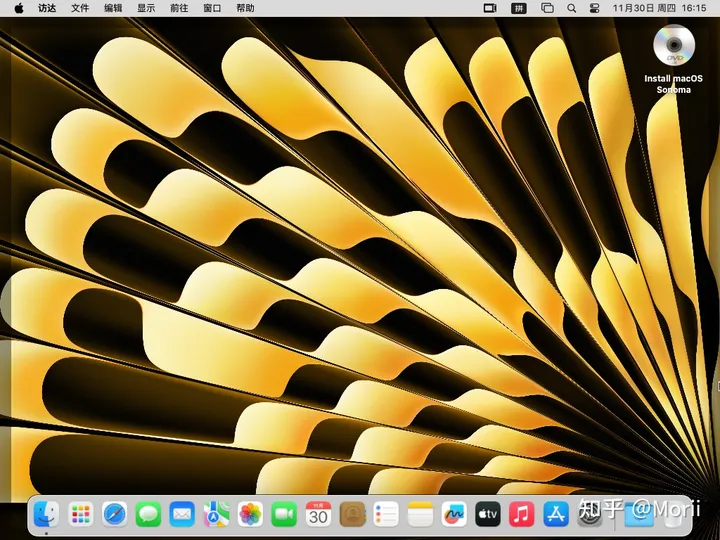
查看系统信息
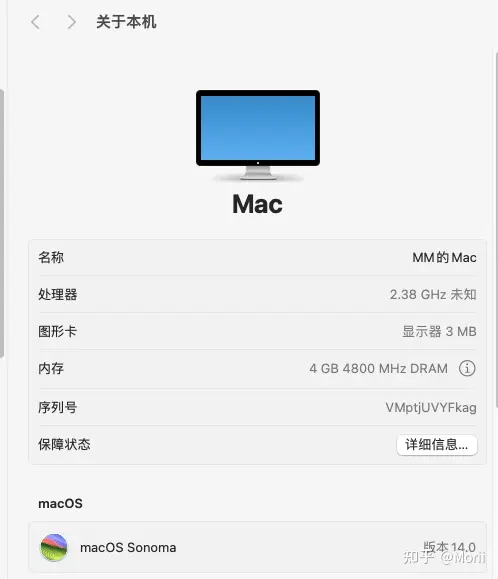
到此属于你的MAC系统就安装完成了。
有的小伙伴可能想在ESXI主机上面安装,同样的道理,ESXI主机也需要通过unlock工具进行解锁后,才能选择安装Mac OS的操作系统,开启ESXI主机的ssh服务,通过Xshell或者其他工具连接ESXI主机,将软件包上传到ESXI上面

上传后,进入文件夹,查看文件

然后给unlock文件加上可执行的权限
[root@localhost:/unlock/esxi-unlocker-4.0.6/esxi-unlocker-4.0.6] chmod a+x unlock

然后执行unlock文件,执行后会提示重启服务,输入y进行重启
[root@localhost:/unlock/esxi-unlocker-4.0.6/esxi-unlocker-4.0.6] ./unlock
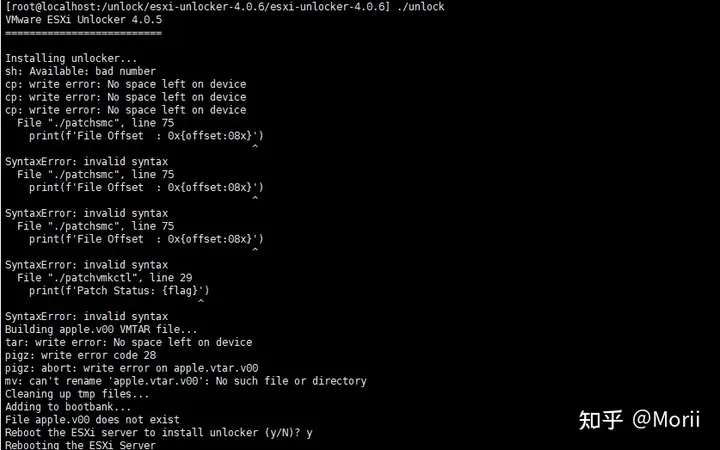
服务器重启后,就登录ESXI主机,创建虚拟机了,这里我的主机版本是6.7的,只能装10版本,要装其他版本的,需要升级或者安装6.7以上版本的ESXI主机
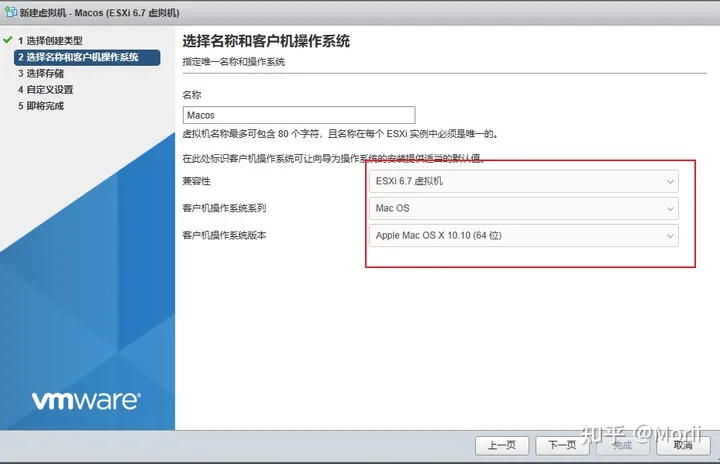
然后设置选择存储
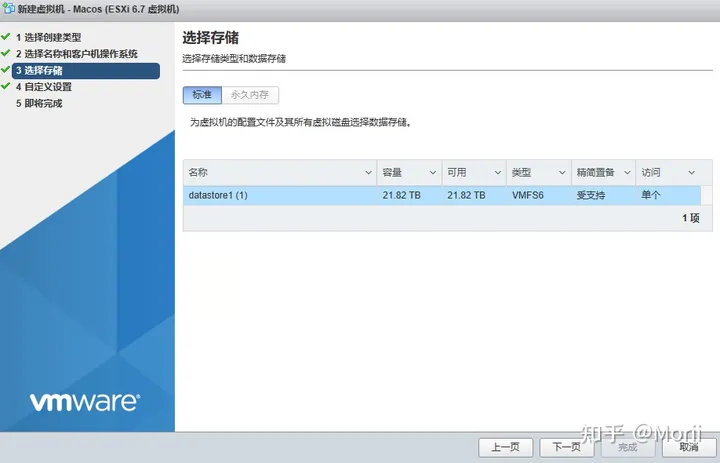
设置虚拟机参数,选择安装的镜像
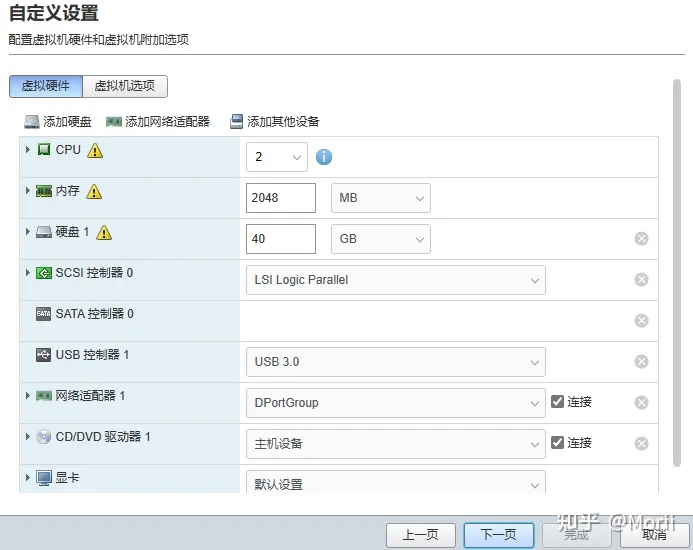
设置完成后,开启虚拟机,然后下面步骤就和以上VMware workstation一样了。
到此,就可以通过虚拟机的方式安装属于自己的MAC OS的操作系统啦!!
推荐本站淘宝优惠价购买喜欢的宝贝:
本文链接:https://hqyman.cn/post/5720.html 非本站原创文章欢迎转载,原创文章需保留本站地址!
休息一下~~



 微信支付宝扫一扫,打赏作者吧~
微信支付宝扫一扫,打赏作者吧~