 系统是win7,但按网上的winxp win2013教程修改了注册表也无效,懒得折腾。
系统是win7,但按网上的winxp win2013教程修改了注册表也无效,懒得折腾。
应该绕开问题去快速解决问题,这才是关键。 剩下的再找时间慢慢排错。
找了win7 第三方l2tp客户端,问题解决。
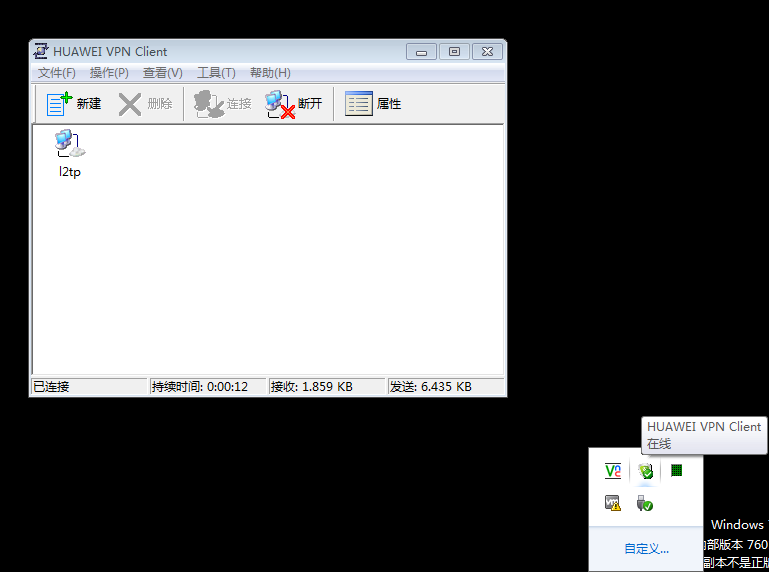
https://forum.huawei.com/enterprise/zh/forum.php?mod=viewthread&tid=288001&extra=page%3D&page=1
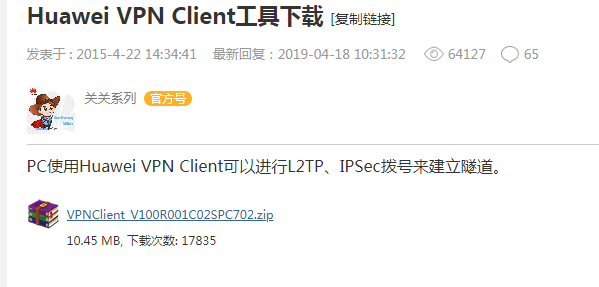
下载皆可,一路配置轻松简单。
华为有个新版本,可以下载使用,名子叫secoclient, 下载地址http://support.huawei.com/enterprise/zh/software/22854326-ESW2000009393 ----但这个你不是经销商或者合作伙伴,或者你购买过这个产品,无法下载,聪明你的应该知道怎么找到并下载了。
H3C iNode智能客户端安装指导(Windows)-7.3-5PW102
1 概述
iNode智能客户端(以下简称iNode客户端)是一款多功能接入软件,可以和以太网交换机、路由器等设备共同组网,再配合iMC EIA/EAD,实现对接入用户的身份认证和安全检查。iNode 客户端支持的认证协议包括:
· 802.1X协议
· Portal协议
· SSL VPN协议
· 无线协议
· L2TP IPsec VPN协议
2 安装
2.1 支持的Windows操作系统
· Windows XP
· Windows Server 2003
· Windows Vista
· Windows 7
· Windows 8
· Windows 10
2.2 安装iNode Client
iNode目前支持.exe格式和.msi格式的安装包。
.msi格式的安装包适用于以下场景:
· 通过AD域控制器向用户推送安装,建议在“高级定制 > 基本功能项”页面勾选“启用安装完成自动重启功能”选项,且.msi格式的客户端安装程序为静默式安装。
· 使用具有管理员权限的用户在命令行中执行msiexec命令手动安装或卸载。
本文仅以Windows 7为例,介绍iNode Client的安装过程,其他系统安装过程类似。
(1) 启动安装向导
联系管理员获取iNode客户端安装程序。
使用拥有管理员权限的用户登录Windows操作系统。双击启动安装程序,进入图2-1所示的安装向导。单击<下一步>按钮,开始安装iNode客户端。
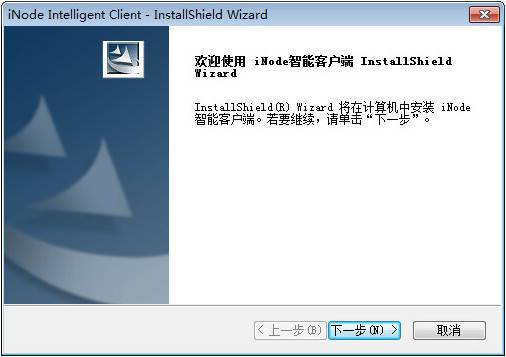
(2) 接受许可证协议条款
在图2-2中,选择“我接受许可证协议中的条款”并单击<下一步>按钮。

(3) 设置安装路径
缺省的安装路径为“C:\Program Files\iNode\iNode Client”,如图2-3所示,也可以单击<更改>按钮选择iNode客户端的安装路径,如图2-4所示。确定安装路径后,单击<下一步>按钮。
![]()
iNode客户端的安装路径只能包含英文字母、数字和除“/”、“\”、“:”、“*”、“?”、“"”、“<”、“>”、“|”以外的英文字符。
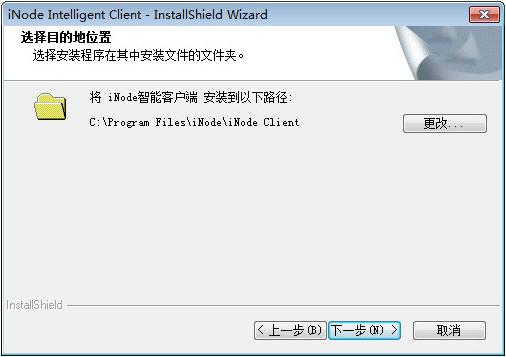

(4) 开始安装
如图2-5所示,单击<上一步>按钮可以返回之前的页面更改安装设置;单击<安装>按钮开始进行iNode客户端的安装。安装过程需要一定时间,安装过程如图2-6所示。


(5) 安装完成
安装完成后,如图2-7所示,选择立即重启计算机,单击<完成>按钮,退出安装向导。也可稍后手动重启。
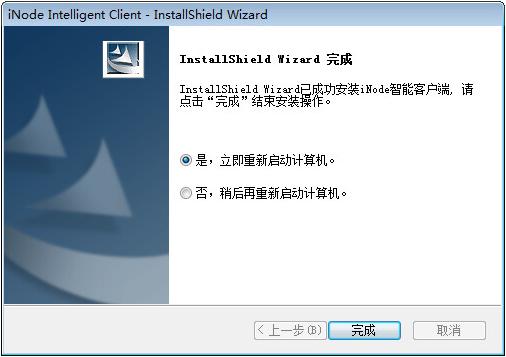
(6) 重新启动计算机,完成iNode客户端的安装。
3 使用iNode客户端进行认证
3.1 启动iNode客户端
启动iNode客户端有两种方式:
· 双击桌面上的快捷方式![]()
· 从开始菜单选择“程序 > iNode > iNode智能客户端 > iNode智能客户端”,启动iNode客户端。注意:Windows开始菜单中的路径因操作系统版本和风格设置不同而略有差异。
iNode客户端界面如图3-1所示。界面中显示了iNode管理中心中定制的各种连接。可定制的连接包括Portal连接、802.1X连接、SSL VPN连接、无线连接和L2TP IPsec VPN连接。以下将以Portal连接为例介绍使用iNode客户端认证的过程。
图3-1 iNode客户端界面

3.2 Portal认证方式举例
3.2.1 直接使用预置的Portal连接进行认证
用户可以使用预置的Portal认证连接直接进行认证,方法如下:
(1) 选择“Portal连接”展开Portal认证区域,如图3-2所示。
图3-2 展开Portal认证区域
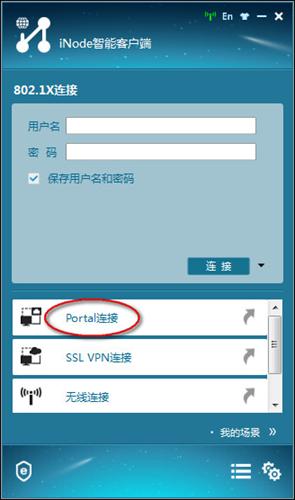

(2) 点击“服务器”文本框右侧的“刷新”图标![]() ,即可自动搜索Portal服务器。如果搜索到Portal服务器,则会显示如图3-3所示的Portal认证区域。
,即可自动搜索Portal服务器。如果搜索到Portal服务器,则会显示如图3-3所示的Portal认证区域。
图3-3 配置Portal认证区域

(3) 输入用户名、密码,选择服务类型后,单击<连接>按钮,即可发起Portal认证。认证通过后如图3-4所示。

3.2.2 新建Portal认证连接并进行认证
如果未预置Portal认证连接,则需要新建Portal连接后进行认证。具体方法如下:
(1) 点击iNode客户端右下角的“管理窗口”图标![]() (如图3-5所示),进入iNode管理平台窗口(如图3-6所示)。
(如图3-5所示),进入iNode管理平台窗口(如图3-6所示)。
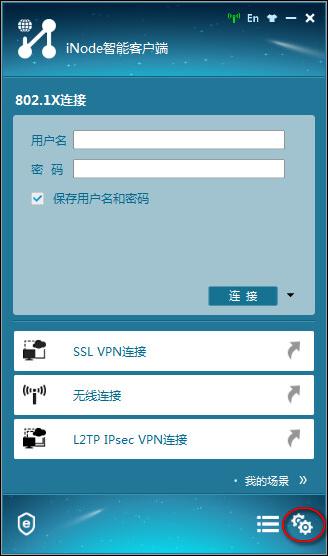
图3-6 iNode管理平台窗口
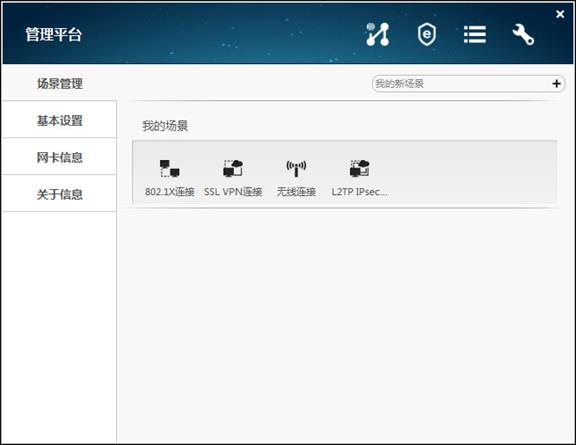
(2) 点击界面右侧的“增加新场景”图标![]() ,增加新的场景,如图3-7所示。
,增加新的场景,如图3-7所示。

(3) 设置场景名称,缺省为“我的新场景”。
![]()
场景名称唯一,不能重复。
(4) 双击“Portal连接”图标![]() ,打开Portal新建连接向导,如图3-8所示。
,打开Portal新建连接向导,如图3-8所示。
图3-8 Portal新建连接向导

(5) 选择连接类型和协议类型,本例以普通连接和IPv4协议为例进行说明。单击<下一步>按钮,iNode客户端自动获取Portal服务器信息,如图3-9所示。
图3-9 iNode客户端连接Portal服务器

(6) 无论是否成功连接Portal服务器,都将自动进入帐户信息配置窗口,如图3-10所示。
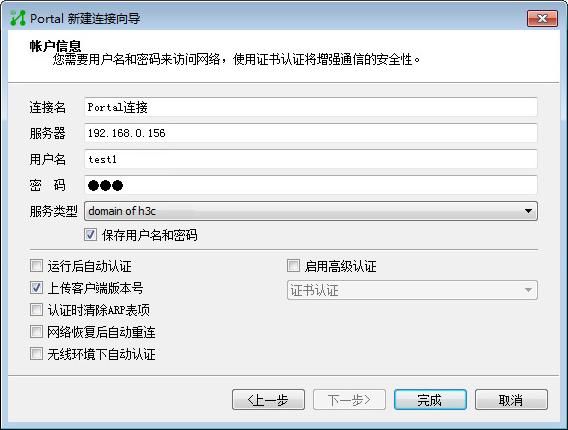
(7) 如果网络中存在Portal服务器,则服务器IP地址会自动获取。输入用户名、密码,选择服务类型,单击<完成>按钮,返回iNode管理平台窗口,此时“Portal连接”图标变为![]() ,如图3-11所示。
,如图3-11所示。
图3-11 iNode管理平台窗口
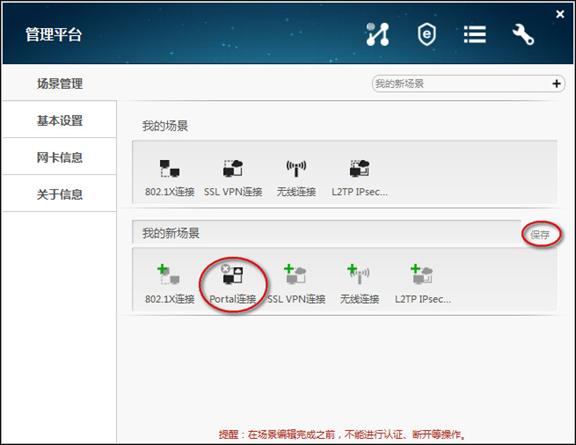
(8) 单击场景名称右侧的<保存>按钮,Portal普通认证连接的场景创建完毕。
(9) 可通过以下两种方式发起Portal认证:
· 在管理平台窗口中,直接双击该Portal连接的图标即可发起认证。
· 点击窗口右上角的“网络接入”图标![]() ,返回iNode客户端主窗口。点击“服务器”对应的
,返回iNode客户端主窗口。点击“服务器”对应的![]() 链接,自动搜索到Portal服务器后,在Portal认证区域输入用户名、密码,选择服务类型,然后单击<连接>按钮,即可发起Portal认证。
链接,自动搜索到Portal服务器后,在Portal认证区域输入用户名、密码,选择服务类型,然后单击<连接>按钮,即可发起Portal认证。
4 卸载
(1) 启动卸载程序
从开始菜单选择“程序 > iNode > iNode智能客户端 > 修复或卸载iNode智能客户端”,启动卸载程序,iNode客户端会自动关闭。如图4-1所示,选择“除去”,单击<下一步>按钮开始卸载。
图4-1 卸载页面

(2) 确认卸载
在卸载开始前,会弹出卸载确认页面,如图4-2所示,选择<是>开始卸载。
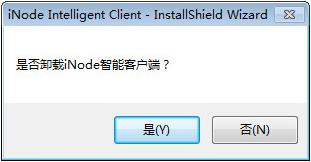
(3) 用户信息确认
开始卸载后,会弹出用户信息确认页面,选择是否保留用户之前创建连接时的相关信息,如图4-3所示,如果用户想重新安装iNode客户端,推荐选择<是>。
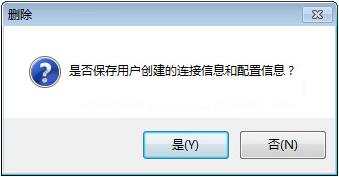
(4) 卸载完成
卸载完成后,如图4-4所示,选择立即重启计算机,单击<完成>按钮完成iNode客户端的卸载。也可稍后手动重启。
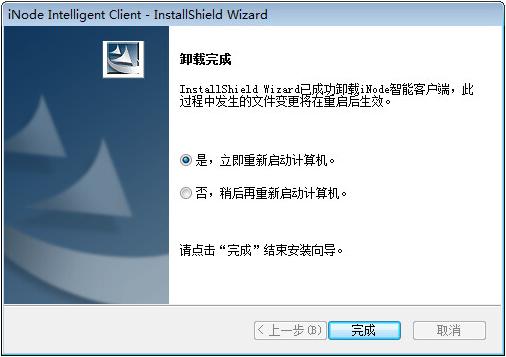
(5) 重新启动计算机,完成iNode客户端卸载。
5 常见问题
1. 在Windows Vista、Windows 7或Windows 8中安装iNode,相比Windows XP有何不同?
在Windows Vista、Windows 7或Windows 8中安装iNode时,可能会弹出如图5-1所示页面,这是由于系统开启了用户帐户控制造成的,请选择<是>即可,其他步骤相同。
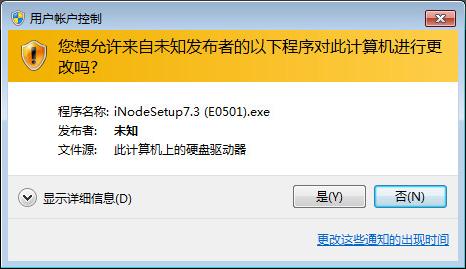
推荐本站淘宝优惠价购买喜欢的宝贝:
本文链接:https://hqyman.cn/post/587.html 非本站原创文章欢迎转载,原创文章需保留本站地址!
休息一下~~



 微信支付宝扫一扫,打赏作者吧~
微信支付宝扫一扫,打赏作者吧~