Firmware is a software embedded on a piece of hardware. It performs different functions, like basic I/O tasks, and offers instructions to a device to communicate with other devices. When we hear the term Firmware, most of us relate it to the computer and think that it is only a part of the computer. But this is not the case. Devices such as keyboards, mice, routers, TV remotes, cameras, etc., have firmware installed on their hardware. Companies release firmware updates from time to time. Installing these updates is mandatory as they help improve device performance. Sometimes, a firmware update fails for various reasons. In this article, we will talk about some common firmware update failed errors in Windows 11/10. We will also see the solutions to fix such errors.

What is a Firmware Update?
Computers with Windows operating systems may update their firmware via the Windows Update. After downloading the firmware update package, the operating system hands it over to the UEFI system firmware to install it during the next computer restart. Computer manufacturers provide firmware updates in order to improve the stability and performance of the users’ computers. You can also use dedicated tools released by the OEMs to update BIOS or firmware.
How to check for Firmware update on Windows 11/10
You can check for firmware updates on your Windows 11/10 computer via:
Windows Settings
The Device Manager
Using dedicated OEM tool.
1] Check firmware updates via Windows Settings

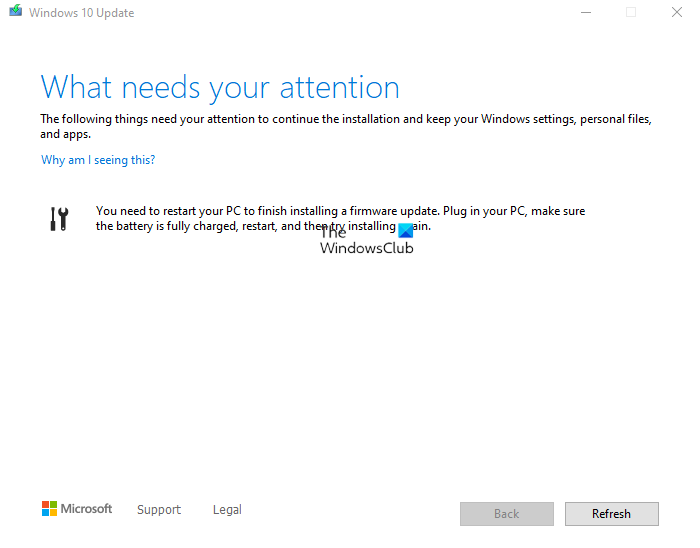
You can view all the previous firmware updates on your Windows 11/10 computer in the Update history section of Windows Updates. The Update history page also contains the information of the failed firmware updates along with the error codes.
If you have installed Windows 11 on your system, you can view the Update history in “Settings > Windows Update > Update history.”
To view Update history on your Windows 10 device, open the Settings app and go to “Update & Security > Windows Update.” Now, click on the View Update history tab. All the previous updates are available on the Update history page.
Read: Please wait while we install a system update in Windows
2] Check firmware updates via the Device Manager
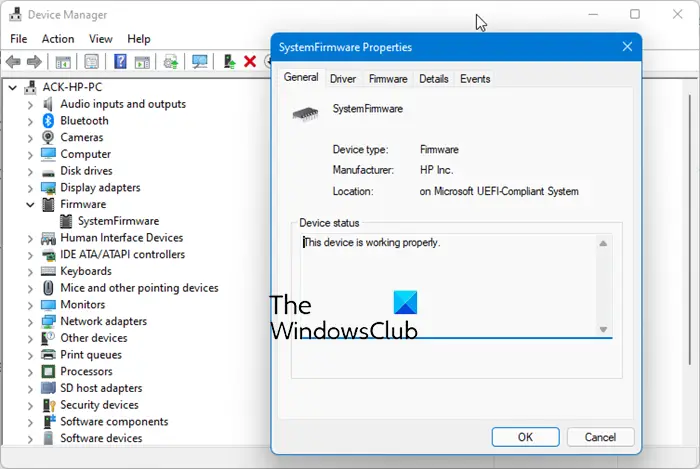
To check whether your firmware is up to date or not via the Device Manager, follow the steps below:
Right-click on the Start Menu and select Device Manager.
Expand the Firmware node.
If the firmware update failed or was not installed correctly, you will see a yellow-colored exclamation mark on your firmware. Now, right-click on the firmware and select Properties to view the error codes for firmware update failure.
3] Using the dedicated OEM tool
All OEM manufacturers have utilities that help you easily update BIOS, firmware, and drivers. Search for yours and download it from the official site only. This is the safest way to update the BIOS.
If you own a Dell laptop, you can head over to Dell.com or use Dell Update Utility.
ASUS users can download the MyASUS BIOS update utility from the ASUS support site.
ACER users can go here. Enter your Serial Number/SNID or search for your product by Model, select BIOS/Firmware, and click the Download link for the file you want to download.
Lenovo users can use the Lenovo System Update Tool.
HP users can use the bundled HP Support Assistant.
Read: How to update Router Firmware.
Fix Firmware update failed in Windows
The error codes available after a firmware update failure are called Return codes. These return codes let Windows OS know about the success and failure of the firmware update installation. Users can view these error codes in Windows 11/10 Settings and the Device Manager. The UEFI firmware update failure is categorized into two types:
Transient failures
Non-transient failures
Firmware failed to update during the last attempt
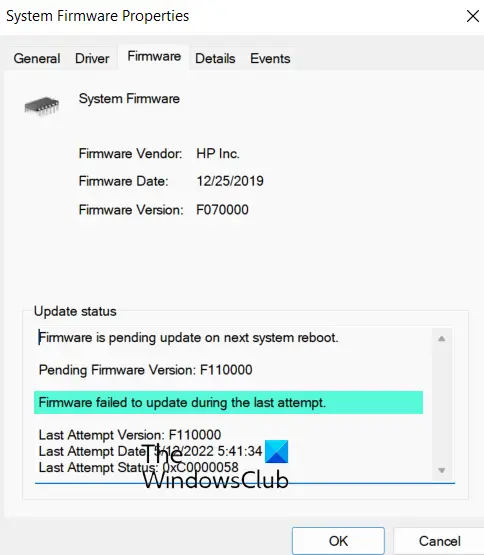
1] Transient firmware update failures
The transient firmware update failures occur due to temporary conditions like a power outage or low battery issues. If the firmware update fails due to the low battery power, Windows always tries to install it after the next restart. If the update fails due to a reason other than a power outage or battery issue, Windows makes only three reinstallation attempts. After that, it displays the update failed error message in the Device Manager or Windows Update history. In this case, the firmware will not be updated until the manufacturer releases a new update.
2] Non-transient firmware update failures
The non-transient firmware update failures occur due to conditions that cannot be repaired. In such a case, Windows does not retry the firmware update until a new update is released from the manufacturer.
Let’s see some common firmware update error codes that a user can see in Windows Update or the Device Manager. Each of these error codes has an NTSTATUS value. The NTSTATUS values are used to communicate with the system information. Most of these values have a default message that is displayed in the human-readable text message along with the error code. Users can use these error codes and descriptions to resolve the problem.
0xC0000001: STATUS_UNSUCCESSFUL
0xC000009A: STATUS_INSUFFICIENT_RESOURCES
0xC0000059: STATUS_REVISION_MISMATCH
0xC000007B: STATUS_INVALID_IMAGE_FORMAT
0xC0000058: STATUS_UNKNOWN_REVISION
0xC000000F: STATUS_NO_SUCH_FILE
0xC0000022: STATUS_ACCESS_DENIED
0xC00002D3: STATUS_POWER_STATE_INVALID
0xC00002DE: STATUS_INSUFFICIENT_POWER
When the UEFI firmware reports the STATUS_UNSUCCESSFUL value to the Windows OS, Windows makes three reinstallation attempts. During the three reinstallation attempts, the user will see a Pending restart message in the Windows Update. If all three attempts fail, Windows displays a message {Operation Failed} The requested operation was unsuccessful along with the error code 0xC0000001.
Windows makes three reinstallation attempts when the STATUS_INSUFFICIENT_RESOURCES value is reported by the UEFI firmware. During these three reinstallation attempts, the Pending restart message is displayed in the Windows update. If despite making the three attempts, the firmware update fails, Windows displays the Insufficient system resources exist to complete the API error message with the code 0xC000009A.
Windows does not make any reinstallation attempt to update the firmware on receiving any one of the following NTSTATUS values. Instead, it displays the respective error code and the error message.
STATUS_REVISION_MISMATCH
STATUS_INVALID_IMAGE_FORMAT
STATUS_UNKNOWN_REVISION
STATUS_NO_SUCH_FILE
On receiving the STATUS_ACCESS_DENIED value by the UEFI firmware, Windows makes three reinstallation attempts. If after these three attempts, the firmware update fails, Windows displays the error code 0xC0000022 with an error message.
The UEFI firmware reports the following two NTSTATUS values to Windows OS if the firmware update fails due to the power or battery outage issue. In this case, there is no limit to firmware update reinstallation attempts.
STATUS_POWER_STATE_INVALID
STATUS_INSUFFICIENT_POWER
If you receive a firmware update error on your system, you can try the following solutions to get rid of the problem:
Free up some space on your hard drive
Run Windows Update Troubleshooter
Disable Firewall or your third-party antivirus and run Windows Update again
Remove the device from the Device Manager
Download firmware from the manufacturer’s website
Before you begin, we recommend that you disconnect all USB device from your computer and try again after a Hard or Full Shutdown.
1] Free up some space on your hard drive
Windows updates fail if you do not have the minimum required free space on your hard drive. If you have a 32 bit OS, you should have a minimum of 16 GB of free space on the hard drive. On the other hand, a 64 bit OS needs at least 20 GB of free space on the hard drive for the successful installation of the Windows updates.
2] Run Windows Update Troubleshooter
Firmware updates are installed along with the Windows updates. Therefore, running the Windows Update Troubleshooter tool may fix this issue.
3] Disable Firewall or your third-party antivirus and run Windows Update again
Sometimes, a Firewall or third-party antivirus prevents Windows updates from getting installed. Turn off the Firewall or your third-party antivirus temporarily and run Windows update again. Open the Settings app, go to Windows Update, and click on the Check for updates button.
4] Remove the device from the Device Manager
Launch the Device Manager and remove your firmware from it. The steps to do this are as follows:
Right-click on the Start Menu and select the Device Manager.
In the Device Manager, expand the Firmware node.
Right-click on the firmware with the warning sign (yellow exclamation mark) and click Uninstall device.
Click on the Uninstall button.
After uninstalling the problematic firmware from the Device Manager, restart your computer.
On a restart, Windows will Scan for hardware changes automatically and reinstall the missing driver.
Related: You need to restart your PC to finish installing a firmware update.
5] Download firmware from the manufacturer’s website
All devices’ firmware is also available on the manufacturer’s website. You can download the firmware from the official website and install it manually on your computer. Before you install the firmware manually, you have to uninstall its current version from the Device Manager.
It is best to use a dedicated tool for BIOS and firmware updates that may have been released by your OEM. they have been listed above in this post.
How do I fix Windows 11 update error?
To get Windows updates installed correctly, you should have at least 16 GB of free space (for 32 bit OS) and 20 GB of free space (for 64 bit OS) on your hard drive. In addition, you can run Windows Update Troubleshooter automated tool to fix the problem. If you still receive Windows 11 update error, you can try some other fixes, like running the SFC or DISM scans, resetting the Windows Update Components, etc.
Read: How to downgrade BIOS on Windows computer.
Can Windows 10 be updated to Windows 11?
If your Windows 10 system fulfills minimum hardware requirements for Windows 11, you can upgrade Windows 10 to Windows 11. The minimum hardware requirements are available on the Microsoft website. By running the PC Health Check Tool, you can check easily whether your system supports Windows 11 or not.
Hope this helps.
推荐本站淘宝优惠价购买喜欢的宝贝:
本文链接:https://hqyman.cn/post/5946.html 非本站原创文章欢迎转载,原创文章需保留本站地址!
休息一下~~



 微信支付宝扫一扫,打赏作者吧~
微信支付宝扫一扫,打赏作者吧~