在我关于 GNOME Boxes 的系列文章中,我已经解释了 Linux 用户如何能够在他们的桌面上快速启动虚拟机。当你只需要简单的配置时,Box 可以轻而易举地创建虚拟机。
但是,如果你需要在虚拟机中配置更多详细信息,那么你就需要一个工具,为磁盘、网卡(NIC)和其他硬件提供全面的选项。这时就需要 虚拟机管理器(Virtual Machine Manager)(virt-manager)了。如果在应用菜单中没有看到它,你可以从包管理器或命令行安装它:
在 Fedora 上:
sudo dnf install virt-manager在 Ubuntu 上:
sudo apt install virt-manager
安装完成后,你可以从应用菜单或在命令行中输入 virt-manager 启动。
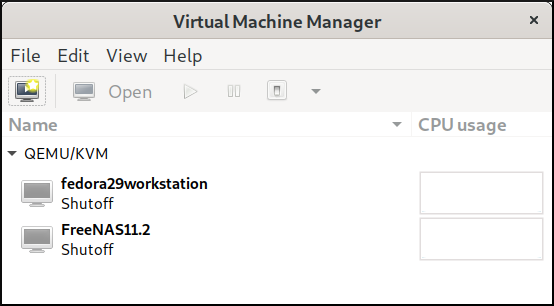
为了演示如何使用 virt-manager 创建虚拟机,我将设置一个 Red Hat Enterprise Linux 8 虚拟机。
首先,单击 “ 文件(File)” 然后点击 “ 新建虚拟机(New Virtual Machine)”。Virt-manager 的开发者已经标记好了每一步(例如,“ 第 1 步,共 5 步(Step 1 of 5)”)来使其变得简单。单击 “ 本地安装介质(Local install media)” 和 “ 下一步(Forward)”。
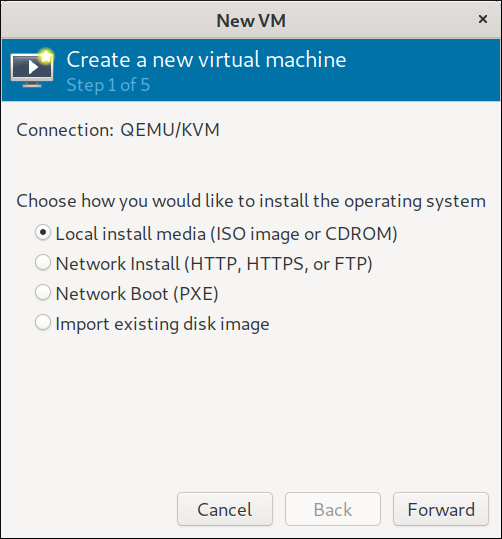
在下个页面中,选择要安装的操作系统的 ISO 文件。(RHEL 8 镜像位于我的下载目录中。)Virt-manager 自动检测操作系统。
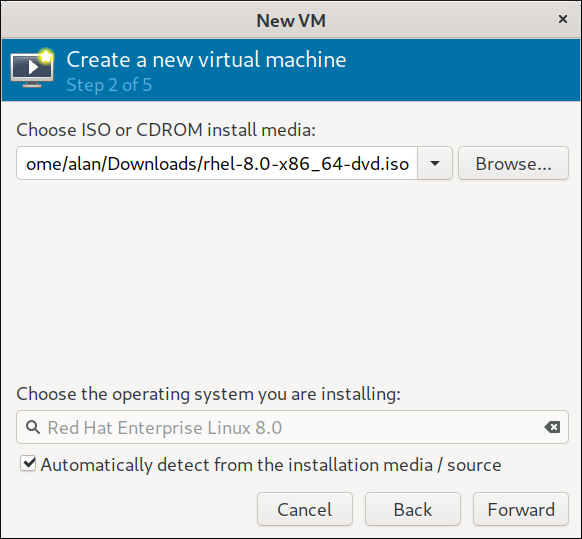
在步骤 3 中,你可以指定虚拟机的内存和 CPU。默认值为内存 1,024MB 和一个 CPU。

我想给 RHEL 充足的配置来运行,我使用的硬件配置也充足,所以我将它们(分别)增加到 4,096MB 和两个 CPU。
下一步为虚拟机配置存储。默认设置是 10GB 硬盘。(我保留此设置,但你可以根据需要进行调整。)你还可以选择现有磁盘镜像或在自定义位置创建一个磁盘镜像。
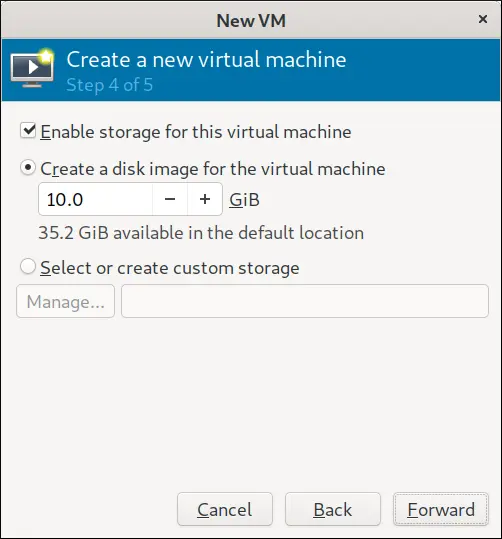
步骤 5 是命名虚拟机并单击“ 完成(Finish)”。这相当于创建了一台虚拟机,也就是 GNOME Boxes 中的一个 Box。虽然技术上讲是最后一步,但你有几个选择(如下面的截图所示)。由于 virt-manager 的优点是能够自定义虚拟机,因此在单击“ 完成(Finish)”之前,我将选中“ 在安装前定制配置(Customize configuration before install)”的复选框。
因为我选择了自定义配置,virt-manager 打开了一个有一组设备和设置的页面。这里是重点!
这里你也可以命名该虚拟机。在左侧列表中,你可以查看各个方面的详细信息,例如 CPU、内存、磁盘、控制器和许多其他项目。例如,我可以单击 “CPU” 来验证我在步骤 3 中所做的更改。
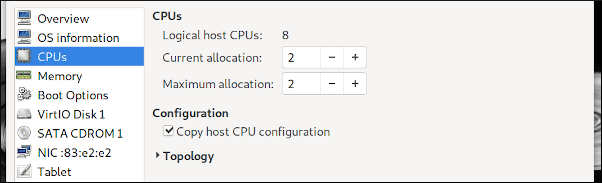
我也可以确认我设置的内存量。
当虚拟机作为服务器运行时,我通常会禁用或删除声卡。为此,请选择 “ 声卡(Sound)” 并单击 “ 移除(Remove)” 或右键单击 “ 声卡(Sound)” 并选择 “ 移除硬件(Remove Hardware)”。
你还可以使用底部的 “ 添加硬件(Add Hardware)” 按钮添加硬件。这会打开 “ 添加新的虚拟硬件(Add New Virtual Hardware)” 页面,你可以在其中添加其他存储设备、内存、声卡等。这就像可以访问一个库存充足的(虚拟)计算机硬件仓库。
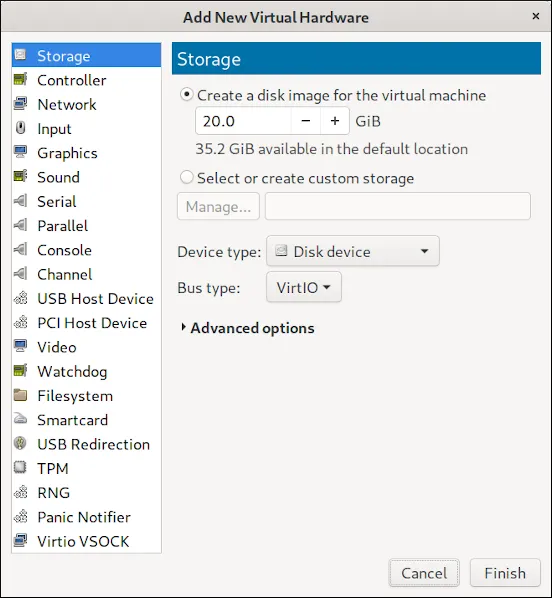
对 VM 配置感到满意后,单击 “ 开始安装(Begin Installation)”,系统将启动并开始从 ISO 安装指定的操作系统。
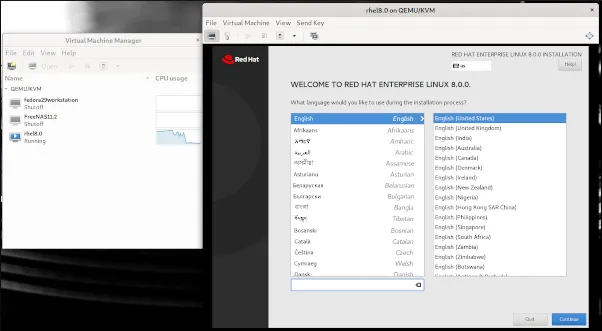
完成后,它会重新启动,你的新虚拟机就可以使用了。
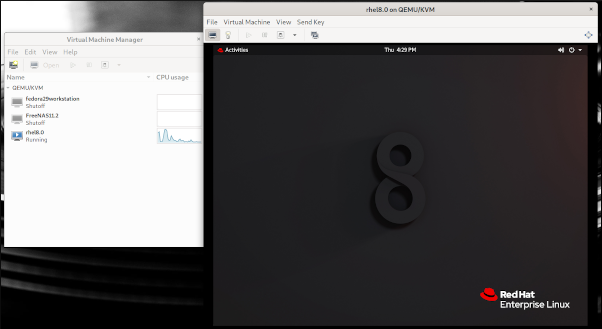
Virtual Machine Manager 是桌面 Linux 用户的强大工具。它是开源的,是专有和封闭虚拟化产品的绝佳替代品。
via: https://opensource.com/article/19/9/introduction-virtual-machine-manager
作者:Alan Formy-Duval 选题:lujun9972 译者:geekpi 校对:wxy
推荐本站淘宝优惠价购买喜欢的宝贝:
本文链接:https://hqyman.cn/post/6109.html 非本站原创文章欢迎转载,原创文章需保留本站地址!
休息一下~~



 微信支付宝扫一扫,打赏作者吧~
微信支付宝扫一扫,打赏作者吧~